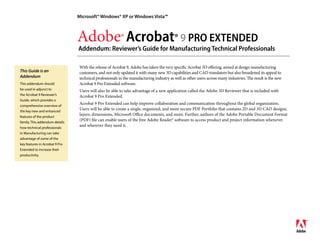
Acrobat 9 Manufacturing
- 1. Microsoft® Windows® XP or Windows Vista™ Adobe® Acrobat® 9 PRO EXTENDED Addendum: Reviewer’s Guide for Manufacturing Technical Professionals With the release of Acrobat 9, Adobe has taken the very specific Acrobat 3D offering, aimed at design manufacturing This Guide is an customers, and not only updated it with many new 3D capabilities and CAD translators but also broadened its appeal to Addendum technical professionals in the manufacturing industry as well as other users across many industries. The result is the new Acrobat 9 Pro Extended software. This addendum should be used in adjunct to Users will also be able to take advantage of a new application called the Adobe 3D Reviewer that is included with the Acrobat 9 Reviewer’s Acrobat 9 Pro Extended. Guide, which provides a Acrobat 9 Pro Extended can help improve collaboration and communication throughout the global organization. comprehensive overview of Users will be able to create a single, organized, and more secure PDF Portfolio that contains 2D and 3D CAD designs, the key new and enhanced layers, dimensions, Microsoft Office documents, and more. Further, authors of the Adobe Portable Document Format features of the product (PDF) file can enable users of the free Adobe Reader® software to access product and project information whenever family. This addendum details and wherever they need it. how technical professionals in Manufacturing can take advantage of some of the key features in Acrobat 9 Pro Extended to increase their productivity.
- 2. 2 Table of Contents NEW: Convert virtually any CAD file into a PDF document using templates 3 Take a look at a PDF Template 3 Create a PDF Template 4 Convert CAD data into a PDF using a PDF template 5 ENHANCED: Save measurement markups 6 NEW: Convert a 3D measurement into a comment 7 NEW: 3D Commenting 7 Add a 3D comment 7 NEW: Adobe 3D Reviewer Application 8 NEW: Perform physical properties calculations 8 NEW: Compare a revised design to an earlier version 10 NEW: Merge heterogeneous CAD data into one assembly 11 NEW: Repurpose design data to publish richer technical documentation 12 NEW: Create an Animation and Exploded view 13 NEW: Create Balloons and Bill of Material 14 NEW: Save as 2D raster/vector images 15 NEW: Collaborate with the Help of Acrobat.com 15 ENHANCED: Shared Review 15 NEW: Synchronize Document Views 16 ENHANCED: Form distribution and data collection 16
- 3. 3 NEW: Convert virtually any CAD file into a PDF document using templates Acrobat 9 Pro Extended enables users to convert designs from CAD applications such as CATIA V4 and V5, NX, I-deas, SolidWorks, Pro/ENGINEER, Autodesk® Inventor, and many others into rich, interactive Adobe PDF documents by placing CAD data in the context of a PDF template. PDF templates allow users to communicate and collaborate with project teams in a more impactful, consistent, and engaging manner. Not only can users place 3D design content into a PDF but now they can place it in the context of a company/group template that can contain company logos, specific project titles and contact information, and much more. Take a look at a PDF Template We’ve included a PDF that contains 3D design content in the context of a PDF template. 1. From Acrobat 9 Pro Extended, click File > Open, browse to the MFG Demo Assets folder in the demo files, select Aquo_Bottle. pdf and click Open to view a previously created PDF file. Upon opening the PDF you’re presented with 3D content in the context of a template which contains the company logo on the top left of the document as well as a project title in the top middle of the page. All the contact information is also highlighted on the bottom of the PDF file as well. 2. Left click anywhere on the green area of the document to enable the 3D content. 3. Now you’ll see a 3D toolbar appear. 4. From the Views dropdown list, select Left. Note how the bottle rotates and enables you to view the bottle from the left orientation. 5. Click and drag your mouse near the middle of the bottle and notice how the bottle rotates. In the far left dropdown list, select Pan or Spin and then click and drag the bottle again, noting the effect on how the bottle moves. Try out the other available tools on the toolbar to see how easy it is to change lighting and color, show a cross section, and even add a comment to the 3D object. 6. You can also use keyboard shortcuts to easily zoom, pan, and rotate the 3D content. a. Zooming—Hold the right button of the mouse down while moving the mouse up or down. b. Panning—Hold both (left and right) mouse buttons down while moving left or right. c. Rotating is always the default. 7. Return to the original view by clicking the Default view button.
- 4. 4 Create a PDF Template Now you are going to create your own PDF template by using the file supplied with the press kit. You can create your PDF from any application you want and then add to it a 3D place holder to make a 3D PDF template. In the PDF template example below, we used Microsoft PowerPoint to create a one-slide presentation. 1. From Microsoft PowerPoint, click File > Open, browse to the MFG Demo Assets/ CAD Assets folder in the demo files, select 3DTemplate_Aquo.ppt and click Open to view a previously created file. 1. You’ll see the Company logo, project title and contact information already in place. 2. Now, Select the Acrobat tab from the top menu. 3. Click on Embed 3D icon. 4. A new Add 3D data dialogue box will appear that enables you to place 3D content into a PowerPoint slide. 5. Click OK. 6. You’ll see a gray square appear that represents the area where 3D content can be displayed. 7. Drag the gray square into the center of the PowerPoint slide. You can also resize the gray area by dragging the edges of this gray square. 8. Save the file as New_3DTemplate.PPT. 9. Convert to PDF by using the Create PDF icon. 10. Exit PowerPoint and Acrobat.
- 5. 5 Convert CAD data into a PDF using a PDF template Now let’s convert a sample 3D CATIA CAD file into a PDF by using the template we just created. 1. Launch Acrobat 9 Pro Extended, click Create > PDF from File, browse to the MFG Demo Assets/CAD Assets folder in the demo files, select Aquo_Bottle_Version_V1_V2.CATProduct and click on Open. 2. A Conversion dialogue box will now appear. Select the tab named Document. 3. Select the Browse button in order to select the newly created template New_3DTemplate.pdf. 4. You can also select the Import and Optimize tab to control how the CAD data is converted to PDF. 5. Select OK to start the conversion process. 6. You’ve just created a PDF that contains 3D content in the context of a PDF template.
- 6. 6 ENHANCED: Save measurement markups Users of Acrobat 9 Pro Extended and Adobe Reader will have more control over measurement markups from the previous release. They will be able to easily adjust placement of measurements after creation as well as save the measurements as a view when the file is saved so that they can be reviewed and annotated like other types of comments. 1. From Acrobat 9 Pro Extended, click File > Open, browse to the MFG Demo Assets folder in the demo files, select Aquo_Bottle.pdf. 2. Left click anywhere on the green area of the document to enable the 3D content. 3. Now you’ll see a 3D toolbar appear. 4. From the Views dropdown list, select Engineering Release. Note how the bottle rotates and enables you to view the bottle in an Isometric orientation. 5. Left click on the Ring model to highlight it. 6. Right click anywhere in the green area to bring up a context menu in order to isolate the Ring model. 7. Choose Part Options> Isolate. Only the Ring model should be visible now. 8. Feel free to zoom into the part. You may also want to rotate the part slightly. 9. From the 3D toolbar select 3D measurement Tool to invoke the measurement tool. 10. A new toolbar will appear that enables you to select the Snap points and Measurement Types you wish to perform. 11. Select the 3D Snap to Radial Edges icon from the Snap Enables tools and the 3D Radial Dimension icon from the Measurement Type tools. 12. Left click on top inner circle. 13. Click again to select the Radius dimension. 14. Move the mouse to the upper right to locate the dimension and left click to place the dimension. 15. A new dimension has now been created. You’ll also notice a measurement view has been created in the model tree. 16. If you save this file, the measurement will be saved as part of the file.
- 7. 7 NEW: Convert a 3D measurement into a comment 1. You can also convert the measurement to a comment by left clicking on the measurement in the graphic screen. 2. Right click while the cursor is still on the measurement text to make the context menu appear. 3. Select Convert to comment. 4. Select the Comments icon located at the bottom left of the screen to open up the commenting area. 5. Place any comment you wish in the commenting area. 6. Save the file. NEW: 3D Commenting With Acrobat 9, users have three ways to add comments to a 3D model: 1. Use the existing Comments and Markup toolbar to add a variety of comment types to a 3D view. Traditional sticky note comments added to a 3D model are associated with specific views that are defined when the comments are added. For example, if the 3D model is rotated or moved the comments are no longer visible. 2. Use the new method to convert a 3D measurement into a comment. This topic was covered above. 3. Use the new 3D Comment Tool icon located on the 3D toolbar to add comments to specific parts of a 3D model. Use 3D comments to easily draw attention to specific areas of the 3D model and enable all reviewers to have greater visibility to your comments, feedback, and suggestions. Comments created by using the 3D Comment Tool are like measurements in that they are attached to a specific part of the 3D geometry. As the model is manipulated, measurements and 3D comments maintain perspective in relation to the other elements in the scene. When you add 3D comments to the default view of a model, a new view, called 3DCommentView is created. 3D comments added to other views are listed as components of that view in the model tree. You can edit and remove 3D comments the same way you edit and remove measurements. Add a 3D comment 1. Click the 3D Comment icon on the 3D toolbar. 2. Click an area on the model you want to add a 3D comment to. 3. Move the cursor to determine location of 3D Comment. 4. Click to accept positioning. 5. In the Enter Comment String dialog box, type your comment. Click OK. 6. Hit the <Esc> key to exit the command. You can also move the location of the 3D comment at any time by grabbing the bottom right grips of the 3D comment area. Further, you can resize it by grabbing the upper left grips.
- 8. 8 NEW: Adobe 3D Reviewer Application Use the new Adobe 3D Reviewer application that is included with Acrobat 9 Pro Extended to merge heterogeneous CAD formats into one assembly; measure and section on precise geometry; compare a revised design to an earlier version; and create exploded views, animations, and balloons. Export your work to a variety of neutral formats, 2D vector/raster files, or save as an Adobe PDF. NEW: Perform physical properties calculations Use the 3D Reviewer application to access critical physical properties information on part models or assemblies such as the calculation of bounding box, volume, center of gravity, mass, and surface area to help explore more options. This feature will help save time and give more confidence in proposals, design reviews, and material usage. You can either launch the 3D Reviewer application as a standalone application or launch it from within Acrobat 9 Pro Extended. In the example below, we will show you how users can launch 3D Reviewer while they are editing a PDF document that was sent by a customer. 1. From Acrobat 9 Pro Extended, click File > Open, browse to the MFG Demo Assets folder in the demo files, select Aquo_Bottle.pdf. 2. Left click anywhere on the green area of the document to enable the 3D content. 3. Right click anywhere in the green area to invoke the context menu. 4. Users can launch the 3D Reviewer application directly from within a PDF file. Left click on the Edit in 3D Reviewer selection.
- 9. 9 5. You’ll witness that the same assembly is now open inside 3D Reviewer. 6. Click on the Workspace menu > Tool Presets> check all three areas (Visualization, Design Review, Technical Documentation) so you can see all the various icons available. 7. You can use Zoom, scroll, and Pan using the same mouse controls as before. You can also use the 3D Controls menus located at the top of the screen. 8. First, let’s calculate a bounding box to establish the overall boundary of this bottle design. This feature can be very useful when trying to calculate the overall material that may be ready to manufacture the part. 9. Click on the model Aquo_Bottle (5) from within the model tree located on the left. 10. Click on the Bounding Box icon . The volume of the bounding box is displayed. 11. Use the icons contained within the Bounding Box dialogue box to achieve various results; click on the middle icon to get the specific measurements of the bounding box; click on the green icon to determine the Center of Gravity of this model. You can even create a graphical point entity that highlights the Center of Gravity. All of these entities are also saved with the model tree as Bounding Box: 12 so that users can consult this data as needed. 12. You can also determine other physical properties such as area, projected area and mass by using the Physical Properties 3D . 13. Exit 3D Reviewer and Acrobat 9 Pro Extended.
- 10. 10 NEW: Compare a revised design to an earlier version Many times suppliers are sent an updated version of a CAD model without any explanation of the key areas that have changed. Now, users will be able to leverage easy-to-use tools in 3D Reviewer to compare the differences between successive iterations of a design without the need for a design application. Different color codes display the differences between unchanged, new, or old geometry. You can even precisely measure or cross section any of the comparison results. In the example below, there are two versions of the bottle design contained within the CATIA model displayed on the screen. One version contains hand grips while the other model does not. We will use the compare feature to determine if there are any other differences between these two versions. 1. Click on the Hide PMI icon located on the top right area of the screen. All PMI data is now hidden. 2. You can also click on the Fit visible icon located in the 3D Controls toolbar in order to see the entire bottle. 3. While the hand grip version of the model is already visible we need to unhide the non-grip version so both versions are visible and, by default, are overlayed on top of each other. From the model tree, click on the model Water_Bottle_ V2(Water_Bottle_V2). 4. Right click > Hide/Show. Both models are now visible. 5. Use the Compare Icon located in the Analysis Tools toolbar. 6. Click on Define Old Model within the new dialogue box. 7. Click on Water_Bottle_ V2(Water_Bottle_V2) model in the model tree. 8. Click on Define New Model within the new dialogue box. 9. Click on Water_Bottle_V1(Water_Bottle_V1) model in the model tree. 10. Set the Tolerance Limit to .1(mm) 11. Click on Compute. 12. This calculation should take about 25-35 seconds depending on your computer.
- 11. 11 13. Once the calculation is complete, you can now see the differences between each model. 14. Users can now use the various check boxes in the dialogue box to verify the differences between the models. Feel free to experiment with the Unchanged, Old and New check boxes. 15. You can also change the colors that show the differences. 16. New entities are also created in the model tree that highlight the unchanged surfaces, the new and old surfaces. Keep in mind that the Geometric results are based on the exact geometry while the Representation results are based on display resolution only. 17. Exit 3D Reviewer. NEW: Merge heterogeneous CAD data into one assembly Users can now import large CAD assemblies from different CAD formats into a single light-weight assembly that can enable users to visualize, analyze, and interact with large amounts of product data in real-time. Quickly evaluate relationships between parts from different designers by loading just the structure tree and selectively loading model data that is needed in order to improve productivity and help reduce manufacturing costs. Each model can be imported as either tessellated data (faceted) or as precise data. Therefore, the new assembly can have a mixture of precise CAD data and tessellated data in cases where you don’t wish to share any precise information of a model. In this example, we’ll open a Mold design assembly created with the CAD application called Siemens/UGS NX and merge this CAD data with the design of the bottle that was created with CATIA V5. Further, the NX model was created in inches while the bottle design was created in millimeters. This is a simple example to show what is possible. 1. Launch 3D Reviewer; Start> All programs> Adobe 3D Reviewer. 2. From Adobe 3D Reviewer, click File > Open, browse to the MFG Demo Assets/3D Reviewer/ CAD Data for Mold design in NX folder in the demo files, select aquo-bottle-mold-assy-gt-001.prt. 3. Click anywhere on the assembly to expand the model tree in order to see all the data. 4. Pan, zoom, and rotate around the assembly as necessary. 5. From the model tree highlight the model DRAG-WATER- BOTTLE-V1-GT-001. You’ll notice the model will be highlighted in the graphics area. 6. Right click > Hide/Show. The model is now hidden. 7. You can now see the inside (cavity) of the mold.
- 12. 12 8. Launch an Explorer window. 9. Browse to the MFG Demo Assets/3D Reviewer/ CAD Data for Bottle Design in CATIA folder in the demo files. 10. Drag the file Aquo_Bottle_V1.CATProduct from the Explorer window into 3D Reviewer. 11. A new dialogue box appears. Click on Import. 12. A message “Units conflict” will appear indicating that the CAD models were designed in different units. Click on Yes, which enables 3D Reviewer to resolve the conflict. 13. The CATIA model of the bottle has now been placed in context of the NX model. 14. This import procedure can be repeated for as many CAD models as needed. 15. Further analysis can now be performed, such as physical properties calculations, dimensioning, and cross-sectioning, just to name a few. 16. Exit 3D Reviewer. NEW: Repurpose design data to publish richer technical documentation Technical writers, illustrators, and other creative professionals can use 3D Reviewer to produce richer, more interactive technical manuals without the need to have an expensive design application. They can work more independently instead of tying up valuable design engineer time. With 3D Reviewer users can read data in virtually any 3D CAD file, create animations and exploded views, create balloons, Bill of Materials, add and modify lighting, materials, or colors; and then save as 2D raster/vector images or PDF. Better yet, interactive 3D PDF content can be viewed and manipulated by anyone using the free Adobe Reader.
- 13. 13 NEW: Create an Animation and Exploded view Before creating an exploded view, it is wise to add a new configuration in which all the data will be saved. The configuration function allows users to create and save different views of the project as well as the parts displayed, point of view, and zoom states. By default, an initial configuration is created that stores the definition of the assembly. 1. Launch 3D Reviewer; Start> All programs> Adobe 3D Reviewer. 2. From Adobe 3D Reviewer, click File > Open, browse to the MFG Demo Assets/3D Reviewer/ Technical Publishing folder in the demo files, select Aquo_Bottle_Version_V1.CATProduct. 3. Click anywhere on the assembly to expand the model tree in order to see all the data. 4. From the model tree click on Configurations and then right click Add Configuration, type in “Exploded View” in the blank area presented. This new configuration is now active. 5. We will use the Documentation toolbar to perform many of the next actions. 6. From the model tree, select Aquo Bottle: (5) in order to highlight the entire assembly. 7. Click on the Create Animation . A new dialogue box will appear. 8. While there are many options to control the accuracy of the exploded view we will use the automatic exploded view icon to create this view. Feel free to explore all the options. Click on the Explode icon. 9. Click OK. 10. The model tree now highlights the exploded view as Animation: (8). You can also expand the exploded view by clicking on the plus sign next to the Animation: (8) text. 11. There are many powerful methods to edits each action of the animation by right clicking over each step of the animation. We’ll skip this portion in our exercise. 12. The path lines showing how the different models are connected can also be hidden by right clicking over the Animation: (8) text and choosing Hide path. 13. The graphical screen will update accordingly. 14. Now that all the actions are defined, we can enter the simulation stage.
- 14. 14 15. Click on the Animation icon from within the Documentation toolbar. The Animation control dialogue box opens that allows editing the animation and outputting an AVI file. 16. Click on the Action List button to see all the actions in the animation. Here you can edit the sequence of the animation. 17. Click on the Go to Start Button to rewind back to the beginning of the animation. 18. Click on either of the Run Forward, Next step or Go to End buttons to see the animation play. You can also use the slider to control the position of the parts. 19. Change the Line step to 10 mm. This means that intermediate positions will be generated each 10 mm along the linear actions. 20. Click on the Save AVI icon to output a recording of the animation. 21. Enter the name of the AVI you wish to save. Enter Save. 22. Choose the appropriate codec. For example, use Logitech Video codec to save this AVI file. 23. Click on the Run Forward button. Please ensure the Auto Pause button is not depressed so as not to create a separate AVI file for each step of the animation. Please note that the AVI file creation is done simultaneously with the simulation. 24. Click OK when you’re finished using the Animation dialogue box. NEW: Create Balloons and Bill of Material 1. From the model tree, select Aquo Bottle: (5) in order to highlight the entire assembly. 2. Click on the Balloon icon from within the Documentation toolbar. 3. The Insert Balloon Note dialogue box will appear. 4. Accept the default values of Automatic Method and Start value of 1. 5. Select Create