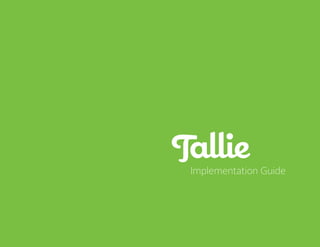
Tallie Implementation Guide
- 2. 2 welcome to tallie | Resources Welcome to Tallie! During the implementation session with your client, we recommend to review each of the settings. by phone 888.874.1118 x2 Have a question? Our Product Experts are here to help! online support.tallie.com via email support@tallie.com Getting Started with Administrators page 3 Accessing Tallie Settings page 4 Company Preferences pages 5- 9 Multiple Levels of Approval pages 10 - 13 Integrations & Sync pages 14 - 16 Manage Lists pages 17 - 23 Connecting Tallie and Bill.com pages 24 - 25 1. 2. 3. 4. 5. 6. 7.
- 3. 3 welcome to tallie | Getting Started 1. Have your client log in to their email account and find a message from Tallie. 2. The client should open the Tallie email message titled “Welcome to Tallie” or “You’ve Been Invited to Use Tallie.” 3. Depending on the email message, the administrator will need to open the welcome email and click the “Verify Email” or “Accept Invite” button. Getting Started with Administrators1. tallie tip Learn how to invite other administrators and users on PAGES 17-18 tallie tip Save a bookmark for the Tallie login page usetallie.com/sso/
- 4. tallie tip Clicking the will take you out of the Tallie Settings portal and back to the Purchases page. 4 welcome to tallie | Accessing Settings accessing the settings portal 1. Sign in to Tallie. 2. Click on the in the upper-right corner. OR Click on the account holder’s name to open the user menu. Select “Settings.” Tallie provides account administrators with extensive control. Tallie Settings2.
- 5. 5 tallie settings | Company Preferences company profile Update the company name, name of the account owner, contact email address and phone number. features Mandate, exclude, or allow the option of reporting the Project and/or Class/ Department when expenses are reported. customize Change basic global features and general settings such as Time Zone, Currency Format, Date Format, and the Legal Text for Expense Reports / Approvals. global approvers Set up a default approver as well as one or more top-tier, global approvers. The email address field in the Company Profile area is tied to the company’s first account administrator. Learn more about Tallie’s approval hierarchy on PAGE XX. Company Preferences3.
- 6. 6 tallie settings | Company Preferences expense feature controls 1. Approval Levels is an optional layer of approvals based on monetary amounts. Turning this control on will set an additional approver at the end of the standard approval flow if the expense report total exceeds a specified amount. 2. Turning on Company Policies will allow administrators to create expense reporting policies, which will require certain details to be added onto expense transactions entered into Tallie (for example: “receipts are required for all transportation expenses”). 3. Setting up Groups will give a group of users exclusive access to certain expense categories. By default, Groups is not enabled so all users are able to see the entire list of active Expense Categories. link http://support.usetallie.com/ customer/portal/articles/ 1141207-features Company Preferences > Features The Features section allows you to mandate, exclude, or allow the option of reporting the Project and/or Class/Department when expenses are reported. 1 2 3 tallie tip Don’t turn on Groups yet! Encourage your client to have the expense categories list cleaned up first, then enable. This will make it easier to configure Groups later.
- 7. 7 tallie settings | Company Preferences creating monetary approval levels 1. In Company Preferences -> Features, turn on the “Use Approval Levels” feature and save. Click on the “Approval Levels” tab after it appears. 2. To add an approval level, click on “Add Approval Level” or click on an existing approval level to edit it. 3. Enter the name and whole number to represent the monetary Approval Limit. Toggling “Yes” for Unlimited Approval would ignore the approval limit. 4. In this example, we have created an approval level “Executive” with a $3,000 limit. This means that after the standard approval process for the expense has been completed, if the expense exceeds $3,000, then the person configured with this approval limit must also approve it. link http://support.usetallie.com/customer/portal/ articles/1141094-creating-monetary-approval-levels assigning monetary approval levels 1. To assign approval levels, click on Manage Lists from the navigation bar. Access the People section, select a user’s name, and go to the Permissions tab. 2. Make sure that the previous steps of enabling approval levels and creating approval levels have been completed. Otherwise, this drop-down menu will not appear. Company Preferences > (Monetary) Approval Levels Approval Levels is an optional, additional layer of approvals based on monetary amounts, such as when you need another person to approve a report whose total exceeds a certain amount. There is already an approval structure built into Tallie. Check out the “Multiple Levels of Approval” section on PAGE 10 link http://support.usetallie.com/customer/portal/ articles/1141349-assigning-approval-levels 4
- 8. 8 tallie settings | Company Preferences configuring policies 1. In the Features section, turn on “Setup policies for expenses and expense reports.” Save the change and select the “Policies” tab after it appears. 2. To add a new policy, click on “Add a New Policy” to the upper-right of the table, or click on the pencil icon to edit an existing policy. 3. Select an Expense Category and/or input an amount in “Set a total spend limit.” For example: by leaving the expense category blank and entering “25” as the amount, all transactions $25 or greater will require the selected policy outcomes regardless of category. If both fields are blank, then this policy will be applied to all expenses entered into Purchases. 4. In “Policy Outcomes,” check off details you’d like users to add based on the conditions set above. Note: If Entertainment or Meals type expense categories are selected, another policy outcome will appear called “Attendees”. 5. Warning Text is optional. There will be a default message that displays when someone is in violation. 6. Name the policy and click “Create Policy.” link http://support.usetallie.com/customer/portal/ articles/1141088-configuring-policies how policies are displayed on the purchases page If the expense is missing details and is violating a policy you’ve set, this is how it appears for the user: Click on the “Out of Policy” flag to open a dialogue box explaining the policy. Note: Users are still able to submit expense reports when included transactions are Out of Policy. It’s the approver’s responsibility to approve or reject it back to the employee. The message will remain on transactions throughout the submission, approval, and export processes. Company Preferences > Policies Turning on Company Policies will allow administrators to create expense reporting policies, which will require certain details to be added onto expense transactions entered into Tallie. 3 4 5 6
- 9. 9 tallie settings | Company Preferences creating groups 1. In the Company Preferences -> Features section, turn on the “Setup Groups” feature and save. 2. Click on Manage Lists from the main navigation and select the “Groups” tab. Click “Add Group” button to create a new group, or click on the pencil icon to edit an existing group. Company Preferences > Groups The Groups feature in Tallie allows you to give a set group of users exclusive access to certain expense categories. By default, Groups is not enabled so all users are able to see the entire list of active Expense Categories. Note: Once the Groups feature is enabled, newly created expense categories will not automatically be added into any group. You must add it to Everyone or some other group in order for it to be available to users. 3. The “Everyone” group is created by default and cannot be deleted. All users listed in the People section will always automatically be added into this group. All expense categories available or existing at the time Groups was enabled will also be automatically added into this “Everyone” group. 4. Select a user using the drop-down menu and click “Add User” to add him/her to the group. 5. Select an expense category and click “Add Category” to add specific categories that these people will have access to. 6. Click “Create Group” or “Update Group” when complete. Note: After adding expense categories to a group for exclusive availability, make sure to remove those expense categories from the Everyone list. Assigning a category in another group does not automatically remove it from that universal group. The Everyone group takes precedence if the category is in Everyone and another group. link http://support.usetallie.com/customer/portal/ articles/1266358-groups 2 6 5 4
- 10. 10 tallie settings | Approval Flow Approval Flow The core of the approval flow consists of the User, Project and Enterprise. The general hierarchy for approval in Tallie is as follows: While a catch-all, default approver may be selected, Tallie also offers the option to set up multiple levels of approval. Multiple Levels of Approval4. PROJECT MANAGER USER MANAGER DEFAULT APPROVER GLOBAL APPROVER User submits a report Report moves into Accounting System Report moves into Accounting System ADDITIONAL USER APPROVER (OPTIONAL) ADDITIONAL PROJECT APPROVER (OPTIONAL)
- 11. 11 tallie settings | Approval Flow setting default approvers The default approver is applied when there are no other approvers set on any of the other levels of approval. To set a default approver: 1. Open the user menu by clicking on your name at the top right of any Tallie page. Select Settings. 2. Select Company Preferences -> Global Approvers. 3. Select a Default Approver from the drop-down menu. Note: If there is an approver on any level, the default approver setting will be ignored. Approval Flow > Default Approvers before assigning approvers A user must have the “Approve Expenses” box checked under their Permissions tab before they can be listed as an Approver. 1. In the Settings, select Manage Lists -> People. 2. Click on the name of the user to become an approver. 3. Select the Permissions tab and check the “Approve Expenses” box in the Approvers/Managers section. 4. Hit Save. Learn more about setting user permissions on PAGE 18. 3 2
- 12. 12 tallie settings | Approval Flow level one: assigning user manager The first level of approvers is the list of managers assigned to individual employees. 1. Access the People list by clicking Manage Lists -> People. 2. To edit a user’s settings, click on his or her name from the table. 3. Click on the tab labeled “Approvers”. To select a Manager for the User level, click on the drop- down menu. level one: additional approvers (optional) Approval Flow > User Approvers Note: If you have checked the box labeled “Only use expense approvers on this page, the system will override all other levels of approvers (i.e. project approvers and global approvers). 1 3 4 If this level of approvers is added, the original User Manager must always approve first. 4. To add User Additional Expense Approver(s), click on “Add Expense Approver”. 5. The requirement for their approvals will change accordingly, depending on which option selected (Any approver vs. All approvers). 6. With “Any approver can approve expenses”, all those listed will see it, but only one person will be required to approve the report before it moves to the next stage. 7. With “All approvers must approve expenses”, all approvers listed must approve before the report moves to the next stage.
- 13. 13 tallie settings | Approval Flow level two: assigning project approvers The second level of approvers is the list of managers assigned to projects. 1. To access the Projects list, click Manage Lists -> Projects. 2. Select a project name from the table list to edit its settings. 3. Click on the tab labeled Approvers and select a Manager from the drop- down menu. Note: A Project Manager functions the same as the User Manager, and must have the Approve Expenses box checked under their Permissions tab before they are listed here. Approval Flow > Project Approvers level three: setting global approvers 1. Open the user menu by clicking on your name at the top right of any Tallie page. Select Settings. 2. Select Company Preferences -> Global Approvers. 3. To select a Global Approver, click “Add Expense Approver” and select the approver using the drop-down menu. 4. Depending on which option is selected (Any approver vs. All approvers), the requirement for their approvals will change accordingly. Approval Flow > Global Approvers 2 3 why use a global approvers? The Global Approver level is used primarily for two reasons: Client prefers not to assign individual approvers to projects and employees. OR Clients prefers to have an extra tier at the end of the approval process. 4
- 14. 14 tallie settings | Integrations & Sync overview Allows you to download TallieConnect and edit synchronization settings. Typically, no adjustments need to be made here. The Integrations & Sync area is comprised of three subdivisions: Overview, Import Settings, and Export Settings. export settings Allows you to change the export settings in Tallie. Integration & Sync5. Without QuickBooks, select “Archive” from the drop down menu. sync settings Select the default accounting software for synchronization in this section. We currently support QuickBooks Online.
- 15. 15 tallie settings | Integrations & Sync Depending on your Expense Payment selection, a different series of export settings will become available. Choose from one of the following export options: export to accounting software 1. Select “Accounting” from the drop down menu. 2. Payment export type allows you to define how to reimburse employees (check or bill). 3. The Accounting System Transaction Dates allows you to select how expenses are exported and recorded in your accounting system (transaction date, export date, or to be prompted to select a date before you export). 4. For your non-reimbursable corporate card charges, check this box to import Merchant Name into accounting software. For instances where a vendor on a transaction doesn’t exist in QB, you can also tell Tallie to create it in either your Vendor or Other Names list 5. Accounting Mapping defines the accounts that your checks and/or bills are paid through. 6. To store receipts in QuickBooks, select “SmartVault” from the menu and connect to your account. 7. The Payment Memo will default to include the report ID number, expense report name, and description. Integrations & Sync > Export Settings export to bill.com Connecting Tallie with your Bill.com account for reimbursements is addressed on PAGE 24 export to archive or pdf These selections will either archive the expense data or export the data as a PDF. export to custom template Exporting data to a system outside of Tallie’s scope may require a Custom Export Template. Please contact a Tallie Product Expert for more information. 1 2 3 4 5 6 7
- 16. 16 tallie settings | Integrations & Sync export to payroll software 1. Select “Custom Export” from the drop down menu. 2. To use SmartVault for data storage in conjunction with QuickBooks, select “SmartVault” and enter your login information. 3. The Mappings settings require you to input the company ID for your payroll software. 4. If you’re using any payroll solution outside of Tallie’s scope, a Custom Export template may be needed. If this is the case, please contact a Tallie Expert for more information. export to accounting and payroll software 1. Select “Accounting and Custom Export” from drop down menu. 2. This selection will include all of the settings described in the individual “Accounting” and “Custom Export” sections. 3. Two extra settings are available below in Accounting Mapping. Only one of these settings needs to be selected to offset the balance of expense amounts in your accounting software. Integrations & Sync > Export Settings 3 3 2 1
- 17. 17 tallie settings | Manage Lists adding a new user & updating personal information 1. Click the “Add Person” button. 2. Make sure that the email address field is accurate and valid — this email address will be the user’s login name and will be used for Tallie’s automatic emails (approval notifications, rejection notifications, etc). 3. If any details are missing or incorrect, change it in Tallie (or your accounting software) and the adjusted data will also sync back to the integrated accounting software. These fields sync bi-directionally if in the Permissions tab, Person Type is “Employee”. link http://support.usetallie.com/customer/portal/ articles/1142690-individual-user-information Manage Lists6. Manage Lists > People All list data must be manually added by an account administrator. Eliminate some data entry by synchronizing Tallie with an integrated accounting system, such as QuickBooks Online, QuickBooks for Windows or Bill.com. 2 1
- 18. 18 tallie settings | Manage Lists sending welcome emails When setting up new Tallie users, there are two ways to send welcome emails: via Mass Update and individually. For Mass Update: 1. To send multiple welcome emails at once, check the boxes to the left for one or more employees. You may also select all by checking the master check box at the top. 2. Click on the arrow on the right side of the green Mass Update button. 3. From the drop-down menu, click on “Send Login Information”. If there isn’t an email address applied for a user, this person will be skipped 4. The user will receive the email “You’ve been invited by (Company Name) to use Tallie.” The user should click Accept Invite to set up his/her password for Tallie. link http://support.usetallie.com/customer/portal/ articles/1142704-sending-welcome-emails Note: If Approval Levels are enabled, the Expense Approval Level drop-down menu will be shown. Details on how to set Approval Levels, view this guide: Monetary Approval Levels. Manage Lists > People a name to edit. 2. In the “Permissions” tab, use the drop-down menu to define what type of person they are. 3. The chart below explains the authorization check boxes that an administrator may give to an individual employee. set up individual user permissions 1. Access your People in the Manage Lists and select link http://support.usetallie.com/customer/portal/articles/1142689-personal-permissions track expenses Access to track expenses in Tallie. approve time & expenses Ability to approve expenses for people or projects they are assigned to. export Ability to export approved expense reports into your accounting software. view all reports Access to the Analytics tab in Tallie. This includes access to accounting reports and reports that can contain confidential information. full system admin Access to sync and change settings in Tallie. In order to give a person “full administrative access,” they would need all the boxes in the Administrator rights row checked. Permission Check Box Description 2
- 19. 19 tallie settings | Manage Lists adding a project 1. To manually add a Project to Tallie, click “Add Project”. 2. To edit an individual customer or project, simply click the name. Checking a few projects off enables Mass Update. 3. After choosing a project to edit (or choosing to add a new project), click on Details to edit. Note: If you synchronized this project from your accounting software, the Company Name, Project Name, and Project Dates will be automatically populated. 4. To create a new customer in Tallie, enter the customer name in the Project Name field. 5. To create a new project or sub-job for an existing customer, select the Parent Project using the drop- down menu, and enter the Project Name. 6. Start and End Dates are not required, but these can be utilized to restrict when projects are available for expenses. 7. When using Departments/Classes for expense reports, you may select a default class for the project. link http://support.usetallie.com/customer/portal/ articles/1142697-project-details Manage Lists > Projects While you may manually add projects to Tallie, it is recommended that you import your projects and sub-jobs from your accounting software using TallieConnect or via the Sync Now button in Integration & Sync 5 4 3 7 6
- 20. 20 tallie settings | Manage Lists assigning approvers to specific projects 1. Click on the Approvers tab after selecting a project. Tallie allows you to specify global approvers, approvers for specific employees, and even approvers for specific projects. 2. The Manager setting allows you to set up a default approver for this specific project. Manage Lists > Projects assigning people to projects 1. By default, this Project will track expenses for all users; however, you may change the “Access” settings to allow only selected expense users. 2. To add specific people to this list of selected users, click “Add Person”. 3. The start date and end date are not required; however, these dates allow you to restrict the tracking of expenses for this person on this project. link http://support.usetallie.com/customer/portal/ articles/1142703-assigning-people-to-projects Note: If there is nobody selected here, and there is also no other approver on the expense reports flow, the expense reports will be sent to the Default Approver. link http://support.usetallie.com/customer/portal/ articles/1142691-assigning-approvers-to-projects 1 2
- 21. 21 tallie settings | Manage Lists adding & editing an expense category 1. To configure Expense Categories, select the Manage Lists settings area on the navigation bar and click Expense Categories. Manage Lists > Expense Categories While Tallie is able to sync your Chart of Accounts from your accounting software (listed under Manage Lists > Accounts), this list is not visible to expense submitters since it reveals too much personal accounting information. You will need to create Expense Categories in Tallie, which are mapped to an appropriate expense account or service item of your choice. When users create expenses, there will be a drop-down menu to select from a list of Expense Categories. link http://support.usetallie.com/customer/portal/articles/1142679-expense-categories 2. To deactivate any of the supplied categories, hover over the line and click on the blue arrow on the right. Select “Archive”. 3. Click on “Add Expense Category”, or select the name of an existing category to edit it. 4. When creating or editing a new expense category, enter the Name and select the Type (Display icon). While most are simple types, there are three special types including Entertainment, Meals, and Mileage. 5. The Fixed Rate field may be utilized if you have a Per Diem type of expense. 6. The default Mileage categories have a predetermined fixed rate per mile – these rates are the standard rate set by the IRS for the respective years. 7. The Start Date and End Date are optional. These will restrict when people can select this expense category. 8. To export expenses from of Tallie to other integrated softwares such as QuickBooks or Bill.com, map your expense category to either an Account OR a Service Item. Note: You may map several expense categories to a single expense account or item, but you cannot map a single expense category to several accounts or items. In those cases, you will need to create additional expense categories and map them accordingly. 2
- 22. 22 tallie settings | Manage Lists adding & editing a class, item or account 1. Click the Add button and fill in the specified information on the following page. 2. To edit an existing class, item or account, simply click the company name on the table. 3. Enable the “Mass Update” button by selecting multiple check boxes in the far left column of the table. Manage Lists > Classes, Items, Accounts Classes, Items and Accounts contain list data that are imported from your accounting software (e.g. QuickBooks or Bill.com) into Tallie. Adding new data or changing data in one system will sync these updates into the other. link http://support.usetallie.com/customer/portal/articles/1142636-classes-items-accounts While you can create records directly in Tallie, it is recommended as best practice that data be created in your accounting software first and then sync to Tallie via TallieConnect (for QuickBooks Desktop integrated accounts) or via the Sync Now button in Tallie’s Integration & Sync Overview menu (for Bill.com integrated accounts).
- 23. 23 tallie settings | Manage Lists mapping company cards 1. To map the corporate cards to the appropriate liability account, go to Manage Lists and select Company Cards. 2. If you are configured to export your non- reimbursables to QuickBooks directly, select the credit card register transactions should post to in QuickBooks upon export. 3. If you are configured to export your non- reimbursables to Bill.com directly, select the credit card liability account and vendor name the transactions should post to upon export. Manage Lists > Company Cards If your employees use corporate credit cards, the Company Cards page will allow you to map the transactions to a specific a credit card liability account listed in the Chart of Accounts. link http://support.usetallie.com/customer/portal/ articles/1142652-mapping-company-cards Note: For the cards to be visible for mapping, members of your team must add their cards into the system and select “Non- Reimbursable (company pays for this card)”.
- 24. 24 tallie settings | Integration with Bill.com Tallie’s integration with Bill.com automatically creates bills from expense reports to digitally reimburse your team and pay your credit card vendors. Connecting Bill.com with Tallie7. conntect to tallie 1. Log into Bill.com 2. Click on the gear icon in the top right to open up the settings menu, and select “View All” listed under Apps. 2 5 6 3. Select the Tallie app. 4. Click Connect and then Continue. The system will give you the option to link this Bill.com account to an existing Tallie account (based on your email address) or create a new one. 5. To link an existing account, select the first option. Enter your log in credentials for Tallie, review the billing information for Tallie, and the accounts will be connected. 6. To create a new Tallie account, select Create New Account. Verify the pre-populated information and review Tallie’s billing information. Both accounts will be connected thereafter. link http://support.usetallie.com/customer/portal/ articles/1305420-bill-com-tallie-integration before connecting Synchronize your data between Bill.com and any other accounting software first. Once you have primed your Bill.com account with the most updated information, we can link it with Tallie.
- 25. 25 tallie settings | Integration with Bill.com Integration & Sync > Synchronization Settings Syncs between Bill.com and Tallie occur bi-directionally. Adding new information to Tallie will immediately be added to your Bill.com account. New information added to Bill.com will come into Tallie every hour. sync now 1. In Tallie’s Integration & Sync area, select the “Overview” section. 2. Click the Sync Now button to instantly pull data from Bill.com. 2 link http://support.usetallie.com/customer/portal/ articles/1305420-bill-com-tallie-integration
