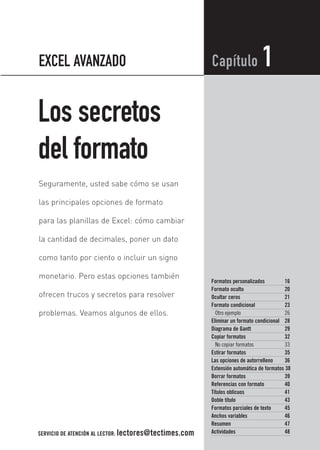
Users, excel avanzado
- 1. Los secretos del formato Formatos personalizados 16 Formato oculto 20 Ocultar ceros 21 Formato condicional 23 Otro ejemplo 26 Eliminar un formato condicional 28 Diagrama de Gantt 29 Copiar formatos 32 No copiar formatos 33 Estirar formatos 35 Las opciones de autorrelleno 36 Extensión automática de formatos 38 Borrar formatos 39 Referencias con formato 40 Títulos oblicuos 41 Doble título 43 Formatos parciales de texto 45 Anchos variables 46 Resumen 47 Actividades 48 Capítulo 1 Seguramente, usted sabe cómo se usan las principales opciones de formato para las planillas de Excel: cómo cambiar la cantidad de decimales, poner un dato como tanto por ciento o incluir un signo monetario. Pero estas opciones también ofrecen trucos y secretos para resolver problemas. Veamos algunos de ellos. EXCEL AVANZADO SERVICIO DE ATENCIÓN AL LECTOR: lectores@tectimes.com 01_ExcelAvanzado.qxd 9/9/04 14:42 Page 15
- 2. EXCEL AVANZADO 16 FORMATOS PERSONALIZADOS Cada tanto nos damos cuenta de que nos faltan formatos. Por ejemplo, en la plani- lla de la Figura 1 tenemos una lista de personas con sus pesos, y éstos incluyen el signo kg junto a cada valor. Figura 1. En los pesos de la columna B se aplicó un formato personalizado para que muestren el símbolo “kg”. Ninguno de los formatos normales admite este símbolo. Lo hicimos creando un nuevo formato, un formato personalizado. s Crear un formato personalizado PASO A PASO Seleccione las celdas en donde quiere aplicar el nuevo formato. Tome las opciones Formato/Celdas y vaya a la ficha Número. Dentro de Categoría, elija Personalizada. En Tipo escriba #,000 “kg”. ❘❘❘❘❘❘ El cuadro Formato de celdas de la Figura 2, que nos permite crear un formato personalizado de las celdas, también aparece presionando la combinación CTRL+1. USO DEL TECLADO La tecla AV PÁG mueve el cursor una pantalla hacia abajo, y la tecla RE PÁG, una hacia arriba. La combinación de esas teclas con ALT mueve el cursor una pantalla a la derecha o a la izquierda. OTRAS TECLAS 01_ExcelAvanzado.qxd 9/9/04 14:42 Page 16
- 3. Figura 2. Así creamos el formato personalizado para los kilogramos. Haga un clic en Aceptar. En este ejemplo hicimos dos cosas: creamos el nuevo formato y lo aplicamos en las celdas seleccionadas. Una vez creado, el formato queda incorporado en la planilla y podemos aplicarlo en otro rango. Lo que escribimos dentro de la caja Tipo es el código de formato. En el ejemplo, el signo # representa la parte entera, independiente de la cantidad de cifras que ten- ga. Los ceros representan una posición decimal cada uno, y el kg, escrito entre co- millas, una “constante” que aparecerá textualmente. Con los formatos personalizados podemos crear también formatos de fecha. Por ejemplo, en la Figura 3 vemos cómo generamos un formato para que una fecha se vea como día-tres primeras letras del mes-año: 27-dic-2004. Formatos personalizados 17 Lossecretosdelformato1 ✱❘❘❘ Cuando una celda muestra el valor #¡DIV/0!, es porque Excel trata de hacer una división por cero o por una celda vacía, lo que para el programa es equivalente. MENSAJES DE ERROR Según la versión de Excel que estemos usan- do, el código para el año puede ser la letra y (del inglés year, año), en vez de la a. CÓDIGO PARA EL AÑO 01_ExcelAvanzado.qxd 9/9/04 14:42 Page 17
- 4. Figura 3. Un formato personalizado de fecha. En este caso, el código por escribir es dd-mmm-aaaa. ¿Cómo sabemos cuál es el código correspondiente a cada formato? Se lo podemos preguntar al Ayudante de Office indicando, como opciones de búsqueda, Formatos personalizados y Códigos de formato de número, tal como se ve en la Figura 4. Figura 4. El Ayudante de Office nos dice cuáles son los códigos para formatos personalizados de fecha. Una vez creados, los formatos personalizados pueden volver a aplicarse a otras cel- das de la misma planilla. En otras palabras, estos formatos son de alcance local. EXCEL AVANZADO 18 01_ExcelAvanzado.qxd 9/9/04 14:42 Page 18
- 5. Si no necesitamos más un formato personalizado, tenemos la posibilidad de borrarlo. s Eliminar un formato personalizado PASO A PASO Tome las opciones Formato/Celdas y seleccione la ficha Número. Dentro de Categoría, elija Personalizada. Busque y seleccione el formato dentro de la lista de tipos. Haga un clic en Eliminar. Haga un clic en Aceptar. Si el botón para eliminar está atenuado, como en la Figura 5, es porque ese forma- to no lo hemos creado nosotros y no podemos borrarlo. Algunos formatos persona- lizados que aparecen en este menú están incorporados de manera estándar en Ex- cel, y por eso no podemos quitarlos. Figura 5. El botón atenuado indica que no podemos eliminar este formato personalizado. Formatos personalizados 19 Lossecretosdelformato1 01_ExcelAvanzado.qxd 9/9/04 14:42 Page 19
- 6. FORMATO OCULTO En antiguas planillas de cálculo, allá por los años ochenta, había un formato que volvía invisible el contenido de una celda: el formato oculto. Por ejemplo, en la pla- nilla de la Figura 6 la barra de fórmulas muestra que hay un dato en B2. Figura 6. La celda B2 parece vacía, pero la barra de fórmulas muestra que no lo está. Sorprendentemente, Excel no incluye este formato oculto entre sus opciones nor- males, aunque es posible crearlo con un formato personalizado: s Crear el formato oculto PASO A PASO Seleccione las celdas donde quiere aplicar el formato oculto. Tome las opciones Formato/Celdas y vaya a la ficha Número. Dentro de Categoría, elija Personalizada. En Tipo escriba ;;; (tres veces el punto y coma), como se ve en la Figura 7. EXCEL AVANZADO 20 ❘❘❘❘❘❘ Los tres signos de punto y coma separan cua- tro formatos nulos. Corresponden a los forma- tos para valores negativos, positivos, nulos y para textos. PUNTO Y COMA El valor especificado para el ancho de las co- lumnas se mide en caracteres; 20 unidades re- presenta el ancho necesario para datos de hasta 20 letras, aproximadamente. MEDIDA DEL ANCHO 01_ExcelAvanzado.qxd 9/9/04 14:42 Page 20
- 7. Figura 7. El punto y coma, repetido tres veces, es el código correspondiente al formato oculto. Haga un clic en Aceptar. OCULTAR CEROS Muchas veces tenemos una planilla en la que algunas fórmulas devuelven un valor igual a cero, y no queremos que ese cero se vea, sino que preferimos que la celda pa- rezca vacía. Tenemos una opción para ocultar todos los ceros de la planilla: s Ocultar ceros PASO A PASO Vaya a Herramientas/Opciones. Seleccione la ficha Ver. Desmarque la opción Valores cero, como se ve en la Figura 8. Ocultar ceros 21 Lossecretosdelformato1 01_ExcelAvanzado.qxd 9/9/04 14:42 Page 21
- 8. Figura 8. Desmarcando la opción Valores cero, ocultamos todos los ceros de la planilla. Haga un clic en Aceptar. ¿Pero cómo podemos ocultar solamente algunos ceros; por ejemplo, los que se en- cuentren en un cierto rango? Respuesta: utilizando un formato personalizado: s Formato para ocultar ceros PASO A PASO Seleccione el rango donde quiere ocultar los ceros. Tome las opciones Formato/Celdas y vaya a la ficha Número. Dentro de Categoría, elija Personalizada. EXCEL AVANZADO 22 ✱❘❘❘ Una vez creado, el formato para ocultar ceros aparecerá en la lista de formatos personaliza- dos y podrá aplicarse a otros rangos de la mis- ma planilla. OCULTAR CEROS Eliminar una fila o una columna no es sólo cuestión de estética: podemos perder datos valiosos. Si nos arrepentimos, podemos volver atrás con las opciones Edición/Deshacer. PARA ARREPENTIDOS 01_ExcelAvanzado.qxd 9/9/04 14:42 Page 22
- 9. Dentro de Tipo escriba #;-# (numeral, punto y coma, signo menos, numeral), co- mo se muestra en la Figura 9. Figura 9. Este formato personalizado mostrará valores positivos y negativos, pero no los ceros. Haga un clic en Aceptar. Cuando creamos un formato personalizado, podemos indicar hasta tres códigos: • El primero se aplicará a los números positivos. • El segundo, a los números negativos. • El tercero, a los ceros. En este caso, no habiendo un tercer formato, los ceros no se mostrarán. FORMATO CONDICIONAL La opción de formato condicional no es nueva, sino que está presente desde Excel 97. Con ella podemos hacer que el formato de una celda dependa de una condi- ción. Por ejemplo, en la planilla de la Figura 10 destacamos los importes menores a $ 2000 haciendo que aparezcan con fondo de color. Formato condicional 23 Lossecretosdelformato1 01_ExcelAvanzado.qxd 9/9/04 14:42 Page 23
- 10. Figura 10. Sobre las celdas de la columna B se aplicó un formato condicional que destaca los importes menores a $ 2000. El formato condicional tiene dos partes: el formato propiamente dicho y la condi- ción asociada. Las celdas en las cuales se satisfaga la condición recibirán el formato. Primero se indica la condición: s Formato condicional – La condición PASO A PASO Seleccione el rango donde quiere aplicar el formato. Tome las opciones Formato/Formato condicional. Aparece una nueva ventana (Figura 11), donde debe indicar la condición asociada al formato. Figura 11. Aquí tenemos que indicar la condición asociada al formato que queremos crear. En la primera opción elija valor de la celda. En la segunda opción elija menor que. En la tercera escriba 2000. EXCEL AVANZADO 24 01_ExcelAvanzado.qxd 9/9/04 14:42 Page 24
- 11. Formato condicional 25 Lossecretosdelformato1 Ya indicamos la condición. Ahora vamos a indicar el formato propiamente dicho, completando los pasos que vemos a continuación: s Formato condicional – El formato PASO A PASO Haga un clic en Formato.... Aparece el cuadro de la Figura 12, similar al que se presenta cuando aplica formatos a las celdas de la manera normal. Figura 12. En este cuadro podemos indicar las características del formato condicional. En la ficha Tramas haga un clic en el color rojo. Haga un clic en Aceptar (el formato) y otro clic en Aceptar (la condición). Antes del último Aceptar, el cuadro deberá verse como en la Figura 13. ✱❘❘❘ El valor adecuado para la altura de las filas es un poco mayor al tamaño de la letra. Por ejem- plo, para una letra de tamaño 10, corresponde un alto de 12,57. ALTO DE LAS FILAS Entre las opciones del formato condicional, no está la que nos permitiría cambiar la tipogra- fía. Aunque sí podemos modificar su color, y los estilos de negrita, cursiva o subrayado. CAMBIAR LA TIPOGRAFÍA 01_ExcelAvanzado.qxd 9/9/04 14:42 Page 25
- 12. Figura 13. Así es el formato condicional que destaca sobre un fondo de color los importes del rango seleccionado menores que $ 2000. El formato condicional es dinámico: si una celda cambia su valor de más a menos de 2000 (o viceversa), cambiará en consecuencia el formato mostrado. Otro ejemplo En la planilla de la Figura 14 usamos un formato condicional para destacar la ma- yor de las ventas, ubicada en la celda B8. Figura 14. En esta lista, el máximo valor de ventas aparece destacado con un formato condicional. EXCEL AVANZADO 26 ✱ El formato condicional no aparece en Excel 95 ni en las versiones anteriores. Con esta función podemos aplicar una condición al for- mato de una celda. DESDE LA 97 La limitación en la cantidad de columnas de la planilla se mantiene desde las primeras ver- siones de Excel. Es hora de superarla. COLUMNAS LIMITADAS 01_ExcelAvanzado.qxd 9/9/04 14:42 Page 26
- 13. s Formato condicional – Destacar el máximo PASO A PASO Seleccione el rango donde quiere aplicar el formato. En el ejemplo, es B2:B11. Tome las opciones Formato/Formato condicional. En la primera opción elija valor de la celda. En la segunda opción, igual a. En la tercera escriba =MAX(B$2:B$11). Haga un clic en Formato.... En la ficha Tramas haga un clic en el color elegido y presione Aceptar (el forma- to). Las opciones deberán verse como en la Figura 15. Figura 15. Éste es el formato condicional aplicado en la planilla de la Figura 14. Haga un clic en Aceptar (la condición). Formato condicional 27 Lossecretosdelformato1 Así como utilizamos el formato condicional para destacar el valor máximo de ventas, median- te técnicas similares a la de este ejemplo, podemos señalar el valor mínimo, los valores que superan el promedio o los repetidos. Este último caso se explica en profundidad en el Capí- tulo 9, El problema de los repetidos. DESTACAR OTROS VALORES 01_ExcelAvanzado.qxd 9/9/04 14:42 Page 27
- 14. ELIMINAR UN FORMATO CONDICIONAL Los formatos condicionales pueden eliminarse: s Eliminar un formato condicional PASO A PASO Seleccione el rango en el que haya aplicado el formato por eliminar. Tome las opciones Formato/Formato condicional. Haga clic en Eliminar.... Aparece el cuadro de la Figura 16, con tres condiciones. Figura 16. Acá tenemos que indicar el número de orden de la condición asociada al formato que queremos eliminar. Marque la condición asociada al formato que quiere quitar. Haga un clic en Aceptar. Haga otro clic en Aceptar. EXCEL AVANZADO 28 En muchos casos, las tres condiciones de este formato pueden ser insuficientes, y el proble- ma es que no hay manera de ampliarlas. Pero a no desesperar, ya que sí se puede escribir una macro que asocie un formato distinto a cada una de cuatro o más condiciones. CONDICIONES INSUFICIENTES 01_ExcelAvanzado.qxd 9/9/04 14:42 Page 28
- 15. El cuadro con la lista de tres condiciones se debe a que sobre una celda se pueden aplicar hasta tres formatos condicionales, cada uno con su condición asociada. DIAGRAMA DE GANTT El formato condicional puede usarse para crear un diagrama de Gantt. Se trata de un cuadro como el de la Figura 17. Figura 17. Éste es un diagrama de Gantt, que permite mostrar la distribución de distintas tareas a lo largo del tiempo. Estos diagramas se usan para mostrar el avance de un conjunto de tareas a lo largo del tiempo. Por ejemplo, en el gráfico de la Figura 17, la tarea designada como “monta- je” se desarrolla entre el 1 y el 8 de marzo. Eso lo vemos tanto en las fechas de las co- lumnas B y C como en la extensión de la línea de color respecto de la escala de la fila 1. Para hacer un cuadro de este tipo, realicemos el siguiente procedimiento: s Diagrama de Gantt PASO A PASO En la columna A, a partir de A2, escriba las tareas. En la columna B, a partir de B2, escriba las fechas de inicio de cada una. En la columna C, a partir de C2, escriba las respectivas fechas de finalización. En la fila 1, a partir de D1, escriba la escala de fechas, en forma correlativa y co- menzando por la fecha de inicio de la primera tarea. Conviene reducir el ancho de todas las columnas, de la B en adelante, de modo que las celdas queden aproximadamente cuadradas. Para que las fechas puedan mostrarse en ese ancho, podemos establecer una alineación vertical para los datos de la fila 1: Diagrama de Gantt 29 Lossecretosdelformato1 01_ExcelAvanzado.qxd 9/9/04 14:42 Page 29
- 16. s Alineación vertical PASO A PASO Seleccione el rango de las fechas. En la planilla de la Figura 17, es D1:AK1. Tome las opciones Formato/Celdas. En la ficha Alineación, dentro del cuadro Orientación, indique la opción 90 gra- dos, como se ve en la Figura 18. Figura 18. Aquí indicamos orientación vertical para la escala de fechas de la Figura 17. Haga un clic en Aceptar. En este momento, la planilla deberá verse como en la Figura 19. Figura 19. Así se ve la planilla de la Figura 17, antes de aplicar el formato condicional. EXCEL AVANZADO 30 01_ExcelAvanzado.qxd 9/9/04 14:42 Page 30
- 17. Solamente faltan las barras coloreadas que indican la extensión de las tareas respec- to de la escala de fechas. Las hacemos con un formato condicional que aplique un color de relleno en las celdas que corresponda. Por ejemplo, sea el caso de la celda N4. La fila 4 corresponde a la tarea Montaje, que comienza el 1 de marzo y termi- na el 8 de ese mes. La columna N, por su parte, corresponde al 2 de marzo. Como esta fecha se encuentra entre el inicio y el fin, debe ser coloreada. En otras palabras, se colorean las celdas para las cuales la fecha de la fila 1 está com- prendida entre las de las columnas B y C: s Formato condicional PASO A PASO Seleccione el rango de la planilla, desde D2, hacia abajo y hacia la derecha. Tome las opciones Formato/Formato condicional. Aparece el cuadro donde de- be escribir la condición asociada al formato. En la primera opción indique Fórmula. En la segunda opción escriba =Y(D$1>=$B2;D$1<=$C2). Esta condición pide que la fecha de la fila 1 esté comprendida entre las de inicio y finalización. Haga un clic en Formato.... Aparece ahora un cuadro parecido al que se usa pa- ra establecer el formato de un rango de celdas. En la ficha Tramas indique el color elegido para el relleno. Haga clic en Aceptar (el formato). El cuadro deberá verse como en la Figura 20. Luego haga clic en Aceptar (la condición). Figura 20. Así se indica el formato condicional para las celdas del diagrama de Gantt. Diagrama de Gantt 31 Lossecretosdelformato1 01_ExcelAvanzado.qxd 9/9/04 14:42 Page 31
- 18. Al aplicar el formato, se verán en color rojo las celdas que correspondan a colum- nas cuyas fechas de la fila 1 estén comprendidas entre las fechas de inicio y fin de la tarea de cada fila. Pero este diagrama tiene una limitación importante: las planillas de Excel tienen sólo 256 columnas, lo que alcanza para una duración total de algo más de ocho meses; en muchos casos esto no es suficiente. COPIAR FORMATOS Si aplicamos un formato a una celda o conjunto de celdas, luego podemos aplicar- lo a otra, según se muestra en el siguiente paso a paso: s Copiar un formato PASO A PASO Seleccione el rango donde tiene aplicado el formato que desea copiar. Haga un clic en el botón de la barra de herramientas que se muestra en la Figu- ra 21. Es el botón Copiar formato. El puntero mostrará un pincel adjunto, como se ve en la Figura 22. Puede pensar que ese pincel lleva adherido el formato. Figura 21. Éste es el botón Copiar Figura 22. El signo + (más) con el pincel formato, que permite aplicar indica que el puntero lleva en una celda el formato de otra. “adherido” el formato seleccionado. Seleccione el rango donde quiere aplicar el formato anterior. Estas celdas ten- drán ahora el formato seleccionado. Al seleccionar el rango de destino, “soltamos” el formato capturado por el puntero. Si queremos aplicar el formato en varios rangos sucesivos, tenemos que hacer doble clic en el botón Copiar formato. Con un nuevo clic o un toque en la tecla ESC, sol- tamos el formato copiado. EXCEL AVANZADO 32 01_ExcelAvanzado.qxd 9/9/04 14:42 Page 32
- 19. El botón Copiar formato copia los formatos comunes, el formato condicional y el atributo de bloqueado (para proteger la celda), pero no los anchos de columna ni las alturas de fila. Se trata de un atajo a la opción del mismo nombre, dentro del co- mando Pegado especial. No copiar formatos A veces nos pasa lo contrario de lo explicado en el punto anterior. En la planilla de la Figura 23 tenemos formatos aplicados en filas alternadas. Luego escribimos una fórmula en F2 y queremos extenderla al resto de la columna. Si usamos los métodos habituales, al extender el contenido de la celda, extendemos también el formato, y entonces perdemos el dibujo de filas coloreadas. Figura 23. Si extendemos la fórmula de F2 al resto de la columna, perdemos los formatos de las celdas de destino. En este caso, tenemos un método para copiar el contenido de la celda (la fórmula), pero no su formato: s No copiar el formato PASO A PASO Seleccione el rango de origen. En el ejemplo, ponga el cursor en F2. Tome las opciones Edición/Copiar. Seleccione el rango de destino. En el ejemplo, F3:F13. Tome las opciones Edición/Pegado especial. Aparece el cuadro de la Figura 24. Copiar formatos 33 Lossecretosdelformato1 01_ExcelAvanzado.qxd 9/9/04 14:42 Page 33
- 20. Figura 24. Las opciones de Pegado especial. Marcando Fórmulas, no copiamos el formato de origen. Marque la opción Fórmulas. Haga un clic en Aceptar. A partir de Excel XP, esto de copiar o no copiar el formato se simplifica gracias a las opciones de pegado: luego de ir a Edición/Pegar (o utilizar cualquiera de sus atajos), aparece el botón de la Figura 25, el botón de opciones de pegado. Figura 25. Éste es el botón de opciones de pegado. Aparece luego de pegar un rango, y permite elegir si pegaremos todo, únicamente el contenido o sólo el formato, además de otras posibilidades. EXCEL AVANZADO 34 01_ExcelAvanzado.qxd 9/9/04 14:42 Page 34
- 21. Haciendo un clic en este botón, se descuelgan las opciones de pegado. Si queremos copiar el formato y no el contenido, presionamos Sólo formato. Para copiar el con- tenido y no el formato, hacemos un clic en Coincidir con formato de destino. Por último, es importante aclarar que muchas de las opciones de pegado vistas en este capítulo no están disponibles en las versiones anteriores a Excel XP. ESTIRAR FORMATOS Cuando queremos copiar el formato de una celda a otras celdas adyacentes, pode- mos usar el puntero de estirar. Por ejemplo, en la planilla de la Figura 26, queremos extender a toda la columna B el formato condicional aplicado en B2. Figura 26. En B2 se aplicó un formato condicional, y queremos extenderlo a todos los valores de la columna. s Estirar un formato PASO A PASO Seleccione la celda que contiene el formato por estirar. Apoye el puntero en la esquina inferior derecha de la celda seleccionada. Apa- rece el puntero de estirar. Apriete el botón derecho del mouse y no lo suelte. Baje hasta la última celda del rango. Suelte el botón. Aparece el menú de la Figura 27. Estirar formatos 35 Lossecretosdelformato1 01_ExcelAvanzado.qxd 9/9/04 14:42 Page 35
- 22. Figura 27. Este menú aparece cuando estiramos usando el botón derecho del mouse. Haga un clic en la opción Rellenar formatos sólo. Este procedimiento extiende el formato de la celda original, sin cambiar los valores de las de destino. LAS OPCIONES DE AUTORRELLENO Con el uso del puntero de estirar también tenemos novedades a partir de la versión XP: luego de estirar en la forma habitual (con el botón izquierdo), aparece el botón de la Figura 28. Es el botón de opciones de autorrelleno. EXCEL AVANZADO 36 ❘❘❘❘❘❘ Las opciones de autorrelleno aparecieron en Excel XP. No existen en Excel 2000 ni en las versiones anteriores. Éstas nos permiten des- de Copiar celdas hasta Rellenar sin formato. AUTORRELLENO EN XP La extensión automática de formatos no está en las versiones anteriores a Excel 2000. Esta herramienta nos evita aplicar formatos de manera reiterada. FORMATOS AUTOMÁTICOS 01_ExcelAvanzado.qxd 9/9/04 14:42 Page 36
- 23. Figura 28. Las opciones de autorrelleno aparecen luego de estirar un dato en la forma habitual. Haciendo un clic en este botón, se muestran cuatro opciones: • Con la opción Copiar celdas copiamos contenido y formato. Es lo que hace Excel de manera automática, si no indicamos otra cosa. • Con la opción Rellenar serie se rellenan las celdas en forma secuencial de acuerdo con los datos provistos por la planilla. En este caso, se sumarán en cada celda un valor, poniendo en B3 $ 951, en C3 $ 952, y así sucesivamente. • Con la opción Rellenar formatos sólo copiamos el formato y no el contenido. • Con la opción Rellenar sin formato copiamos solamente el contenido. Las opciones de autorrelleno pueden cambiar según el tipo de dato que se estira. Figura 29. Éstas son las opciones asociadas a un dato de tipo fecha. Las opciones de autorrelleno 37 Lossecretosdelformato1 01_ExcelAvanzado.qxd 9/9/04 14:42 Page 37
- 24. EXTENSIÓN AUTOMÁTICA DE FORMATOS En la planilla de la Figura 30 tenemos una fila de títulos, todos con el mismo for- mato. Si escribimos un nuevo dato a la derecha del último título, este dato adopta- rá automáticamente el mismo formato que sus vecinos. Figura 30. Si escribimos un nuevo título en E1, la celda adquirirá automáticamente el formato de los demás títulos. Si esto ocurre es porque está activada la opción de extensión automática de formatos: s Extensión automática de formatos PASO A PASO Diríjase a Herramientas/Opciones. Seleccione la ficha Modificar (Figura 31). Figura 31. Los nuevos datos de una lista adquirirán el formato de sus compañeros. EXCEL AVANZADO 38 01_ExcelAvanzado.qxd 9/9/04 14:42 Page 38
- 25. Marque la opción Extender formatos de lista y fórmulas. Haga un clic en Aceptar. Esta opción funciona cuando el rango original tiene por lo menos tres de sus últi- mas cinco celdas con el mismo formato. BORRAR FORMATOS Llega el momento en que tenemos que limpiar una celda de todos los formatos que hayamos aplicado. Hay, por lo menos, dos maneras de hacerlo. La oficial consiste en usar las opciones Edición/Borrar/Formatos. También podemos recurrir al botón de la Figura 32, Copiar formato: Figura 32. El botón Copiar formato permite aplicar en una celda el formato de otra. s Borrar formatos PASO A PASO Seleccione una celda “virgen”, donde no haya aplicado ningún formato. Haga un clic en el botón Copiar formato. Seleccione el rango de donde quiere eliminar los formatos. Con esto le aplicamos a la celda el formato de otra celda que, en cierto modo, no tiene ningún formato aplicado. Borrar formatos 39 Lossecretosdelformato1 01_ExcelAvanzado.qxd 9/9/04 14:42 Page 39
- 26. REFERENCIAS CON FORMATO En la planilla de la Figura 33 tenemos un dato con formato en la celda A1. En A3 invocamos esa celda mediante una fórmula. La fórmula nos muestra el dato guar- dado en A1, pero sin su formato. Figura 33. La fórmula de la celda A3 muestra el dato de A1, pero sin su formato. Podemos invocar en una celda el dato de otra, con su formato, usando una opción escondida del menú Edición: s Referencias con formatos PASO A PASO Seleccione una celda cuyo valor y formato quiere mostrar. En el ejemplo, es A1. Tome las opciones Edición/Copiar. Seleccione la celda donde quiere obtener el valor y el formato de la otra. En el ejemplo es A3. Apriete la tecla SHIFT y no la suelte. Haga un clic en Edición, dentro del menú principal. Se descuelga el submenú de la Figura 34, con algunas nuevas opciones (ya puede soltar SHIFT). EXCEL AVANZADO 40 ❘❘❘ Al hacer clic en Edición manteniendo apretada la tecla SHIFT, aparece un menú distinto del ha- bitual con la opción Pegar vínculos de imagen, conocida como “la cámara oculta” de Excel. CÁMARA OCULTA Además de aplicar formato al texto, también po- demos poner una ilustración o una imagen co- mo fondo de la planilla para embellecer nuestro trabajo, con la opción Formato/Hoja/Fondo. APLICAR UN FONDO 01_ExcelAvanzado.qxd 9/9/04 14:42 Page 40
- 27. Figura 34. Si hacemos un clic en Edición mientras apretamos la tecla SHIFT, se descuelga un menú distinto del habitual. Haga un clic en Pegar vínculos de imagen. Esta opción pega en el rango de destino una “foto” de la celda original, como se ve en la Figura 35. Figura 35. Lo que se ve en A3 es una foto de la celda A1, con todos sus formatos. En la figura, la foto se ve cortada, porque solamente muestra lo que cabe en la cel- da. Si ensanchamos la columna A, el título de A1 se verá completo. La foto obtenida con este comando es dinámica en el sentido de que, si cambiamos el contenido o el formato de la celda original, cambia también la foto. TÍTULOS OBLICUOS Pasemos ahora a algunos efectos especiales que podemos lograr con las opciones de formato. Por ejemplo, la planilla de la Figura 36 tiene muchas columnas, cuyos Títulos oblicuos 41 Lossecretosdelformato1 01_ExcelAvanzado.qxd 9/9/04 14:42 Page 41
- 28. títulos son muy largos, aunque sus valores tienen pocas cifras. Para no tener que ensanchar demasiado esas columnas podemos usar títulos oblicuos. Figura 36. Estos títulos inclinados son adecuados para ver textos largos en columnas angostas. Veamos cómo lograr este efecto: s Títulos oblicuos PASO A PASO Seleccione el rango de títulos. Tome las opciones Formato/Celdas y vaya a la ficha Alineación. Dentro de Orien- tación indique la inclinación adecuada, como se ve en la Figura 37. Un buen rango es 37. Luego haga un clic en Aceptar. Figura 37. Aquí indicamos la inclinación para el rango seleccionado. EXCEL AVANZADO 42 01_ExcelAvanzado.qxd 9/9/04 14:42 Page 42
- 29. En la planilla de la Figura 36 aplicamos también bordes sobre las celdas, que se in- clinan automáticamente en el mismo ángulo que sus datos. DOBLE TÍTULO Sea la tabla de la Figura 38, donde las columnas corresponden a regiones, y las fi- las, a meses. En la primera fila dice: Norte, Sur, Este, etc.; y en la primera colum- na, Enero, Febrero, Marzo, etc. ¿Qué escribimos en la esquina superior izquierda? ¿Región o Período? Podemos ingresar las dos cosas en la misma celda. Figura 38. En la celda A3 queremos escribir dos títulos: Región y Período. s Doble título PASO A PASO Escriba Región. Oprima la combinación ALT+ENTER. Escriba Período. Inserte espacios en blanco para recostar el primer título contra la derecha y el segundo contra la izquierda. Oprima ENTER. La combinación ALT+ENTER separa el dato en dos renglones; equivale a un “retorno de carro” interno en la celda. El resultado aparece en la Figura 39. Doble título 43 Lossecretosdelformato1 01_ExcelAvanzado.qxd 9/9/04 14:42 Page 43
- 30. Figura 39. Así queda el doble título en la planilla de la Figura 38. En la figura mejoramos el efecto estableciendo una línea diagonal que separe los dos títulos de la primera celda de la tabla: s Separar títulos PASO A PASO Tome las opciones Formato/Celdas y seleccione la ficha Bordes. Indique la línea que baja de izquierda a derecha, como en la Figura 40. Figura 40. Así indicamos la línea diagonal que separa los dos títulos. Haga un clic en Aceptar. EXCEL AVANZADO 44 01_ExcelAvanzado.qxd 9/9/04 14:42 Page 44
- 31. Una vez obtenida la línea, puede ser necesario ajustar la posición de los títulos in- sertando o eliminando espacios entre ellos. FORMATOS PARCIALES DE TEXTO Si en una celda tenemos un texto largo, con varias palabras, podemos aplicar dis- tintos formatos a las diferentes partes del dato. Por ejemplo, en la Figura 41 pusi- mos en letra cursiva la segunda palabra de la celda B2: Figura 41. Podemos aplicar distintos formatos de texto dentro del mismo dato. s Formatos parciales de texto PASO A PASO Seleccione la celda donde está escrito el título. Haga un clic en la barra de fórmulas, para acceder al modo de modificación. Seleccione el texto al que va a aplicarle el formato, como si estuviera en un pro- cesador tradicional. Haga un clic en el botón Cursiva y oprima la tecla ENTER. De la misma manera, podemos aplicar formatos de negrita, subrayado, etc. Formatos parciales de texto 45 Lossecretosdelformato1 ❘❘❘✱ Las celdas combinadas utilizando la técnica de anchos variables pueden generar proble- mas si más tarde tenemos que modificar la estructura de la planilla. CELDAS COMBINADAS En Excel también podemos aplicar formatos de texto. Por ejemplo, el efecto de negrita puede aplicarse con la combinación CTRL+N. El de cursiva, con CTRL+K. FORMATOS DE TEXTO 01_ExcelAvanzado.qxd 9/9/04 14:42 Page 45
- 32. ANCHOS VARIABLES Mi amigo Aníbal maneja enormes planillas con largas columnas numéricas. Los nú- meros de estas columnas son chicos, de modo que las columnas no necesitan ser muy anchas. Pero en la última fila se calculan los totales, y éstos sí tienen muchas cifras, por lo que hay que ensanchar las columnas para que puedan mostrarse. Figura 42. Tenemos que mostrar los totales sin achicar la letra ni ensanchar las columnas. Aníbal piensa que es un desperdicio que una columna con decenas de valores deba ser ensanchada por culpa de sólo uno de ellos. Dice que Excel debería darnos la op- ción de ensanchar solamente la celda con el total. Veamos, entonces, una posible so- lución al que en adelante llamaremos el Problema de Aníbal. Considerando el caso de la planilla de la Figura 42, comenzamos moviendo los totales: • Dejamos el primer total en B27. • Movemos el segundo a C28. • Dejamos el tercero en D27. • Movemos el cuarto a E28. Ahora unimos cada total con la celda que se encuentra a su izquierda. Por ejemplo: s Combinar celdas PASO A PASO Seleccione el rango A27:B27. Tome las opciones Formato/Celdas y vaya a la ficha Alineación. Marque la opción Combinar celdas. Haga un clic en Aceptar. EXCEL AVANZADO 46 01_ExcelAvanzado.qxd 9/9/04 14:42 Page 46
- 33. En la Figura 43 vemos el problema de Aníbal, ya resuelto. Figura 43. El problema de la Figura 42, con todos los totales a la vista. De esta manera, el total obtenido en B27 puede invadir la celda a su izquierda. Re- petimos el procedimiento combinando B28:C28, C27:D27 y D28:E28. Podemos mejo- rar el efecto dibujando líneas verticales que separen las columnas. De nada, Aníbal. Anchos variables 47 Lossecretosdelformato1 … RESUMEN En este capítulo hemos visto el comando Formato y algunas de sus variantes menos conoci- das: el formato personalizado, el formato condicional, la construcción de un diagrama de Gantt y las opciones para extender o no un formato a otras celdas. También mostramos apli- caciones ingeniosas de las opciones más comunes. El lector no tendrá dificultad en aplicar estas herramientas a sus planillas. 01_ExcelAvanzado.qxd 9/9/04 14:42 Page 47
- 34. 48 ✔ TEST DE AUTOEVALUACIÓN 1 ¿Cuál es la opción que se emplea para apli- car un formato condicional? 2 ¿Qué código se usa para indicar el nombre completo del mes utilizando un formato personalizado? 3 ¿Qué comandos permiten aplicar en una celda el formato de otra? 4 ¿Cómo podemos crear un título doble? ACTIVIDADES EJERCICIOS PRÁCTICOS ✔ Aplique los formatos explicados en este capítulo para mejorar el aspecto y la orga- nización de una de sus planillas. Utilice al menos dos formatos condicionales para destacar los datos de mayor importancia. 01_ExcelAvanzado.qxd 9/9/04 14:42 Page 48
