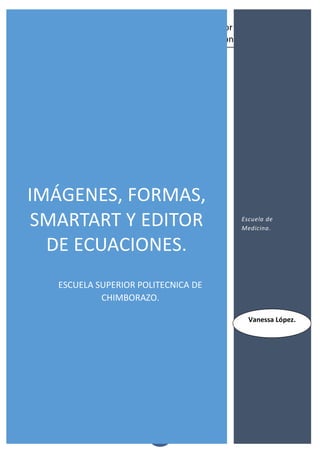
Imagen, formas, smartart y editor de ecuaciones.
- 1. Imágenes, formas, SmartArt y editor de 2014 ecuaciones. IMÁGENES, FORMAS, SMARTART Y EDITOR DE ECUACIONES. Escuela de Medicina. ESCUELA SUPERIOR POLITECNICA DE CHIMBORAZO. Vanessa López.
- 2. Imágenes, formas, SmartArt y editor de 2014 ecuaciones. TABLA DE CONTENIDOS. Contenido TABLA DE CONTENIDOS. ............................................................................................................I IMÁGEN. ................................................................................................................................... 1 Tipos de imágenes................................................................................................................. 1 •Imágenes vectoriales. ...................................................................................................... 1 Imágenes prediseñadas. .................................................................................................... 1 FORMAS. .................................................................................................................................. 2 Insertar Formas. .................................................................................................................... 2 SMARTART. ............................................................................................................................... 3 Insertar SmartArt. ................................................................................................................. 3 EDITOR DE ECUACIONES. .......................................................................................................... 4 PASOS PARA INSERTAR UNA ECUACION. ............................................................................... 4 Instrucciones siguientes para crear una expresión matemática: ............................................ 5 NOTAS .......................................................................................................................... 7 Crear ecuaciones con Microsoft Editor de ecuaciones 2010................................................... 8 Escribir una ecuación. ................................................................................................... 8 NETGRAFIA ........................................................................................................................... 9 Ilustración 1 Ventana desplegable de acceso rápido ...................................................... 2 Ilustración 2 FORMAS ........................................................................................................ 3 Ilustración 3 SmartArt ....................................................................................................... 4 Ilustración 4Elaboracion de ecuación ................................................................................ 5 Ilustración 5 Ventana de ecuación ..................................................................................... 6 Ilustración 6 Ventana de ecuación ..................................................................................... 6 Ilustración 7 opción INSERTAR ........................................................................................ 8 Ilustración 8 Sección Símbolos .......................................................................................... 8 Ilustración 9 Editando ecuación ......................................................................................... 9 Ilustración 10 Opción Diseño .............................................................................................. 9 I
- 3. Imágenes, formas, SmartArt y editor de 2014 ecuaciones. IMÁGEN. Tipos de imágenes. •Imágenes vectoriales. Son imágenes construidas utilizando vectores, lo que permite hacerlas más g randes o pequeñas sin pérdida de resolución. Como las Imágenes prediseñad as procedentes de las librerías que Word tiene organizadas por temas. Un detalle interesante es que se pueden desag rupar en los elementos que las forman, introducir cambios y volverlas a agrupar. •Imágenes no vectoriales o de mapa de bits. Son Imágenes fotográficas procedentes de cámaras digitales, de Internet, de programas como Paint, Photoshop, etc. Suelen ser de tipo JPG o GIF. Sobre estas imágenes se pueden realizar algunas operaciones como cambiar el tamaño, el brillo,..., per o no se pueden desagrupar en los elementos que las forman. Están formadas por puntos o pixels que tienen cada uno un color y una posición pero no están relacionados unos con otros. Estas imágenes admiten cambios de ta maños, pero en ocasiones, si las reducimos y posteriormente intentamos ampliarlas de nuevo pueden perder resolución. Cuando hablemos de imágenes, en general, nos estaremos refiriendo a este tipo de imágenes no v ectoriales. Imágenes prediseñadas. Las imágenes prediseñadas se insertan desde la ficha insertar / grupo Ilust raciones / Imágenes prediseñadas. Cuando seleccionamos una imagen prediseñada, aparece una nueva ficha que nos permite controlar todas las características de la imagen. Ficha Herramientas de imagen / Formato. 1
- 4. Imágenes, formas, SmartArt y editor de 2014 ecuaciones. Práctica. Abre un documento. 1. Inserta una imagen prediseñada que tenga que ver con los ordenadores. 2.Una vez insertada la imagen, hacemos clic derecho sobre ella y seleccionamos la opcion Ajuste del texto / Cuadrado, y ya podemos mover libremente la imagen. Deja la imagen donde quede mejor. 3.Cuando tenemos seleccionada la imagen, aparecen unas círculos a su alrededor, estira de ellos para cambiar el tamaño. Observa que por mucho que agrandes el tamaño, la imagen no se “pixela”. 4. Guarda los cambios con el nombre “33_Informática” y cierra el Ilustración 1 Ventana desplegable de acceso rápido FORMAS. Insertar Formas. Word tiene una galería con formas previamente diseñadas como rectángulo, círculos, flechas,…, que se insertan desde la ficha Insertar / grupo Ilustraciones / formas. Dibujo. Ficha Herramientas de dibujo / Formato. 2
- 5. Imágenes, formas, SmartArt y editor de 2014 ecuaciones. Práctica. Crea el siguiente documento con el nombre: “34_Formas prediseñadas”. Formas básicas Flechas de bloque Cintas y Ilustración 2 FORMAS SMARTART. Insertar SmartArt. Un gráfico SmartArt es una representación visual de la información que se puede crear de forma rápida y fácil, eligiendo entre los diferentes diseños, con el objeto de comunicar mensajes o ideas eficazmente. 3
- 6. Imágenes, formas, SmartArt y editor de 2014 ecuaciones. • Selecciona la ficha Insertar /grupo Ilustraciones / SmartArt / Elige un tipo de gráfico y, pulsa aceptar. • Escribe el texto. 41 Práctica. Crea un documento Word nuevo (nombre: 38_SmartArt ecosistema): Ilustración 3 SmartArt EDITOR DE ECUACIONES. Si crea documentos de Office que impliquen el uso de expresiones matemáticas, encontrará que el poco conocido programa Microsoft Editor de ecuaciones particularmente útil para dar formato a las ecuaciones de sus documentos. Puede insertar ecuaciones en Word, Excel, PowerPoint, Outlook (en el cuadro de texto grande de un elemento abierto en un formulario) o Access (en un campo de tipo Objeto OLE). Para introducir una ecuación, realice el procedimiento siguiente: PASOS PARA INSERTAR UNA ECUACION. 1. En el menú Insertar, haga clic en Objeto. 2. En el cuadro de diálogo Insertar objeto, haga clic en la opción Crear nuevo y, a continuación, en Microsoft Editor de ecuaciones 3.0. Si no está disponible Microsoft Editor de ecuaciones, puede que sea necesario instalarlo. 4
- 7. Imágenes, formas, SmartArt y editor de 2014 ecuaciones. 3. El Editor de ecuaciones insertará en el documento un área de trabajo en blanco y en la ventana del programa de Office aparecerán la barra de herramientas y los menús del Editor de ecuaciones. Ilustración 4Elaboracion de ecuación La ecuación insertada es un objeto incrustado creado por el programa Editor de ecuaciones. En el ejemplo anterior se ve un objeto Ecuación incrustado en un documento de Word. Instrucciones siguientes para crear una expresión matemática: 1. Para introducir números o variables, sólo es necesario escribirlos con el teclado, como por ejemplo la y escrita para comenzar la siguiente ecuación de ejemplo: 2. Para introducir un operador matemático que aparezca en el teclado, como los signos más (+), menos (–) o igual (=), puede escribirlos directamente. Por ejemplo, podría agregar un signo igual a la ecuación de ejemplo, como puede observar: 5
- 8. Imágenes, formas, SmartArt y editor de 2014 ecuaciones. 1. Para introducir un operador o símbolo que no aparezca en el teclado, haga clic en el botón adecuado de la fila superior de la barra de herramientasEcuación y, a continuación, haga clic en el símbolo del menú desplegable de símbolos que desee utilizar. Por ejemplo, haciendo clic en este símbolo: Ilustración 5 Ventana de ecuación se agrega un símbolo más o menos (±) a la ecuación de ejemplo, como puede ver: 1. Para introducir una expresión como una fracción, una raíz cuadrada, un exponente o una integral, haga clic en el botón correspondiente de la fila inferior de la barra de herramientas Ecuación y, a continuación, haga clic en una de las plantillas del menú desplegable. Por ejemplo, haga clic en la siguiente plantilla: Ilustración 6 Ventana de ecuación Para agregar una expresión de raíz cuadrada a la ecuación de ejemplo, como puede ver más abajo: 6
- 9. Imágenes, formas, SmartArt y editor de 2014 ecuaciones. 1. Introduzca los números y variables deseados en el área marcada por líneas punteadas dentro de la plantilla. Por ejemplo, podría escribir lo siguiente en la expresión radical en la ecuación de ejemplo: NOTAS Puede insertar plantillas dentro de otras plantillas para crear expresiones anidadas de operación, como una fracción dentro de un operador de raíz cuadrada. Es posible modificar la fuente, el tamaño de fuente, la posición (por ejemplo, subíndice o superíndice) o el formato (normal, negrita o cursiva) de caracteres o símbolos seleccionándolos y eligiendo comandos de los menúsEstilo y Tamaño. Cuando mantenga el puntero del mouse (ratón) sobre un botón de la barra de herramientas Ecuación, junto al botón aparecerá una Información de pantalla con una descripción del botón. Si intenta introducir caracteres de espacio en una expresión, el Editor de ecuaciones emitirá un pitido y no podrá introducir el espacio manualmente. Esto ocurre porque, para que el espaciado sea coherente, el Editor de ecuaciones ajusta automáticamente el espaciado entre los números y símbolos introducidos, y no puede escribir espacios de carácter manualmente. No obstante, es posible ajustar el espaciado o la alineación de los símbolos seleccionando símbolos en el menú desplegable Espacios y puntos suspensivos (mostrado más abajo) o eligiendo comandos del menú Formato. Puede mostrar una ecuación con letras desvaídas haciendo clic en el botón Color en la barra de herramientas Imagen y después en la opciónDescolorar del menú desplegable. (Si no está visible la barra de herramientas Imagen, en el menú Ver, elija Barras de herramientas y haga 7
- 10. Imágenes, formas, SmartArt y editor de 2014 ecuaciones. clic en Imagen.) También puede recortar una ecuación (en lugar de aplicarle una escala) haciendo clic en el botón Recortar de la barra de herramientas Imagen o usando las opciones de la ficha Imagen del cuadro de diálogo Formato de objeto (menú Formato, comando Objeto). Crear ecuaciones con Microsoft Editor de ecuaciones 2010. Escribir una ecuación. Cuando escriba una ecuación, puede usar los códigos de caracteres Unicode y las entradas de Autocorrección matemática que reemplazan texto por símbolos Cuando se escribe una ecuación, Word convierte automáticamente la ecuación en una ecuación formateada profesionalmente. En el menu Insertar, en el grupo Símbolos, haga clic en la flecha que hay junto a Ecuación y, a continuación, en la ecuación que desee. Ilustración 7 opción INSERTAR Ilustración 8 Sección Símbolos Escriba una ecuación. 8
- 11. Imágenes, formas, SmartArt y editor de 2014 ecuaciones. Ilustración 9 Editando ecuación Cada una de las opciones tiene un menú desplegable, que nos permitirá de manera más ordenada encontrar las herramientas que necesitamos para construir nuestras ecuaciones más rápido. Ilustración 10 Opción Diseño NETGRAFIA EDITOR DE ECUACIONES DE WORD. Mate 3. Disponible en: https://sites.google.com/site/matematicas0946/editor-de-ecuacionesde-word PROSESADOR DE TEXTO WORD. Colegio San Antonio de Padua. Disponible en: http://juanjosap.files.wordpress.com/2012/01/curset- profes-inf-word-apuntes.pdf 9