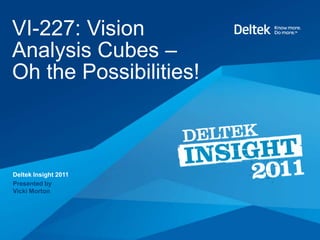
Vision Analysis Cubes
- 1. VI-227: Vision Analysis Cubes – Oh the Possibilities! Deltek Insight 2011 Presented by Vicki Morton
- 2. Agenda Key Takeaways and Bonestroo Overview of Vision Analysis Cubes Instructions/Options/Tips Live Demonstration Review/Business Impact Questions Call to Action Contact Information October 31, 2 2011 ©2011 Deltek, Inc. All Rights Reserved
- 3. Key Takeaways See how easy it is to use Vision Analysis Cubes along with discovering the benefits that come with it Learn some best practices, shortcuts and tips See the importance of being able to view your critical business information “real time” and drill down to the details October 31, 3 2011 ©2011 Deltek, Inc. All Rights Reserved
- 4. Founded in 1956 Multi-discipline engineering, planning and environmental science firm 300 employees in 12 offices located throughout the Midwest with headquarters in St. Paul, Minnesota Ranked 197th among design firms nationally in Engineering News Record’s List of Top 500 Design Firms Speaker Vicki Morton, IS Manager October 31, 4 2011 ©2011 Deltek, Inc. All Rights Reserved
- 5. Vision Analysis Cubes Intro Free / part of Deltek Vision 5.x/6.1 Multi-dimensional using OLAP connection Interactive, live reporting Drill-down capability Uses Microsoft Excel pivot tables October 31, 5 2011 ©2011 Deltek, Inc. All Rights Reserved
- 6. What You Need Microsoft SQL Server 2005 SP2 Standard or Enterprise Edition Microsoft SQL Server 2005 Analysis Services Microsoft Excel 2010/2007 Microsoft Active Directory Domain Environment Analysis Cubes users and database server must be members of the domain Recommendations for Deltek Vision 6.1 Microsoft SQL Server 2008 Microsoft SQL Server 2008 Analysis Services October 31, 6 2011 ©2011 Deltek, Inc. All Rights Reserved
- 7. Precautions/Limitations Security based on Active Directory not Vision role security Limited to data from Projects Info Center and GL account data Only includes standard fields Custom fields must be added by Deltek consulting services Cubes are updated on time intervals set by database manager Data does not refresh automatically to your Excel pivot tables. Choose Refresh from the PivotTable Tools – Options menu Test and validate!!! Compare results against standard Deltek report October 31, 7 2011 ©2011 Deltek, Inc. All Rights Reserved
- 8. Connect to Vision Cubes Launch Excel Choose Data – From Other Sources (once you’ve established a connection, you can use Data – Existing Connections) Choose From Analysis Services October 31, 8 2011 ©2011 Deltek, Inc. All Rights Reserved
- 9. Connect to Vision Cubes October 31, 9 2011 ©2011 Deltek, Inc. All Rights Reserved
- 10. Connection Established October 31, 10 2011 ©2011 Deltek, Inc. All Rights Reserved
- 11. Design Your Pivot Table Drag the item you want going down your spreadsheet to the “Row Labels” area Drag the item you want going across your spreadsheet to the “Column Labels” area Drag the number item you want calculated to the “Values” area You can stack items to create multiple groupings/subtotals October 31, 11 2011 ©2011 Deltek, Inc. All Rights Reserved
- 12. Know Your Data Projects Cube Project financials Employee hours GL Cube Income statement Specific accounts Project Charge Types Overhead, promotional and regular When you want to see “direct hours” in your report, use “labor total hours” with regular project charge type only Project Primary Client vs. Project Billing Client Filter On Fiscal Year–Quarter–Period to Choose Up-to-Date Information or Just Through A Closed Period Validate!!!! October 31, 12 2011 ©2011 Deltek, Inc. All Rights Reserved
- 13. Scenario: A client service manager stops by and is on the way to an important client meeting and wants to know the revenue for all the projects we’ve worked on for that client over the past five years, grouped by project type. Oh, and if you can show who the project managers were that would be helpful. Stack multiple items to create groupings/subtotals in your pivot table October 31, 13 2011 ©2011 Deltek, Inc. All Rights Reserved
- 14. Scenario continued: Drill down to the next level and see individual project information. October 31, 14 2011 ©2011 Deltek, Inc. All Rights Reserved
- 15. Scenario: In preparation for a planning meeting, the CEO has requested a report showing the top 20 clients as well as the bottom 20 clients for this year based on revenue (please sort this high to low based on revenue). Use the drop-down for the row data and choose “More Sort Options…” and then sort by Descending order by Revenue. October 31, 15 2011 ©2011 Deltek, Inc. All Rights Reserved
- 16. Scenario continued: Filter the client list to show just the top 20 clients based on revenue. You can also do this for the bottom 20. Use the drop-down for the row data and choose “Value Filters – Top 10…” Use the pull-downs to show the Top or Bottom 20 Items by Revenue. October 31, 16 2011 ©2011 Deltek, Inc. All Rights Reserved
- 17. Options/Tips Use the pull-down on an item in your Values box and choose “Value Field Settings…” to change how the number is calculated and/or formatted in your pivot table For example, you can use different calculations such as Sum or Count You can also format the number from a variety of choices October 31, 17 2011 ©2011 Deltek, Inc. All Rights Reserved
- 18. Options/Tips Continued Use the PivotTable Tools – Design options to quickly change the look of your report with some built-in styles October 31, 18 2011 ©2011 Deltek, Inc. All Rights Reserved
- 19. Options/Tips Continued Use the PivotTable Tools – Design – Layout – Subtotals to choose where to display the subtotal rows October 31, 19 2011 ©2011 Deltek, Inc. All Rights Reserved
- 20. Options/Tips Continued Use the PivotTable Tools – Design – Layout – Grand Totals to choose from several options October 31, 20 2011 ©2011 Deltek, Inc. All Rights Reserved
- 21. Options/Tips Continued Use the PivotTable Tools – Design – Layout – Report Layout to choose from several options of how to display your pivot table October 31, 21 2011 ©2011 Deltek, Inc. All Rights Reserved
- 22. Options/Tips Continued To insert an automatic page break between each sub- group, right-click on a group heading and choose “Field Settings...” From the Layout & Print tab, check the “Insert page break after each item” box October 31, 22 2011 ©2011 Deltek, Inc. All Rights Reserved
- 23. Options/Tips Continued By default, each time you refresh your pivot table, all the column widths will adjust back to autofit If you would like to preserve the custom widths that you have set, right-click anywhere in your pivot table and choose “PivotTable Options…” From the Layout & Format tab, uncheck the “Autofit column widths on update” October 31, 23 2011 ©2011 Deltek, Inc. All Rights Reserved
- 24. Options/Tips Continued By default, pivot tables do not display an item if the value is blank. If you want to display all items, you must turn this option on Right-click anywhere in your pivot table and choose “PivotTable Options…” From the Display tab, click the “Show items with no data on rows/columns” check boxes October 31, 24 2011 ©2011 Deltek, Inc. All Rights Reserved
- 25. Options/Tips Continued At times, you may want to reference your pivot table items as generic cell addresses (relative) or as specific item references (absolute) From Excel Options – Formulas you can turn this feature off/on October 31, 25 2011 ©2011 Deltek, Inc. All Rights Reserved
- 26. Options/Tips Continued At times, you may wish to distribute the pivot table results to users but don’t want them to modify the report Make a copy of your original file Choose Data-Connections and Remove the OLAP connection At other times, you may wish to distribute the pivot table results in a format where the user can edit it like a normal Excel spreadsheet but no longer be connected to the live data (note that this will also remove all design formatting) Make a copy of your original file Select the entire spreadsheet (Ctrl-A) Copy Paste Values October 31, 26 2011 ©2011 Deltek, Inc. All Rights Reserved
- 27. Bonus Tip At times, you may export data from a standard Deltek report which leaves numerous blank cells. Here’s a quick method to fill in those blank cells with data from the cell above Highlight the area you wish to fill including the cells with data Click the F5 button (Go To) and click the Special… button. Choose Blanks and hit OK. Immediately type = then hit the Up Arrow and then Ctrl-Enter Highlight everything. Copy and then Paste Special Values October 31, 27 2011 ©2011 Deltek, Inc. All Rights Reserved
- 28. Live Demo Using Deltek Insight Image October 31, 28 2011 ©2011 Deltek, Inc. All Rights Reserved
- 29. Review/Business Impact Vision Analysis Cubes works with Microsoft Excel pivot tables to gives you interactive, live reporting with the ability to analyze data and drill down to details Vision Analysis Cubes are limited to data from Projects Info Center and GL account data and only include standard fields Future “mega cube” will provide ability to pull data from multiple info centers as well as custom fields Users can easily create their own reports thus reducing dependency on accounting and IT/IS Vision Analysis Cubes give you valuable and insightful reporting Vision Analysis Cubes…Oh the Possibilities!!! October 31, 29 2011 ©2011 Deltek, Inc. All Rights Reserved
- 30. Questions www.twitter.com/deltek www.facebook.com/deltekinc www.linkedin.com/company/163414 www.youtube.com/user/deltekinc October 31, 30 2011 ©2011 Deltek, Inc. All Rights Reserved
- 31. Call to Action Attend these related sessions for more info • VI-230: Vision Dashboard Best Practices: Effective Communication Through VPM • VI-208: The Future of Vision Performance Management October 31, 31 2011 ©2011 Deltek, Inc. All Rights Reserved
- 32. Contact Information Bonestroo, Inc. www.bonestroo.com Vicki Morton, IS Manager vicki.morton@bonestroo.com Member of LinkedIn, Deltek Vision Large User Group, PUG, MN Vision User Group, CRM User Group Experience with software training development and classroom instruction; pivot tables and analysis cubes for extensive reporting Deltek Vision, Satori proCube, Apax Partners/Epicor/Spectrum iVantage, Microsoft Office October 31, 32 2011 ©2011 Deltek, Inc. All Rights Reserved