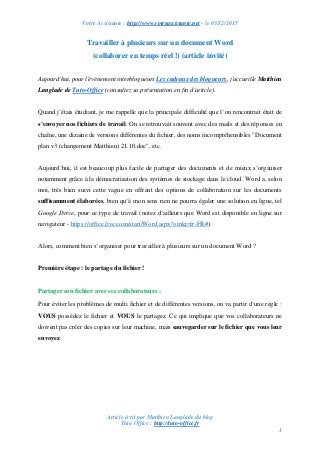
Travailler à plusieurs sur un document Word (collaborer en temps réel !) (article invité)
- 1. Votre Assistante : http://www.votreassistante.net - le 03/12/2015 Article écrit par Matthieu Langlade du blog Tuto Office : http://tuto-office.fr 1 Travailler à plusieurs sur un document Word (collaborer en temps réel !) (article invité) Aujourd'hui, pour l'évènement interblogueurs Les cadeaux des blogueurs, j'accueille Matthieu Langlade de Tuto-Office (consultez sa présentation en fin d'article). Quand j’étais étudiant, je me rappelle que la principale difficulté que l’on rencontrait était de s’envoyer nos fichiers de travail. On se retrouvait souvent avec des mails et des réponses en chaîne, une dizaine de versions différentes du fichier, des noms incompréhensibles "Document plan v3 (changement Matthieu) 21.10.doc", etc. Aujourd’hui, il est beaucoup plus facile de partager des documents et de mieux s’organiser notamment grâce à la démocratisation des systèmes de stockage dans le cloud. Word a, selon moi, très bien suivi cette vague en offrant des options de collaboration sur les documents suffisamment élaborées, bien qu’à mon sens rien ne pourra égaler une solution en ligne, tel Google Drive, pour ce type de travail (notez d’ailleurs que Word est disponible en ligne sur navigateur - https://office.live.com/start/Word.aspx?omkt=fr-FR#). Alors, comment bien s’organiser pour travailler à plusieurs sur un document Word ? Première étape : le partage du fichier ! Partager son fichier avec ses collaborateurs : Pour éviter les problèmes de multi fichier et de différentes versions, on va partir d’une règle : VOUS possédez le fichier et VOUS le partagez. Ce qui implique que vos collaborateurs ne doivent pas créer des copies sur leur machine, mais sauvegarder sur le fichier que vous leur envoyez.
- 2. Votre Assistante : http://www.votreassistante.net - le 03/12/2015 Article écrit par Matthieu Langlade du blog Tuto Office : http://tuto-office.fr 2 Partager sur Word 2013 (et 2016) est devenu très simple, il vous suffit de vous rendre dans l’onglet Fichier puis sur Partager. Vous disposez aussi d’un bouton partage en haut à droite de l’écran. Comme Word vous l’affiche, la première étape consiste à enregistrer le fichier dans votre cloud. Enregistrez votre fichier dans votre espace OneDrive. Si vous ne l’avez jamais fait, il vous faudra configurer un compte OneDrive (c’est très rapide et ce sera très utile pour ce genre de travail !). Maintenant, le but est de partager le fichier pour que tout le monde puisse le modifier ou simplement le lire. Vous pouvez recliquer sur le bouton partage, et vous pouvez voir un onglet apparaître sur la droite.
- 3. Votre Assistante : http://www.votreassistante.net - le 03/12/2015 Article écrit par Matthieu Langlade du blog Tuto Office : http://tuto-office.fr 3 Dans la première partie "Inviter des personnes", vous pouvez rentrer les adresses mails de vos collaborateurs en choisissant s’ils peuvent modifier ou uniquement consulter. Attention cependant, j’ai rencontré quelques difficultés avec cette méthode (dont des mails qui n’arrivaient jamais à destination). Je vous conseille donc la seconde méthode pour plus de sécurité. La deuxième méthode consiste à obtenir un lien de partage. Pour cela, cliquez sur le texte tout en bas de l’onglet. Sur ce nouvel affichage, vous avez toujours la possibilité de générer un lien pour un fichier modifiable ou uniquement en affichage. Une fois votre choix fait, Word vous génère un lien du type : "https://onedrive.live.com/redir?page=%%%%%%%%%". Envoyez ce lien à vos collaborateurs. En l’ouvrant, ils devraient se retrouver sur Word Online et avoir la possibilité de modifier le fichier directement en ligne. Pour plus de confort, je vous invite à cliquer sur "Modifier le
- 4. Votre Assistante : http://www.votreassistante.net - le 03/12/2015 Article écrit par Matthieu Langlade du blog Tuto Office : http://tuto-office.fr 4 document" puis "Modifier dans Word" ce qui aura pour effet de vous ouvrir le fichier sur votre Word. Si vous avez ce message, n’y prêtez pas attention, c’est simplement un avertissement de sécurité classique. Vous êtes maintenant paré ! Tous vos collaborateurs ont maintenant accès au même fichier que vous et peuvent le modifier ! Travailler sur le fichier à plusieurs en temps réel ! Maintenant que vous travaillez à plusieurs sur le document, quelques règles pour bien s’en sortir. Le bouton de sauvegarde et actualisation : Après chaque modification, il vous faut sauvegarder le fichier. Attention, désormais la sauvegarde a une double fonction en travail commun. La fonction va sauvegarder le fichier dans votre cloud (et donc l’uploader, il vous faut une connexion internet) et elle va également actualiser le fichier. Par conséquent, si un de vos collègues modifie le fichier et que vous sauvegardez, le fichier va être rechargé avec les nouveaux changements. Notez d’ailleurs que le bouton de sauvegarde a légèrement changé.
- 5. Votre Assistante : http://www.votreassistante.net - le 03/12/2015 Article écrit par Matthieu Langlade du blog Tuto Office : http://tuto-office.fr 5 Activer le suivi des modifications : Maintenant que vous travaillez avec plusieurs auteurs, il va vous falloir vous familiariser avec un nouvel onglet : l’onglet "Révision". Dans un premier temps, si vous travaillez en temps réel avec d’autres auteurs, je vous invite à activer le "Suivi des modifications". Cette option va vous permettre de suivre les ajouts ou les retraits de vos collègues. Dans la même idée, vous pouvez cliquer sur "Volet Vérifications" pour voir apparaître une liste des modifications. Vous pouvez aussi décider d’accepter ou de refuser des modifications en naviguant avec les boutons "Précédent" et "Suivant" ou directement avec "Accepter" et "Refuser". Cela dit, pour plus d’organisation, on va voir qu’il est possible d’utiliser des commentaires pour plus de communication et donc réduire les erreurs. Les commentaires et la validation : Ah… les commentaires. Aussi surprenant que ça puisse l’être, c’est un outil qui est très utile, mais si peu utilisé. Les commentaires vous permettent d’ajouter des notes à votre document, pour vous rappeler ce qu’il reste à ajouter, ce qu’il faudrait modifier, etc. Lorsque vous travaillez à plusieurs sur un même document, cet outil se révèle indispensable. Si vous travaillez sans, vous allez rapidement vous retrouvez avec du contenu sans rapport au milieu du document et finalement cela va vous rajouter du travail.
- 6. Votre Assistante : http://www.votreassistante.net - le 03/12/2015 Article écrit par Matthieu Langlade du blog Tuto Office : http://tuto-office.fr 6 Dans notre cas, les commentaires vont être d’autant plus utiles qu’ils vont nous permettre de naviguer dans le document de manière intelligente et rapide. Pour ajouter un commentaire, sélectionnez le texte ou l’élément concerné, puis rendez-vous dans l’onglet Révision puis cliquez sur "Nouveau commentaire". Vous pouvez voir que Word utilise votre nom pour ce commentaire et le situe sur le texte sélectionné, ce qui va être très pratique pour laisser une trace au document. Maintenant, si vous êtes dans une phase de validation du document et des modifications de vos collègues, vous pouvez leur demander d’ajouter des commentaires aux ajouts et modifications. Ainsi, pour valider les modifications, vous avez deux choix : Naviguer de commentaire en commentaire ; Naviguer de modification en modification. Avec ces quelques règles que vous vous imposez mutuellement, vous verrez qu’il sera beaucoup plus simple de travailler à plusieurs sur le même document. Vous avez toutes les clés en main ! À vous de travailler maintenant ! Et si vous avez des problèmes à expliquer à vos collègues comment procéder, j’ai une solution pour vous : partagez-leur cet article :). Auteur de l’article : Matthieu Langlade, obsessionnel de l’optimisation, il partage ses connaissances sur les logiciels Word, Excel et PowerPoint sur son site Tuto-Office. Il y publie des tutoriels pratiques sur ces logiciels et partage son expérience en présentation et optimisation. Site web : http://tuto-office.fr Facebook : https://www.facebook.com/tuto.office Twitter : https://twitter.com/Litlematth YouTube : https://www.youtube.com/user/litlematth
