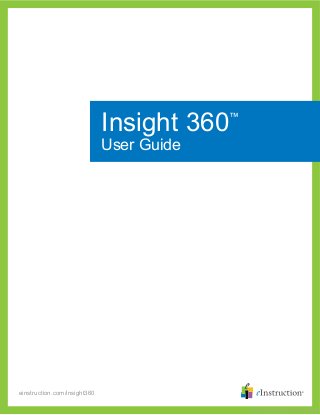
Insight 360 user_guide
- 1. einstruction.com/insight360 Insight 360™ User Guide 37-01485-01 RevB | 36-01719 RevB
- 2. INSIGHT 360 User Guide einstruction.com/insight360 2 Contents Welcome to Insight 360 10 Plan 11 Teach 11 Assess 12 Getting Started 13 Introduction to Insight 360 13 System Overview 13 How Insight 360 Works 15 System Requirements 16 Insight 360 Web Access 17 Trial Mode 17 Mobi 360 Battery Care 19 Mobi 360 Pen Battery Care 21 Quick Start Steps 22 Registering Insight 360 23 Activating Insight 360 25 Insight 360 Student Application Connections 26 Setup 27 Hardware Setup 27 Instructions for Charging the Mobi 360 Battery 28 Configuring Settings 28 All copyright , trademark, a nd intellectual properties associated witheInstructio n are reserv ed to eInstr uction® C orporat ion. All oth er tradema rks are property of heir respective holders or owners.
- 3. INSIGHT 360 User Guide einstruction.com/insight360 Device Management 29 Preferences 31 Insight 360 Teacher Setup 32 Setting up the Insight 360 Teacher App 32 Insight 360 Student App Setup 34 Mobi 360 Setup 35 Pairing the Mobi 360 with Receiver 35 Configuring Mobi 360 37 Updating Firmware 39 Upgrading Devices to Insight 360 40 Student Response Pad Setup 41 Configuring Student Response Systems 42 Connecting Student Response Pads 44 Student Response Pad Buttons 47 Updating Pulse/Spark 360 Firmware 48 Upgrading Student Response Pads to Insight 360 49 Student Response Pad Battery Care 50 Insight 360 Software 51 Using Insight 360 Home 52 Using Quick Links 52 Using the Message Center 52 My Classes 54 Setting up Classes 54 Creating a New Class 55
- 4. INSIGHT 360 User Guide einstruction.com/insight360 Adding/Removing Students from a Class 56 Copying a Class 57 Deleting a Class 58 Editing Class Details 58 Adding Students to Insight 360 59 Adding a Student Manually 60 Adding Students Using a Database File 60 Viewing Student Import Errors 62 Editing a Student in the Exception Log 62 Editing a Student 63 Enrolling a Student in a Class 63 Removing a Student from a Class 64 Deleting a Student from the Database 65 Inactivating a Student 65 My Favorites 67 Setting Up Favorites 68 Creating a Favorite 68 Organizing Favorites 69 Changing a Favorite Page Name 70 Deleting a Favorite 70 Editing a Favorite 70 Viewing a Favorite from Insight 360 71 Accessing Favorites During Instruction 71
- 5. INSIGHT 360 User Guide einstruction.com/insight360 My Tests 72 Answer Key Tests 72 Creating an Answer Key Test 73 Assigning Standards to Test Questions 75 Editing an Answer Key Test 75 Copying an Answer Key Test 76 Deleting an Answer Key Test 77 ExamView Tests 77 Opening ExamView Test Generator 78 Using Test Player 78 Starting a Self-Paced Test 79 Using the Timer for Self-Paced Tests 81 Completing Self-paced Tests using the Insight 360 Student Application 81 Showing the Student Response Grid during a Test 84 Ending a Self-Paced Test 84 Viewing Results of a Self-Paced Test 85 Tagging Content 86 Tagging Quiz Questions in Computer Documents 86 Opening the CueTag Creator 86 Teaching Class 86 Before Starting the Mobi 360 87 Using the Mobi 360 87 Mobi 360 Icons 88 Insight 360 Teacher Application 89
- 6. INSIGHT 360 User Guide einstruction.com/insight360 Insight 360 Teacher Application Icons 89 Insight 360 Student Application 90 Starting a Class 91 Beginning a Class on Mobi 360 92 Beginning a Class with the Insight 360 Teacher App 93 Starting an Anonymous Session 98 Using the Lesson Zone 98 Choosing the Display Option 99 Showing Input from Multiple Users 100 Annotating the Screen 105 Undo/Redo Last Annotation 107 Hiding Annotations 107 Deleting Annotations 107 Changing Tool Colors and Options 108 Using Pen as Mouse Pointer 108 Using Pen as Pen 109 Using Pen as Highlighter 109 Using Pen to Draw Shapes 110 Using Pen to Draw Straight Lines 110 Using Pen as Eraser 111 Note on Mobi 360 111 Using the Note Pen Tool 112 Using Eraser in Note View 114 Displaying Saved Note 114 Deleting a Note 115
- 7. INSIGHT 360 User Guide einstruction.com/insight360 Exiting Note View 116 Using the Pen as a Keyboard 116 Using Curtain to Hide the Screen 118 Capturing Screenshots 119 Saving Screen Captures using Mobi 360 119 Displaying Screenshots on Screen 119 Accessing Screenshots from Insight 360 121 Editing Screenshots 121 Using the Question Zone 121 Asking Verbal Questions During Instruction 123 Asking ExamView Questions 124 Recalculating a Dynamic ExamView Question 125 Timing Student Questions 126 Initial Question Feedback 126 Stopping a Question 128 Completing Questions using the Insight 360 Student Application 128 Engaging Constructed Response Mode 129 Sharing Constructed Response Content 130 Annotate Constructed Response Content 132 Sharing Student Annotations in Constructed Response Mode 133 Exiting Constructed Response Mode 134 Using the Results Zone 135 Viewing Results by Response Distribution 135 Viewing the Results Student Response Grid 136 Viewing the Student Performance Table 137
- 8. INSIGHT 360 User Guide einstruction.com/insight360 Viewing Item Summary on Mobi 360 139 Ending a Class Session 141 Exiting the Insight 360 Student Application 141 My Results 143 Configuring Reports 143 Retrieving a Report 144 Saving and Printing Reports 146 Viewing Class Reports 147 Generating Performance Analysis Reports for a Class 148 Generating Standards Analysis Reports for a Class 149 Viewing Session Reports 150 Generating Session Performance Analysis Reports 151 Generating Question Analysis Reports 152 Generating Session Content Reports 153 Generating Response Grid Reports for a Session 154 Viewing Student Reports 155 Generating Student Performance Summary Reports 156 Generating Student Standards Analysis Reports 158 Viewing and Editing Scores 159 Manage Plugins 164 Insight 360 Does not Open 166 Instructor Device Does not Connect 166 Instructor Device Does not Connect 167 Student Application Does not Connect 167
- 9. INSIGHT 360 User Guide einstruction.com/insight360 Mobi 360 Does not Connect 168 Student Response Pad Does not Connect 169 Pulse/Spark 360 Receiver Not Found Error 170 Firmware Update is Available Message 171 My Pen is not Aligned with the Screen 171 How Do I Know if the Receiver is Working? 171 Insight 360 Does Not Show My Classes or Students 171 My Pen Does Not Work 172 Student Response Pads Do Not Receive Feedback 172 Computer Does Not Meet Minimum Requirements Error 173 Contact Information 175
- 10. INSIGHT 360 User Guide • Overview einstruction.com/insight360 10 OVERVIEW Welcome to Insight 360 Insight 360 Classroom Instruction System The easy-to-use Insight 360 classroom instruction system integrates content, mobile interactive tools, instant feedback, assessment, and student progress reports. This comprehensive Insight 360 User Guide provides detailed information and procedures for using the Insight 360 software with Mobi 360 interactive mobile whiteboards, Pulse and Spark 360 clickers, Insight 360 Teacher and Student applications, and Insight 360 Web Access application.
- 11. INSIGHT 360 User Guide • Overview einstruction.com/insight360 11 Plan The Insight 360 classroom instruction system includes both software and hardware components that work together to create an interactively productive classroom for you and your students. Before you begin teaching with the Mobi 360 mobile interactive whiteboard or Insight 360 Teacher application, use the Insight 360 software to set up classes and plan your lessons. During this planning phase you can: • Configure the Insight 360 software. • Set up classes. • Add students to classes. • Create links to files used during lessons (Favorites). • Create tests using existing answer keys. • Create tests using ExamView. • Tag existing lesson materials for use with the Insight 360 system. Teach After you have set up your classes and added students, you can begin teaching with the Mobi 360 or Insight 360 Teacher application. These devices allow you to control the classroom computer while moving around the classroom and interacting with students during lessons. When you teach class with the Mobi 360, you can: • Annotate (write and draw on) the classroom computer screen or on a whiteboard-like display. • Allow up to four students to annotate the screen at one time (Multi-user mode). • Show Note on the computer screen. • Hide all or part of the computer screen with a “curtain.” • Open Favorite files such as PowerPoint presentations on the classroom computer. • Type site addresses and other text into websites and other documents on the classroom computer. • Ask verbal questions and instantaneously see all student responses. • Use existing classroom materials tagged with CueTag barcodes to ask questions and view student responses. • Run self-paced Answer Key and ExamView tests. • Capture and view screenshots of the computer screen during the class session. • View class performance during the class session. With the Insight 360 Teacher application, you can do all of the above plus engage in Constructed Response
- 12. INSIGHT 360 User Guide • Overview einstruction.com/insight360 12 when one or more students are running the Insight 360 Student application on individual devices. Note: All favorites, classes, student data, tests and other Insight 360 information reside on the classroom computer used to set up this data. It will not be accessible if you take the Mobi 360 or Insight 360 Teacher application to another classroom even if that classroom computer is running Insight 360, unless you have also set up that computer with the same classes, students, favorites and other data. Assess When you finish teaching a class, Insight 360 saves the data from that class on your classroom computer for revision and assessment. During the assessment process, you can use the Insight 360 software to: • Edit individual student scores for a session. • Edit a question’s answer or applicability to student scores. • Assign Anonymous students to scores. • View class, session and student performance analysis reports. • View class and student standards analysis reports. • View session summary and content reports. • View question analysis and response grid reports. • Configure reports. • Save reports in PDF and CSV formats.
- 13. INSIGHT 360 User Guide • Overview einstruction.com/insight360 13 Getting Started Welcome to the Insight 360 Help Center. Here you will find the information you need to help you succeed with the Insight 360 system. To get started with Insight 360, you can either take some time to learn more about the system or immediately begin setting up and teaching with Insight 360. Learn More • Download a PDF of the Insight 360 Help System • Watch a video on Getting Started in 5 Minutes • Read the Introduction to Insight 360 Help Topic Introduction to Insight 360 The Insight 360 classroom instruction system combines the: • Teaching platform of the Mobi 360 mobile interactive whiteboard or Insight 360 Teacher application • Powerful test generation capabilities of the ExamView Learning Series and ExamView Test Generator • Easy-to-use question response systems including Pulse 360 and Spark 360 clickers, the Insight 360 Student application, and Insight 360 Web Access browser-based application • Comprehensive reporting capability of Insight 360 software When you use Insight 360, you: • PLAN your lessons and tests using the Insight 360 software. • TEACH class using the Mobi 360 mobile interactive whiteboard and instantaneously assess student understanding using optional student response pads. • ASSESS results in the Insight 360 software. System Overview The Insight 360 system consists of: • Insight 360 software—used to set up class rosters, run tests, and view results. • A teaching device such as a Mobi 360 mobile interactive whiteboard or Insight 360 Teacher application on a user device (such as an iPad). • (Optional) A student response system including Pulse 360 or Spark 360 clickers, the Insight 360 Student application on user devices, and/or the Insight 360 Web Access browser-based application on user devices. Other eInstruction devices such as Mobi View, Mobi Learner, and DualBoard may also be used as student devices.
- 14. INSIGHT 360 User Guide • Overview einstruction.com/insight360 14 The Mobi 360 teaching device option contains the following components: Mobi 360 mobile interactive whiteboard—used to teach class. Mobi 360 Receiver—wirelessly connects the Mobi 360 mobile interactive whiteboard to the classroom computer running the Insight 360 software. Digital Pen—used to write, draw and tap on the Mobi 360 mobile interactive whiteboard. Note: The digital pen does not contain any ink and cannot be used to write on paper or surfaces other than the Mobi 360. • Charging stand—charges the Mobi 360 mobile interactive whiteboard and digital pen. • USB cable—connects Mobi 360 to computer for firmware updates only. Student response system (clicker) components include: • Pulse 360/Spark 360 student response pads—used by students to answer questions in class. • Pulse/Spark 360 Receiver—wirelessly connects the pads to the classroom computer running the Insight 360 software. • User device options include: • Insight 360 Web Access—browser-based application that allows students to answer questions using any consumer device containing a supported browser. • Insight 360 Teacher—application that turns your consumer device (such as an iPad) into an Insight 360-compatible mobile interactive whiteboard. • Insight 360 Student—application that allows students to receive Insight 360 content on and answer questions using certain consumer devices (such as iPads). • Insight 360 Premium USB Stick—hardware that provides Insight 360 Premium functionality (including supporting up to 100 Insight 360 Student application connections) whenever it is inserted into a USB port of a computer running Insight 360 Standard software. Note: To use the Insight 360 Student application, the instructor must use the Insight 360 Teacher application. Devices running the Insight 360 Student application, Insight 360 Web Access browser-based application, clickers, Mobis and DualBoards can all be connected to the same Insight 360 Teacher session, although only devices running the Insight 360 Student application can participate in Constructed Response.
- 15. INSIGHT 360 User Guide • Overview einstruction.com/insight360 15 a) Insight 360 Premium Edition or Insight 360 Premium USB Stick is required to run the Insight 360 Student application. b) The Insight 360 Premium USB Stick must be inserted into an available USB 2.0 port on the computer running Insight 360 whenever Insight 360 Student applications are connected to a class or test session. How Insight 360 Works The eInstruction Insight 360 classroom instruction system increases lesson impact, provides award-winning content, encourages student participation, assesses comprehension during class time and tracks daily progress. You will use the integrated Insight 360 system in three phases: • Before Class: Plan using the Insight 360 software. • During Class: Teach using the Mobi 360 or Insight 360 Teacher application. • After Class: Assess and report using the Insight 360 software. Communication between Insight 360 and the Mobi 360 The Insight 360 software installed on your classroom computer communicates wirelessly with the teaching device: either a Mobi 360 mobile interactive whiteboard (using the Mobi 360 Receiver) or Insight 360 Teacher application (using Wi-Fi on a device such as an iPad). All classes, student data, tests, favorites and other information reside on the classroom computer running the Insight 360 software. Note: Your class, student, favorites, test and other data will not be accessible if you take your Mobi 360 or Insight 360 Teacher device to another classroom even if that classroom computer is running Insight 360, unless you have also set up that computer with the same classes, students, favorites, tests and other data. The Mobi 360 or Insight 360 Teacher application allows you to control the Insight 360 software from a mobile platform. The Mobi 360 itself does not retain any data, settings or other information. It presents data gathered by the Insight 360 software. Communicating with Clickers The Insight 360 software communicates with the Pulse 360 and/or Spark 360 student response pads through the Pulse/Spark 360 Receiver. The Insight 360 software collects data from the student response system when questions are initiated from either the Mobi 360, Insight 360–Teacher application, or Insight 360 (in the case of a self-paced test). For students completing self-paced Answer Key or ExamView tests using Pulse 360 or Spark 360 clickers, the tests must be handed out on paper. Students using clickers can also answer Verbal, Tagged and individual ExamView questions during class.
- 16. INSIGHT 360 User Guide • Overview einstruction.com/insight360 16 Communicating with WiFi Devices Insight 360 communicates with consumer devices (such as iPads) running the Insight 360 Student application or Insight 360 Web Access browser-based application through Wi-Fi. When you send self-paced Answer Key and ExamView tests to these student devices from the Insight 360 software, students can view the attached test content on their screens. Students using these devices can also answer verbal, tagged, and individual ExamView questions. In addition, students using devices running the Insight 360 Student application can engage in Constructed Response mode when the instructor is using the Insight 360 Teacher application. Note: Insight 360 Student applications can only be used with the Premium Edition of the Insight 360 software. Contact your eInstruction sales representative for more information on purchasing Insight 360 Premium Edition. System Requirements Windows Microsoft Windows XP SP3 or later Intel Pentium 4 processor - 1 GHz equivalent or higher 2 GB RAM 4 GB hard disk space for installation Display resolution must be at least 1024 x 768 Adobe Reader version 9.0 or equivalent PDF reader DVD Drive with dual layer support for installation 2 available USB 2.0 ports Internet Explorer 7 or higher Internet access for registration, activation, and software updates Device Manager 6.71 or higher for users running other eInstruction software Note: If you are running a version of Device Manager prior to 6.71, Device Manager must be turned off prior to launching Insight 360. Mac Mac OS X 10.6.8 or later Any Intel processor 2 GB RAM 4 GB hard disk space for installation Display resolution must be at least 1024 x 768
- 17. INSIGHT 360 User Guide • Overview einstruction.com/insight360 17 Adobe Reader version 9.0 or equivalent PDF reader DVD Drive with dual layer support for installation 2 available USB 2.0 ports Internet access for registration, activation and software updates Device Manager 6.71 or higher for users running other eInstruction software Note: If you are running a version of Device Manager prior to 6.71, Device Manager must be turned off prior to launching Insight 360. iPad (Insight 360 Teacher and Student Applications) All iPad versions are supported. For the best user experience, we recommend using iPad 2 or higher. iOS Version 5.0 Local high-speed Wi-Fi for connection of both host desktop computer and iPad Network must support use of Internet Group Management Protocol (IGMP) Insight 360 Web Access This browser-based application runs on the following browser versions: Internet Explorer 9 or higher Firefox 14 or higher Chrome 21 or higher Safari 5.1 or higher Opera 12 or higher BlackBerry 7.0 or higher Windows Phone 7.5 or higher Android, all versions Android Chrome, all versions iOS Safari, all versions Trial Mode You can use the Insight 360 software on a trial basis for up to 30 days before you must purchase, register and activate the software. During this 30-day period, the software will run in Trial Mode. • The 30-day Trial Mode starts when the Insight 360 software is installed on your computer.
- 18. INSIGHT 360 User Guide • Overview einstruction.com/insight360 18 • Trial Mode includes full functionality of Insight 360 Premium features (including use of Insight 360 Student applications) excluding device upgrades. • In Trial Mode, the ExamView Assessment Suite and ExamView Learning Series Content is only available if previously purchased. • You will no longer be able to use Insight 360 on the 31st day of your trial period unless you register and activate the software. · Teacher and student devices will not connect to Insight 360. · The Insight 360 software will open directly to the Registration/Activation page. · Contact your eInstruction sales representative to purchase a Software Registration Code. Insight 360 Web Access Insight 360 Web Access is a browser-based response system that allows students to participate in an Insight 360 session. Students can use Insight 360 Web Access to take self-paced tests and to answer Verbal, Tagged, and ExamView questions in class. Enabling Insight 360 Web Access (Instructor) The instructor uses the Session Running dialog box to provide a four-digit session code to Insight 360 Web Access students. The session code allows only those devices entering the code to connect to the session. To set a session code enabling Insight 360 Web Access students to connect, use My Settings in the Insight 360 software and click Mobile Devices. Connecting to a Class Using Insight 360 Web Access (Student) You can access Insight 360 Web Access from any supported browser 1. The instructor starts an Insight 360 class session using a Mobi 360 or the Insight 360 Teacher app. 2. Using the browser’s address bar, go to insight.einstruction.com. The Insight Online tab appears. 3. In Student ID, type the Student ID or Sticker ID assigned to this student in the class roster. Note: Students who are not in the class roster may connect anonymously by leaving the Student ID box blank. 4. In Session Code, type the same four-digit session code as showing in the Session Running dialog box on the classroom computer. 5. Tap Join. A welcome message will appear with the name of the connecting student.
- 19. INSIGHT 360 User Guide • Overview einstruction.com/insight360 19 Note: Students who left the Student ID box blank will see the Join Anonymously? screen. Tap Yes, I’m sure to connect anonymously. 6. If the name is correct, tap Proceed to Class. Otherwise, tap That’s Not Me to return to the Join Class screen. Repeat steps 3-6. Minimum Browser Requirements Insight 360 Web Access runs on the following versions: · Internet Explorer 9 or higher · Firefox 14 or higher · Chrome 21 or higher · Safari 5.1 or higher · Opera 12 or higher · BlackBerry 7.0 or higher · Windows Phone 7.5 or higher · Android, all versions · Android Chrome, all versions · iOS Safari, all versions Technical Support If you are having trouble with Insight 360 Web Access, visit Technical Support at eInstruction.com/support/ technical-support Care and Maintenance The Insight 360 system components are easy to maintain. • Store the Mobi 360, charging stand, digital pen, and student response pads in a clean, dry place. • Clean with a dry or lightly damp cloth. Note: DO NOT SUBMERGE the Mobi 360, digital pen or student response pads. • Periodically charge the battery on the Mobi 360 and its digital pen. • Replace the batteries in the Mobi 360 and digital pen as needed. Mobi 360 Battery Care The Mobi 360 mobile interactive whiteboard contains a rechargeable battery pack that can last for several days of normal use before requiring charging.
- 20. INSIGHT 360 User Guide • Overview einstruction.com/insight360 20 • The Mobi 360 is delivered with a partial charge to allow you to start using it directly after unpacking the system. • The battery must be charged periodically to ensure the Mobi 360 is available for use when you need it. • Allow eight hours to fully charge the Mobi 360 battery. • The digital pen is charged from the Mobi 360 battery when the pen is fully seated in its Mobi 360 holder. • When not being used, the Mobi 360 should remain on its charging stand to ensure it receives a full charge. • The charging stand must be plugged into an electrical outlet using the electrical plug standard for your country. Note: IMPORTANT! DO NOT charge the Mobi 360 by plugging the charging stand into your computer. Plug the charging stand into a wall outlet using the electrical plug instead. Charging the Mobi 360 Battery Charge the Mobi 360 Battery by placing the Mobi 360 mobile interactive whiteboard on the charging stand plugged into an electrical outlet. Note: Do NOT attempt to charge the Mobi 360 by plugging the charging stand into a computer’s USB port. When using the charging stand, insert the USB end of the charging stand cable into the electrical plug appropriate for your country, and then connect the electrical plug into an electrical outlet. A charging icon appears when the Mobi 360 is charging. If the digital pen is in its holder on the Mobi 360, the pen charging icon also appears. Note: For more information, see Instructions for Charging the Mobi 360 Battery. Replacing the Mobi 360 Battery 1. Use a Phillips screwdriver to loosen screws on battery compartment cover, located on back of Mobi 360. 2. Remove battery cover. 3. Remove existing battery pack and disconnect it from the battery compartment. 4. Plug the new battery pack’s connector into the connector inside the battery compartment. 5. Gently insert the new battery pack into the compartment. 6. Hold the connecting wires in position in the available space to avoid pinching the wires as you replace
- 21. INSIGHT 360 User Guide • Overview einstruction.com/insight360 21 the battery cover. 7. Tighten the screws on the cover. 8. Charge the Mobi 360 battery for eight (8) hours. Mobi 360 Pen Battery Care The Mobi 360 digital pen is delivered with a partial charge to allow you to start using it directly after unpacking the system. • The digital pen charges whenever it is securely placed in its holder in the back of the Mobi 360 mobile interactive whiteboard. • Store the pen in its holder when the pen is not in use. • When the digital pen is in its holder on the Mobi 360, the pen charging icon appears. • You may also see two other icons associated with the pen: Pen Detected (shows when pen tip is near the Mobi 360 writing surface) Pen Battery Low (needs charging) Note: To conserve battery life, the pen goes into “sleep” mode after two minutes of inactivity. Click the rocker button or touch the tip to reactivate the pen. Charging the Mobi 360 Pen Battery 1. Insert the pen into the pen holder at the top of the Mobi 360. 2. Press firmly into the holder to ensure a good connection with the recharger. 3. Store the pen in the pen holder when the pen is not in use. 4. Allow eight hours for the pen battery to fully charge. Replacing the Mobi 360 Pen Battery The pen uses a AAAA rechargeable battery that typically lasts more than a year with normal use. When the Mobi 360 digital pen battery does not hold a charge, replace the battery. Note: To extend the life of the pen’s battery, remove the battery from the pen when the pen will not be used for an extended period of time (for example, during summer holiday). 1. Gently press the tab and slide the two sections of the pen apart.
- 22. INSIGHT 360 User Guide • Overview einstruction.com/insight360 22 2. Remove the old battery. 3. Insert a new AAAA rechargeable battery with the positive terminal (+) facing toward the tip of the pen. 4. Press the pen tip. The LED located at the pen tip will flash four times if the battery was inserted correctly. 5. If the LED does not flash four times, remove the battery, check that the battery’s positive (+) end is facing toward the tip of the pen, and re-insert the battery. 6. Align the ridges of the pen’s back section with the slots of the pen’s front section. 7. Slide the two sections together until the tab re-engages. 8. Charge the pen battery for eight hours. Quick Start Steps The Mobi 360 mobile interactive whiteboard is delivered partially charged so you can start teaching class with the Insight 360 classroom instruction system within a few minutes of software installation. These quick steps cover only a fraction of the Insight 360 system’s functions, but will get you started using Insight 360 quickly. Teaching Class without Student Response Pads The following are the major steps required to teach class with Insight 360 if you are NOT using student response pads of any type. 1. Register and Activate Insight 360 Software 2. Set up Hardware 3. Teach Class on Mobi 360 4. Annotate the Screen 5. End Class Teaching Class with Student Response Pads The following are the major steps required to teach class with Insight 360 if you are using student response pads (clickers): 1. Register and Activate Insight 360 Software 2. Set up Hardware 3. Configure Join Settings in Insight 360 4. Create a New Class in Insight 360 5. Add Students to Class 6. Connect Devices 7. Teach Class on Mobi 360 8. Annotate the Screen 9. Ask Questions using Mobi 360 10. View Results on Mobi 360 11. End Class
- 23. INSIGHT 360 User Guide • Overview einstruction.com/insight360 23 12. View Results on Insight 360 Teaching Class with Insight 360 Teacher and Student Applications The following are the major steps required to teach class with Insight 360 if you are using the Insight 360 Teacher and Student applications: 1. Register and Activate Insight 360 software (Premium edition or Insight 360 Premium USB Stick required to use the Student app) 2. Enable the Teacher device in Insight 360 software 3. Configure Join Settings for clickers or the Session Code for Student apps and Web Access students 4. Create a New Class in Insight 360 5. Add Students to Class 6. Connect Devices 7. Start Class on Insight 360 Teacher 8. Annotate the Screen 9. Ask Questions using the Teacher application 10. Engage in Constructed Response 11. View Results on the Teacher application 12. End Class 13. View Results on Insight 360 Registering Insight 360 Registering the Insight 360 software ensures you receive the most current firmware updates and have full access to eInstruction customer support. • Registration is done in My Settings . • If Registration has not been completed, a reminder appears in the Message Center on the Insight 360 Home tab. • You must register before you can activate the Insight 360 software. You must register and activate the software within 30 days of installation. • If you installed a Trial version, you will no longer be able to use Insight 360 on the 31st day of your trial period unless you register and activate the software. • By default, the Allow Insight 360 to Collect Statistics is not selected. However, selecting this option allows eInstruction to anonymously collect statistics about usage of the Insight 360 system. We can use this to make decisions about updating the product. If you want to participate, select this option during registration.
- 24. INSIGHT 360 User Guide • Overview einstruction.com/insight360 24 To Register Insight 360 From the U.S.A. 1. Open Insight 360 on the classroom computer. 2. On the Insight 360 Home tab, click the blue Reminder link in the Message Center. OR Click Settings and then click Registration/Activation. 3. In Country, select UNITED STATES. 4. In Title, select the job title that best matches your position. 5. In First Name, type your first name. 6. (Optional) In Middle Name, type your middle name or initial. 7. In Last Name, type your last name. 8. (Optional) In Second Last Name, type your second last name if applicable. 9. In Email Address, type your valid email address. Note: Be sure your email is valid and spelled correctly. eInstruction will send your activation code to this email address. 10. (Optional) In Phone, type a valid phone number where you can be reached during daytime hours. 11. In Software Registration Code, type the serial number located on the Insight 360 DVD case. 12. In State, select the state in which this product will be used. 13. In District, select the name of the school district using this product. 14. In School/Institution, select the name of the school using this product. The remaining fields are automatically completed. Note: If your school or institution is not listed, select Other and type the applicable information in the remaining fields. 15. Click Submit. 16. Click OK. 17. After a few minutes, check your email for a message from Insight360@einstruction.com. This message will contain your activation code. Note: See Activating Insight 360 for more information. To Register Insight 360 From a Country Outside the U.S.A. 1. Open Insight 360 on the classroom computer. 2. On the Insight 360 Home tab, click the blue Reminder link in the Message Center. OR 3. Click Settings and then click Registration/Activation. 4. In Country, select the country in which this product will be used.
- 25. INSIGHT 360 User Guide • Overview einstruction.com/insight360 25 5. In First Name, type your first name. 6. (Optional) In Middle Name, type your middle name or initial. 7. In Last Name, type your last name. 8. (Optional) In Second Last Name, type your second last name if applicable. 9. In Email Address, type your valid email address. Note: Be sure your email is valid and spelled correctly. eInstruction will send your activation code to this email address. 10. (Optional) In Phone, type a valid phone number where you can be reached during daytime hours. 11. In Software Registration Code, type the serial number located on the Insight 360 DVD case. 12. In Institution/Company, type the name of the school or company using this product. 13. In Address, type the complete mailing address of the school or company using this product. Include city, state/province and postal codes if applicable. 14. Click Submit. 15. Click OK. 16. After a few minutes, check your email for a message from Insight360@einstruction.com. This message will contain your activation code. Note: See Activating Insight 360 for more information. Activating Insight 360 Activating the Insight 360 software ensures you receive the most current firmware updates and have full access to eInstruction customer support. • Activation is done in My Settings . • If activation has not been completed, a reminder appears in the Message Center on the Insight 360 Home tab. • You must register before you can activate the Insight 360 software. You must register and activate the software within 30 days of installation. • After registration, you will receive an email from Insight360@einstruction.com with your activation code. To Activate Insight 360 1. Open the email from Insight360@einstruction.com containing your activation code. Note: This email is sent to the email address submitted during registration. 2. If not already open, launch the Insight 360 software from the icon on your computer desktop. 3. Click Settings .
- 26. INSIGHT 360 User Guide • Overview einstruction.com/insight360 26 4. Click Registration/Activation. 5. Click Activate. 6. In the “Enter Activation code…” box, type the activation code sent to the email you opened in Step 1. 7. Click Submit. 8. Click OK. Note: If you are activating Insight 360 Premium Edition, up to 100 Insight 360 Student application instances can connect with this activation code. Insight 360 Student Application Connections Anyone can download the eInstruction Insight 360 Student application. However, devices running the Student application can only connect to an active Insight 360 session if a sufficient number of Student application connections are available. Up to 100 instances of the Insight 360 Student application can connect to an Insight 360 Premium Edition session. Note: If you do not currently own Insight 360 Premium Edition, you can either purchase this edition as a permanent upgrade or purchase an Insight 360 Student USB Stick, which provides Premium functionality while the USB stick is inserted into a computer running Insight 360. Contact your eInstruction sales representative for more information. a) If a Student application attempts to join a session when no connections are available (either not purchased or all are already being used by connected devices), the student and instructor devices will both be flagged with a message. b) The Insight 360 Premium USB Stick must be inserted into an available USB 2.0 port on the computer running Insight 360 whenever Insight 360 Student applications are connected to a class or test session. To View the Insight 360 Edition 1. In the Insight 360 software, click Settings . 2. Click About. 3. Look for Edition: If it lists Premium, then up to 100 Student application instances can connect.
- 27. INSIGHT 360 User Guide • Overview einstruction.com/insight360 27 Setup Setting up the Insight 360 system consists of three major steps: 1. Setting up the hardware. 2. Configuring settings. 3. Setting up the Insight 360 software to get ready to teach (Classes, Students, Favorites, Tests). Hardware Setup The Insight 360 system components should arrive in protective packaging. The components delivered will vary depending on the options selected at purchase. If you selected the Mobi 360 as your teaching platform, you should receive the following components in the Mobi 360 box: • Mobi 360 mobile interactive whiteboard • Digital Pen with extra tips and lanyard (in Accessories box) • Charging stand with USB power cable • USB Power adaptor plug (in Accessories box, applicable to your country) • USB cable (in Accessories box) • Mobi 360 Receiver (a USB device stored in the charging stand during shipping) You may also receive the following optional components: • Pulse 360 or Spark 360 student response pads (clickers) • Pulse/Spark 360 Receiver • Insight 360 Student USB Stick To Set Up Hardware 1. Unpack hardware from packaging. 2. (Optional) Charge the Mobi 360 mobile interactive whiteboard. 3. (Optional) Charge the digital pen. Note: The Mobi 360 and digital pen are delivered partially charged to allow you to use these items immediately after unpacking the box. However, you will want to charge these items for approximately eight hours before beginning normal use. 4. Set up the Mobi 360 or Insight 360 Teacher application. 5. Set up and connect Pulse 360 and/or Spark 360 student response pads. 6. Update firmware for Mobi 360, Mobi 360 Receiver, student response pads, and Pulse/Spark 360 Receiver as required. 7. If applicable, plug Insight 360 Student USB Stick into USB port on the computer running Insight 360.
- 28. INSIGHT 360 User Guide • Overview einstruction.com/insight360 28 Instructions for Charging the Mobi 360 Battery The Mobi 360 mobile interactive whiteboard contains a rechargeable battery that can last for several days of normal use before requiring recharging. • When not being used, the Mobi 360 should remain on its charging stand to ensure it receives a full charge. • The charging stand must be plugged into an electrical outlet using the electrical plug standard for your country. Note: IMPORTANT! DO NOT charge the Mobi 360 by plugging the charging stand into your computer. Plug the charging stand into a wall outlet using the power adaptor plug. To Charge the Mobi 360 1. Remove the charging stand and electrical plug from any packaging. 2. Plug the end of the charging stand cable into the USB socket in the electrical plug. 3. Plug the electrical plug into an electrical outlet. 4. If the digital pen is not already stored in its holder in the Mobi 360 mobile interactive whiteboard, place the pen with the plastic tip down into the slot until it clicks into place. 5. If the Mobi 360 Receiver is stored in the back of the Mobi 360 mobile interactive whiteboard, remove the Receiver and place it in the holder in the charging stand. 6. Set the Mobi 360 onto the charging stand so the raised portion fits into the recessed area in the back of the Mobi 360. When correctly aligned for charging, the Mobi 360 will power ON automatically and show charging icons for both the Mobi 360 and the digital pen for several seconds before powering OFF. Configuring Settings Several settings can be configured in the Insight 360 software. These include: • Join Codes from Device Management. • Join Configuration from Preferences. • Setting up the Insight 360 Teacher application. To Access Settings In the Insight 360 software, click Settings .
- 29. INSIGHT 360 User Guide • Overview einstruction.com/insight360 29 Device Management Device Management lists the following information for every device that has connected to your Insight 360 system: • Device type. • Connection (Devices show as Connected or Not Connected except for student response pads, which always show as blank). • Firmware version. • Join Code (applicable only to Pulse/Spark 360 Receiver – shows an Edit icon when connected). • Last used (connected) date and time. Using Device Management Use Device Management to: • Set the Join Code for a Pulse/Spark 360 Receiver. • Find the Best Code for a Pulse/Spark 360 Receiver. • Troubleshoot device connection issues. • Resolve device conflicts. To Access Device Management 1. In the Insight 360 software, click Settings . 2. Click Device Management. Finding the Best Join Code Student response pads connect to the Insight 360 system through the Pulse/Spark 360 Receiver. A join code entered in Device Management ensures the pads connect to the correct receiver. • Pulse 360 and Spark 360 student response pads are shipped with the same join code as the Pulse/ Spark 360 Receiver shipped with the set. • If multiple sets of student response pads are in use in a small area, the signals may interfere with each other. • Use Find Best Code to allow Insight 360 to choose the best join code for the most reliable connection with pads. To Find the Best Join Code 1. If not already installed, insert the Pulse/Spark 360 Receiver into a USB port of the computer running Insight 360.
- 30. INSIGHT 360 User Guide • Overview einstruction.com/insight360 30 2. In the Insight 360 software, click Settings . 3. Click Device Management. 4. Click Edit . The Edit Join Code box opens. 5. Click Find Best Code. After a short delay, a two-digit code appears in Join Code. 6. Click Save. Finding Devices with Notifications The Insight 360 system contains several wireless devices. Device Management provides information on every device that is or has been connected to the system. • Device Management displays a notification icon next to a device requiring a firmware update or in conflict with another device. • In addition to the icon in Device Management, Insight 360 also displays a message regarding the device in the Message Center on the Insight 360 Home tab. To Find Devices with Notifications 1. In the Insight 360 software, click Settings . 2. Click Device Management. 3. In Select Device Type, select the type of device to view only those devices. OR Click Device Type to sort by type. 4. Look for devices with notification icons. Resolving Device Conflicts The Insight 360 system contains several wireless devices. Occasionally conflicts can occur between two wireless devices that prevent one device or the other from working. • Use Device Management to troubleshoot device connections or conflicts. • In addition to the icon in Device Management, Insight 360 also displays a message regarding the device in the Message Center on the Insight 360 Home tab. • Device Management displays a notification icon next to a device requiring a firmware update or in conflict with another device. • You can use the Select Device Type drop-down box to filter the list for a specific type of device, such as Mobi 360 Receiver. To Resolve Device Conflicts 1. On the Insight 360 Home tab, look for a message in the Message Center relating to a device conflict. 2. Click the link in the device-related message. Device Management opens. 3. Look for devices with notification icons.
- 31. INSIGHT 360 User Guide • Overview einstruction.com/insight360 31 Note: To find only devices requiring firmware updates, click the box next to Only show devices that have updates available. 4. If the notification icon is in the Device Type column, the device may be in conflict with another device. 5. If the notification icon is in the Firmware column, the device requires a firmware update. Preferences The Preferences section of My Settings allows you to configure the student device settings. Student devices can include Pulse 360 and Spark 360 student response pads, the Insight 360 Student app and Insight 360 Web Access browser-based response system. Student Devices Join Configuration Most student devices (such as Pulse 360 and Spark 360 clickers) can join or connect to an Insight 360 class session in one of two ways: By Sticker ID This is the default setting. When the student powers ON his device during a class session, Insight 360 matches the device’s sticker ID (or sticker ID entered into the device) to the sticker ID configured in the student roster in My Classes and displays the student’s name on the device. This option is used when the devices stay in the classroom. See Joining a Session Using Sticker ID for more information. By Student ID The student enters a student ID into the device on startup. Insight 360 then matches the entered ID to the student ID assigned in the student roster in My Classes. This option is used when students carry their devices from classroom to classroom. See Joining a Session Using Student ID for more information. Note: The Student app can connect by Sticker ID or Student ID. Insight 360 Web Access connects by Student ID only. For more information on setting the Join Configuration, see To Select Join Configuration Options. Student Device Settings You can send feedback to student devices at the end of each Verbal or Tagged question. Selecting the “Send correct/incorrect feedback…” option on the Preferences page in My Settings automatically sends the word “Correct” or “Incorrect” as applicable to each student’s device after the timer or question is stopped. Note: Feedback cannot be sent back to the student devices during a self-paced test.
- 32. INSIGHT 360 User Guide • Overview einstruction.com/insight360 32 Insight 360 Teacher Setup Setting up the Insight 360 Teacher App Before you can use the Insight 360 Teacher app, you must enable the device in the Insight 360 software and set a password. You can also set optional settings such as prompting for student reconnects and requiring session codes. • The Computer Name is used to connect to your computer from the Insight 360 Teacher and Student apps. • The password prevents unauthorized device users from teaching class. • The procedure requires setup in both Insight 360 and on the teaching device. • Download and install the Insight 360 Teacher app on the device prior to starting the set up procedure. (Note that in Release 2.0, the Teacher application is only available for the iPad from the Apple App Store.) To Set up the Insight 360 Teacher Application 1. Open the Insight 360 software on the classroom computer. 2. Click Settings . 3. Click Mobile Devices. 4. Select the Enable Insight Teacher application box. 5. In Computer Name, type a recognizable name for your computer. 6. In Password, type a password that follows the password guidelines shown on the screen. 7. In Confirm Password, type the same password as in Step 6. Note: There is no Submit button. The Insight 360 software saves the passwords as they are typed in, but you must click off the page to commit the changes. 8. (Optional) If you will be using Constructed Response mode with students will be using the Insight 360 Student application, select Enable Constructed Response. 9. (Optional) Click Prompt teacher to confirm student reconnect. This setting will generate a prompt whenever a student attempts to reconnect to a class session using the Insight 360 Student app. 10. (Optional) Click Require session code to connect. 11. (Optional) If students will be using Insight 360 Web Access during this class, select Allow Web Access Students to Connect. 12. On the device, launch the Insight 360 Teacher application. 13. In Pair Computer and iPad, tap the computer name entered in Step 5. A password box opens. 14. Use the device keyboard to type the password entered in Steps 6 and 7. 15. Tap OK. The Teach a Class screen appears on your device and a Session Running dialog box displaying your session code appears on your desktop.
- 33. INSIGHT 360 User Guide • Overview einstruction.com/insight360 33 Setting and Viewing the Session Code When configured, the Insight 360 Web Access server generates a unique session code for each desktop hosting the Insight 360 software. Displayed in the Session Running dialog box on the classroom computer’s desktop, the session code allows students using the Insight 360 Web Access browser-based response system to connect to the corresponding Insight 360 session running on the classroom computer. You can also require students using the Insight 360 Student app to use the same session code to connect. • You can generate a session code from the Mobile Devices tab in the Insight 360 software. • Session codes generated by the Insight 360 Web Access server cannot be changed by the instructor. • Internet access is REQUIRED to set and use session codes. • Students type the generated four-digit code into their devices to connect to the class session. • The same session code is used for devices running the Insight 360 Student app and Insight 360 Web Access. To Generate a Session Code from Insight 360 1. Open the Insight 360 software on the classroom computer. 2. Click Settings . 3. Click Mobile Devices. 4. Click the Require session code to connect checkbox. When you start a class session with your Mobi 360 or Insight 360 Teacher application, the session code will appear in the Session Running dialog box on your desktop. 5. Give the four-digit code to your students to input in the Session Code box in Insight 360 Web Access or the Insight 360 Student app. To Open the Session Running Dialog Box If you have closed the Session Running dialog box but need to view the session code, you can reopen this dialog box from the Mobi 360 or Insight 360 Teacher app. 1. From either the Mobi 360 or Insight 360 Teacher app, tap Class. 2. Tap Session Code.
- 34. INSIGHT 360 User Guide • Overview einstruction.com/insight360 34 Insight 360 Student App Setup The Insight 360 Student application (app) can be used to participate in all Insight 360 classroom situations, including taking self-paced tests, completing Constructed Response activities, and answering Verbal, Tagged and ExamView questions. The teacher device can be a Mobi 360, an Insight 360 Teacher app, or the Insight 360 software (for self-paced tests). From the student device, download the Insight 360 Student app from the appropriate app store. (Note that in Release 2.0, the Student app is only available on the iPad from the Apple App Store.) Insight 360 Premium Edition is required to use the Insight 360 Student app. You can either purchase Premium Edition as a permanent upgrade or purchase an Insight 360 Premium USB Stick, which provides Premium functionality while the USB stick is inserted into a computer running Insight 360. Contact your eInstruction sales representative for more information. Enabling the Insight 360 Student App Your students can use the Insight 360 Student app in the classroom without any configuration in Insight 360. However, to use Constructed Response mode, you must configure Insight 360. You can also set the option to require a code to connect to the Insight 360 session. 1. Open the Insight 360 software on the classroom computer. 2. Click Settings . 3. Click Mobile Devices. 4. Select Enable Constructed Response. 5. (Optional) Click Prompt teacher to confirm student reconnect. This setting will generate a prompt whenever a student attempts to reconnect to a class session using the Insight 360 Student app. 6. (Optional) Click Require session code to connect.
- 35. INSIGHT 360 User Guide • Overview einstruction.com/insight360 35 Mobi 360 Setup Mobi 360 is the mobile interactive whiteboard you will use to display courseware, annotate your classroom computer desktop and ask interactive questions, all while moving around your classroom as needed. The Mobi 360 mobile interactive whiteboard requires minimal setup: 1. Charge the Mobi 360 battery if required. OR Place the Mobi 360 on its charging stand to use while charging. 2. Pair the Mobi 360 mobile interactive whiteboard with the Mobi 360 Receiver. 3. Configure Mobi 360 settings. 4. Update the Mobi 360 firmware if required. Pairing the Mobi 360 with Receiver The Mobi 360 mobile interactive whiteboard communicates with the Insight 360 software through the wireless Mobi 360 Receiver. • The Mobi 360 Receiver is a USB device stored in the charging stand or on the backside of the Mobi 360 mobile interactive whiteboard. • The Mobi 360 is paired with its Mobi 360 Receiver at the eInstruction factory. This pairing is confirmed the first time the Mobi 360 is powered on. • The first time the Mobi 360 is powered on, it attempts to connect automatically with its Mobi 360 Receiver. If Mobi 360 cannot connect to its receiver, you can pair the Mobi 360 manually from Settings on the Mobi 360. • You can check connection status of both devices from Device Management in My Settings on the Insight 360 software. To Confirm Mobi 360 Receiver Pairing 1. Power ON the classroom computer on which the Insight 360 software is installed. 2. Insert the Mobi 360 Receiver into a USB port on the classroom computer. 3. Power ON the Mobi 360 mobile interactive whiteboard using the blue Power button on the top of the unit. The message “Please wait while a connection to Insight 360 is being established” shows on the Mobi 360 screen.
- 36. INSIGHT 360 User Guide • Overview einstruction.com/insight360 36 4. When the message, “Ensure the Mobi 360 Receiver…” is displayed, confirm the Mobi 360 Receiver has been inserted into a working USB port. 5. Press and release the blue button on the Mobi 360 Receiver while the receiver is still inserted into the USB port on your computer. 6. On the Mobi 360, tap Continue. The message “Please wait while a connection to Insight 360 is being established” shows on the Mobi 360 screen. When the Mobi 360 pairs with its receiver, the “Teach Class” screen appears on the Mobi 360. To Pair with Receiver Manually You can pair the Mobi 360 with its receiver manually if they do not pair automatically or if the Mobi 360 Receiver has been replaced with a new one. 1. Power ON the classroom computer on which the Insight 360 software is installed. 2. Insert the Mobi 360 Receiver into a USB port on the classroom computer. 3. Power ON the Mobi 360 mobile interactive whiteboard using the blue Power button on the top of the unit. The message “Please wait while a connection to Insight 360 is being established” shows on the Mobi 360 screen. 4. When the message, “Mobi 360 is unable to connect…” is displayed, tap Settings . 5. Tap Pair with Hub. 6. Press the blue button on the Mobi 360 Receiver while the receiver is still inserted into the USB port on your computer. 7. On the Mobi 360, tap Continue. The message “Please wait while a connection to Insight 360 is being established” shows on the Mobi 360 screen. 8. When Mobi 360 connects to its receiver, the Mobi 360 Home screen appears. Mobi 360 Unable to Connect Error If you continue to see the message “Mobi 360 is unable to connect…” after the receiver has been paired with Mobi 360, check the following: The Mobi 360 Receiver is inserted into a USB port on the computer. Note: Many USB receivers look the same. Be sure you have the Mobi 360 Receiver and not a receiver from another eInstruction product. The computer is the same computer on which the Insight 360 software is installed. The computer is powered ON. Both the Mobi 360 Receiver and the Mobi 360 are listed as “Connected” in Device Management.
- 37. INSIGHT 360 User Guide • Overview einstruction.com/insight360 37 Configuring Mobi 360 The Settings screen on the Mobi 360 mobile interactive whiteboard allows you to perform the following configurations: • Set the language for the Mobi 360 and connected devices. • Manually pair the Mobi 360 with its Receiver. • Calibrate the Mobi 360 Touch Screen. • Calibrate a connected DualBoard. • Adjust the brightness of the Mobi 360 screen. • Set the number of minutes before the Mobi 360 screen dims. You can also view the Mobi 360 firmware version by tapping Information . To Configure the Mobi 360 Mobile Interactive Whiteboard 1. On the Mobi 360 Home screen, tap Settings . 2. Tap the button or control corresponding to the configuration you want to make. Change Language on the Mobi 360 You can change the language on the Mobi 360 through Settings . Changing the language on the Mobi 360 will also change the language on connected student response pads. To Change the Mobi 360 Language 1. From the Mobi 360 Home screen, tap Settings . 2. Tap Language. 3. Tap the language to which you want to set the Mobi 360 (and connected pads). Note: By default, the Skip this screen at startup checkbox is selected. Uncheck this box ONLY if you want to often select different languages at startup (such as if you are a language instructor). Calibrate the Mobi 360 Touch Screen You can write or draw using the touch screen at the top of the Mobi 360. The touch screen occasionally requires calibration. Recalibrating ensures that the Mobi 360 recognizes digital pen taps in the same place that you are actually tapping, writing or drawing on the touch screen. To Calibrate the Mobi 360 Touch Screen 1. From the Mobi 360 Home screen, tap Settings .
- 38. INSIGHT 360 User Guide • Overview einstruction.com/insight360 38 2. Tap Calibrate Touch Screen. 3. Follow the on-screen directions to tap each dot as it appears. Note: Use the digital pen for better accuracy during the calibration process. 4. Tap OK. Calibrate the DualBoard with Mobi 360 If you have an eInstruction DualBoard connected to your Mobi 360, you may need to periodically calibrate the DualBoard. This ensures that any writing or drawing on the Mobi 360 will reflect accurately on the DualBoard. To Calibrate the DualBoard with Mobi 360 1. From the Mobi 360 Home screen, tap Settings . 2. Tap Calibrate DualBoard. 3. Follow the on-screen directions to tap each dot as it appears. Note: Use the digital pen for better accuracy during the calibration process. 4. Tap OK. Adjust Brightness on Mobi 360 You can change the brightness of the Mobi 360 touch screen. • The amount of brightness will affect battery life; brighter screens take more battery. • The Mobi 360 touch screen dims after a set amount of time to maximize battery life. • You can adjust both the default screen brightness and the amount of time the screen can sit without being used before it dims. To Adjust Brightness on the Mobi 360 1. From the Mobi 360 Home screen, tap Settings . 2. Use the digital pen to tap and hold the vertical line in the Brightness slider. 3. With the pen tip on the vertical line, slide the vertical line: Slide to the right to brighten the screen. Slide to the left to darken the screen. 4. Remove the pen tip from the slider. 5. (Optional) In the Dim screen after section: Tap Plus to add more time before the screen dims.
- 39. INSIGHT 360 User Guide • Overview einstruction.com/insight360 39 Tap Minus to subtract time before the screen dims. Note: If the screen dims while you are teaching, tap the screen with the digital pen or your fingertip. Updating Firmware eInstruction periodically updates the firmware on the Mobi 360, the Mobi 360 Receiver and student response pads (clickers). • If Insight 360 detects a new version of the firmware for the Mobi 360, Mobi 360 Receiver or Pulse/ Spark 360 Receiver, it generates a message at startup on the Mobi 360. • Insight 360 also generates a message in the Message Center and places an icon next to the firmware version requiring update in Device Management in My Settings. • You can begin the firmware update process by clicking the link displayed in the Insight 360 Message Center. Note: The process for updating firmware is the same for all Insight 360 devices (Mobi 360, Mobi 360 Receiver and Pulse/Spark 360 Receiver). To Update Firmware 1. The One or more of your devices has a firmware update available message shows on startup of Mobi 360. 2. If updating the Mobi 360 firmware, remove the Mobi 360 Receiver from the classroom computer running Insight 360. 3. Connect the device (Mobi 360, Mobi 360 Receiver or Pulse/Spark 360 Receiver) requiring the firmware update to the computer running the Insight 360 software via USB or USB cable. Note: Do NOT attempt to update the Mobi 360 using the charging stand. Information will not flow from the charging stand to the Mobi 360. Use the USB cable provided to connect the Mobi 360 mobile interactive whiteboard directly to your computer. 4. Open Insight 360 . The Insight 360 Message Center displays an Update message informing you that a firmware update is available for the Mobi 360. 5. Click the underlined Update link in the Insight 360 message. A message box opens to inform you that you are about to update your device and asks if you want to continue. 6. Click Yes. Note: During the firmware update process, do NOT power off or disconnect the Mobi 360 Receiver or the Mobi 360 USB cable.
- 40. INSIGHT 360 User Guide • Overview einstruction.com/insight360 40 7. When the update is complete, the Firmware Update dialog box appears. Click OK. Updating Mobi 360 Receiver Firmware The Mobi 360 Receiver periodically requires updates to its firmware. • If Insight 360 detects a new version of the firmware for the Mobi 360 Receiver, it generates a message in the Message Center and places an icon next to the firmware version requiring update in Device Management in My Settings. • You can begin the firmware update process by clicking the link displayed in the Insight 360 Message Center. Upgrading Devices to Insight 360 In many cases, you can use previous generations of eInstruction devices with the Insight 360 system. Note: IMPORTANT! Macintosh users must contact eInstruction Technical Support before upgrading Mobi View, Pulse or Spark devices. • A Mobi View mobile interactive whiteboard and its corresponding receiver can be upgraded to become a Mobi 360 mobile interactive whiteboard with “Teach Class” capability and Mobi 360 Receiver. • Pulse and Spark student response pads and their corresponding receivers can be upgraded to become Pulse 360 and Spark 360 student response pads with Pulse/Spark 360 Receivers. • For all devices listed above, this is a one-way upgrade initiated from My Settings in the Insight 360 software. Note: IMPORTANT! Once a device is upgraded to Insight 360, it cannot be used in its original configuration again. For example, a Mobi View that has been upgraded to become a Mobi 360 cannot be used with Workspace software or CPS student response systems unless the student response pads are also upgraded to Insight 360. Mobi KWIK and Mobi Learner mobile interactive whiteboards can be used with Insight 360 following a firmware update as learner devices in multi-user mode. These devices do not need to be upgraded and can continue to function with CPS, Response and Workspace through Device Manager. To Upgrade Mobi View and Mobi RF Receiver to Insight 360 1. Insert the Mobi RF Receiver into a USB port on the computer running the Insight 360 software. 2. Use a USB cable to connect the Mobi View to the same computer as in Step 1. 3. In the Insight 360 software, click Settings . 4. Click Upgrade to Insight 360.
- 41. INSIGHT 360 User Guide • Overview einstruction.com/insight360 41 5. Click Upgrade your Mobi View and Mobi RF Receiver to Insight 360. 6. Click Start. A dialog box will appear to warn you that the upgrade cannot be undone. Note: Once a Mobi View or Mobi RF is upgraded to Insight 360, it cannot be used in its original configuration again. For example, a Mobi View that has been upgraded to become a Mobi 360 will no longer connect to Workspace or receive results from CPS or Response student response pads (unless the student response pads are also upgraded to Insight 360). 7. Ensure that you really want to upgrade your device(s) to Insight 360, and then click OK. 8. Click Start Upgrade. A box containing progress bars will track the upgrade progress. Note: Do NOT disconnect the Mobi View or Mobi RF Receiver while the upgrade is in process. a) If you are attempting to upgrade using a Macintosh computer, a message will appear. Please contact Technical Support to assist you before continuing. 9. When the upgrade is complete, click Finish. 10. The Mobi View is now upgraded to a Mobi 360, and the Mobi RF Receiver is now upgraded to a Mobi 360 Receiver. You can now disconnect the Mobi 360 from the computer. Student Response Pad Setup Student response pads allow all students to interactively answer Verbal, Tagged and ExamView questions quickly and quietly. Student response pads can also be used to answer questions on self-paced tests. Insight 360 recognizes the following types of student response pads: • Pulse 360 • Spark 360 • Pulse or Spark student response pads upgraded to the Insight 360 system Note: Insight 360 also recognizes devices running the Insight 360 Student application and Insight 360 Web Access response system as student devices. Setup Overview Student response pads connect to the Insight 360 through a USB receiver that looks similar to the Mobi 360 Receiver. • Multiple student response pads can connect to the same Pulse/Spark 360 Receiver. • By default, a student response system delivered with an Insight 360 system will have the same join
- 42. INSIGHT 360 User Guide • Overview einstruction.com/insight360 42 code as the Mobi 360 and will automatically connect. • Student response pads that are not able to join automatically are prompted to enter a new join code. • You can set a different join code in Device Management in the Insight 360 software. • Students can be recognized by either the pad’s sticker ID or a unique ID (such as a student ID) entered into the pad on startup. This option is set in Preferences in the Insight 360 software. • The number of student response pads connected to Insight 360 shows in the upper right corner of the Mobi 360 screen (maximum of 100). Configuring Student Response Systems Configuring Insight 360 to recognize student response pads consists of: • Entering the join code. • Selecting the join configuration. • Configuring optional student response pad settings. Entering the Join Code Only student response pads configured with the same channel as the Join Code entered in Device Management will connect to your Insight 360 system. By default, a student response system shipped with an Insight 360 system will have the same join codes already programmed as the Mobi 360. Note: You should not need to enter or change the join code unless the codes do not match. If you need to enter a new join code, you may need to find the best join code first. See Finding the Best Join Code for more information. To Enter the Join Code 1. Insert the Pulse/Spark 360 Receiver into a USB port on the classroom computer on which Insight 360 is installed. 2. Open Insight 360 on the classroom computer. 3. Click Settings . 4. Click Device Management. 5. Find the Pulse/Spark 360 Receiver line in the table. 6. Click Edit . 7. In Join Code, type the join code provided with your Student Response System. OR
- 43. INSIGHT 360 User Guide • Overview einstruction.com/insight360 43 Click Find Best Code. 8. Click Save. Note: Write down this join code. You or your students may need to enter this code in each student response pad the first time the pad joins a class. See Connecting Student Response Pads for more information. Selecting the Join Configuration By default, each student device connects using its sticker ID. Insight 360 matches the device’s sticker ID to the Sticker ID configured in the student roster in My Classes. This option is used when the device stays in the classroom. The other option is to have the student enter a student ID into the device on startup. Insight 360 then matches the entered ID to the Student ID assigned in the student roster in My Classes. This option is used when students carry their devices from classroom to classroom. To Select Join Configuration Options 1. In the Insight 360 software, click Settings . 2. Click Preferences. 3. If joining with Sticker ID, ensure Assign students to student devices using sticker ID is selected. 4. (Optional) In Starting Sticker ID, type the number of the lowest sticker ID to be used. Note: Remember that Sticker IDs must match the actual sticker IDs of the clickers in the classroom. 5. If joining with Student ID, click Student will input ID into their student devices. Configuring Response Pad Feedback Settings You can send feedback to student response pads at the end of each Verbal or Tagged question. Selecting the “Send correct/incorrect feedback…” option on the Preferences page in My Settings automatically sends the word “Correct” or “Incorrect” as applicable to each student’s pad after the timer or question is stopped. Note: Feedback cannot be sent back to the student response pads during a self- paced test. To Configure Response Pad Feedback Settings 1. In the Insight 360 software, click Settings . 2. Click Preferences. 3. Click Send correct/incorrect feedback to response pads at the end of each question.
- 44. INSIGHT 360 User Guide • Overview einstruction.com/insight360 44 Connecting Student Response Pads Student response pads with the same join code as entered in the Insight 360 software connect to the class session automatically. • With a class already in session, the Mobi 360 assigns each student response pad to a student in the class roster by Sticker ID or by unique Student ID. • Each student response pad displays the student’s name after it connects to the class session. • If no class is in session when the student response pad starts up, the response pad cannot connect. • The student response pad will continue to search until it finds a class in session and will ask for a join code if the class it finds has a different join code than currently configured. To Connect a Student Response Pad 1. On Mobi 360, start a class session. 2. Insert the Pulse/Spark 360 Receiver into a USB port on the classroom computer on which Insight 360 is installed. Note: The Insight 360 software does not have to be open for the student response system to be recognized on the Mobi 360 mobile interactive whiteboard. 3. Power ON a Pulse 360 or Spark 360 student response pad. 4. If prompted for a Sticker ID or Student ID, type the ID associated with that student or student response pad on the response pad, and then press Enter. Note: You may also be prompted to enter a Join Code if the code on the student response pad is different than the Pulse/Spark 360 join code. The student response pad will store the last Join Code, Sticker ID or Student ID entered. Determine Which Student Response Pads are Connected Use the Mobi 360 to determine which student response pads are connected to the class session. • Check the number next to the Student Response Pads Connected icon on the Mobi 360 screen. If that number matches the number of students in class with student response pads, then all are connected. • If one or more student response pads are not connected, use the Student Response Grid to determine which devices are not connected: 1. Tap Question OR Tap Results . 2. Tap Student Response Grid . The grid displays the sticker ID numbers of connected student
- 45. INSIGHT 360 User Guide • Overview einstruction.com/insight360 45 response pads in gray; disconnected sticker IDs show in white. Note: The Question Student Response Grid displays on the classroom computer screen and is visible to all students. The Results Student Response Grid is only visible on the Mobi 360. You can also use the Performance Summary chart to view the student names assigned to connected pads. 1. Tap Results . 2. Tap Performance Summary . Note: Students who are not in the class roster will be displayed as Anonymous in the Performance Summary Report and on the student response pads themselves. Troubleshooting If no student response pads connect: • Make sure the correct join code has been entered in Device Management in Insight 360. • Make sure the same join code is entered in each student response pad at the Join Code prompt. • Make sure Pulse/Spark 360 Receiver has been inserted into a USB port on the computer running Insight 360. If only one student response pad cannot connect: • Make sure the channel on the student response pad matches the join code in Insight 360. • Make sure the student entered the correct ID (if student response pads are joined using the Insight 360 Student ID). Changing the Join Code on a Student Response Pad If a student response pad (clicker) cannot connect to Insight 360, the pad will prompt the student for a new channel number or join code. • Use the clicker’s keypad to type the join code into the pad. The Spark 360 will automatically take the join code; on the Pulse 360 you must press the Enter key on the pad. • There is no method for entering a new join code on a pad unless the pad prompts for it. • On the Pulse 360, the Channel is the same as the Join Code. Joining a Session Using Sticker ID Students can join a class session using: The Sticker ID belonging to the student response pad. OR A unique Insight 360 Student ID.
- 46. INSIGHT 360 User Guide • Overview einstruction.com/insight360 46 If students join the session using Sticker ID, Insight 360 will associate the student with the Sticker ID assigned to the student in the class roster. • Insight 360 automatically assigns Sticker IDs to students as they are added to the class roster. • Each student response pad is shipped with a Sticker ID unique in that student response system. • The Sticker ID of a student response pad must match the Sticker ID assigned to the student in My Classes for that student to receive credit for his or her answers. • A student response pad’s Sticker ID can be verified through the pad’s Menu. • A student’s Sticker ID can be verified and changed in My Classes in the Insight 360 software. Note: See Editing a Student for more information. To Join the Session Using Sticker ID 1. Start a class session on the Mobi 360. 2. Make sure the Pulse/Spark 360 Receiver is inserted into a USB port on the computer in which Insight 360 is installed. 3. Power ON the Pulse 360 or Spark 360 student response pad. 4. The pad automatically connects to the Insight 360 system, showing the Sticker ID in the top left corner of the screen. If a class is currently in session on the Mobi 360, the student’s first name assigned to that Sticker ID will also briefly display (Pulse 360 only). Note: If a student’s response pad joins the session but the pad shows “Welcome Anonymous” and the student is not listed in the Student Performance tab of the Results zone on Mobi 360, the Sticker ID may be different than configured in My Classes in the Insight 360 software. Joining a Session Using Student ID Students can join a class session using: A unique Insight 360 Student ID. OR The Sticker ID belonging to the student response pad. If students join the session using Student ID, Insight 360 will associate the student with the Student ID assigned to the student in the class roster. • Student IDs are configured in Insight 360 as students are added to the class roster. • The Student ID entered during pad startup must match the Student ID assigned to the student in My Classes for the student to receive credit for his/her answers. • A student’s Student ID can be verified and changed in My Classes.
- 47. INSIGHT 360 User Guide • Overview einstruction.com/insight360 47 To Join the Session Using Student ID 1. Make sure the Pulse/Spark 360 Receiver is inserted into a USB port on the computer in which Insight 360 is installed. 2. Power ON the Pulse 360 or Spark 360 student response pad. The pad prompts the user for a Student ID. 3. Using the pad’s keypad, type the student ID associated with that student and then press Enter . 4. The pad automatically connects to the Insight 360 system, showing the Sticker ID in the top left corner of the screen. 5. If a class is currently in session on the Mobi 360, the student’s first name assigned to the Student ID will also display (Pulse 360 only). Note: If a student’s response pad joins the session but the student is not listed in the Student Performance tab of the Results zone on Mobi 360, the Student ID may be different than configured in My Classes in the Insight 360 software. Joining a Session Anonymously When a student response pad joins a session, Insight 360 matches the Sticker ID or Student ID to the class roster and assigns a student to that ID for the class session. The student’s name is briefly shown on the pad itself and listed in the Student Performance tab of the Results zone on Mobi 360. If a student’s pad joins the session but is not matched to a student in the class roster, the student can still participate in the class session as an Anonymous student. • Insight 360 saves the actual responses for all Anonymous students. • Performance summary information for Anonymous students will be recorded as 0%, which will affect overall class performance scores. • You can assign a student to the Anonymous student responses after class in My Results in the Insight 360 software. • If there is more than one Anonymous student in the class, record the Sticker ID of each Anonymous student’s pad to ensure the correct student receives credit for his or her answers. Student Response Pad Buttons Insight 360 works with the optional Pulse 360 and Spark 360 student response pads (also known as clickers). The student response pads allow students to enter answers to self-paced exams or questions asked with the Mobi 360 mobile interactive whiteboard or Insight 360 Teacher application. Buttons found on either the Pulse 360 or Spark 360 student response pads include the following:
- 48. INSIGHT 360 User Guide • Overview einstruction.com/insight360 48 Scroll left Menu Scroll right Undo/Back Enter Number 1, Letter A or True Number 2, Letter B or False; also begins alphabet keyboard for spelling Plus or minus (used for mathematical operations) Number zero, Letter J or space Symbols (used for mathematical operations) Capital letters and keyboard (Not used for Insight 360) Power Search answers (Not used for Insight 360) Updating Pulse/Spark 360 Firmware eInstruction periodically updates the firmware on the Pulse 360 and Spark 360 student response pads and Pulse/Spark 360 Receiver. • If Insight 360 detects a new version of the firmware for the Pulse/Spark 360 Receiver or any connected student response pads, it generates a message at startup on the Mobi 360. • Insight 360 also generates a message in the Message Center and places an icon next to the firmware version requiring update in Device Management in My Settings. • You can begin the firmware update process by clicking the link displayed in the Insight 360 Message Center.
- 49. INSIGHT 360 User Guide • Overview einstruction.com/insight360 49 Upgrading Student Response Pads to Insight 360 Pulse and Spark student response pads and their corresponding receivers can be upgraded to become Pulse 360 and Spark 360 pads with Pulse/Spark 360 Receivers. This is a one-way upgrade initiated from My Settings in the Insight 360 software. Note: IMPORTANT! Once a device is upgraded to Insight 360, it cannot be used in its original configuration again. For example, student response pads that have been upgraded to become Pulse/Spark 360 pads cannot be used with a Mobi View unless the Mobi View is also upgraded to become a Mobi 360. Upgrade Process There are three major parts to upgrading the student response pads and receivers: • Preparing the receiver (Steps 1-7). • Upgrading the student response pads (Step 9). • Resetting the receiver (Steps 10-12). The Insight 360 software will guide you through all three parts within the same upgrade procedure. Do not remove the receiver from the computer until Insight 360 informs you that it is safe to remove the receiver. To Upgrade Student Response Pads and Receiver to Insight 360 1. Insert the student response system receiver into a USB port on the computer running the Insight 360 software. 2. In the Insight 360 software, click Settings . 3. Click Upgrade to Insight 360. 4. Click Upgrade your Response Pads and Receiver to Insight 360. 5. Click Start. A dialog box will appear to warn you that the upgrade cannot be undone. Note: Once a device is upgraded to Insight 360, it cannot be used in its original configuration again. For example, student response pads that have been upgraded to become Pulse/Spark 360 pads cannot be used with a Mobi View unless the Mobi View is also upgraded to become a Mobi 360. 6. Ensure that you really want to upgrade your device(s) to Insight 360, and then click OK. 7. Click Start Upgrade. A box containing progress bars will track the upgrade progress. Note: Do NOT disconnect the student response system receiver while the upgrade is in process. 8. When the receiver is prepared, a new dialog box appears with a channel number. Power ON all student response pads to be upgraded and enter the channel number shown in each pad. 9. When the number of Response Pads Connected reaches the actual number of student response
- 50. INSIGHT 360 User Guide • Overview einstruction.com/insight360 50 pads that need to be upgraded, click Start Upgrade. A box containing progress bars will track the upgrade progress. Note: Do NOT disconnect the student response system receiver or turn off any student response pads while the upgrade is in process. 10. When the upgrade is complete, click Next. The Resetting Receiver progress bars will appear. Note: Do NOT disconnect the student response system receiver or turn off any student response pads while the upgrade is in process. 11. When the receiver is reset, click Finish. 12. You may now turn off the upgraded student response pads and disconnect the Pulse/Spark 360 Receiver. Note: HINT! If you have several eInstruction devices, you may want to mark the newly upgraded Pulse/Spark 360 Receiver to ensure you do not confuse it with receivers that have not been upgraded to work with the Insight 360 classroom instruction system. Student Response Pad Battery Care Student response pads contain two AA batteries that can be accessed through the back of the pad. A small screw holds the cover in place. Replacing Pulse 360/Spark 360 Batteries 1. Use a small Phillips screwdriver to remove the screw on the back of the student response pad. 2. Remove the two AA batteries and replace with new ones. 3. Be sure to match the negative and positive ends of the batteries with the symbols embossed on the inside of the battery grooves. 4. Replace the battery cover and tighten the screw.
- 51. INSIGHT 360 User Guide • Overview einstruction.com/insight360 51 Insight 360 Software The Insight 360 software performs three main functions: • Set up of class rosters, students, Favorites and tests. • Administration of self-paced tests. • Storage and reporting of class session data. Setup of the Insight 360 System The Insight 360 system requires minimal setup before it can be used for the first time. However, to reap all of the benefits of the system, you should set up the following: • Preferences • Classes • Students • Favorites • Tests Most of these require a one-time setup and do not need editing until your classes or students change. Note: You will use the Mobi 360 mobile interactive whiteboard or Insight 360 Teacher application to teach class. Premium versus Standard Edition The Insight 360 software is available in two versions: Premium Edition and Standard Edition. Insight 360 Standard Edition provides all Insight 360 software and Mobi 360 functions described in this Help Center but does not include the ability to use the Insight 360 Student application on consumer devices. To use the Insight 360 Student applications, you must purchase Insight 360 Premium Edition. If you do not currently own Insight 360 Premium Edition, you can either purchase this edition as a permanent upgrade or purchase an Insight 360 Premium USB Stick, which provides Premium functionality while the USB stick is inserted into a computer running Insight 360. Contact your eInstruction sales representative for more information. To determine which edition is installed on your desktop computer, click About on the Insight 360 software. Administration of self-paced tests During class, the only time you will need to open the Insight 360 software is to run a self-paced test. • A self-paced test presents a list of written or projected questions to the student. • Students answer each question at their own paces using their own Pulse 360 or Spark 360 student response system.
- 52. INSIGHT 360 User Guide • Overview einstruction.com/insight360 52 • Answer Key and ExamView self-paced tests are run from the My Tests tab in the Insight 360 software. Storage and Reporting of Class Session Data Insight 360 stores several types of class session data while a session is running on the Mobi 360. • When a class session is over, Insight 360 makes the class session data available for viewing, editing and reporting purposes. • Class session data includes test and question scores, screenshots, and reports. • Class session data is available from the My Results tab in the Insight 360 software. Using Insight 360 Home The Home tab in the Insight 360 software contains three main sections: • Learn About Insight 360: Contains links to training videos and to the Help Center. • Quick Links: Contains links to often-used functions within the Insight 360 software including starting a self-paced test, tagging, Favorites, and ExamView. • Message Center: Shows important notifications and messages. Two additional links are also available on the Insight 360 software: Settings: Opens My Settings. Help: Opens the Insight 360 Help Center. Using Quick Links The Quick Links section of the Insight 360 Home tab provides links to often-used functions within the Insight 360 software. These links are: Start a self-paced test: Opens Test Player in My Tests to allow you to run an Answer Key or ExamView test. Start Tagging: Opens the CueTag Creator to allow you to use existing course materials with the Insight 360 system. Modify My Favorites pages: Opens My Favorites to allow you to set up links to files and websites that you can access during instruction from the Mobi 360 mobile interactive whiteboard. Launch ExamView Test Generator: Opens the ExamView Test Generator to allow you to create or modify an ExamView test. Using the Message Center The Message Center on the Insight 360 Home tab shows important messages and notifications. Most messages require you to complete an action to clear the message.
- 53. INSIGHT 360 User Guide • Overview einstruction.com/insight360 53 Examples of messages include: • Reminder to register Insight 360. • Device Conflict error. • Firmware update available. To Clear a Message 1. Click the light blue portion of the message. The page requiring action opens. 2. Complete the action to clear the message. Note: You can also click the red Close icon to the right of the message to temporarily remove the message. However, the next time you reboot your computer, the message will reappear. To permanently remove the message, complete the corresponding action.
- 54. INSIGHT 360 User Guide • Overview einstruction.com/insight360 54 My Classes What is a Class? A class is a particular subject taught at a specified time and date interval. A class also includes a roster of students who are enrolled in that class. Each class on your daily schedule is a separate class in Insight 360. Examples: Math 8 taught Monday through Friday from 8:30 to 9:20 Math 8 taught Monday through Friday from 9:30 to 10:20 (with different students) Reading taught Mondays and Wednesdays from 11:15 to 12:00 A class session is a specific instance of a class. Example: Math 8 taught at 8:30 on Monday, October 17, 2011. My Classes Tab The My Classes tab in the Insight 360 software allows you to create and manage your student rosters. With My Classes, you can: • Create a class. • Enroll students in a class. • Remove students from a class. • Add or remove students from your Insight 360 database. • Import a CSV student roster file into your Insight 360 database. Note: To teach a class, use the Mobi 360 or Insight 360 Teacher application. Setting up Classes Setting up a class in Insight 360 allows the software to: • Associate screenshots, tests, quiz questions and responses with a class session. • Save student data associated with the class session. • Provide access to class session and student data after the session has ended. Note: You can start an anonymous class with a Mobi 360 without setting up a class in Insight 360. However, the data from an anonymous class cannot be associated with specific students. a) All favorites, classes, student data and other Insight 360 information
- 55. INSIGHT 360 User Guide • Overview einstruction.com/insight360 55 reside on the classroom computer used to set up this data. It will not be accessible if you take the Mobi 360 or Insight 360–Teacher application to another classroom even if that classroom computer is running Insight 360, unless you have also set up that computer with the same classes, students, favorites and other data. An Insight 360 class consists of the following basic data: • Class Name • Course ID (computer generated or use your own) • Class Period (Optional) • Section (Optional) • Start and End Dates (school semester or year dates) • Start and End Times • Days of the Week that the class is taught • Students enrolled in the class Note: Students must be added to the Insight 360 database before they can be added to classes. Creating a New Class You must create new classes in the Insight 360 software. Classes cannot be created from the Mobi 360. Note: Students must be added to the Insight 360 database before they can be added to classes. To Create a New Class 1. Click My Classes. 2. Click Classes. 3. Click Add Class . The “New Class” details panel opens. 4. In Class Name, type the name of the new class. 5. In Course ID, use the pre-generated course identification number or type a new course ID. 6. In Period, type the code for the time slot this class will be taught. Usually a digit between 0 (zero) and 10, but any alphanumeric characters can be used. 7. In Section, type the alphanumeric code representing this class section. 8. In Start Date, type the course start date in format MM/DD/YYYY or use the calendar icon to
- 56. INSIGHT 360 User Guide • Overview einstruction.com/insight360 56 select the course start date. 9. Repeat step 7 in End Date. 10. In Start Time, type the course start time or use the clock icon to select the time from a dropdown box. Note: The arrow buttons change time elements based on the cursor position within the time field. For example, click AM and then click either arrow button to change AM to PM. 11. Repeat step 9 in End Time. 12. Select the checkboxes for each weekday the class will be taught. 13. Click Add/Remove Students to add students to the class. Adding/Removing Students from a Class Use the Add/Remove Students button on the My Classes tab in the Insight 360 software to: • Add a student to a class • Remove a student from a class Note: Students must be added to the Insight 360 database before they can be added to classes. a) You can also add or remove a student from a class using the Students section of My Classes. See Editing a Student for more information. To Add a Student to a Class 1. Click My Classes. 2. Click Classes. 3. In the class list, click the class to which the student will be added. Note: The list is initially organized in alphabetical order. Click column headings to change the sort order. Use the scroll bar on the right to view the entire list. 4. Click Add/Remove Students to open the list of available students. 5. Click the “Search” box above the Available Students list, and then type the first or last name of the student to add. The list filters as you type. Note: If the student you want to add does not appear in the Available Students list, click the “click here” link to add a new student to the Insight 360 database. 6. Click the student’s name to select it, and then click the right arrow button . Alternatively, double-
