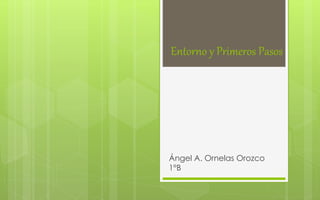
PRIMEROS PASOS A POWERPOINT
- 1. Entorno y Primeros Pasos Ángel A. Ornelas Orozco 1°B
- 2. Introducción PowerPoint es la herramienta que nos ofrece Microsoft Office para crear presentaciones. Las presentaciones son imprescindibles hoy en día ya que permiten comunicar información e ideas de forma visual y atractiva. Algunos ejemplos de su aplicación práctica podrían ser: o En la enseñanza, como apoyo al profesor para desarrollar un determinado tema. o La exposición de los resultados de una investigación. Como apoyo visual en una reunión empresarial o conferencia.
- 3. Elementos de PowerPoint Al iniciar PowerPoint aparece una pantalla inicial como la que a continuación te mostramos. Ahora conoceremos los nombres de los diferentes elementos de esta pantalla y así será más fácil mas fácil de entender. 1. La parte central de la ventana es donde visualizamos y creamos las diapositivas que formarán la presentación. Una diapositiva no es más que una de las muchas pantallas que forman parte de una presentación. 2. El área de esquema muestra los títulos de las diapositivas que vamos creando, puede mostrar las diapositivas en miniatura si seleccionamos su pestaña . Al seleccionar una diapositiva en el área de esquema aparecerá inmediatamente la diapositiva en el área de trabajo central para poder modificarla. 3. La barra de herramientas de acceso rápido contiene, normalmente, las opciones que más frecuentemente se utilizan. Éstas son Guardar, Deshacer y Rehacer es importante que utilices con soltura estas herramientas, ya que lo más frecuentente cuando trabajamos.
- 4. 4. La barra de título contiene el nombre del documento abierto que se está visualizando, además del nombre del programa. La acompañan en la zona derecha los botones minimizar, maximizar/restaurar y cerrar. 5. La cinta de opciones es el elemento más importante de todos, ya que se trata de una franja que contiene las herramientas y utilidades necesarias para realizar acciones en PowerPoint. 6. Al modificar el zoom, podremos alejar o acercar el punto de vista - Puedes pulsar directamente el valor porcentual. Se abrirá una ventana donde ajustar el zoom deseado. - O bien puedes deslizar el marcador hacia los botones - o + que hay justo al lado, arrastrándolo. 7. Con los botones de vistas podemos elegir el tipo de Vista en la cual queremos encontrarnos según nos convenga, por ejemplo podemos tener una vista general de todas las diapositivas que tenemos, también podemos ejecutar la presentación para ver cómo queda, etc. 8. El Área de notas será donde añadiremos las anotaciones de apoyo para realizar la presentación. Estas notas no se ven en la presentación pero si se lo indicamos podemos hacer que aparezcan cuando imprimamos la presentación en papel. 9. La barra de estado muestra información del estado del documento, como el número de diapositivas, el tema empleado, o el idioma en que se está redactando. Elementos de PowerPoint
- 5. Las herramientas están organizadas de forma lógica en fichas, que a su vez están divididas en grupos. Algunos de los grupos de herramientas de la cinta disponen de un pequeño botón en su esquina inferior derecha. Este botón abre un panel o cuadro de diálogo con más opciones relacionadas con el grupo en cuestión. En la imagen, por ejemplo, el cursor está situado en el botón que abre el panel Portapapeles. En el grupo Fuente abriríamos el cuadro de diálogo Fuente, y así consecutivamente. Las pestañas pueden estar disponibles o no. La cinta tiene un comportamiento "inteligente", que consiste en mostrar determinadas pestañas únicamente cuando son útiles, de forma que el usuario no se vea abrumado por una gran cantidad de opciones. Por ejemplo, la ficha Herramientas de dibujo no estará visible de entrada, únicamente se mostrará durante la edición de la diapositiva. Ésta función permite una mayor comodidad a la hora de trabajar, pero si en algún momento queremos ocultar o inhabilitar alguna de ficha de forma manual, podremos hacerlo desde el menú Archivo > Opciones > Personalizar Cinta. PowerPoint apuesta por dotar de accesibilidad al programa, pudiendo controlarlo por completo mediante el teclado. Cinta de Elementos
- 6. Cambiar Vista El saber manejar los tipos de vistas es muy importante ya que nos va a permitir tener tanto una visión particular de cada una de las diapositivas como una visión global de todas ellas, así como reproducir la presentación para ver el resultado al final. Podemos cambiar de una vista a otra de dos formas distintas. Desde los accesos directos de la zona inferior de la ventana. Donde encontraremos las cuatro vistas principales (Normal, Clasificador, Vista lectura y Presentación) que nos permitirán modificar el diseño, echar un vistazo general a todas ellas, abrirlas en pantalla completa para leerlas o ver la presentación tal y como se verá cuando la proyectemos en nuestra exposición. Durante el tema iremos viéndolas con detalle. Desde las opciones de la cinta. Casi todas las vistas se encuentran en la ficha Vista. Aquí encontramos algunas vistas más además de las que ya aparecían en la barra inferior, como la Página de notas o las Vistas patrón.