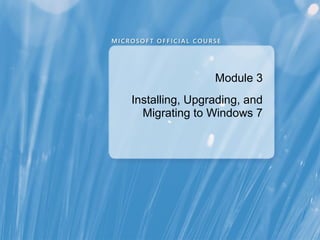
Module 03 installing, upgrading, and migrating to windows 7
- 1. Module 3 Installing, Upgrading, and Migrating to Windows 7
- 2. Module Overview • Preparing to Install Windows 7 • Performing a Clean Installation of Windows 7 • Upgrading and Migrating to Windows 7 • Performing Image-Based Installation of Windows 7 • Configuring Application Compatibility
- 3. Lesson 1: Preparing to Install Windows 7 • Key Features of Windows 7 • Editions of Windows 7 • Hardware Requirements for Installing Windows 7 • Advantages of Using 64-Bit Editions of Windows 7 • Options for Installing Windows 7
- 4. Key Features of Windows 7 • • Manageability Deployment The key featuresperformance 7 Reliability and of Windows Productivity Greater categorized as performance EnhancedUsability follows: reliability Usability Enhanced security user productivity are Improved and Security Multi-tiered data protection Multi-tiered data protection Automation Flexibility Reduce help Windows Imaging (WIM) format and image Usability Data deployment document, at Applicationfundamentally error reporting basedon waysconsistent performance using recovery calls interface Improved usertoto the usersearchdirectory, Improvements secured and accessibility Built protection protection at file, Reliable a datadesk and secure for, and and Fundamentally interfaceplatform platform Clearer computer and networkdocument, organize, Security Clearer ways to organize, search for, and Improved new hardware Windows features Windows Vista foundation levels • features • AppLockerTM Microsoft information based on Modularization and computer levels viewinformation view directory recovery from hard disk and file, Accessibility features Detection and Troubleshooting Windows Multi-tiered and • Rights Management Services New featuresdata improvements Improvements Windows failures protection (RMS) protect New featuresTM and to Improved applicationby using Windows recovery and and PowerShell 2.0Search improvements to error Packs memory deployment Services (RMS) protect Network New communication, against Management mobility,and VPN Rights worms, ,viruses, and malware in auditing BranchCache DirectAccess, New communication, mobility, and against worms, viruses, and reporting File performance malware Encrypting and Problem with Multicast with Reliability Services Deployment features Steps networking • System Windows Group policy Group Policy Reconnect Windows Virtual PC and(EFS) • XP Mode Auto-tuning BitLockerTM Drive more efficient Windows® network networking features stack forEncryption Scripting Recorder user privilege level multiple stream work at from Dynamic driver Administrators transfer Detection Administrators BitLocker To GoTM preferences Windows® BitLockerat user Encryption and Deployment TM recovery and some hard bandwidth and work TM Driveprivilege level and Windows utilization BranchCache • , DirectAccess, and VPN provisioning Improvements to disk and BitLockerfailures memory To GoTM Windows Streamlined User Security (IPsec) (UAC) Account Control Reconnect Manageability System Restore Streamlined User Account Control (UAC) Internet Protocolruns in the background Defragmentation andImagefor more and The new Deployment stack Servicing Auto-tuning network Tool Internet Protocol Security (IPsec) Management (DISM) and improvements in Productivity Reliability Monitor efficient bandwidth utilization User State Migration Tool (USMT) 4.0
- 5. Editions of Windows 7 Consumers Windows 7 Windows 7 Ultimate Home Windows 7 Premium Enterprise Windows 7 •Professional Standard consumer edition Windows 7 Home • Does not Premium include business Windows 7 features Home Basic Windows 7 Starter Businesses Specialized Windows 7 Professional Ultimate HomeEnthusiasts Windows 7 Enterprise Starter Home Premium Basic Enterprises Windows 7 • Business-focused edition,for small whomanaged all Targeted for technical in emergingforprovides in for want full editioncustomer. factor PCsmeant The standardvalue PCsenthusiasts and Windows 7 for targeted markets, mid• Targeted specifically for small form It lower all Professional edition Windows 7 Windows market companies andlarge enterprisesEnterprise environments, mainly Ultimaterunning basic users functionality on the latest andwho have License to markets 7 features, without a Volume networking, for accessing the internet hardware, easy ways agreement connect, all applications productivity security needs environment 7 • backup, andfeatures available in multiple PCs or Includes and a visually rich and Windows • Only 32-bit • servers all features All features of Windows 7 Home Includes Windows 7 edition available as • Professional features available in Windows 7 Starter Includes all the same features in the Business-focused • Business• Features all features available in Windows 7 for large • Includes include: Windows features edition Home Enterprise focused edition • Basic edition it includes: Additionally, enterprises • edition edition • Premium for Windows Taskbar and Jump Lists Not Improved and VDI scenarios licensed for BitLocker To Go • Additionally, it includes: • small and Additionally, it includes: BitLocker • Windows Search • Additionally, it includes: • lower midGlass, of programs you can run • Windows on numberadvanced windows navigation and Aero No limit Aero a HomeGroup • AppLocker Ability to join background • market Core business features, such as Domain Join and GroupPCs Emerging Markets Entry Level • DirectAccess Device Stage, Fax and Scanvisual Live Center, (Multi-touch and enhanced PolicyThumbnail previews and handwriting support) • Windows Touch Action Windows 7 Windows 7 • • Include • experiences with advanced network backup andacross all BranchCache • Data protection a HomeGroup, which ease sharing Ability to create • Enhanced media streaming, including Play To Encrypted File System support (ad-hoc wireless Home Basic Starter • business devices PCs and Advanced networking • features • All worldwide interface languages Broad to print to the right printer at home or work with applications and device compatibility • networks and internet authoring • Ability DVD Video playback and connection sharing) Value edition in • Enterprise Search Scopes applications Entry-level edition Location Aware Printing No limitation on how many can run • Windows Media Center, Snipping Tool, Stickyin all markets Notes, Windows emerging • simultaneously host Sideshow folders enhancements Remote and Windows and Offline (VDI) Desktop Infrastructure • Virtual Desktop Journal markets • Secured, Virtual PC and Windows XP Mode. reliable and supported • and ability to boot from a VHDoperating system Windows
- 6. Hardware Requirements for Installing Windows 7 Hardware Minimum Requirements CPU 1 GHz or faster RAM 1 GB for 32-bit or 2 GB for 64-bit GPU Aero Capable Video RAM 128 MB HDD Free 16 GB for 32-bit or 20 GB for 64-bit Optical Drive DVD
- 7. Advantages of Using 64-Bit Editions of Windows 7 Take advantage of 64-bit processors: • Improved performance • More memory • Improved device support • Improved security Limitation: • Does not support the 16-bit Windows on Windows (WOW) environment
- 8. Options for Installing Windows 7 Clean installation • Install Windows 7 on a new partition • Replace an existing operating system on a partition Upgrade installation • Replace an existing version of Windows with Windows 7 • All users applications, files, and settings are retained Migration • Move files and settings from an old operating system to Windows 7 • Side-by-side or wipe and load
- 9. Lesson 2: Performing a Clean Installation of Windows 7 • Discussion: Considerations for a Clean Installation • Methods for Performing Clean Installation • Discussion: Common Installation Errors • Demonstration: Configuring the Computer Name and Domain/Word Group Settings
- 10. Discussion: Considerations for a Clean Installation When do you typically perform a clean installation of Windows? 5 min
- 11. Methods for Performing Clean Installation Running setup.exe Running setup.exe an Install by DVD from Running setup.exe from using a network share from DVD image Insert the Start the Create a Start the Start the Connect to product computer WIM file Running setup.exe fromnetwork computer computer a DVDnetwork share by using from by using bya a using share the reference Windows Windows containing product computer PE PE Windows 7 DVD files Complete Apply the Runwizard the file to WIM setup.exe the target from the computer network share and complete Installing by using an the wizard image ImageX, Windows Deployment Service, Microsoft Deployment Toolkit
- 12. Discussion: Common Installation Errors What potential issues might you encounter when installing Windows? 5 min
- 13. Demonstration: Installing Windows 7 – Clean Install In this demonstration, you will see how to install Windows 7 using a DVD. 5 min
- 14. Lesson 3: Upgrading and Migrating to Windows 7 • Considerations for Upgrading and Migrating to Windows 7 • Identifying the Valid Upgrade Paths • Determining the Feasibility of an Upgrade Using Windows Upgrade Advisor • Process for Upgrading to Windows 7 • Tools for Migrating User Data and Settings • Process for Migrating to Windows 7 • Migrating User Settings and Data by Using WET
- 15. Considerations for Upgrading and Migrating to Windows 7 Upgrade: • Does not require the reinstallation of applications • Does not require additional storage space • Does not require replacing existing computer hardware • Is the recommended solution in home or small offices scenarios Migrate: • Requires a reinstallation of applications • Typically, requires more storage space • Typically, requires replacing existing computer hardware • Is the recommended solution to achieve a standardized environment in a large enterprise scenario
- 16. Identifying the Valid Upgrade Paths Windows 95 Windows 98 Windows ME Windows NT4 Windows 2000 Windows XP Windows Vista RTM Only clean install Only clean install Clean install Migration • In-place upgrade • Clean install • Migration Windows Vista SP1, SP2 Windows 7 Windows Anytime Upgrade enables you to upgrade to a higher edition of Windows 7
- 17. Determining the Feasibility of an Upgrade Using Windows Upgrade Advisor Windows Upgrade Advisor is a downloadable application that helps Windows users identify which edition of Windows 7 meets their needs Use Windows Upgrade Advisor to: • Provide suggestions about necessary hardware updates to install and run the appropriate edition and features of Windows 7 • Provide upgrade guidance to Windows 7 Requirements • .NET 2.0 • MSXML 6 • 20 MB free HDD • Administrator privileges • Internet connection
- 18. Process for Upgrading to Windows 7 Evaluate Update Update Verify Evaluate Upgrade Back up Evaluate whether your computer meets the necessary requirements to run Windows 7: Keep operating systemBack Up up to date to After the upgrade: Protect against data loss, backup data protect against any security threats: Hardware requirements To perform an upgrade to Windows 7, and settings by using appropriate 1 Log on to compatibility runDeterminethe computer updates backup media:from: Application any relevant 1 setup.exe all 2 Verify all applications and hardware CD/DVD disc 2 Apply 7 product DVD Windows relevant updates to the devices function correctly Use the following tools: computer Network share Network Upgrade Windows share Upgrade Advisor Follow Windows Advisor 3 Update otheralso be done during Any can backup media Toolkit recommendations if any Application Compatibility upgrade (Dynamic Update) Standard User Analyzer Tool Microsoft Assessment and Planning Toolkit Verify Upgrade
- 19. Tools for Migrating User Data and Settings What to migrate Identify which components are to be migrated User State Migration operating system to the new Tool (USMT) 4.0 Use one of the following migration tools: User Preferences Transfer (WET) Windows Easy User State Migration Tool (USMT) 4.0 Windows 7 User Data Earlier Version of Windows Application Settings Windows Easy Transfer (WET)
- 20. Process for Migrating to Windows 7 Back Up Back up user state, including: Install Restore Install Install Restore Update Back up Applications Windows 7 Windows 7 User settings Keep your computer secure by Run the Windows 7 installationkeeping After installing Windows 7, reinstall all up with currentapplications, restore updates: Application settings (setup.exe) from: user state by applications: using: Select check for updates during User data product DVD Transfer Install the compatible version of the Windows Easy installation applications Use oneState Migration Tool Network the following migration User for updates after installation Checkof share tools: Windows Easy Transfer User State Migration Tool Install Applications Update
- 21. Migrating User Settings and Data by Using WET Prepare for the migration scenarios in which you WET is the recommended tool foron the destination Transferafiles and settings by using migrate a network computer have small number of computers to On 1 destination computer: To migrate by using WET: Start WET on the source computer 1 Close all active programs 2 Store the Windows 7 WET files to be Used on Click Next 12 Start Windows Easy Transfer 3 the Source Computer Click A Network Destination Source 3 Click Next Computer Computer 4 Migrate Files and old computerthe Source Click This is my Settings from 24 Select transfer method Computer to the Destination Computer by 5 WET creates WET key 5 using:This is my new computer Click 6 •Windows Easy Transfer cable On the destination computer, enter WET 6 Click I need to install now (if source key and then click Next •Network computer does not have WET) 7 • Click Transfer and proceed with the 7 Removable media ormedia andshare WET files Select destination a network save Destination wizard Computer
- 22. Lesson 4: Performing an Image-Based Installation of Windows 7 • What Is Windows Imaging File Format? • Tools for Performing an Image-Based Installation • Image-Based Installation Process • Demonstration: Building an Answer File by Using Windows SIM • Building a Reference Installation by Using SysPrep • Demonstration: Creating Bootable Windows PE Media • Capturing and Applying the Installation Image by Using ImageX • Demonstration: Modifying Images by Using DISM • Migrating User Data and Settings by Using USMT 4.0 • Configuring VHDs
- 23. What Is Windows Imaging File Format? A file-based image technology used to install the Windows operating system Provides the following benefits: One image for many hardware configurations Multiple images in one file Compression and single instancing Offline servicing of the image file Installation on partitions of any size Modification of image files using APIs Nondestructive deployments Bootable image support for Windows PE
- 24. Tools for Performing Image-Based Installation Windows Setup (setup.exe) Answer File Catalog Windows Automated Installation Kit (Windows AIK) Windows System Image Manager (Windows SIM) Windows Preinstallation Environment (Windows PE) ImageX User State Migration Tool (USMT) Deployment Image Servicing and Management (DISM) Sysprep Windows Deployment Services (WDS) Diskpart Virtual Hard Disk (VHD)
- 25. Image-Based Installation Process 1 Build an Answer File 2 Build a reference installation 3 Create a bootable Windows PE Media 4 Capture the installation image 5 Deploy the installation image
- 26. Demonstration: Building an Answer File by Using Windows SIM In this demonstration, you will learn how to create an answer file by using Windows SIM. 10 min
- 27. Building a Reference Installation by Using SysPrep Prepares an installation of Windows for duplication, auditing, and delivery Use Sysprep to: • Remove system-specific data from the Windows operating system • Configure Windows to start in audit mode • Configure the Windows operating system to start the Windows Welcome phase • Reset Windows Product Activation Sysprep.exe [/quiet] [/generalize] [/audit | oobe] [/reboot | /shutdown | /quit] [/unattend:answerfile]
- 28. Demonstration: Creating Bootable Windows PE Media In this demonstration, you will see how to create bootable Windows PE media that can be used for imaging computers. 5 min
- 29. Capturing and Applying the Installation Image by Using ImageX A command-line tool that is used to capture, modify, and apply file-based WIM images Use ImageX to: • View the contents of a WIM file • Capture and apply images • Mount images for offline image editing • Store multiple images in a single file • Compress the image files • Implement scripts for image creation ImageX [/flags “EditionID”] [{/dir | /info | /capture | /apply | /append | /delete | /export | /mount | /mountrw | /unmount | /split} [Parameters]
- 30. Demonstration: Modifying Images by Using DISM In this demonstration, you will see how to modify an image by using DISM. 5 min
- 31. Migrating User Settings and Data by Using USMT 4.0 A scriptable command-line tool that provides a highly-customizable user-profile migration experience for IT professionals USMT components: • ScanState and LoadState • Config.xml and Migration .xml files • Component manifests for Windows Vista, Windows 7, and down-level manifests for Windows XP • USMT internal files Scanstate [StorePath] [/i:[path]FileName] [Options] Loadstate [StorePath] [/i:[path]FileName] [Options]
- 32. Configuring VHDs A native-boot VHD is a VHD that can be used as the running operating system on a computer without a parent operating system Create VHD DiskPart Tool Prepare VHD Install Windows 7 to the VHD Disk Management MMC Attach VHD to the host computer Deploy VHD Copy VHD to computer to run in VM Copy VHD to computer to run in Native Boot Add a Native Boot VHD to the Boot Menu Use WDS to deploy VHD images for native boot
- 33. Lesson 5: Configuring Application Compatibility • Common Application Compatibility Problems • Common Mitigation Methods • Updating Shims
- 34. Common Application Compatibility Problems Common Application Compatibility problems may relate to the following areas: • Setup and installation of applications • User Account Control • Windows Resource Protection (WRP) • Internet Explorer Protected Mode • 64-bit architecture • Windows Filtering Platform (WFP) • Operating system version changes • Kernel-mode drivers • Deprecated components
- 35. Common Mitigation Methods Common mitigation methods include: • Modifying the application configuration • Applying updates or service packs • Upgrading the application • Modifying the security configuration • Running the application in a virtualized environment • Using application compatibility features built into the operating system • Selecting another application
- 36. Updating Shims • A shim is software, added to an existing application or other program, to provide some form of enhancement or stability • In the application compatibility context, a shim refers to a compatibility fix Use the Compatibility Administrator Tool to: • Search for a compatibility fix for an existing application • Create a new compatibility fix To deploy a compatibility fix: • Store the compatibility fix database locally or in a network location • Use the Sdbinst.exe command-line tool to install the compatibility fix
- 37. Lab Review • Why do you use Sysprep before capturing an image? • Why is Windows PE required as part of the imaging process?
Notas del editor
- Required materials To teach this module, you need the Microsoft Office PowerPoint® file 6292A_01.ppt. Important: It is recommended that you use PowerPoint 2003 or a later version to display the slides for this course. If you use PowerPoint Viewer or an earlier version of PowerPoint, all the features of the slides might not be displayed correctly. Preparation tasks To prepare for this module: Read all of the materials for this module. Practice performing the demonstrations and the lab exercises. Work through the Module Review and Takeaways section and determine how you will use this section to reinforce student learning and promote knowledge transfer to on-the-job performance. Perform a clean installation of Windows 7. Perform both an in-place upgrade and a side-by-side migration to Windows 7 from earlier versions of Windows. Use boot configuration data edit (BCDEDIT) to configure the Windows 7 boot store. Additional Reading: Basic Windows Deployment for IT Professionals Step by Step Guide: http://go.microsoft.com/fwlink/?LinkID=154221 Windows 7Upgrade and Migration Step by Step Guide: http://go.microsoft.com/fwlink/?LinkID=154222 Make sure that students are aware that there are additional information and resources for the module on the Course Companion CD.
- This module’s key message is to explain how to install, upgrade and migrate to Windows 7. After completing this module, you will be able to: Describe the key features, editions, and hardware requirements of Windows 7. Perform a clean installation of Windows 7. Upgrade and Migrate to Windows 7 from an earlier version of Windows. Perform an image-based installation of Windows 7. Resolve common application compatibility issues.
- This lesson’s key focus is to introduce Windows 7 and its new features. Because this is the first lesson, this is a good opportunity to outline what you will discuss in coming days. Encourage student participation and describe your experiences with Windows 7 and earlier version of Windows. After completing this lesson, you will be able to: Identify the key features of Windows 7. Describe the different editions of Windows 7. Identify the minimum hardware requirements for installing Windows 7. Describe the advantages of using the 64-bit editions of Windows 7. Identify the options for installing Windows 7.
- Key message: Windows 7 introduces many new features that enable users to be more productive, and this topic describes them. This is a build slide. Step through the each frame of the build slide as you cover the key features of Windows 7 in the categories. The first frame shows all areas of which the key features are categorized to. The subsequent frames display each category with more details. Usability: Windows 7 includes tools to simplify a user’s ability to organize, search for, and view information. In addition, Windows 7 communication, mobility, and networking features help users connect to people, information, and devices by using simple tools. Security: Windows 7 is built on a fundamentally secure platform based on the Windows Vista foundation. User Account Control (UAC) in Windows 7 adds security by limiting administrator-level access to the computer, restricting most users to run as Standard Users. Streamlined UAC in Windows 7 reduces the number of operating system applications and tasks that require elevation of privileges and provides flexible prompt behavior for administrators, allowing standard users to do more and administrators to see fewer UAC elevation prompts. Multi-tiered data protection: Windows 7 supports data-protection at multiple levels, such as document, file, directory, computer, and network levels. RMS enables organizations to enforce policies regarding document usage. It enables policy definition and enforcement, protects information wherever it travels and provides policy-based protection of document libraries on a SharePoint site. EFS provides user-based file and directory encryption. It enables storage of encryption keys on smart cards, providing better protection of encryption keys. BitLocker adds computer-level data protection. It provides full-volume encryption of the system volume, including Windows system files. Windows 7 introduces BitLocker To GoTM, which extends the BitLocker drive encryption to removable devices. IPsec isolates network resources from unauthenticated computers and encrypts network communication. Reliability and performance: Windows 7 takes advantage of modern computing hardware, running more reliably and providing more consistent performance than previous versions of Windows. Continue to overflow slide.
- Deployment: Windows 7 is deployed by using an image, which makes the deployment process very efficient because of several factors: Windows 7 installation is based on the Windows Imaging (WIM), which is a file-based, disk-imaging format. Windows 7 is modularized, which makes customization and deployment of the images easier. Windows 7 uses Extensible Markup Language (XML)-based, unattended setup answer files to enable remote and unattended installations. Deploying Windows 7 by using Windows Deployment Services in Windows Server® 2008 R2 is optimized with Multicast with Multiple Stream Transfer and Dynamic Driver Provisioning. Consolidated tool for servicing and managing image in Deployment Image Servicing and Management (DISM). Migrating user state is made more efficient with hard-link migration, offline user state capture, volume shadow copy, and improved file discovery in USMT 4.0. Manageability: Windows 7 introduces several manageability improvements that can reduce cost by increasing automation. Microsoft Windows PowerShell 2.0, which enables IT professionals to create and run scripts on a local PC or on remote PCs across the network. Group Policy scripting, which enables IT professionals to manage Group Policy Objects (GPOs) and registry-based settings in an automated manner. Windows 7 improves the support tools to keep users productive and reduce help desk calls, including: Built-in Windows Troubleshooting Packs, which enable end-users to solve many common problems on their own. IT professionals can create custom Troubleshooting Packs and extend this capability to internal applications. Improvements to the System Restore tool, which informs users of applications that might be affected when returning Windows to an earlier state. The new Problem Steps Recorder, which enables users to record screenshots, click-by-click, to reproduce a problem so the help desk can troubleshoot solutions. Improvements to the Resource Monitor and Reliability Monitor, which enable IT Professionals to more quickly diagnose performance, compatibility, and resource limitation problems. Continue to overflow slide.
- Windows 7 also provides flexible administrative control with the following features: AppLocker, which enables IT professionals to more flexibly set policy on which applications and scripts users can run or install, providing a more secure and manageable desktop. Auditing improvements, which enable IT professionals to use Group Policy to configure more comprehensive auditing of files and registry access. Group Policy Preferences that define the default configuration, which users can change, and provide centralized management of mapped network drives, scheduled tasks, and other Windows components that are not Group Policy-aware. Productivity: Windows 7 improvements to the user interface help users and IT Professionals increase their productivity with features such as Windows® Search. Windows 7 improves mobile and remote users experience by introducing BranchCache TM, DirectAccess, and VPN Reconnect. BranchCache increases network responsiveness of applications and gives users in remote offices an experience like working in the head office. DirectAccess connects mobile workers seamlessly and securely to their corporate network any time they have Internet access, without the need to VPN. VPN Reconnect provides seamless and consistent VPN connectivity by automatically re-establishing a VPN when users temporarily lose their Internet connections. Windows 7 introduces Windows Virtual PC that provides the capability to run multiple environments, such as Windows XP mode, from Windows 7 computer. This feature enables you to publish and launch applications installed on virtual Windows XP directly from Windows 7 computer, as if they were installed on the Windows 7 host itself. The last frame summarizes the key features of Windows 7 by category. Be prepared to spend a while on this slide. It has many key features upon which you will expand later in the course. Question: What are the key features of Windows 7 that will help your organization? Answer: The answer may vary, but in general all the key features of Windows 7 will help users in terms of usability, security, manageability, deployment, and productivity.
- Key message: There are six Windows 7 editions. Two for mainstream consumers and business users and four specialized editions for enterprise customers, technical enthusiasts, emerging markets and entry level PCs. This is a build slide. Step through the each frame of the build slide as you cover the editions of Windows 7, their purpose and key features. The first frame shows all the six editions, and how they are positioned. Talk about each briefly, do not spend too much time on this subject since the subsequent frames unfold all the editions in more detail. The second frame shows how all the editions stack up based on their included features. As you step through the subsequent frame, each edition being discussed is highlighted in this stack. Windows 7 Starter: Run through this edition purpose and key features. Windows 7 Home Basic: Run through this edition purpose and key features. Windows 7 Home Premium: Run through this edition purpose and key features. Windows 7 Professional: Run through this edition purpose and key features. Windows 7 Enterprise: Run through this edition purpose and key features. Windows 7 Ultimate: Run through this edition purpose and key features. The last frame shows all the six editions again. Here summarize the editions of Windows 7. Additional information: Ensure that your students are aware what the N editions provide. Also, refer to: http://go.microsoft.com/fwlink/?LinkID=154223 Question: Which edition of Windows 7 might you choose in the following scenarios? Scenario 1: There are a few users in your organization. Currently, you do not have a centralized file server and all of the computers are not joined to a domain. Scenario 2: Your organization has more than one hundred users who are located in several offices across the country. In addition, you have several users that travel frequently. Answer: Choose Windows 7 Professional for Scenario 1 and Windows 7 Enterprise for Scenario 2. Scenario 1: For a business environment, choose either Windows 7 Professional or Windows 7 Enterprise. Windows 7 Home Premium, Windows 7 Home Basic, and Windows 7 Starter are targeted for home users. Because you only have few users, Windows 7 Professional will be the best fit. Scenario 2: Choose Windows 7 Enterprise and take the advantage of features such as BranchCache and DirectAccess to increase the productivity of your mobile users. Question: What is the difference between the Enterprise and the Ultimate edition of Windows 7? Answer: There is no difference in terms of features between the Enterprise and Ultimate editions. Windows 7 Enterprise is available through Microsoft Software Assurance with Volume Licensing and Windows 7 Ultimate is available through the retail channel. There is no upgrade path between the two.
- Key message: In general, hardware requirements for Windows 7 are the same with Windows Vista. You must ensure that your system meets the minimum requirements for the edition that you are installing, or you must know what components you need to upgrade to meet these requirements. Explain that when considering the deployment of Windows 7, you can use the table as a guideline for minimum hardware standards. Consider the level or performance that you want to achieve as this table specifies the minimum requirements and to achieve optimum performance, consider hardware that is more powerful. Note: An Aero Capable GPU supports DirectX 9 with a WDDM driver, Pixel Shader 2.0, and 32 bits per pixel. Explain that actual requirements and product functionality may vary based on your system configuration. For example: While all editions of Windows 7 can support multiple core CPUs, only Windows 7 Professional, Ultimate, and Enterprise can support dual processors. TV tuner card required for TV functionality (compatible remote control optional). Windows® Tablet and Touch Technology requires a Tablet PC or a touch screen. Windows XP Mode requires an additional 1 GB of RAM, an additional 15 GB of available hard disk space, and a processor capable of hardware virtualization with Intel VT or AMD-V turned on Windows BitLocker Drive Encryption requires a Universal Serial Bus (USB) Flash Drive or a system with a Trusted Platform Module (TPM) 1.2 chip Additional information: For more information on Windows 7 hardware requirements, please refer to: http://go.microsoft.com/fwlink/?LinkID=154215 Question: What is the typical computer specification within your organization currently? Contrast that specification to what was typically available when Windows Vista was released. Do you think Windows 7 can be deployed to the computers within your organization as they currently are? Answer: The answer may vary. Several years ago, when Windows Vista was released, the hardware requirements were considered quite high. Since Windows 7 hardware requirements are the same with Windows Vista, computers in most organizations will be able to install Windows 7.
- Key message: 64-bit processors have several advantages compare to their 32-bit counterparts. For Windows to take advantage of 64-bit processors, you have to run the 64-bit editions of Windows. Explain the advantages of 64-bit editions of Windows: Improved Performance: the 64-bit processors can process more data per clock cycle, enabling you to scale your applications to run faster or support more users. To benefit from this improved processor capacity, you must install a 64-bit edition of the operating system. Enhanced Memory: a 64-bit operating system can address memory above 4GB. This is unlike all 32-bit operating systems, including all 32-bit editions of Windows 7, which are limited to 4 GB of addressable memory. The following table lists the memory configurations supported by 64-bit editions of Windows 7: Improved Device Support: although 64-bit processors have been available for some time, in the past it was difficult to obtain third-party drivers for commonly used devices, such as printers, scanners, and other common office equipment. Since Windows Vista was first released, the availability of drivers for these devices has improved greatly. Because Windows 7 is built on the same kernel as Windows Vista, most of the drivers that worked with Windows Vista, also work with Windows 7. Improved Security: the processor architecture of x64-based processors from Intel and AMD improve security with Kernel Patch Protection, mandatory kernel-mode driver signing and Data Execution Prevention. Although there are many reasons to consider implementing 64-bit editions of Windows 7, there is also a limitation. The 64-bit editions of Windows 7 do not support the 16-bit Windows on Windows (WOW) environment. Re-emphasize that all editions of Windows 7, except for Windows 7 starter, are available in both 32 and 64-bit editions. Additional information: Different 64-bit editions of Windows 7 support different maximum memory ranging from 8 GB to more than 128 GB. Mention that some of the Microsoft Back Office components are available in 64-bit variants only, such as Microsoft Exchange Server® 2007 and Office® Communications Server® 2007. 64-bit edition of Windows 7do not support the NT DOS Virtual Machine (NTDVM) or Windows-On-Windows (WOW) environments, but suggest virtualization as a solution. Windows 7 Edition Memory Home Basic / Home Basic N 8 GB Home Premium 16 GB Professional / Professional N 128 GB or more Enterprise / Ultimate 128 GB or more
- Key message: Windows 7 supports the following types of installation: Clean installation: you perform a clean installation when installing Windows 7 on a new partition or when replacing an existing operating system on a partition. You can run setup.exe from the product DVD or from a network share. You can also use an image to perform a clean installation. Upgrade installation: you perform an upgrade, which also is known as an in-place upgrade, when replacing an existing version of Windows with Windows 7 and you need to retain all user applications, files, and settings. Migration: you perform a migration when you have a computer already running Windows 7, and need to move files and settings from your old operating system (source computer) to the Windows 7 (destination computer). There are two migration scenarios: side-by-side and wipe and load. In side-by-side migration, the source computer and the destination computer are two different computers. In wipe and load migration, the target computer and the source computer are the same. Question: Which type of installation do you use in the following scenarios? Scenario 1: Your users have computers that are at least three years old and your organization plans to deploy Windows 7 to many new computers. Scenario 2: There are only a few users in your organization, their computers are mostly new, but they have many applications installed and a lot of data stored in their computers. Answer: The answers may vary. Your selection of the type of installation may not be decided by just these factors. In general, it is recommended that you perform a clean installation followed by migration of user settings and data. Avoid selecting upgrade, unless it only involves a few users or computers. In Scenario 1, you may want to purchase new hardware for your organization, perform a clean installation of Windows 7, and migrate the necessary user settings and data. In Scenario 2, you may want to perform an in-place upgrade to Windows 7.
- This lesson’s key focus is to ensure that students can determine the appropriate installation or deployment method for their organizations, perform a clean installation of Windows 7 and troubleshoot common installation problems. After completing this lesson, you will be able to: Explain the considerations for a clean installation of Windows 7. Identify the tools used to perform a clean installation of Windows 7. Describe the methods for performing clean installation of Windows 7. Describe the common installation problems and solutions. Configure the computer name and domain or workgroup settings.
- Key message: Describe when to perform a clean installation of Windows. Use this topic to create a discussion in the class. Question: When do you typically perform a clean installation of Windows? Answer: The answer may vary, but in general consider the following circumstances. You must perform a clean installation in the following circumstances: No operating system is installed on the computer. The installed operating system does not support an upgrade to Windows 7. The computer has more than one partition and needs to support a multiple-boot configuration that uses Windows 7 and the current operating system. A clean installation is the preferred installation method. Performing a clean installation ensures that all of your systems begin with the same configuration and all applications, files, and settings are reset. Additional information: http://go.microsoft.com/fwlink/?LinkID=154215
- Key message: Describe the methods of performing a clean Windows 7installation. This is a build slide. Step through the each frame of the build slide as you cover the method of performing a clean installation. The first frame shows all the three methods. The first two methods are basically running the Windows 7 installation program (setup.exe) from two different sources. The subsequent frames display each method with more details. Running Windows 7 installation from DVD: installing from the product DVD is the simplest way to install Windows 7. If your computer does not have operating system, start the computer by using the product DVD. If your computer already has an operating system, you can also start the computer to the old operating system and run the Windows 7 installation from the product DVD on that operating system. Running Windows 7 installation from a Network Share: instead of a DVD, the Windows 7 installation files can be stored in a network share. Generally, the network source is a shared folder on a file server. If your computer does not have operating system, start the computer by using Windows PE. You can start Windows PE from bootable media, such as a CD/DVD or a USB pen drive, or from a network PXE boot, by using Windows Deployment Services (WDS). If your computer already has an operating system, you can also start the computer to the old operating system.Explain that Windows PE is a minimal 32-bit or 64-bit operating system with limited services, built on the Windows 7 kernel. Windows PE is used to install and repair Windows operating system. Mention that you can also use bootable removable media, such as USB drive to store the installation files, and install Windows 7 from it. Installing Windows 7 by Using an Image: first install Windows 7 to a reference computer and prepare the reference computer for duplication. Capture the volume image to a WIM file by using the ImageX tool. Then use the deployment tools, such as ImageX, WDS or MDT to deploy the captured image. This method is the preferred method in business organizations. Creating standardized images is the key to have a standardize Windows environment in the organization. The last frame shows all the three methods again. Here summarize methods of performing a clean Windows 7 installation. Do not cover installing Windows by using an image in great details, as it will be covered in later lesson. Additional information: Basic Windows Deployment for IT Professionals Step by Step Guide, at: http://go.microsoft.com/fwlink/?LinkID=154221 Question: In what situation will you use each method of performing a clean installation of Windows operating system? Answer: Running Windows installation from the product DVD is the most straightforward. Generally, this method is used in a home or small business environment or to install a reference computer. You can place the installation files in a network share so that you can run the Windows installation from the network to computers that do not have a DVD drive. Having the Windows installation in a network share also saves you the trouble of keeping the installation media. If you are installing Windows in a large organization and want to standardize the environment, install Windows by using an image.
- Key message: The installation of Windows 7 is robust and trouble free if your hardware meets the minimum requirements. However, a variety of problems can occur during an installation, and a methodical approach helps solve them. You can use the following four-step approach in any troubleshooting environment: Determine what has changed Eliminate the possible causes to determine the probable cause Identify a solution Test the solution If the problem persists, go back to step three and repeat the process Question: What potential issues might you encounter when installing Windows? Answer: The answer may vary. The following table describes several installation problems and solutions that can be used to identify and solve specific problems. Problem Solution Installation media is damaged. Test the CD or DVD on another system. BIOS upgrade is needed. Check your computer supplier’s Internet site to see whether a basic input/output system (BIOS) upgrade is available for Windows 7. Hardware is installed improperly. Check any messages that appear during the boot phase. Install add-on hardware properly, such as video cards and memory modules. Hardware fails to meet minimum requirements. Use Windows Catalog to locate products designed for Microsoft Windows and ensure that your hardware meets the minimum requirements for the edition of Windows 7 that you want to install. Error messages appear during setup. Carefully note any messages, and search the Microsoft Knowledge Base for an explanation.
- Explain that after installing Windows, typically you will configure the Computer Name and Domain/Work Group settings. In this demonstration, you will see how to configure domain and workgroup settings. Duration: 5 minutes Note: 6292A-LON-DC1 and 6292A-LON-CL1 need to be started for this demonstration. Configure the Computer Name and Domain/Work Group Settings Log on to the 6292A-LON-CL1 virtual machine as CONTOSOAdministrator with a password of Pa$$w0rd. Click Start and then click Control Panel. Click System and Security and then click System. In the Computer name, domain, and workgroup settings area, click Change settings. In the System Properties window, click the Change button. Note that the Network ID button performs the same task with a wizard. In the Computer Name/Domain Changes window, click Workgroup and type “WORKGROUP”. This is the name of the workgroup to be joined. Click OK. Click OK to acknowledge the warning. Click OK to close the welcome message. Click OK to close the message about restarting. In the System Properties window, click the Change button. Note that the Network ID button performs the same task with a wizard. In the Computer Name/Domain Changes window, click Domain and type “Contoso.com”. This is the name of the domain to be joined. Click the More button. Use this primary DNS suffix to have the computer search DNS domains other than the Active Directory® domain that it is joined to. The NetBIOS name is used for backward compatibility with older applications. Click the Cancel button. In the Computer Name/Domain Changes window, click OK. When prompted, in the Windows Security box, type “Administrator” with a password of Pa$$w0rd. Click OK three times and then click Close. Click Restart Now. After the system restarts, log on as ContosoAdministrator with a password of Pa$$w0rd. Question: When will you configure the primary DNS suffix to be different from the Active Directory domain? Answer: In most cases, you will not configure the primary DNS suffix to be different from the Active Directory domain. This is typically done in large organizations with a complex DNS structure that is independent of the Active Directory DNS structure. An example of why you might configure a different primary DNS suffix is to support applications that need to search in an alternate DNS domain.
- This lesson’s key focus is to ensure that students can determine the appropriate installation or deployment method for their organizations and perform upgrade and migration to Windows 7. After completing this lesson, you will be able to: Explain the considerations for upgrading and migrating to Windows 7. Identify the valid upgrade paths for Windows 7. Describe how to use Windows Upgrade Advisor to determine the feasibility of an upgrade. Describe the tools used to migrate user settings and data. Explain the process for upgrading to Windows 7. Explain the process for migrating to Windows 7. Explain how to use the WET tool to migrate user settings and data.
- Key message: Not all operating systems can be upgraded or migrated to Windows 7. While several operating systems support in-place upgrades, others only support migration of user settings and data after you perform clean installations of Windows 7. Therefore, you need to know when to perform upgrade or migration. Explain that although both upgrade and migration achieve retaining user settings and data, you must perform an in-place upgrade when you do not want to reinstall all your applications. In addition, you can consider performing an upgrade when you: Do not have storage space to store your user state. Are not replacing existing computer hardware. Plan to deploy Windows only on a few computers. Perform a migration when you: Want a standardized environment for all users running Windows. A migration takes advantage of a clean installation. A clean installation ensures that all of your systems begin with the same configuration, and that all applications, files, and settings are reset. Migration ensures that you can retain user settings and data. Have storage space to store the user state. Typically, you will need storage space to store the user state when performing migration. User State Migration Tool 4.0 introduces hard-link migration, in which you do not need extra storage space. This is only applicable to wipe and load migration. Plan to replace existing computer hardware. If you do not plan to replace the existing computers, you can still perform a migration by doing a wipe and load migration. Plan to deploy Windows to many computers. Explain that an upgrade scenario is suitable in small organizations or in the home environment, while in large enterprises when significant numbers of computers are involved, clean installation followed by migration is the recommended solution. Conclude by explaining that the most common method of deploying Windows 7 in large enterprises is by performing a clean installation by using images, followed by migrating user settings and data. Continue to overflow slide.
- Question: You are deploying Windows 7 throughout your organization. Given the following scenarios, which do you choose, upgrade or migration? Scenario 1: Your organization has a standardized environment. You have several servers dedicated as storage space and the computers in your organization are no later than two years old. Scenario 2: Your organization has a standardized environment. You have several servers dedicated as storage space and plan to replace existing computers, which are more than three years old. Scenario 3: You do not have extra storage space and the computers in your organization are less than two years old. In addition, there are only five users in your organization and you do not want to reinstall existing applications to your user computers. Answer: Scenario 1: Perform a wipe and load migration. To achieve a standardized environment, perform a clean installation, followed by a migration. In this scenario, you have storage space, but you do not plan to replace the existing hardware. Scenario 2: Perform a side-by-side migration. To achieve a standardized environment, perform a clean installation, followed by a migration. In this scenario, you have storage space and plan to replace the existing hardware. Scenario 3: Perform an in-place upgrade. In this scenario, you do not have the storage space required to perform migration. Also, migration requires that you to reinstall all existing applications.
- Key message: Some earlier versions of Windows operating systems support an in-place upgrade and/or migration to Windows 7, and others do not. This is a build slide. Step through each frame as you explain the upgrade/migration path of Windows 7. The first frame shows that if you have earlier versions of Windows than Windows XP, you only have the option to perform a clean installation. You cannot perform in-place upgrade or migration to Windows 7. The next frame shows that if you have Windows XP or Windows Vista without any Service Pack (SP), you can perform a clean installation of Windows 7 and followed by migrating user settings and data. You can use WET or USMT to perform the migration. Do not cover this in detail since both will be covered in later topics. The next frame shows that if you have Windows Vista with SP1 or SP2, you can perform in-place upgrade and/or clean install followed by migration. The next frame shows that if you have Windows 7 and you want to upgrade to a higher edition of Windows 7, you can purchase Windows Anytime Upgrade. After showing all the frames, summarize upgrade/migration path to Windows 7. Additional information: Explain that in-place upgrade does not support cross architecture and cross language.
- Key message: Describe what is Windows Upgrade Advisor, its function, and the requirements to use it. Windows Upgrade Advisor is a downloadable application you can use to identify which edition of Windows 7 meets your needs, whether your computers are ready for an upgrade to Windows 7, and which features of Windows 7 will run on your computers. The end result is a report that provides upgrade guidance to Windows 7 and suggestions about what, if any, hardware updates are necessary to install and run the appropriate edition and features of Windows 7. Requirements To install and run the Windows Upgrade Advisor, you need the following: Administrator privileges .NET 2.0 MSXML6 20 MB of free hard disk space An internet connection Windows Upgrade Advisor is an ideal tool if you only have a few computers. For enterprise deployment, consider the Application Compatibility Toolkit and the Microsoft Assessment and Planning Toolkit to prepare your organization readiness for Windows 7.
- Key message: Describe the process for upgrading to Windows 7. This is a build slide. Step through the each frame of the build slide as you cover the process for upgrading to Windows 7: The first frame shows the high level steps of the process. The subsequent frames explain each step in more detail. Evaluate: you must evaluate whether your computer meets the requirements necessary to run Windows 7. You must also determine whether any installed application programs will have compatibility problems running on Windows 7. You can use the Windows Upgrade Advisor to help you perform this evaluation. If you have many computers that you want to upgrade, consider using the ACT and MAP to assess your organization’s readiness. Back Up: to protect against data loss during the upgrade process, it is important to back up any data and personal settings before starting the upgrade. Upgrade: to perform the upgrade, run the Windows 7 installation program (setup.exe) from DVD or network share. Verify: after the upgrade completes, verify that all the applications and hardware devices function correctly. Update: determine whether there are any updates to the Windows 7 operating system, and apply any relevant updates to your computer. Dynamic Update is a feature of Windows 7 Setup that works with Windows Update to download any critical fixes and drivers that the setup process requires. The last frame shows the high level steps of the process again. Summarize the process for upgrading to Windows 7.
- Key message: Describe what to migrate in migration process and tools that can be used to perform migration. This is a build slide. Step through the each frame of the build slide as you cover this topic. The first frame shows that when you are planning your migration, it is important to identify which components you need to migrate to the new operating system platform. Mention the two tools that can be used to perform migration. In this frame, you explain the components to be migrated. These components may include User accounts, Application settings, Operating system settings, File types, files, folders, and settings. User accounts: computer workstations may have settings related to both domain and local user accounts. You must determine if local user accounts must be migrated. Application settings: you must determine and locate the application settings that you want to migrate. You can acquire much of the information that you need for this when you are testing the new applications for compatibility with the new operating system. Operating system settings: operating system settings may include appearance, mouse actions (for example, single-click or double-click) and keyboard settings, Internet settings, E-mail account settings, dial-up connections, accessibility settings and fonts. File types, files, folders, and settings: when planning your migration, identify the file types, files, folders, and settings that you want to migrate. For example, determine and locate the standard file locations on each computer, such as the My Documents folder and company-specified locations. You also must determine and locate the nonstandard file locations. In this frame, you explain the following tools to perform migration: Windows Easy Transfer (WET): use WET when you want to perform a side-by-side migration for a single computer, or a small number of computers. User State Migration Tool (USMT): use USMT when you want to perform a side-by-side migration for many computers and to automate the process as much as possible, or to perform a wipe-and-load migration on the same computer. The last frame shows the same information as the first frame. Summarize the topic at this point . Question: How do you migrate applications to Windows 7? Answer: You can migrate application settings but not the application itself. You have to re-install your application before restoring the application settings in your destination computer.
- Key message: Describe the process for migrating to Windows 7. This is a build slide. Step through the each frame of the build slide as you cover the process for migrating to Windows 7: The first frame shows the high level steps of the process. The subsequent frames explain each step in more detail. Back Up: before you install the new operating system, you must back up all user-related settings and program settings. Also consider backing up your user data. Install Windows 7: run the Windows 7 installation program (setup.exe) from the product DVD or network share and perform a clean installation. Update: if you chose not to check for updates during the installation process, it is important to do so after you verify the installation. Install Applications: when you have completed the Windows 7 installation, you must reinstall all applications. Windows 7 may block the installation of any incompatible programs. Restore: after you install your application, use WET or USMT to migrate your applications settings and user-related settings to complete the migration process. The last frame shows the high level steps of the process again. Summarize the process for migrating to Windows 7 at this point.
- Key message: Describe how to migrate user settings and data by using WET. This is a build slide. Step through the each frame of the build slide as you explain how to migrate user settings and data by using WET. Frame 1: This frame shows the high level procedure that you perform to migrate using WET. It consists of two high-level steps, which are preparing the migration and the migration process itself. Explain that you can use the following data transfer methods to transfer files and settings from a qualified operating system to Windows 7: Use an Easy Transfer Cable. Establish a network connection between the source computer and the target computer. Use removable media such as a USB flash drive or an external hard disk. Explain that depending on what transfer method you choose, the WET will show slightly different user interface. The subsequent frames explain how to prepare the migration and migrating using network connection (second method). Frame 2: Explain the steps to prepare the destination computer. Emphasize that if your destination computer already has WET, you do not need to install WET on it. Mention again that we will only cover migrating using network connection in this topic. Explain that Windows Vista has an older version of WET, while you can still use Windows Vista WET to migrate user state to Windows 7, you may want to use the latest functionality of Windows 7 WET. Obtain the WET from Windows 7 product DVD or from any computer that is running Windows 7. Windows 7 WET includes a new file explorer that enables you to select exactly which files to copy to your new PC. And if Windows finds a file or setting it cannot work with, Windows 7 WET prevents your transfer from hanging up. It will complete the transfer and give you a full report of anything that fails to migrate. Frame 3: Explain the steps to perform migration using a network connection. Mention the WET key here. Explain that this method requires both source and destination computer to be running at the same time; therefore, it is suitable only for side-by-side migration.
- This lesson’s key focus is to introduce image-based installation concept and other deployment tools to deploy Windows 7 in your organization. After completing this lesson, you will be able to: Describe the Windows Imaging File Format. Describe the tools for performing image-based installation. Explain the image-based installation process. Explain how to build an Answer file by using Windows SIM. Explain how to build a reference installation by using SysPrep. Explain how to create bootable Windows PE Media. Explain how to capture and apply Windows 7 installation images by using ImageX. Explain how to modify images by using DISM. Explain how to migrate user data and settings by using USMT 4.0. Explain how to configure a VHD.
- Key message: Describe what Windows Imaging File Format is and its benefits. Describe WIM. WIM is a file-based disk image format that was introduced in Windows Vista. All Windows 7 installations use this image file. When installing Windows 7, you are applying an image to the hard disk. Describe WIM benefits: A single WIM file can address many different hardware configurations. WIM does not require that the destination hardware match the source hardware, so you need only one image to address many different hardware configurations. WIM can store multiple images within a single file. For example, you can store images with and without core applications in a single image file. WIM enables compression and single instancing, which reduces the size of image files significantly. Single instancing is a technique that allows multiple images to share a single copy of files that are common between the instances. WIM enables you to service an image offline. You can add or remove certain operating system components, files, updates, and drivers without creating a new image. WIM enables you to install a disk image on partitions of any size, unlike sector-based image formats that require you to deploy a disk image to a partition that is the same size or larger than the source disk. Windows 7 provides an API for the WIM image format called WIMGAPI that developers can use to work with WIM image files. WIM allows for nondestructive application of images. This means that you can leave data on the volume to which you apply the image because the application of the image does not erase the disk’s existing contents. WIM provides the ability to start Windows Preinstallation Environment (Windows PE) from a WIM file.
- Key message: There are variety of tools and technologies available to assist in the image-based installation of Windows 7. Windows Setup (setup.exe): this is the program that installs the Windows operating system or upgrades previous versions of the Windows operating system. Answer File: this is an XML file that stores the answers for a series of graphical user interface (GUI) dialog boxes. Catalog: this binary file (.clg) contains the state of the settings and packages in a Windows image. Windows Automated Installation Kit (Windows AIK). This is a collection of tools and documentation that you can use to automate the deployment of Windows operating systems. Windows System Image Manager (Windows SIM): this tool enables you to create unattended installation answer files and distribution shares, or modify the files contained in a configuration set. Windows Preinstallation Environment (Windows PE): a minimal 32-bit or 64-bit operating system with limited services, built on the Windows 7 kernel. You use Windows PE in Windows installation and deployment. ImageX: this command-line tool captures, modifies, and applies installation images for deployment in a manufacturing or corporate environment. User State Migration Tool (USMT): this tool is used to migrate user settings from a previous Windows operating system to Windows 7. Deployment Image Servicing and Management (DISM): this tool is used to service and manage Windows images. System Preparation (Sysprep): Sysprep prepares a Windows image for disk imaging, system testing, or delivery to a customer. Diskpart: this is a command-line tool for hard disk configuration. Windows Deployment Services (WDS): WDS is a server-based deployment solution that enables an administrator to set up new client computers over the network, without having to visit each client. Virtual Hard Disk (VHD): the Microsoft Virtual Hard Disk file format (.vhd) is a publicly available format specification that specifies a virtual hard disk encapsulated in a single file, capable of hosting native file systems and supporting standard disk operations. Give an overview of these tools and technologies so that students are aware of their options in deploying Windows 7. Do not spend too much time investigating the pure deployment technologies since the emphasis for this course remains that of performing local installations.
- Key message: Describe the image-based Installation process. This is a build slide. Step through each frame of the slide. As each step is highlighted, explain what activities to be performed on that step. The first frame shows that the image-based installation process consists of five high-level steps. In each subsequent frame, the steps are highlighted one by one. Build an Answer File: you can use an answer file to configure Windows settings during installation. You can use Windows System Image Manager (Windows SIM) to assist in creating an answer file, although in principle you can use any text editor to create an answer file. Build a reference installation: a reference computer has a customized installation of Windows that you plan to duplicate onto one or more destination computers. You can create a reference installation by using the Windows product DVD and an answer file. Create a Bootable Windows PE media: you can create a bootable Windows PE disk on a CD by using the Copype.cmd script. Windows PE enables you to start a computer for the purposes of deployment and recovery. Capture the Installation Image: you can capture an image of your reference computer by using Windows PE and the ImageX tool. You can store the captured image on a network share. Deploy the Installation Image: after you have an image of your reference installation, you can deploy the image to the target computer. You can use the DiskPart tool to format the hard drive, and copy the image from the network share. You use ImageX to apply the image to the destination computer. For high-volume deployments, you can store the image of the new installation to your distribution share and deploy the image to destination computers by using deployment tools, such as Windows Deployment Services (WDS) or Microsoft Deployment Toolkit (MDT). The last frame highlights the five steps of image-based installation process. At this point, summarize the image-based installation process of Windows 7.
- In this demonstration, you will show how to create an answer file by using Windows SIM. This tool is included as part of Windows AIK which students can download. Be sure that students understand the concept of stages within the installation process and how they relate to creating an answer file. For example, settings for the WindowsPE stage of the boot process are not relevant when you are applying images that have been generalized. Refer students to the online documentation for Windows AIK documentation on LON-CL1 to find more details about individual settings and the entire automation process. Duration: 10 minutes Build an Answer File by Using Windows SIM Log on to the 6292A-LON-CL1 virtual machine as ContosoAdministrator with a password of Pa$$w0rd. Click Start, point to All Programs, click Microsoft Windows AIK, and then click Windows System Image Manager. In the Windows Image area, right-click Select a Windows image or catalog file and then click Select Windows Image. Browse to E:LabfilesMod01Sources, click install_Windows 7 ENTERPRISE.clg, and then click Open. Note: If a catalog file does not exist for this edition of Windows 7, then you will be prompted to create a catalog file. The creation process takes several minutes. In this demonstration, you are not prompted to create a catalog file because it has already been created for you. In the Answer File area, right-click Create or open an answer file, and then click New Answer File. In the Windows Image area, expand Components and scroll down and expand x86_Microsoft-Windows-Setup. This group of settings is primarily used in the windowsPE stage of an unattended installation. Notice that it includes Disk Configuration. Expand UserData and right-click ProductKey. Notice that this setting can only be applied in the windowsPE stage. This is used for an unattended installation where Windows 7 is installed from the install.wim file on the Windows 7 installation DVD. Scroll down and click x86_Microsoft-Windows-Shell-Setup. Notice that the option for the product key is available here and shown in the Properties area. Right-click x86_Microsoft-Windows-Shell-Setup and click Add setting to Pass 4 specialize. These settings are applied after an operating system has been generalized by using Sysprep. In the Microsoft-Windows-Shell-Setup Properties area, in the ProductKey box, type “11111-22222-33333-44444-55555” and press Enter. Placing a product key in this answer file prevents the need to enter the product key during the installation of a new image. Close Windows System Image Manager and do not save any changes. Continue to overflow slide.
- Additional Information: For more information, please refer to Windows SIM Technical Reference at http://go.microsoft.com/fwlink/?LinkID=154216. Question: Why might you use an answer file rather than manually completing the installation of Windows 7? Answer: An answer file is used to automate the installation process for speed and consistency. When you use an answer file, you are assured that each installation is the same. Automating the installation process is more efficient when multiple computers are configured at once.
- Key message: Describe what Sysprep is, its function, and how to use it. The Sysprep tool prepares an installation of the Windows operating system for duplication, auditing, and end-user delivery. Syprep can be used to perform the following tasks: Remove system-specific data from the Windows operating system. Sysprep can remove all system-specific information from an installed Windows image, including the computer SID, computer name, and user accounts. Configure Windows to start to audit mode. Audit mode enables you to install third-party applications or device drivers, and to the functionality of the system. Configure the Windows operating system to start the Out-of-Box Experience (OOBE). This configures a Windows installation to start to Windows Welcome the next time the system starts. Resets Windows Product Activation. Sysprep can reset Windows Product Activation up to three times. Explain the syntax and command line available for Sysprep.
- In this demonstration, you will see how to create bootable Windows PE media that can be used for imaging computers. The iso image created during this demonstration is exactly the same as the one used during the lab at the end of the module. Be aware that this image does not include support for the synthetic drivers in Hyper-V; you need to include a legacy network adapter. Alternatively, you can add the synthetic drivers to the Windows PE iso image. Duration: 5 minutes Create a Bootable Windows PE Media Log on to the 6292A-LON-CL1 virtual machine as ContosoAdministrator with a password of Pa$$w0rd. Click Start, point to All Programs, click Microsoft Windows AIK, and then click Deployment Tools Command Prompt. At the command prompt, type “copype.cmd amd64 E:winpe_amd64” and press Enter. This command copies the necessary files to the E:winpe_amd64 folder. If the folder does not exist, it is created. At the command prompt, type “copy “C:Program FilesWindows AIKToolsamd64imagex.exe” E:winpe_amd64iso” and then press Enter. This adds the ImageX tool to the files that will be added to the iso. At the command prompt, type “oscdimg –n –bE:winpe_amd64etfsboot.com E:winpe_amd64iso E:winpe_amd64winpe_amd64.iso” and then press ENTER. This command creates the iso file with Windows PE. Note: For more information on copype, copy, and oscdimg, refer to: http://go.microsoft.com/fwlink/?LinkID=154217, http://go.microsoft.com/fwlink/?LinkID=154218, http://go.microsoft.com/fwlink/?LinkID=154219 Question: After you have created the iso file, what do you do with it? Answer: Typically, the next step is to burn the iso file as a bootable CD or DVD. It can then be used to perform imaging operations.
- Key message: Describe what ImageX is, its function, and how to use it. ImageX is a command-line tool that enables you to capture, modify, and apply file-based WIM images. ImageX can be used to perform the following tasks: View the contents of a WIM file: ImageX provides the ability to view the contents of a WIM file. Capture and apply images: you can capture an image of a source computer and save it as a WIM file format. You can save the image to a distribution share, from which users can use Windows 7 Setup to install the image, or you can push the image out to the desktop by using various deployment techniques. You can also use ImageX to apply the image to the destination computer. Mount images for offline image editing: a common scenario for ImageX is customizing an existing image, including updating files and folders. You can update and edit an offline image without creating a new image for distribution. Store multiple images in a single file: you can use ImageX to store multiple images in a single WIM file to take advantage of single instancing, which minimizes the size of the image file. This simplifies deployment of multiple images by using removable media or across a slower network connection. When Windows 7 is installed using a file with multiple images, users can select which image to apply. For example, you can have a WIM file that contains several role-based configurations, or images before and after certain updates. Compress the image files: ImageX supports two different compression algorithms, Fast and Maximum, to further reduce the image size. Implement scripts for image creation: you can use scripting tools to create and edit images. Explain the syntax and command line available for ImageX.
- In this demonstration, you will see how to modify an image by using DISM. This demonstration shows only how to mount and modify the files within an image. However, there are many other tasks that DISM can perform. If time permits, you can use the help options to explore settings for other actions such as enabling or disabling features or adding drivers to the operating system. Duration: 5 minutes Modify Images by Using DISM Log on to the 6292A-LON-CL1 virtual machine as ContosoAdministrator with a password of Pa$$w0rd. Click Start, point to All Programs, click Microsoft Windows AIK, and then click Deployment Tools Command Prompt. At the command prompt, type “dism” and press Enter. This displays help information for the command. At the command prompt, type “md C:img” and then press Enter. At the command prompt, type “dism /mount-wim /wimfile:E:LabfilesMod01Sourcesinstall.wim /name:”Windows 7 ENTERPRISE” /mountdir:C:img” and press Enter. When the image mounting is complete, at the command prompt, type “dism /get-mountedwiminfo” and press Enter. This displays information about the mounted image. Notice that an index number is displayed instead of the name. Type “cd C:img” and press Enter. At the command prompt, type “dir” and press Enter. You can see the installation files for Windows 7 ENTERPRISE and modify them. At the command prompt, type “cd ” and press Enter. At the command prompt, type “dism /image:C:img /?” and press Enter. This displays the available options for servicing an image such as adding a driver or adding a feature. At the command prompt, type “dism /image:C:img /add-driver /driver:E:LabFilesMod01vx6000vx6000.inf” and press Enter. This adds the driver for the VX6000 Lifecam to the image so that it is available for all computers configured with this image. At the command prompt, type “dism /unmount-wim /mountdir:C:img /discard” and press Enter. Use the /commit option to save changes. Close all open Windows.
- Key message: Describe how to migrate user settings and data by using USMT. USMT is a scriptable command-line tool that provides a highly-customizable user-profile migration experience for IT professionals. The following shows the components of USMT: ScanState.exe: the ScanState tool scans the source computer, collects the files and settings, and then creates a store. LoadState.exe: the LoadState tool migrates the files and settings, one at a time, from the store to a temporary location on the destination computer. Migration .xml files: the .xml files used by USMT for migrations are the MigApp.xml, MigUser.xml, or MigDocs.xml and any custom .xml files that you create. The MigApp.xml file: specify this file with both the ScanState and LoadState commands to migrate application settings to computers running Windows 7. The MigUser.xml file: specify this file with both the ScanState and LoadState commands to migrate user folders, files, and file types to computers running Windows 7. The MigDocs.xml file: specify this file with both the ScanState and LoadState tools to migrate all user folders and files that are found by the MigXmlHelper.GenerateDocPatterns helper function. Custom .xml files: you can create custom .xml files to customize the migration for your unique needs. For example, you may want to create a custom file to migrate a line-of-business application or to modify the default migration behavior. Config.xml: if you want to exclude components from the migration, you can create and modify the Config.xml file using the /genconfig option with the ScanState tool. Component Manifests for Windows Vista and Windows 7: when the source or destination computer is running Windows Vista or Windows 7, the component-manifest files control which operating system settings are migrated and how they are migrated. Down-level Manifest files: when the source computer is running a supported version of Windows XP, these manifest files control which operating-system and Internet Explorer settings are migrated and how they are migrated. USMT internal files: all other .dll, .xml, .dat, .mui, and .inf files that are included with USMT are for internal use. Explain the hard-link migration store. The new hard-link migration store is for use only in wipe and load migration. Hard-link migration stores are stored locally on the computer that is being refreshed and can migrate user accounts, files and settings in less time using megabytes of disk space instead of gigabytes. Explain the syntax and command line available for USMT Additional Reading: User State Migration Tool 4.0 http://go.microsoft.com/fwlink/?LinkID=154224
- Key message: Describe Windows deployment on a VHD with native boot. In Windows 7, a VHD can be used to store an operating system to run on a computer without a parent operating system, virtual machine, or hypervisor. This feature, called VHD boot, is a new feature in Windows 7 that eases the transition between virtual and physical environments. It is best used in the following scenarios: In an organization that has hundreds of users working remotely through VDI but also needs the same desktop images as the users working onsite using physical computers. In an organization with users in a highly managed environment that use technologies such as Folder Redirection and Roaming User Profiles so that the user state is not stored in the image. As dual boot, when you only have a single disk volume as an alternative to running virtual machines. Windows 7 also enables IT professionals to use the same processes and tools to manage WIM and VHD image files. Create the VHD: You can create VHD by using the DiskPart tool or the Disk Management MMC. Prepare the VHD: install Windows 7 on the VHD. You can perform the capture and apply method by using ImageX. Deploy the VHD: the VHD file can then be copied to one or more systems, to be run in a virtual machine or for native boot. To configure native-boot, add the native-boot VHD to the boot menu by using BCDedit or BCDboot tool. BCDEdit is a command-line tool for managing Boot Configuration Data (BCD) stores and BCDboot is a command-line tool for initializing the BCD store and copying boot environment files to the system partition. You can also automate the network deployment of VHD by using WDS. WDS can be used to copy the VHD image to a local partition and to configure the local Boot Configuration Data (BCD) for native-boot from the VHD. Demonstrate how to create and mount a VHD by using Disk Management and Diskpart as shown in companion content. Additional information: http://go.microsoft.com/fwlink/?LinkID=154225 http://go.microsoft.com/fwlink/?LinkID=154226 http://go.microsoft.com/fwlink/?LinkID=154227 http://go.microsoft.com/fwlink/?LinkID=154228 Question: Given that a Windows 7 based VHD is configured to run in a Virtual PC, can you configure the same VHD to run in native boot? Answer: Yes. However, before a Windows 7-based VHD that is configured to run in Virtual PC can be used to run in native boot, you must remove system-specific data from the Windows installation by using Sysprep.
- This lesson’s key focus is to introduce application compatibility and how to mitigate application compatibility issues. After completing this lesson, you will be able to: Identify the common application compatibility problems. Explain the common methods for mitigating application compatibility problems. Explain how to update shims.
- Key message: Describe common application compatibility problem that can occur when upgrading to Windows 7. Generally, applications and hardware that worked on Windows Vista will continue to work in Windows 7. Explain several areas of concern with Windows 7 application compatibility. Setup and installation of applications: during application setup and installation, two common issues can prevent the application from installing properly or even installing at all: Applications try to copy files and shortcuts to folders that existed in a previous Windows operating system, but no longer exist for the new operating system. Applications try to refer to Windows feature, which has been renamed in Windows 7. User Account Control (UAC): UAC adds security to Windows by limiting administrator-level access to the computer, restricting most users to run as Standard Users. UAC also limits the context in which a process executes, to minimize the ability of users to inadvertently expose their computer to viruses or other malware. UAC may result in the following compatibility issues: Custom installers, uninstallers, and updaters may not be detected and elevated to run as administrator. Standard user applications that require administrative privileges to perform their tasks may fail or not make this task available to standard users. Applications that attempt to perform tasks for which the current user does not have the necessary permissions, may fail. How the failure manifests itself is dependent upon how the application was written. Control panel applications that perform administrative tasks and make global changes may not function properly and may fail. DLL applications that run using RunDLL32.exe may not function properly if they perform global operations. Standard user applications writing to global locations will be redirected to per-user locations through virtualization. Windows Resource Protection (WRP): WRP is designed to protect Windows resources (files, folders, registries) in a read-only state. Application installers that attempt to replace, modify, or delete operating system files and/or registry keys that are protected by WRP may fail with an error message indicating that the resource could not be updated. Internet Explorer Protected Mode: Internet Explorer Protected Mode helps to defend against elevation-of-privilege attacks by restricting the ability to write to any local computer zone resources other than temporary Internet files. Applications that use Internet Explorer and try to write directly to the disk while in the Internet or Intranet zone may fail. Continue to overflow slide.
- Key message: Mitigating an application compatibility issue typically depends upon various factors, such as the type of application and current support for the application.Briefly explain about ACT 5.5. The Application Compatibility Toolkit (ACT) 5.5 enables you to determine whether your applications are compatible with Windows 7. ACT also helps you determine how an update to the new version will affect your applications. You can use the ACT features to: Verify your application, device, and computer compatibility with a new version of the Windows operating system Verify a Windows update's compatibility Become involved in the ACT community and share your risk assessment with other ACT users Test your Web applications and Web sites for compatibility with new releases and security updates to Internet Explorer Explain several common mitigation methods: Modifying the configuration of the existing application: you can use tools such as the Compatibility Administrator or the Standard User Analyzer (installed with ACT) to detect and create application fixes (also called shims) to address the compatibility issues. Applying updates or service packs to the application: updates or service packs may be available to address many of the compatibility issues and help the application to run with the new operating system environment. Upgrading the application to a compatible version: if a newer, compatible version of the application exists, the best long-term mitigation is to upgrade to the newer version. Modifying the security configuration: as an example, Internet Explorer Protected mode can be mitigated by adding the site to the trusted site list or by turning off Protected Mode (which is not recommended). Running the application in a virtualized environment: if all other methods are unavailable, you may be able to run the application in an earlier version of Windows, using virtualization tools such as Windows Virtual PC and Microsoft Virtual Server. You can also use the Windows Virtual PC and Windows XP Mode to run older Windows XP business software from Windows 7 computer. Install legacy applications in virtual Windows XP, and then publish and seamlessly launch the applications from Windows 7 computer as if the applications are Windows 7 capable. Using application compatibility features: application issues, such as operating system versioning, can be mitigated by running the application in compatibility mode. This mode can be accessed by right-clicking the shortcut or .exe file and applying Windows Vista compatibility mode from the Compatibility tab. You can also use the Program Compatibility Wizard to assist in configuring compatibility mode with an application. The Program Compatibility Wizard is found in the Control Panel under Programs and Features. Selecting another application that performs the same business function: if another compatible application is available, you may want to consider switching to the compatible application. Additional information: For more information on ACT 5.5, please refer to: http://go.microsoft.com/fwlink/?LinkID=154220
- Key message: Describe shim and how Compatibility Administrator Tool can be used to create a new shim.Explain what a shim is. A shim is a software program, added to an existing application or other program to provide enhancement or stability. In the application compatibility context, shim refers to a compatibility fix, which is a small piece of code that intercepts API calls from applications, transforming them so Windows 7 will provide the same product support for the application as earlier versions of Windows. This can mean anything from disabling a new feature in Windows 7 to emulating a particular behavior of an earlier version of Win32® API set. Explain that the Compatibility Administrator Tool, installed with ACT, can be used to create a new compatibility fix. This tool has preloaded many common applications, including any known compatibility fixes, compatibility modes, or AppHelp messages. Before you create a new compatibility fix, search for an existing application and then copy and paste the known fixes into your customized database. Explain how to search for compatibility fix for an existing application: Open the Compatibility Administrator Tool and search for your application name. View the preloaded compatibility fixes, compatibility modes, or AppHelp messages. If you do not to find a preloaded compatibility fix for your application, you can create a new one for use by your customized database. To create a new compatibility fix, perform the following steps: Run the Create new Application Fix wizard from Compatibility Administrator Tool. Type the application name and vendor, and then browse to the application executable file. Select the operating system that the fix must be applied to, select any additional compatibility fixes and then select additional criteria to match your applications. Explain that you must deploy your compatibility fix database (.sdb) files to other computers in your organization before your compatibility fixes, compatibility modes, and AppHelp messages are applied. This involves two steps: Store your custom compatibility fix database (.sdb file) in a location from which all of your organization's computers can access it, either locally or on your network. You can deploy your customized database files in several ways, including by using a logon script, by using Group Policy, or by performing file copy operations. After deploying and storing the customized databases on each of your local computers, you must register the database files. Until you register the database files, the operating system will be unable to identify the available compatibility fixes when starting an application. Use the Sdbinst.exe command-line tool to install the custom compatibility fix database locally. Question: When do you use compatibility fix? Answer: The answer may vary. You use compatibility fix in several scenarios, such as when a compatibility issue exists on an application from a vendor that no longer exists, on an internally created application, on an application for which a compatible version is to be released in the near future, or an application that is non-critical to the organization, regardless of its version.
- Use the questions on the slide to guide the debriefing after students have completed the lab exercises. Question: Why must you use Sysprep before capturing an image? Answer: Sysprep is used to generalize the operating system. This removes hardware specific information such as drivers, so that they can be redetected when the image is placed on new hardware. Computer specific operating system configuration settings such as SID numbers and the computer name are also removed. This prevents conflicts on the network. Question: Why is Windows PE required as part of the imaging process? Answer: When you are taking or applying an operating system image, ImageX needs full access to the hard drive. Windows PE runs independently of the operating system installed on the computer and allows full access to the hard drive. If you did not use Windows PE, some operating system files will be in use when you attempted to create or apply an image and the process would fail.