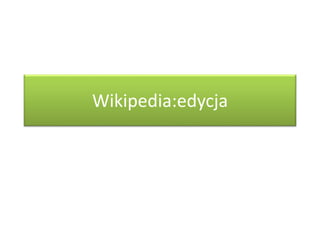
Wikipedia
- 2. Hasło z punktu widzenia czytelnika i edytującego
- 4. Edytowanie na przykładzie brudnopisu testowe edycje można wykonać we własnym brudnopisie. Wspólny dla wszystkich edytorów brudnopis znajduje się na stronie Wikipedia:Brudnopis. Można też skorzystać z własnego po zarejestrowaniu. Po zalogowaniu się link do brudnopisu pojawi się na górze strony po prawej – przy nazwie użytkownika.
- 6. Edycja krok po kroku • Aby edytować stronę Wikipedii, kliknij przycisk "Edytuj", znajdujący się bezpośrednio nad stroną. • Pojawi się okno z kodem strony, paskiem edycji nad nim, paskiem do opisu zmian pod nim oraz przyciski "Zapisz" i "Podgląd". • Zielona ramka na górze na poniższej ilustracji pojawi się tylko wtedy, gdy edytujesz w głównym brudnopisie. Zawiera informacje o tym, jak z niego korzystać. • Po wykonaniu zmian w kodzie strony kliknij "Podgląd". Zobaczysz, w jaki sposób zostanie wyświetlona strona po jej zapisaniu. • Gdy klikniesz "Podgląd zmian", zobaczysz różnice pomiędzy poprzednim i obecnym kodem strony. • Jeżeli akceptujesz swoje zmiany, w pasku na dole wypełnij opis zmian. • Dla ułatwienia możesz wybrać którąś z opcji, zaproponowanych pod paskiem opisu zmian. Do tego służą umieszczone tam zielone przyciski. Jeżeli najedziesz kursorem na któryś z tych przycisków, w chmurce pojawi się opis, jaki zostanie dodany w pasku edycji. • Na końcu kliknij przycisk "Zapisz".
- 8. 1. Pomarańczowym oznaczono specjalny szablon, który znajduje się (zarówno w kodzie, jak i hasła które widzi czytelnik) na górze strony – w tym przypadku informujący o innych hasłach brzmiących tak samo. 2. Różowym oznaczono infoboks (znacznie bardziej rozbudowany szablon, jaki zazwyczaj wstawia się do haseł) – w artykule jest to ramka po prawej stronie, w kodzie znajduje się on na górze (czasami pod szablonami, takimi jak powyższy) 3. Żółtym jest oznaczona główna treść hasła. Znajduje się ona między infoboksem a tzw. sekcjami końcowymi 4. Niebieskim oznaczono przypisy i bibliografię. Przypisy w kodzie znajdują się wewnątrz treści hasła, natomiast bibliografia pod nim. Czytelnik widzi przypisy pod hasłem, ponieważ tam wstawia się szablon, który je wywołuje. Niekiedy w tej części hasła znajdują się także sekcje Zobacz też lub Linki zewnętrzne. Wszystkie te cztery elementy tworzą właśnie sekcje końcowe 5. Zielonym oznaczono kategorię. W artykule znajduje się ona zaraz pod hasłem. Nad kategorią niekiedy wstawia się również szablony nawigacyjne, do haseł z tej samej "serii„ 6. Liliowym oznaczono tzw. linki interwiki, czyli linki odsyłające do tego samego hasła w innych wersjach językowych. Czytelnik widzi je pod menu znajdującym się na lewo od artykułu.
- 9. Elementy artykułu • Struktura treści Hasło rozpoczyna się od definicji i czasami szerszego wstępu. Niektóre hasła składają się wyłącznie z definicji. Nazywane są zalążkami artykułów (lub stubami Większe artykuły są podzielone na sekcje (rozdziały). Pod treścią hasła zamieszcza się tzw. sekcje końcowe: "Przypisy", "Bibliografia", opcjonalnie "Linki zewnętrzne" czy "Zobacz też„ Osobne strony: Definicje, Rozdziały, Zalążek, Bibliografia i Kolejność sekcji końcowych
- 10. • Formatowanie Podzielenie hasła na rozdziały wymaga formatowania. Przy użyciu pewnych klawiszy klawiatury można utworzyć ____wypunktowanie (za pomocą znaku *), ____pogrubienie tekstu ('''potrójny apostrof'''), ____pochylenie (''podwójny apostrof''). W kodzie strony niektóre elementy mogą się wydawać zbędne, ale, jeżeli klikając w podgląd widzisz, że wszystko jest w porządku, nie usuwaj ich. Pozornie nieistotny kod może zawierać elementy formatowania tekstu. Osobne strony: Formatowanie, Tabele i Wzory.
- 11. • Linki W kodzie strony wyróżniają się podwójnymi [[]] bądź pojedynczymi [ ] nawiasami kwadratowymi. ___Linki wewnętrzne – podwójne nawiasy kwadratowe – to linki do innych haseł Wikipedii. ___Linki zewnętrzne – pojedyncze nawiasy kwadratowe – to linki do stron spoza Wikipedii. Podwójnymi nawiasami kwadratowymi zaznaczane są także kategorie i interwiki. ___Kategorie grupują artykuły w obrębie Wikipedii według określonych kryteriów. ___Interwiki prowadzą do innych wersji językowych. Występują na dole kodu strony i są poprzedzone kodem obcego języka. Oba rodzaje występują na dole kodu strony. Po zapisaniu edycji wyświetlane są pod artykułem (kategorie) i po lewej stronie artykuł (interwiki). Także z użyciem podwójnym kwadratowych nawiasów zamieszcza się ilustracje, link do nich zaczyna się od wyrażenia [[Plik: Osobne strony: Linki, Interwiki, Linki zewnętrzne, Kategorie i Ilustrowanie.
- 12. • Szablony Najbardziej skomplikowanym elementem strony hasła są różnego rodzaju szablony. Zaliczają się do nich infoboks, znajdujący się w kodzie nad treścią strony, szablony cytowania, szablony nawigacyjne. Szablony zaczynają się i kończą się klamrami {{ }}. Aby edytować treści pomiędzy klamrami, warto posiadać na temat szablonów podstawowe informacje. Proste szablony są zazwyczaj krótkie, infoboksy są rozbudowane i zajmują kilka, a nawet kilkanaście linii. Większość szablonów wstawiana jest nad lub pod treścią hasła. Szablony cytowania natomiast znajdują się wewnątrz tekstu artykułu. Osobne strony: Szablony nawigacyjne, Tworzenie szablonów, Jak wstawić infoboks i Szablony cytowania.
- 13. Narzędzia specjalne dla nowicjuszy • WikEd dla chcących poprawiać błędy redakcyjne (np. literówki) ===== dostępne dla zalogowanych wikipedystów. Po naciśnięciu "Edytuj" koloruje składnię wiki, czyli elementy formatowania. Dodaje także specjalny pasek z narzędziami do edytowania tekstu wiki. Używanie tego narzędzia jest pomocne dla tych, którzy jeszcze nie znają dobrze elementów formatowania.
- 15. • Fragmenty pogrubione i pochylone w artykule, w kodzie także są pogrubione bądź pochylone. • Nazwy sekcji i wyrażenia oznaczające kategorie czy interwiki (na dole strony) są pogrubione. • Linki kolorowane są na niebiesko. Nazwa strony, do której odsyła link, oraz słowo, jakie wyświetlane jest w artykule, różnią się intensywnością barwy. • Szablony mają kolor fioletowy. – Bardziej skomplikowane szablony mają tylko początek fioletowy, a treść szablonu, która znajduje się na prawo od jego nazwy (od separatora "|"), jest szara. – W kodzie widać, gdzie znajduje się infoboks czy szablony przypisów. • Znaczniki, np. otwierające i zamykające przypis (<ref></ref>), oraz "magiczne słowa" (np. __NOTOC__), podobnie jak treść szablonu po separatorze "|", są szare. • Treść hasła, która nie jest w żaden sposób formatowana, nie jest kolorowana, więc łatwiej wyłapać fragmenty hasła, w których mogą znajdować się np. literówki.
- 16. • Techniczny opis narzędzia znajduje się na stronie Wikipedia:Narzędzia/wikEd, szeroki opis i wyjaśnienie, jak go używać – na stronie Wikipedia:Narzędzia/wikEd/Pomoc. • Aby je zainstalować w większości przypadków powinny wystarczyć poniższe kroki: • Otwórz stronę Preferencji Wikipedii, (musisz być zalogowany) przejdź na kartę Gadżety. • Zaznacz wikEd oraz zapisz zmiany
- 17. refToolbar – dla chcących poprawiać błędy merytoryczne • nie współdziała z powyżej opisanym. Jest przydatne przy dodawaniu i poprawianiu treści merytorycznych. Każda edycja merytoryczna wymaga podania wiarygodnego źródła. • Przy treści, którą dodajesz/poprawiasz, narzędzie pozwala na łatwe wprowadzenie danych do przypisu (nazwisko, wydawnictwo, numer ISBN, data wydania, nr strony itd.). • Najpierw wybrać należy z jakiego typu źródła korzystamy (strona www, książka, pismo), a następnie w oknie jakie się pojawi - wypełnić dane. Po wypełnieniu klikamy w "Dodaj przypis" - pojawi się w miejscu, w którym znajdował się kursor. Jeżeli wstawisz w ten sposób przypis, to pamiętaj o dodaniu pod treścią hasła szablonu {{Przypisy}} (jeśli go tam jeszcze nie ma). Może zdarzyć się tak, że zastajesz informację, która brzmi błędnie według źródła, które posiadasz, a jest oparta na innym źródle. Wtedy lepiej przedyskutować zmiany merytoryczne na stronie dyskusji artykułu. • Aby zainstalować narzędzie, kliknij w zakładkę "Gadżety" w swoich Preferencjach (dla zalogowanych), a następnie w sekcji "Ułatwienia edycji" zaznacz "refTools". Zapisz zmiany. Po zainstalowaniu w pasku edycji w zakładce "Zaawansowane" pojawi się przycisk .
- 18. • Inne narzędzia • Pełen zestaw narzędzi ułatwiających edytowanie znajdziesz na stronie: Wikipedia:Narzędzia.
- 19. Korzystanie z paska edycji • Ponieważ na początku zapamiętanie wszystkich powyżej opisanych znaków używanych do formatowania tekstu może być niełatwe, to efekty, takie jak wytłuszczanie fragmentu tekstu, dodanie linku czy nawet wstawienie prostej tabeli, można uzyskać za pomocą paska edycji dostępnego na górze edytora (czyli nad oknem edycji po kliknięciu w edytuj).
- 20. Podstawowe przyciski • wytłuszczanie i pochylanie tekstu, wstawianie linków do haseł, zamieszczanie ilustracji i przypisów
- 21. Wytłuszczenie i Pochyły • Jest łatwe i działa na podobnej zasadzie, jak w każdym edytorze tekstu. • Wystarczy kursorem myszki zaznaczyć tekst, a następnie kliknąć odpowiednio w ikonki B lub I. • Tekst otoczony zostanie wówczas potrójnym lub podwójnym apostrofem.
- 22. Plik osadzony • przycisk (Z OBRAZKIEM) , mający ułatwić wstawienie ilustracji. Po jego przyciśnięciu w oknie edycji pojawi się kod: [[Plik:Przykład.jpg]], co niewiele nam pomoże. ____aby dodać ilustrację, trzeba odnaleźć odpowiednią na stronach Wikimedia Commons, skopiować nazwę strony grafiki bez wyrażenia "File":, wkleić nazwę w tej części hasła, gdzie ma być wywołana, następnie zaznaczyć całą i kliknąć w przycisk. Przykładowo ze strony commons:File:Maker Faire 2009 Batch - 170.jpg kopiujemy nazwę bez File:, czyli Maker Faire 2009 Batch - 170.jpg, zaznaczamy ją całą Maker Faire 2009 Batch - 170.jpg i klikamy przycisk, przez co otrzymujemy kod [[Plik:Maker Faire 2009 Batch - 170.jpg]]. Aby grafika nie zapełniła całej strony, to jeszcze trzeba dodać wyrażenie "|thumb" w taki sposób: [[Plik:Maker Faire 2009 Batch - 170.jpg|thumb]]. Grafika wyświetli się po prawej stronie.
- 23. Link • Kolejny przycisk na pasku (Z ŁAŃCUSZKIEM): pozwala na łatwe wstawienie linku do artykułu. • KLIK i pojawi się dodatkowe okno. Na górze wpisujemy do którego pojęcia ma link prowadzić, a na dole jak ma brzmieć słowo w tekście (np. link prowadzić ma do hasła "Sopot", a w zdaniu ma pojawić się "Sopotem"). • Po kliknięciu w tymże oknie "Wstaw link" zostanie od wstawiony w edytowanym tekście z podwójnymi kwadratowymi nawiasami. • Uwaga! Używając tego przycisku można też wybrać opcję wstawienia linku zewnętrznego – trzeba podać cały adres strony (url), ale stosuje się to tylko w sekcji linki zewnętrze i tylko do stron, które w istotny sposób poszerzają wiedzę z danego zagadnienia opisywanego w haśle.
- 24. Przypis • Ostatni z podstawowych przycisków (Z KSIĄŻKĄ): służy do wstawiania przypisów. Szczególnie przydatny, gdy chcemy dodać informację, bądź poprawić błąd merytoryczny. • Po naciśnięciu go otworzy się dodatkowe okno, gdzie będziesz mógł wprowadzić treść swojego przypisu. Wpisany zostanie tam, gdzie znajdował się kursor myszy. W przypisach podajemy źródła, na bazie których dodawane są treści do artykułu – może być to link do wiarygodnej strony, bądź pozycja papierowa (książka, czasopismo). W drugim przypadku podać trzeba numer ISBN bądź ISSN, tak jak przy stosowaniu przypisów w publikacjach naukowych. • UWAGA: aby przypis został wywołany, pod treścią hasła trzeba dodatkowo wstawić szablon {{Przypisy}} (jeśli go tam wcześniej nie było).
- 25. Podpis • Tikonka (Z PIÓREM): znajduje się w pasku edycji, jeśli edytujemy inne strony niż artykuły. Gdy bierzemy udział w jakiejś dyskusji na Wikipedii, to niezależnie od tego, czy jesteśmy zalogowani, czy nie, używamy jej do podpisywania się (albo, jeśli znamy już kod, wpisujemy cztery tyldy ~~~~. • Kliknięcie tego przycisku spowoduje wstawienie podpisu w miejsce kursora. Jeśli jesteś zalogowany, zostanie wstawiona Twoja nazwa użytkownika i link do Twojej strony dyskusji; jeśli nie, to wstawiony zostanie Twój adres IP.
- 26. Zaawansowane
- 27. Nagłówek • Gdy rozwiniemy zakładkę "Zaawansowane", po lewej stronie pojawi się opcja "Nagłowek". Klikając w nią będziemy mieć do wyboru poziomy od 2 do 5, co daje nam w rezultacie kod do sekcji (rozdziałów) i podrozdziałów: == 2 == === 3 === ==== 4 ==== ===== 5 =====
- 28. Wypunktowanie, numerowanie i wcięcie • Aby zrobić wypunktowanie, numerowanie czy wcięcie, przed nową linią z tekstem, który wcześniej zaznaczymy myszką, klikamy odpowiednio w przyciski: • Każdą linię trzeba jednak zaznaczyć osobno, więc jeśli znamy już wikikod, szybciej to zrobić ręcznie, wstawiając przed linią odpowiednio: * (gwiazdkę) # (krzyż) czy : (dwukropek)
- 29. Nowy wiersz • Kolejny z przycisków: • dodaje <br />, czego efektem jest przeniesienie tekstu za tym znacznikiem do następnej linii. W hasłach jednak raczej stosujemy "podwójny enter", czyli zostawiamy jedną wolną linię - głównie między akapitami.
- 30. Powiększenie, pomniejszenie tekstu, indeks górny i dolny • Cztery następne przyciski (Z A) pozwalają na powiększenie, pomniejszenie tekstu, zastosowanie indeksu górnego i dolnego: , , , . Po zaznaczeniu tekstu otoczony będzie on znacznikami w kolejności <big> </big>; <small> </small>; <sup> </sup>; <sub> </sub>.
