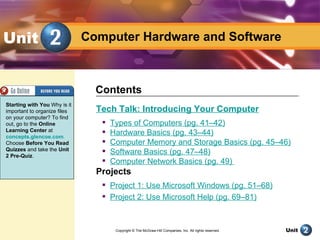
Ccia unit 2
- 1. Unit Computer Hardware and Software Contents Starting with You Why is it important to organize files Tech Talk: Introducing Your Computer on your computer? To find out, go to the Online Types of Computers (pg. 41–42) Learning Center at concepts.glencoe.com. Hardware Basics (pg. 43–44) Choose Before You Read Computer Memory and Storage Basics (pg. 45–46) Quizzes and take the Unit 2 Pre-Quiz. Software Basics (pg. 47–48) Computer Network Basics (pg. 49) Projects Project 1: Use Microsoft Windows (pg. 51–68) Project 2: Use Microsoft Help (pg. 69–81) Copyright © The McGraw-Hill Companies, Inc. All rights reserved. Technology in Your Life Unit
- 2. Introducing Your Computer pg. 41-50 Key Terms You Will Learn personal computer (PC) central processing unit How computers work (CPU) To identify hardware bit How memory and storage are used byte hardware To identify software input How networks work output random-access memory (RAM) read-only memory (ROM) storage device software operating system (OS) network Technology in Your Life Unit
- 3. Introducing Your Computer Types of Computers pg. 41-42 personal computer Computers can be grouped by size, purpose, and number (PC) of users. A computer used by one person at a time. Type of Computer Number of Size Typical User/Purpose (pg. 41) User at One Time Personal computer One Fits on a desk, Used by individuals for (PC) on a lap, or in organizing information, (microcomputer) a hand creating products, and entertainment Minicomputer Several to Occupies part Used by small to medium- hundreds of a room sized organizations, such as schools Mainframe (super Thousands Room-sized Used by large corporations computer) and government agencies Technology in Your Life Unit
- 4. Introducing Your Computer Types of Computers pg. 41-42 PCs and Macs Personal computers are grouped by the software they use: PC - uses the Microsoft Windows operating system Mac - uses the Macintosh operating system Examples of personal computers are: Desktops Laptops MP3 players Personal digital assistants (PDAs) Technology in Your Life Unit
- 5. Introducing Your Computer Types of Computers pg. 41-42 central processing How Does My Computer Work? unit (CPU) The “brain” of a computer is the central processing unit A microprocessor, or (CPU). When the CPU receives and carries out an tiny computer chip, that receives and instruction, it has completed one cycle. carries out all the instructions given to a Computer’s speed = number of cycles completed in one computer. (pg. 42) second Cycles are measured in: Megahertz (MHz) = millions of cycles per second Gigahertz (GHz) = billions of cycles per second Technology in Your Life Unit
- 6. Introducing Your Computer Types of Computers pg. 41-42 bit Bits, Bytes, and Binary Numbers The smallest unit of Bits and bytes are small pieces of computerized data that computerized data. (pg. communicate commands to a computer’s CPU: 42) A bit is either a 1 or a 0 (binary digits). byte A byte contains eight bits. The building block for all information that Each letter in the English language is represented by flows through a one byte. computer. (pg. 42) Technology in Your Life Unit
- 7. Introducing Your Computer Types of Computers pg. 41-42 How Big Is a Terabyte? Common storage units: Kilobyte (KB) = 1,000 bytes Megabyte (MB) = 1,000 bytes, or 1 million (1,000,000) bytes Gigabyte (GB) = 1,000 MB, or 1 billion (1,000,000,000) bytes Terabyte (TB) = 1,000 GB, or 1 trillion (1,000,000,000,000) bytes Technology in Your Life Unit
- 8. Introducing Your Computer Types of Computers Compare and Contrast What are some similarities and differences between mainframe computers and personal computers? Some similarities are: Both have a central processing unit (CPU). Both read only 1s and 0s. Both recognize and process bits and bytes. For both, speed is determined by cycles per second. Some differences are: Mainframes are very large. PCs can be very small. Mainframes can be used by thousands of people at once. PCs can only be used by one person at a time. Mainframes are used by corporations and government agencies. PCs are used by individuals, like students! Technology in Your Life Unit
- 9. Introducing Your Computer Hardware Basics pg. 43-44 hardware Your computer may use hardware like the components The collection of shown here. physical pieces, or components, that make up a computer. (pg. 43) Technology in Your Life Unit
- 10. Introducing Your Computer Hardware Basics pg. 43-44 Hardware can be inside or outside the computer: The CPU and hard drive are inside the computer. The keyboard, monitor, and printer are outside the computer and must be connected by cables. Technology in Your Life Unit
- 11. Introducing Your Computer Hardware Basics pg. 43-44 input What Are Input and Output Devices? Information that is Information flows between you and your computer through entered into a input and output devices. Examples of input devices are: computer. (pg. 44) keyboard output mouse Information that a scanner computer produces digital camera and delivers back to joystick the user. (pg. 44) Examples of output devices are: monitor printer speakers Technology in Your Life Unit
- 12. Introducing Your Computer Hardware Basics Identify Name three hardware components that are also input devices, and three hardware components that are also output devices. (Try to think of input and output devices that have not been mentioned yet.) Input devices include: Output devices include: digital camera monitor joystick printer keyboard projector microphone speakers mouse scanner touch screen trackball Technology in Your Life Unit
- 13. Introducing Your Computer Computer Memory and Storage Basics pg. 45-46 read-only memory When Do I Use RAM and ROM? (ROM) When you use your computer to perform any type of task, Memory that you are using two types of memory: permanently stores data and that cannot be erased or changed. Type of Memory What Does It Do? When Is It Used? (pg. 45) Read-only Stores permanent When you turn a random-access memory (ROM) information like telling computer on or off memory (RAM) the computer how to Temporary memory start up that a computer uses to store data and Random-access Stores temporary When you start and process information memory (RAM) information when you use software while working in a are working in a file program. It is erased when the computer is turned off. (pg. 45) Technology in Your Life Unit
- 14. Introducing Your Computer Computer Memory and Storage Basics pg. 45-46 storage device How Is Information Stored? Computer equipment When you save a file, you move the information from RAM to used to store data. a storage device. The type of storage device depends on Examples of storage devices are hard drive, how much space is needed. Music and video files require network server, floppy more storage space than text files. disk, CD, DVD, and USB flash drive. (pg. 46) Technology in Your Life Unit
- 15. Introducing Your Computer Hardware Basics Explain What do ROM and RAM stand for, and what do they do? ROM: RAM: Stands for read-only memory Stands for random-access Is permanent memory memory Works when you turn a Is temporary memory computer on or off Works when you start and Stores data even when a use software computer is turned off Stores data only while a computer is on Technology in Your Life Unit
- 16. Introducing Your Computer Software Basics pg. 47-48 software Software is the set of instructions that lets you “talk” to your A set of instructions, computer. Software translates commands into bits and also called a program or bytes. Different types of software have different functions: application, that tells a computer how to Operating system (OS) software - makes your perform tasks. (pg. 47) computer work Application software - lets you do different tasks on operating system (OS) your computer Software that controls all Utility software - helps you maintain your computer and the other software programs and allows a keep it in good running condition computer to perform basic tasks. (pg. 47) Technology in Your Life Unit
- 17. Introducing Your Computer Software Basics pg. 47-48 How Do I Use Software? It is important to choose the right software program for the type of task you want to do: Technology in Your Life Unit
- 18. Introducing Your Computer Software Basics pg. 47-48 What Is an Operating System? The operating system (OS) controls all other software and allows the hardware devices to work properly. Some popular operating systems are: Microsoft Windows - for PCs Mac OS - for Apple computers Linux - for very large network computers Handheld operating systems - for PDAs, MP3 players, and cell phones What Is a GUI? Nearly all modern operating systems use a graphical user interface (GUI). This lets users click on images or text on the screen instead of having to type commands. Technology in Your Life Unit
- 19. Introducing Your Computer Software Basics Draw Conclusions What types of software could you use to accomplish your school tasks? Possible types of software and sample tasks you could accomplish with them are: Type of Software Sample Task Web browsers Conduct Internet research Instant messaging Communicate with friends E-mail Send a file to your teacher Word processing Write a letter, paper, or essay Presentation Create a slide show Spreadsheet Make calculations Database Organize and access large amounts of information, such as at a library Technology in Your Life Unit
- 20. Introducing Your Computer Computer Network Basics pg. 49 network A computer network is a group of computers connected A group of computers together. Networks allow people to share: connected together, information often through a central server, using hardware telephone lines, storage devices cables, satellite links, Internet connections radio, and/or other communication A network allows you to send data back and forth between devices. (pg. 49) different computers, servers, storage devices, and shared output devices: Technology in Your Life Unit
- 21. Introducing Your Computer Computer Network Basics pg. 49 The Internet is the biggest network there is. Types of networks are: Local-area network (LAN) - covers a small area, such as a school or office Wide-area network (WAN) - covers a large geographic area, such as an international corporation Intranet - lets people within an organization or business share information Technology in Your Life Unit
- 22. Introducing Your Computer Tech Talk Assessment pg. 50 Identify What are some activities for which you might use computer networks? Possible answers include: Send and receive e-mail Surf the Internet Access the school library Share information Share documents Share hardware, such as printers and scanners Share Internet connections Technology in Your Life Unit
- 23. Introducing Your Computer Tech Talk Assessment pg. 50 Analyze If your teacher asked you to write a paper using a computer, how would the following help you? A. ROM B. RAM C. Application software D. Storage devices • ROM would let you turn your computer on and start the operating system. • RAM would let you use software, such as word processing, to perform tasks. • Application software, such as word processing software, would let you create a text document. • Storage devices would let you save files without having to print them on paper. Technology in Your Life Unit
- 24. Introducing Your Computer Tech Talk Assessment pg. 50 Compare How is a computer’s central processing unit (CPU) similar to the human brain? Self-Check Assess your understanding of what you The CPU receives input, interprets its meaning, and read. Go to the Online responds by processing it. Similarly, the human brain Learning Center at concepts.glencoe.com. receives input from the sense organs via the central nervous Choose After You Read system, interprets its meaning, and responds. Quizzes and take the Unit 2 Tech Talk Quiz. Technology in Your Life Unit
- 25. 1 Use Microsoft Windows pg. 51-68 Contents Key Terms file manager Exercise 1-1 drive Use Windows Explorer to view folders and files folder Exercise 1-2 file Create, copy, paste, and rename folders Save As Exercise 1-3 shortcut Copy, paste, rename, and delete files Exercise 1-4 Use Save As Delete folders Exercise 1-5 Manage folders and files on the desktop Exercise 1-4 Search for files and folders Technology in Your Life Unit
- 26. 1 Use Microsoft Windows Exercise 1-1 Get to Know Windows Explorer pg. 52-54 file manager In this exercise you will use Windows Explorer to practice A program that lets organizing files. You will also display the file’s or folder’s you view and organize size, type, and date modified. files stored on a computer or network. (pg. 52) It is important to keep data on your computer organized so that it is easy to access. File manager programs like folder Windows Explorer can help you organize your: A place to save and folders organize files, such as files documents or pictures. (pg. 52) APPLICATIONS USED Windows Explorer Technology in Your Life Unit
- 27. 1 Use Microsoft Windows Exercise 1-1 Get to Know Windows Explorer pg. 52-54 file For each network, drive, or folder, you can: A named collection of Click the Expand button (+) to reveal folders and files data that is stored on Click the Collapse button (–) to hide folders and files a computer disk. Examples of file types include document, graphic, audio clip, and video clip. (pg. 52) drive A storage area identified by a letter and a colon (e.g., A:, B:, C:, and D:). (pg. 52) Technology in Your Life Unit
- 28. 1 Use Microsoft Windows Exercise 1-2 Work with Folders pg. 55-56 In this exercise you will use Windows Explorer to create a new folder. You will also copy a folder and paste it into your new folder. When you work with files and folders, follow these guidelines: APPLICATIONS USED Windows Explorer DATA FILES USED 2A Mars Project Technology in Your Life Unit
- 29. 1 Use Microsoft Windows Exercise 1-3 Work with Files pg. 57-58 In this exercise you will move a file by copying it, then pasting it. You will then practice renaming and deleting the file. When you rewrite or create a new version of a document, you may want to rename the file. To remember the name and location of the latest version, you can: Add a date to the file name. The latest date is the most recent. APPLICATIONS USED Place all versions of the document into a folder with the Windows Explorer same document name. DATA FILES USED 2A Mars Project Technology in Your Life Unit
- 30. 1 Use Microsoft Windows Exercise 1-4 Create a Copy Using Save As pg. 59-60 Save As In this exercise you will use Save As to save a photo from a A Microsoft Word data file to your own folder and rename it. command that allows you to rename a file and, at the same time, Use the Save As command to: copy the file by saving Copy a file it to a new location. Rename a file (pg. 59) Move a file to a new location Make changes in a file and keep the original version APPLICATIONS USED Windows Explorer Microsoft Word DATA FILES USED 2A Mars Project Technology in Your Life Unit
- 31. 1 Use Microsoft Windows Exercise 1-5 Work on the Desktop pg. 61-63 Shortcut (desktop) In this exercise you will create, rename, and move files on An icon on the the desktop instead of in Windows Explorer. desktop that links directly to a file or folder you use often. The desktop is the main work area on a computer. (pg. 61) Desktop shortcuts are small images or icons you can click for quick access to files, folders, and programs. You can create desktop shortcuts to folders or files that you use frequently. APPLICATIONS USED Windows Explorer DATA FILES USED 2A Mars Project Technology in Your Life Unit
- 32. 1 Use Microsoft Windows Exercise 1-6 Search for Files pg. 64-65 In this exercise you will use the Windows Search methods. The Search option on your computer allows you to look for files or folders by: Exact name Partial name Exact location General location Size APPLICATIONS USED When it was modified Windows Explorer Technology in Your Life Unit
- 33. 1 Use Microsoft Windows pg. 51–68 Project Assessment Identify How would you open a file saved on the desktop? A. Single-click the file’s icon B. Double-click the file’s icon C. Right-click the file’s icon D. Drag the file’s icon to the taskbar The correct answer is: B. Double-click the file’s icon Technology in Your Life Unit
- 34. 1 Use Microsoft Windows pg. 51–68 Project Assessment Describe What are two important things to remember about organizing files and folders? Possible answers include: Group similar files together in one folder. Use file and folder names that are easy to remember. Keep track of where you move files and folders. Delete files and folders you no longer need. After emptying the Recycle Bin, you cannot retrieve deleted items. Technology in Your Life Unit
- 35. 1 Use Microsoft Windows pg. 51–68 Project Assessment Identify Which of the following is not a search criteria you can use to find a word processing document on your computer? A. name B. location C. size D. number of pages The correct answer is: D. number of pages Technology in Your Life Unit
- 36. 2 Use Microsoft Help pg. 69-81 Key Terms Contents keyword Exercise 2-1 content search Open Microsoft Windows Help index search Identify search options keyword search Exercise 2-2 Perform a content search Perform a keyword search Perform an index search Exercise 2-3 Open Microsoft Office Help Exercise 2-4 Find information in Office Help Identify keywords and phrases for searches Technology in Your Life Unit
- 37. 2 Use Microsoft Help Exercise 2-1 Get to Know Microsoft Windows Help pg. 70-71 content search Looking for In this exercise you will learn about the different ways to information from a list of categories and search for information using Microsoft Windows Help. topics. (pg. 70) index search When you have a problem, you may be able to solve it using Scrolling through an your software’s Help program. You can find information alphabetical list of using one of three types of searches: keywords to find information. (pg. 70) Type of Search How It Works keyword Content search You choose from a list of categories and A word or words that topics identify a topic of interest. (pg. 70) Index search You scroll through an alphabetical list of keyword search keywords Using keywords to Keyword search You enter keywords to see related topics find information. (pg. 70) Technology in Your Life Unit
- 38. 2 Use Microsoft Help Exercise 2-2 Perform a Search pg. 72-74 APPLICATIONS USED In this exercise you will perform a content search, a Microsoft Help keyword search, and an index search to find information about how to open an application. The type of search you choose depends on what you know and what information you want to find: Content search – allows you to browse through a list of general categories to find topics Index search - helps you see how topics are related and narrows your search Keyword search - useful whether you are looking for something specific or a general topic Technology in Your Life Unit
- 39. 2 Use Microsoft Help Exercise 2-3 Get to Know Microsoft Office Help pg. 75-76 APPLICATIONS USED In this exercise you will learn how to use the different Help Microsoft Word options in Microsoft Word, which you can apply to any Microsoft Office application. There are four basic ways to use Help in a Microsoft Office application: Microsoft Office Help - search by keyword or browse through the Table of Contents Enter a question - in the Help Search box or Type a Question for Help box Office Online - connect to Microsoft’s Web site for the latest information available Office Assistant - get answers and tips Technology in Your Life Unit
- 40. 2 Use Microsoft Help Exercise 2-4 Search Microsoft Word Help pg. 77-78 APPLICATIONS USED In this exercise you will use a number of search methods to Microsoft Word learn how to create a table. When you use Help, choose the Search method that works best for you. In Microsoft Office you can use the Office Assistant, which: Pops up with more efficient ways to complete tasks Lets you enter questions Does not always wait for you to ask before it offers help Can be hidden while you are working Technology in Your Life Unit
- 41. 1 Use Microsoft Help, pg. 69–81 Project Assessment Analyze When you need help in Microsoft Office, why might you choose to enter a question in the Help Search box rather than look through the Table of Contents? If you have a specific question, it may be faster to type it in the Help Search box than locate the topic in the Table of Contents. Technology in Your Life Unit
- 42. 1 Use Microsoft Help, pg. 69–81 Project Assessment Describe What is the Office Assistant, and what does it do? The Office Assistant is one of several Help options available in Microsoft Office. If you run the Office Assistant while you are working, it will display alerts and offer tips automatically. Technology in Your Life Unit
- 43. 1 Use Microsoft Help, pg. 69–81 Project Assessment Explain Name the three ways to find help in Microsoft Windows (not Microsoft Office). Explain how each method works and why you might use it. Content search: Lets you choose from a list of categories and topics Lets you browse through a list of categories to find topics that help you learn basic computer tasks Index search: Lets you choose from an alphabetical list of keywords Helps you see how topics are related and narrows your search Technology in Your Life Unit
- 44. 1 Use Microsoft Help, pg. 69–81 Project Assessment Keyword search: Lets you enter keywords to see related topics May be useful whether you are looking for something specific or just have a general idea Technology in Your Life Unit
- 45. Unit Computer Hardware and Software Unit Assessment Draw Conclusions Why is it important to understand the Assessment Check your hardware components of your computer? knowledge of Microsoft Windows.Go to the Online Learning Center at Possible answers include: concepts.glencoe.com. To care for your computer properly Choose Unit 2 > e-Review Quizzes and take the Unit To avoid problems with your computer 2 Tech Assess Quiz. To know what equipment you need for different tasks To make the most of what your computer has to offer To know the fun things you can do! Technology in Your Life Unit
- 46. Unit Computer Hardware and Software Unit Assessment Identify Name three places where you can save a file after you are done working with it. Possible answers include: hard drive network desktop floppy disk compact disc (CD) Technology in Your Life Unit
- 47. Unit Computer Hardware and Software Unit Assessment Explain What is the purpose of application software? Name two types of software you might use during a normal day. The purpose of application software is to let you do tasks on your computer. During a normal day, you might use the following types of software: Web browser instant messaging e-mail word processing presentation spreadsheet database Technology in Your Life Unit
- 48. Unit Computer Hardware and Software Unit Assessment Analyze Computers come with a wide variety of different hardware and software options. Why do you think there are so many choices? Support your answer with examples. Computers come with different hardware and software options because they are used by many different people for many different purposes. Possible users include: Individuals like you! Small to medium-sized organizations, such as schools or offices Large corporations and government agencies Technology in Your Life Unit
- 49. Unit Computer Hardware and Software Unit Assessment Possible purposes include: Collecting, organizing, processing, and distributing information Creating products such as word processing documents, presentations, spreadsheets, and databases Making Web sites, graphics, and animations Taking pictures Recording and editing videos Technology in Your Life Unit
- 50. Unit Computer Hardware and Software Unit Resources For more resources on this unit, go to the Online Learning Center at http://www.concepts.glencoe.com. Technology in Your Life Unit