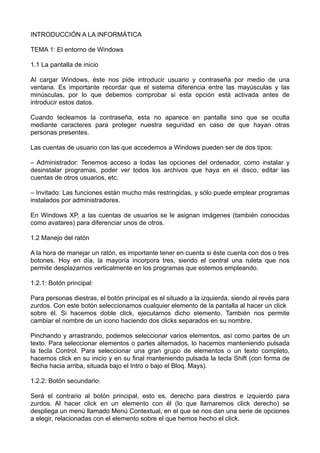
Introducciones a la informática
- 1. INTRODUCCIÓN A LA INFORMÁTICA TEMA 1: El entorno de Windows 1.1 La pantalla de inicio Al cargar Windows, éste nos pide introducir usuario y contraseña por medio de una ventana. Es importante recordar que el sistema diferencia entre las mayúsculas y las minúsculas, por lo que debemos comprobar si esta opción está activada antes de introducir estos datos. Cuando tecleamos la contraseña, esta no aparece en pantalla sino que se oculta mediante caracteres para proteger nuestra seguridad en caso de que hayan otras personas presentes. Las cuentas de usuario con las que accedemos a Windows pueden ser de dos tipos: – Administrador: Tenemos acceso a todas las opciones del ordenador, como instalar y desinstalar programas, poder ver todos los archivos que haya en el disco, editar las cuentas de otros usuarios, etc. – Invitado: Las funciones están mucho más restringidas, y sólo puede emplear programas instalados por administradores. En Windows XP, a las cuentas de usuarios se le asignan imágenes (también conocidas como avatares) para diferenciar unos de otros. 1.2 Manejo del ratón A la hora de manejar un ratón, es importante tener en cuenta si éste cuenta con dos o tres botones. Hoy en día, la mayoría incorpora tres, siendo el central una ruleta que nos permite desplazarnos verticalmente en los programas que estemos empleando. 1.2.1: Botón principal: Para personas diestras, el botón principal es el situado a la izquierda, siendo al revés para zurdos. Con este botón seleccionamos cualquier elemento de la pantalla al hacer un click sobre él. Si hacemos doble click, ejecutamos dicho elemento. También nos permite cambiar el nombre de un icono haciendo dos clicks separados en su nombre. Pinchando y arrastrando, podemos seleccionar varios elementos, así como partes de un texto. Para seleccionar elementos o partes alternados, lo hacemos manteniendo pulsada la tecla Control. Para seleccionar una gran grupo de elementos o un texto completo, hacemos click en su inicio y en su final manteniendo pulsada la tecla Shift (con forma de flecha hacia arriba, situada bajo el Intro o bajo el Bloq. Mays). 1.2.2: Botón secundario: Será el contrario al botón principal, esto es, derecho para diestros e izquierdo para zurdos. Al hacer click en un elemento con él (lo que llamaremos click derecho) se despliega un menú llamado Menú Contextual, en el que se nos dan una serie de opciones a elegir, relacionadas con el elemento sobre el que hemos hecho el click.
- 2. 1.3 Manejo del teclado A parte de las teclas para letras y números, el teclado dispone de una importante cantidad de teclas que resulta importante conocer: - Intro: Permite realizar multitud de acciones, como seleccionar un botón, ejecutar un archivo seleccionado, realizar saltos de línea en textos, etc. Se puede decir que su función es la de Aceptar. - Esc: Cierra una ventana. - Bloq. Mayús: Determina si las teclas alfabéticas se encuentran en posición mayúscula o minúscula. - Bloq. Num: Activa o desactiva el teclado numérico de la derecha. - Shift: Debajo de Bloq. Mayús, mientras lo mantenemos pulsado, activa la opción secundaria de cada tecla (las que aparecen encima de los números, por ejemplo). También permite escribir en mayúscula cuando el teclado está seleccionado en minúscula, y viceversa. - Control, Alt y Alt Gr: Se utilizan para realizar diferentes combinaciones de teclas. - Barra espaciadora: Introduce espacios en textos. También sirve para ir hasta el final de un documento. - Tabulador: Encima de Bloq. Mayús. Nos permite desplazarnos entre los elementos de una ventana. También introduce sangrías en los textos. - Tecla de Windows: Despliega el menú de inicio. - Tecla secundaria: Al lado de la tecla de Windows, y cumple las mismas funciones que el botón secundario del ratón. - Borrar: Elimina texto que haya por detrás del cursor en un texto. - Supr: Elimina archivos seleccionados. También elimina lo que haya por delante del cursor en un texto. - Inicio: Se desplaza hasta el inicio de un archivo o línea texto. - Fin: Se desplaza hasta el final de un archivo o línea texto. - Impr. Pant: Realiza una captura de pantalla. - Insert: Cambia el modo en que el cursor selecciona un texto. Al activarlo, al escribir a mitad de un texto el cursor va suprimiendo el texto que haya por delante. - Teclas de función: Para realizar funciones extra, variables según el programa que estemos usando. - Cruceta: Para desplazarnos horizontal y verticalmente. Además, el teclado comprende centenares de combinaciones que nos permiten hacer uso del ordenador sin ni siquiera disponer de un ratón. Estas son las más útiles: - Alt + F4: Cierra una ventana. Si estamos en el Escritorio, apaga Windows. - Alt + Tabulador: Nos desplazamos entre las ventanas abiertas. - Control + Z: Deshacer la última acción realizada. - Control + Alt + Suprimir: Ejecuta el Administrador de tareas de Windows. - Control + E / A: Selecciona todos los elementos de una ventana - Control + C: Copia el texto o archivo seleccionado. - Control + X: Corta el archivo seleccionado. - Control + V: Pega el texto o archivo seleccionado. - Tecla de Windows + D: Muestra el escritorio.- Control + Fin: Desplaza el cursor hasta el final de un texto. - Control + Shift + Fin: Desplaza el cursor hasta el final de un texto y lo selecciona.
- 3. - Control + Inicio: Desplaza el cursor hasta el principio de un texto. - Control + Shift + Inicio: Desplaza el cursor hasta el principio de un texto y lo selecciona. 1.4 Las ventanas Las ventanas son la clave del funcionamiento de Windows, en ellas vemos todo lo que ocurre en un programa o carpeta.A pesar de que las características de una ventana pueden variar mucho según el programa que nos estén mostrando, hay ciertos elementos que son constantes en todas ellas: - La barra superior: Muestra el nombre de la ventana. A la derecha de ésta aparecen tres botones: una cruz para cerrar la ventana, un cuadrado para poner la ventana a pantalla completa y un guión para minimizarla. - La barra de herramientas: Contiene las diferentes opciones pertenecientes a un programa, como archivo, edición, ver, ayuda, etc. - El contenido de la ventana en sí, el cual presenta en su parte izquierda e inferior barras para desplazarnos en caso de que no quepa todo en pantalla. -Una barra inferior con información adicional. TEMA 2: El escritorio Cuando el sistema operativo ha terminado de cargarse, nos encontramos ante lo que se conoce como Escritorio. Esta es como la parte central de nuestro ordenador, desde el que podemos tener acceso a todas las demás. En él se disponen una serie de iconos, siendo los más habituales son: - Mi PC: Aquí tenemos acceso a todas las unidades de disco que tengamos instaladas en nuestro equipo. Haciendo click derecho > Propiedades en su icono, tendremos acceso a información sobre nuestro ordenador. - Mis documentos: Carpeta en la que solemos almacenar otras subcarpetas con nuestras fotos, música, vídeos, etc. - Papelera de reciclaje: Cuando eliminamos un elemento, éste no desaparece directamente, sino que pasa primero por aquí. Al vaciar la papelera sí que lo perdemos definitivamente. A éstos podemos añadir tantos iconos como queramos. El escritorio permite muchas posibilidades de trabajo, veámoslas una a una. 2.1 Propiedades de Pantalla Haciendo click derecho > Propiedades en cualquier parte vacía del Escritorio, accedemos a la sección de Propiedades, desde la que administrar los elementos de esta parte del ordenador. Los veremos uno por uno: - Temas: Nos permite seleccionar estilos estéticos predefinidos por Windows, o instalados por nosotros mismos. - Escritorio: Para elegir el fondo de escritorio que queremos usar. En Personalizar escritorio elegimos los iconos principales que queremos disponer. - Protector de Pantalla: Realizamos los ajustes necesarios en torno al protector de pantalla. - Apariencia: Para editar manualmente el aspecto estético de Windows. - Configuración: Para ajustar la resolución de la pantalla.
- 4. 2.2 Organizar Iconos Haciendo click derecho > Organizar iconos se despliega una nueva sección del Menú Contextual que nos permite disponer los iconos del escritorio acorde a diferentes criterios. 2.3 Nuevo Haciendo click derecho > Nuevo se despliega una nueva sección del Menú Contextual en la que podemos crear nuevas carpetas o archivos para añadir a nuestro escritorio. Los archivos que podemos crear variarán en función de los programas que tengamos instalados en nuestro ordenador. 2.4 La barra de tareas Es la que aparece en la parte inferior del escritorio, y se divide en cuatro partes. De izquierda a derecha: - El menú de inicio: Despliega el menú de inicio. - Los iconos de inicio rápido: Iconos para acceder rápidamente a nuestros programas. - Las pestañas con los programas que tengamos abierto. - La zona donde se muestran las tareas y el reloj. Haciendo click derecho > Propiedades sobre la barra de tareas, accedemos a las opciones de personalización de este elemento. Haciendo click derecho > Barra de herramientas podemos añadir nuevos elementos a la barra de tareas. 2.5 El menú de inicio Contiene accesos directos a programas y documentos en nuestro ordenador. Windows XP nos permite disponer de un menú de Inicio enriquecido y uno clásico, los cuales puede seleccionarse desde las Propiedades de la barra de tareas. El menú enriquecido nos muestra los siguientes elementos: - Nuestro nombre de usuario e imagen. - Los últimos programas ejecutados. - Los últimos documentos abiertos. - Accesos a carpetas importantes y opciones de configuración. - El menú desplegable Todos los programas, con accesos directos a nuestros programas. 2.5 Buscar en el escritorio Para buscar cualquier cosa en nuestro ordenador, hacemos Inicio > Buscar y se nos abrirá la ventana del buscador donde se nos da una serie de opciones para concretar la búsqueda. Si no estamos seguros de lo que buscamos, la alternativa más completa es Todos los archivos y carpetas. A la hora de incluir el nombre de la búsqueda, hay ciertos trucos que nos ayudaran a obtener mejores resultados y más rápidamente:
- 5. - Si buscamos archivos que empiecen de una determinada forma, escribimos el comienzo de su nombre seguido de un asterisco. Ejemplo, si buscamos docu*, el buscador nos devolverá resultados como documento, documentación, documental, etc. - Cuando sabemos de qué tipo es el archivo que buscamos, podemos incluir su extensión. Por ejemplo, si buscamos *.jpg, el buscador nos devolverá todos los archivos de imagen JPG que tengamos en el ordenador. - Si queremos incluir un carácter “comodín” en la búsqueda, lo hacemos por medio de una interrogación. Así, si buscamos documento?, tendremos resultados como documento1, documento2, documento7, etc. - Si conocemos la localización del archivo que buscamos, ahorraremos tiempo acotando la búsqueda con el menú desplegable Buscar en: 2.5 Propiedades de fecha y hora Haciendo doble click el reloj digital que aparece en la parte derecha de la barra de tareas aparecerá la ventana desde la que podemos configurar tanto la hora del ordenador, como la fecha en la que se sitúa el mismo. Windows está preparado para adaptarse a los cambios de horario de Verano e Invierno. TEMA 3: Archivos, carpetas y discos 3.1 Los archivos Los archivos son conjuntos de información que pueden corresponder a textos, imágenes, vídeos, etc. Se distinguen por el icono que los representa, y la extensión que los define. Una extensión consta de tres palabras y van separadas del nombre del archivo por medio de un punto, veamos las más conocidas: - EXE: Archivos de tipo ejecutable. Los programas que ejecutamos e instalamos llevan esta extensión. - DOC: Documentos de texto de Microsoft Word. - PPT: Documentos de Power Point que todavía son editables. - PPS: Presentaciones de Power Point ya finalizadas. - XLS: Documentos de Excel. - TXT: Archivos de texto del Bloc de notas. - PDF: Documentos de texto ya finalizados, no pueden ser editados. - JPG / BMP / GIF / PNG: Diferentes formato de imágenes. - MP3 / WAV / OGG / WMA: Diferentes archivos de música. - AVI / WMV / MOV / MPG: Diferentes archivos de vídeo. El icono de un archivo muestra el programa al que está asociado, esto es, aquél con el cual se abrirá cuando hagamos doble click sobre él. Para determinar qué programa abrirá un archivo en concreto, hacemos click derecho > Propiedades y donde Se abre con: hacemos clik en el botón Cambiar... Se abrirá una nueva ventana donde elegir el programa. 3.2 Los archivos comprimidos Algunos archivos, sobre todo aquellos que descargamos de Internet, suelen ir comprimidos para ocupar menos espacio, o también porque contienen varias partes y queremos que todas vayan guardadas en un solo paquete. Las extensiones más habituales para estos archivos son ZIP, RAR, TAR, etc.
- 6. Para descomprimirlos y poder ver el contenido de éstos, es necesario un descompresor, siendo los más populares WinRar y WinZip. Esto se hace de forma muy sencilla, haciendo doble click en el archivo que deseemos descomprimir. Se abrirá una ventana con el contenido del mismo, y sólo tendremos que seleccionar su contenido y arrastrarlo hasta el exterior de la ventana para que se descomprima. Si sólo hacemos doble click en los archivos que hay dentro del paquete comprimido, éstos se descomprimen una vez y se almacenan como archivos temporales, pero desaparecerán cuando apaguemos el ordenador. 3.3 Organización de los archivos La disposición de los archivos en una carpeta puede adaptarse a nuestras necesidades. Primeramente, podemos organizarlos de forma a una serie de criterios que se seleccionan haciendo en cualquier parte de una carpeta click derecho > Organizar iconos, donde un nuevo menú nos permite organizarlos por nombre, tamaño, tipo, etc. Por otro lado, también podemos elegir la forma en que se verán los iconos dentro de la carpeta. Esto se hace mediante click derecho > Ver. Las diferentes posibilidades son: – Tira de imágenes: Sólo disponible en carpetas que contengan fotos. – Vista en minuatura: Como la anterior, pero sin mostrar la imagen en grande. Disponible en cualquier carpeta. – Mosaicos: Muestra los iconos a tamaño grande. Ideal para carpetas con pocos archivos. – Iconos: Muestra los iconos en su tamaño real. Ideal para carpetas con un número medio-alto de archivos. – Lista: Muestra los iconos en un tamaño muy pequeño. Ideal para carpetas con muchos archivos – Detalles: Igual que antes, pero mostrando información detallada sobre cada archivo. 3.4 Los accesos directos Los accesos directos son iconos que nos permiten acceder rápidamente a un programa o archivo que se encuentre en una localización distinta. Se suelen emplear mucho en el Escritorio y la Barra de Tareas, donde todo lo que aparecen son accesos directos. Un acceso directo se distingue del original en que pesa muchísimo menos, y en que aparece una flecha negra sobre recuadro blanco en la parte inferior izquierda del icono. Para crear el acceso directo de un archivo, simplemente hacemos click derecho > Crear acceso directo. 3.5 Las carpetas Las carpetas son los directorios donde organizamos nuestros archivos y programas. Estas pueden contener otras subcarpetas a su vez, las cuales conforman una ruta. Por ejemplo: C:WINDOWSFonts Donde C: indica el disco en el que se encuentra (lo que se conoce como directorio raíz), WINDOWS es la primera carpeta, y Fonts es la subcarpeta en la que nos encontramos.
- 7. Para crear nuevas carpetas, simplemente hacemos click derecho > Nuevo > Carpeta en la localización donde queramos crearla. Para editar sus funciones, hacemos sobre la carpeta click derecho > Propiedades. En esta nueva ventana tendremos información sobre el contenido de la carpeta, así como la opción de elegir si ésta es de Sólo lectura (no se puede editar su contenido), u Oculta (no se podrá ver). Si queremos activar o desactivar la opción de ver las carpetas ocultas, en una carpeta cualquiera nos vamos a la parte superior de su ventana y seleccionamos Herramientas > Opciones de Carpeta. Una vez en ella, nos vamos a la pestaña Ver y elegimos Mostrar o No mostrar en la parte que pone Archivos y carpetas ocultos. En esta ventana encontramos otras muchas opciones interesantes para personalizar Windows, como la de mostrar las rutas de los archivos o mostrar el Panel de Control en Mi PC. 3.5.1 Personalización de la carpeta Volvemos a hacer click derecho > Propiedades y esta vez seleccionamos la pestaña Personalizar donde tendremos acceso a las opciones que nos permiten editar el aspecto de las carpetas, algo que puede ser muy interesante para distinguirlas unas de otras. 3.6 Los discos Haciendo doble click en Mi PC podremos ver todas las unidades de disco que tenemos instaladas en nuestro ordenador. Éstas se reciben por nombre una letra mayúscula, seguida de dos puntos, y aunque la asignación de estas letras varía entre unos ordenadores y otros, las más comunes son: - C: Es el disco duro principal, donde está instalado todo. - A: Es el disco flexible o disquettera, para los disquettes de 3 y ½ - D: / E: Estas unidades suelen asignarse a lectores y grabadores de CD y DVD, o a segundos discos duros. Si seguimos añadiendo componentes, como nuevos discos duros, memorias extraibles por USB, etc. se les irán asignando nuevas letras: F, G, H, etc. Si queremos saber cuánto espacio tenemos ocupado en el disco duro, hacemos en su icono click derecho > Propiedades y en la nueva ventana aparecerá un gráfico donde el azul representa el espacio utilizado, y el rosa el espacio libre.TEMA 4. El Panel de control El Panel de control incluye las herramientas para la administración de todas las funciones de Windows, y se puede acceder a él de varias maneras – Menú de Inicio > Panel de control – Mi PC > Icono de Panel de control (si lo hemos activado en opciones de carpetas) – Mi PC > Panel de control (en la columna que aparece a la izquierda de la ventana) Cuando accedemos por primera vez al Panel de control, éste nos muestra una vista por categorías bastante reducida, así que si queremos ver todas las opciones que tenemos a nuestra disposición, hacemos click en Cambiar a vista clásica, una opción que a la izquierda de la ventana. Una vez hecho esto, tendremos acceso a una serie de herramientas que variaran en función del cada ordenador. Vamos a ver con detenimiento las más comunes.
- 8. (Nota: algunas como Opciones de carpeta u Opciones de pantalla ya las hemos comentado antes). 4.1 Agregar o quitar programas Desde aquí podemos instalar y desinstalar programas en el equipo, aunque fundamentalmente se emplee para la segunda opción, pues la primera se puede realizar directamente. Al abrir la ventana, se carga una lista con los programas que ya tenemos actualmente en Windows ordenada de forma alfabética, indicando además el tamaño que ocupan en el disco duro. Si queremos desintalar alguno, hacemos click sobre él y elegimos la opción Quitar. En algunos casos pondrá Cambiar o quitar. Después de ello se nos abrirá otra ventana donde habrá que seguir las instrucciones que llevarán a la supresión del programa. Es importante hacer todo esto antes de eliminar un programa del ordenador, pues muchas personas creen que basta con borrar la carpeta del mismo y eso no es cierto. Haciendo eso último quedan datos sin borrar que ocasionarán problemas si queremos volver a instalar el programa. 4.2 Conexiones de red Desde aquí tendremos acceso a todas las posibilidades de gestión de nuestras conexiones a Internet. Al entrar, se nos muestra una lista de las que ya tenemos. Si queremos conectar o desconectar alguna, hacemos click derecho > Activar/Desactivar Si queremos crear una conexión nueva, tenemos la opción para ello en la columna de la izquierda. Al hacer click en la opción Crear una conexión nueva, se abrirá una nueva ventana donde introduciremos los parámetros necesarios para hacer una conexión que nos permita acceder a Internet. 4.3 Configuración regional y de idioma En esta ventana tendremos acceso a las posibilidades de ajuste de los parámetros del ordenador al país donde nos encontremos. Lo más normal es que por defecto, éstas vengan configuradas para España, pero en caso de tener que cambiar algo, ser haría aquí. También elegimos aquí el idioma del teclado, en la pestaña Idiomas > Detalles. 4.4 Cuentas de usuario Esta es la sección que nos permite administrar las diferentes cuentas de usuarios que usarán nuestro ordenador. Si somos administrador, podremos ajustar las opciones de cualquier cuenta, y si somos invitados sólo de la nuestra. Aquí determinamos nuestra contraseña y nuestra imagen personal. 4.5 Dispositivos de sonido y audio Aquí podemos ajustar el volumen que emitirán los altavoces de nuestro ordenador, así como desactivar el sonido por completo. Mediante la pestaña Sonidos podemos personalizar los sonidos que emitirán Windonws y los diferentes programas del ordenador al realizar unas determinadas acciones.
- 9. 4.6 Fuentes Al entrar en esta opción, se nos mostrará una lista de todas las fuentes que tenemos instaladas en el ordenador, y listas para usar en programas como Microsoft Word. Si tenemos una nueva fuente que queremos instalar para poder escribir con ella, simplemente hemos de copiarla donde esté, y pegarla en esta carpeta. 4.7 Mouse Nos permite realizar todos los ajustes de configuración del ratón: intercambiar los botones (para zurdos), ajustar la velocidad del doble click, la velocidad del desplazamiento del puntero, cambiar el tipo de cursor, etc. 4,8 Opciones de energía En esta sección encontramos interesantes opciones para configurar los parámetros correspondientes al consumo de energía de nuestro ordenador, algo muy importante ya no sólo por el ahorro energético y ecológico que hacemos con ello, sino porque podemos aumentar la vida útil de nuestro equipo con ello. Aquí podremos seleccionar el tiempo que tardarán la pantalla y el ordenador en quedar inactivo tras dejar de trabajar con él, y también podremos configurar un SAI en el caso de que dispongamos de uno. Un SAI (también conocido como UPS) es un dispositivo que se encarga de mantener el ordenador encendido en caso de corte eléctrico. 4.9 Teclado Cumple funciones similares a la del apartado Mouse, solo que en este caso se corresponde a la configuración del teclado. TEMA 5. Microsoft Word Word es una de las herramientas que presenta el paquete ofimático conocido como Microsoft Word, y su función es la de procesador de textos. El formato de los archivos que emplea es DOC, aunque es capaz de procesar otros como XML o RTF, los cuales no veremos aquí. 5.1 La barra de herramientas En la barra de herramientas encontramos una serie de botones que pueden variar en función de la versión que tengamos instalada, pero en cualquier caso pueden añadirse o quitarse botones haciendo click derecho > Personalizar, o bien click derecho > elegir la opción deseada, si ésta aparece en la lista. Entre los botones más habituales, encontramos: – Nuevo documento: Nos permite crear una nuevo documento en blanco sobre el que trabajar. – Abrir (Ctrl + A): Ejecuta algún documento previamente creado con Word.
- 10. – Guardar (Ctrl + G): Salva el documento sobre el que estemos trabajando. Si estamos guardando por primera vez, nos preguntará qué nombre queremos ponerle al documento. – Imprimir (Ctrl + P): Envía el documento a la impresora para que ésta lo imprima en un folio. – Vista preliminar: Nos muestra una vista general del documento, para que veamos cómo está quedando. – Ortografía y gramática: Ejecuta el corrector ortográfico. – Copiar (Ctrl + C), Cortar (Ctrl + X) y Pegar (Ctrl + V). – Deshacer (Ctrl + Z) y Rehacer (Ctrl + Y) – Zoom: Menú desplegable que nos permite acercarnos o alejarnos del documento. – Fuente: Menú desplegable que nos permite elegir la fuente con que escribimos. – Tamaño de fuente: Ídem para el tamaño de la fuente. – Negrita (Ctrl + N), Cursiva (Ctrl + K) y Subrayado (Ctrl + S). – Alineación a la izquierda, a la derecha, centrada o justificada. – Color de la fuente: Menú desplegable para seleccionar el color del texto. 5.2 Datos en la ventana En la ventana de Word encontramos ciertos elementos particulares y que conviene conocer: – Las barras métricas, que nos permiten determinar el tamaño de los márgenes tanto horizontal como verticalmente, además de poder marcar sangrías entre las que desplazarnos usando la tecla Tabulador. – En la parte inferior izquierda aparecen cuatro botones cinco botones que nos permiten determinar la vista en la que se muestra el documento. – En la barra inferior se nos informa de el número de páginas, el número de líneas y columnas, la posición en la que se encuentra el cursor y el idioma en que se encuentra configurado el teclado. 5.3 Formato Cuando hablamos de dar formato a un documento, nos estamos refiriendo a modificar los atributos del texto que escribimos. Éste puede aplicarse de dos formas: seleccionando el formato primero, y luego escribiendo el texto; o bien escribiendo el texto primero, seleccionándolo y dándole formato, a continuación. Para su aplicación, tenemos en la barra de herramientas el menú Formato. Veremos los elementos más destacados de ese menú: 5.3.1: Fuente: En esta ventana podemos elegir una gran cantidad de parámetros para la fuente del texto, como el tipo de letra, el estilo, su tamaño, color. Etc. En todo momento contamos una vista previa que nos muestra cómo quedará el texto acorde a los cambios que vayamos introduciendo. Además contamos con la pestaña Espacio entre caracteres para determinar cuánto ocupara el espacio que hay entre cada letra, y la pestaña Efectos de texto para añadir animaciones a los documentos. 5.3.2: Numeración y viñetas:
- 11. Permite introducir diferentes formatos para crear listas de elementos, por medio de viñetas, numeraciones o esquemas. Moviéndonos entre las pestañas se nos muestran diferentes opciones, hasta que encontremos con aquella que se adapte a nuestras necesidades. La seleccionamos, le damos a Aceptar y entonces en el texto, cada vez que hagamos Intro se introducirá un nuevo elemento a la lista. 5.3.3: Bordes y sombreado: Mediante esta opción podemos añadir bordes a nuestros textos, los cuales puede tener diferentes grosores y estilos. Al interior de estos bordes también podemos aplicarles diferentes sombreados desde esta ventana. 5.3.4: Columnas: Aquí podremos determinar el número de columnas que contendrá el documento que estemos escribiendo. Por defecto es una, pero se pueden poner tantas como queramos, además de seleccionar sus tamaños. 5.4 Ver Este menú incluye las opciones relativas a la forma en que se verá el documento con el que estemos trabajando. Las opciones más interesantes a conocer son: 5.4.1 Normal Muestra el documento sin márgenes, pero con la barra de tabulaciones ajustada al tamaño real del documento. Se usa cuando no pensamos imprimir el trabajo. 5.4.2 Diseño web Como su nombre indica, se emplea para escribir páginas web de Internet. No nos interesará utilizarla. 5.4.3 Diseño de impresión Muestra los márgenes del documento, de forma que podamos hacernos a la idea de cómo quedará éste en caso de que vayamos a imprimirlo. 5.4.4 Encabezado y pie de página Ésta es una opción sumamente útil, y que al activarla nos muestra una casilla en la parte superior de la hoja, y otra en la inferior, para escribir información que queremos que aparezca en todas las hojas. Así, lo que escribamos en la casilla correspondiente al encabezado de la primera hoja, se verá en todas, y lo mismo para el pie. 5.5 Insertar 5.5.1 Números de página Por medio de esta opción, aparecerá un número al pie de cada página, para facilitar la labor de enumerarlas. En la ventana que se abre podremos configurar dónde y cómo queremos que aparezcan los números.
- 12. 5.5.2 Fecha y hora Para añadir la información relativa a la fecha y la hora en la que realizamos el documento. 5.5.3 Símbolo Aquí encontraremos una completa lista de caracteres de todo tipo, que no puede ser introducidos de forma normal por un teclado, por si alguna vez los necesitáramos. Para introducir uno, simplemente lo buscamos y hacemos doble click en él. 5.5.4 Imagen Un menú desplegable que nos presenta varias opciones relativas a la inserción de imágenes en nuestro documento. Utilizaremos Desde archivo... si queremos introducir una imagen que se encuentre en nuestro ordenador. 5.5.5 Wordart Dentro del menú desplegable Insertar > Imagen encontramos esta interesante en la que merece la pena pararse, pues nos permite insertar textos con atractivos efectos gráficos. Primero de todo, habremos de elegir un estilo predefinido de entre la lista, para a continuación escribir el texto deseado. Una vez insertado el Wordart en nuestro documento, podemos seguir editándolo haciendo click en él, y usando la ventana que se abrirá a continuación. 5.6 Ortografía y gramática Puede que hayas notado que, cuando escribimos mal una palabra, ésta aparece subrayada en rojo o verde. El primero color indica que hay un error ortográfico en ésta, y el segundo hace alusión a un error gramatical. Cuando hemos terminado el texto, o cuando deseemos comprobar en cualquier momento si hay algo mal escrito, disponemos de la opción Herramientas > Ortografía y gramática la cual irá analizando palabra por palabra, dándonos posibles alternativas a los errores que encuentre. Si no localiza ninguno, directamente nos informará de ello. 5.7 Tabla Este menú contiene las herramientas necesarias para crear tablas de contenido en nuestros documentos. Sin duda, la opción ideal para esto es Autoformato de tablas, la cual nos muestra varias tablas predefinidas sobre las que trabajar. Cuando elijamos una, le damos a aplicar y en la nueva ventana podremos elegir el número de filas y columnas de la tabla. Después de crearla, podremos seguir editando multitud de opciones haciendo click derecho en la propia tabla. TEMA 6. Microsoft Power Point
- 13. Power Point es la herramienta destinada a crear presentaciones de diapositivas, y que gracias a su gran repertorio de animaciones nos permite crear documentos de gran atractivo. A la hora de emplear este programa, es importante considerar que podemos guardar nuestros documentos en dos formatos: - PPT: Documentos de Power Point que todavía son editables. - PPS: Presentaciones de Power Point ya finalizadas. Por ello, guardaremos los documentos como PPT mientras pensemos seguir trabajando con ellos, y no los guardaremos como PPS hasta que estemos seguros de que están completamente finalizados. Es importante considerar también que cuando creamos documentos con versiones modernas de Power Point, es posible que éstos nos se vean bien en ediciones más antiguas del mismo, aunque esto se puede solucionar al guardar el archivo, y desplegando el menú Guardar como tipo, donde se nos permite guardar la presentación compatibilizándola con versiones antiguar del programa. Cada vez que queramos saber cómo nos está quedando la presentación, pulsamos F5 y se nos muestra una vista previa a pantalla completa del trabajo que estamos realizando. 6.1 La ventana de trabajo A diferencia de en Word, donde sólo se mostraba un espacio de trabajo, correspondiente al documento sobre el que estamos escribiendo, en Power Point encontramos dos partes bien diferenciadas en la ventana: – La diapositiva en sí sobre la que estamos trabajando. – La columna en la que se nos muestra la lista completa de diapositivas que posee la presentación que estamos preparando. Cada vez que queramos añadir diapositivas a nuestra presentación, usaremos este segundo espacio de trabajo. Para ello, simplemente en un espacio en blanco hacemos click derecho > Nueva diapositiva. Vemos como las distintas diapositivas se numera para trabajar con ellas. 6.2 Animaciones Una de las opciones que PowerPoint incluye para dotar de más atractivo a nuestros documentos son las animaciones de texto. Para configurarlas, nos dirigimos al texto que queremos animar y sobre él hacemos click derecho > Personalizar animación... A continuación, la columna izquierda cambiará para mostrarnos la pestaña Personalizar animación. Aquí disponemos de: - Agregar efecto: este menú desplegable nos permite elegir la animación en concreto que deseamos añadir. Encontramos de cuatro tipo: Entrada, Énfasis, Salir y Trayectorias de desplazamiento. – Modificar cuadro: estas opciones se activan cuando hemos elegido efecto, y nos permiten decidir cuándo funcionará el efecto y la velocidad a la que lo hará. 6.3 Transiciones
- 14. Las transiciones son efectos que actúan en el cambio entre diapositivas. Para elegir cuál queremos utilizar, hacemos click derecho > Transición de diapositiva, y en la barra de la izquierda se nos mostrará la lista completa de transiciones, a las que además podremos añadirle sonidos, cambiar su velocidad de aplicación y determinar cuándo se producirán (si al hacer click en la diapositiva o tras pasar un tiempo). 6.4 Formato En esta sección resulta particularmente interesante destacar dos apartados: 6.4.1: Fondo Nos permite elegir la imagen que ocupará el fondo de la diapositiva, o si lo preferimos un color sencillamente. Seleccionando la opción Aplicar a todo el fondo se mostrará en todas las diapositivas de la presentación; seleccionando Aplicar sólo afectará a la diapositiva que tengamos en pantalla. 6.4.3: Estilo de la diapositivas Incluye una serie de diseños predefinidos para las diapositivas que puede ahorrarnos trabajo enormemente, o servirnos como base para un diseño propio. TEMA 7. Internet 7.1 Introducción Plantear Internet como un capítulo más de una asignatura no es sencillo, pues se trata de un medio de comunicación que es capaz de ofrecer a un mismo tiempo las máximas posibilidades para quienes estén dispuestos a aceptar las complejidades necesarias, o a resultar muy sencillo para quien no busquen pretensiones mayores. A fin de cuentas, Internet no es más que la forma de llamar a una inmensa red de ordenadores, conectados los unos con los otros y sin dejar de transmitir información constantemente. A la hora de unirnos a esta red, es decir, de hacer que nuestro ordenador forme parte de ella, lo más importante sin duda alguna es la seguridad. Navegar por Internet no debe de suponer un riesgo para nadie, siempre que se sigan unas pautas coherentes. Primero de todo, no resulta nada aconsejable conectarse sin tener un antivirus instalado y plenamente operativo en nuestro equipo. Segundo, lo ideal es visitar sólo páginas webs confiables y no acceder a sitios “raros”. Respecto a los correos electrónicos, nunca debemos abrir aquellos de quienes no conozcamos su remitente. Por último, pero no por ello menos importante, también es importante utilizar un buen programa para acceder a Internet. Dichos programas, llamados navegadores o browsers (en inglés) son los encargados de mostrarnos las páginas web en nuestro ordenador. Por defecto, Windows lleva instalado Internet Explorer, el cual es probablemente el peor de su categoría, por resultar extremadamente inseguro, lento, inestable y por no respetar los estándares de la Red. Por contra, encontramos gran cantidad de alternativas, entre las cuales destaca por sobre todas el navegador Firefox. Sobre él trabajaremos.
- 15. 7.2 El navegador Como ya hemos dicho, Firefox o Chrome no vienen incluido en Windows, así que nuestro primer paso erá descargarlo. El término “descarga” significa tomar algo que está en Internet (en otro ordenador) y guardarlo en nuestro equipo. Así pues, abriremos Internet Explorer y teclearemos la siguiente dirección en la barra de navegación, situada en la parte superior de la ventana: www.getfirefox.comAl darle al Intro accederemos a la web desde la que podremos descargar el programa, haciendo click en: Una vez descargado e instalado el programa, ya podremos hacer uso de él para navegar. La primera vez que lo iniciemos nos preguntará si queremos que éste sea nuestro navegador predeterminado, a lo que responderemos que sí, quedando así Internet Explorer fuera de nuestro uso ya. 7.2.1: La ventana del navegador: La ventana que emplea el navegador no resulta en absoluto compleja, pero veamos sus partes más útiles: - La barra de direcciones, a la que ya hemos hecho referencia antes. En ella introducimos la dirección de la web a la que queremos acceder. Las direcciones (también conocidas como URLs) suelen ir precedidas de la partícula “www.” seguida del nombre de la web en sí (su dominio) y una última partícula que hace referencia al tipo de web (.com, .es, .net,...). - Los botones de adelante y atrás, para volver a la página anterior, o para volver a avanzar. Son muy utilizados. Representados por flechas apuntando a la izquierda y la derecha. - El botón de actualizar, para volver a cargar la página si fuera necesario. Representado por una flecha girando en círculo - El botón de página inicial, que nos lleva hasta la página que hayamos elegido como de inicio de nuestro navegador, esto es, la que se mostrará cada vez que lo arranquemos. Para elegir nuestra página de inicio, hacemos Herramientas > Opciones > Principal > Página de inicio, donde escribiremos la dirección de la web deseada. Se representa por una casa. - Las pestañas, que se irán abriendo conforme visitemos nuevas páginas. En cada pestaña se mostrará una web distinta, lo cual facilita enormemente la navegación. 7.2.2: Los marcadores: A esta opción se la conoce en otros navegadores como Favoritos. Aquí es donde nosotros agregaremos las webs que deseemos volver a visitar, y para ello simplemente hacemos Marcadores > Añadir página a marcadores. Con ello, la página que se muestra en la pestaña que tengamos activa se incluirá en este grupo, y sólo tendremos que desplegar el menú Marcadores para volver a visitarla. Si queremos eliminar algún marcador, cambiar su posición o editar sus propiedades, hacemos Marcadores > Administrar marcadores...
- 16. 7.2.3: Limpieza del contenido: Cada vez que accedemos a una web determinada, lo que hacemos es descargarla en nuestro ordenador para poder verla. Al final, después de visitar muchas webs, habremos descargado mucha información en nuestro ordenador que es conveniente eliminar de vez en cuando. También puede ser conveniente eliminar esta información si no queremos que otras personas pueda tener conocimiento de nuestros movimientos por Internet. Para ello, simplemte hacemos Herramientas > Limpiar información privada. En la ventana que se abre encontramos varias opciones. Seleccionamos aquello que deseemos eliminar y pulsamos Aceptar. 7.3 Webs de interés Conociendo el uso del navegador, que como hemos visto es bastante sencillo, ya sólo nos queda navegar por las webs que deseemos. Aquí os dejo una lista de las más interesantes ¡Pero hay millones en la Red! – www.google.es: Es el mejor buscador de Internet. No es una web normal, sino un sitio desde el que podemos buscar información en millones de webs. – www.ebay.es: La web de subastas más famosa de Internet. Aquí podemos comprar y vender lo que queramos por muy buenos precios. – www.youtube.com: Una web en la que podemos encontrare millares de vídeos de todo tipo: humor, deporte, cine, música, televisión, etc.