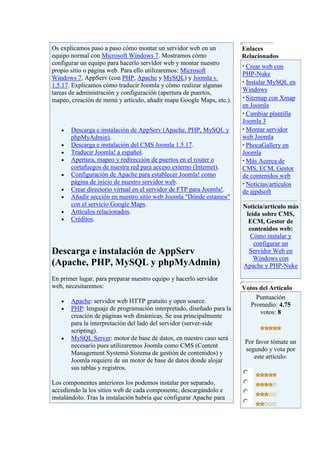
Montar un servidor web win7
- 1. Os explicamos paso a paso cómo montar un servidor web en un equipo normal con Microsoft Windows 7. Mostramos cómo configurar un equipo para hacerlo servidor web y montar nuestro propio sitio o página web. Para ello utilizaremos: Microsoft Windows 7, AppServ (con PHP, Apache y MySQL) y Joomla v. 1.5.17. Explicamos cómo traducir Joomla y cómo realizar algunas tareas de administración y configuración (apertura de puertos, mapeo, creación de menú y artículo, añadir mapa Google Maps, etc.). Descarga e instalación de AppServ (Apache, PHP, MySQL y phpMyAdmin). Descarga e instalación del CMS Joomla 1.5.17. Traducir Joomla! a español. Apertura, mapeo y redirección de puertos en el router o cortafuegos de nuestra red para acceso externo (Internet). Configuración de Apache para establecer Joomla! como página de inicio de nuestro servidor web. Crear directorio virtual en el servidor de FTP para Joomla!. Añadir sección en nuestro sitio web Joomla "Dónde estamos" con el servicio Google Maps. Artículos relacionados. Créditos. Descarga e instalación de AppServ (Apache, PHP, MySQL y phpMyAdmin) En primer lugar, para preparar nuestro equipo y hacerlo servidor web, necesitaremos: Apache: servidor web HTTP gratuito y open source. PHP: lenguaje de programación interpretado, diseñado para la creación de páginas web dinámicas. Se usa principalmente para la interpretación del lado del servidor (server-side scripting). MySQL Server: motor de base de datos, en nuestro caso será necesario pues utilizaremos Joomla como CMS (Content Management Systemó Sistema de gestión de contenidos) y Joomla requiere de un motor de base de datos donde alojar sus tablas y registros. Los componentes anteriores los podemos instalar por separado, accediendo la los sitios web de cada componente, descargándolo e instalándolo. Tras la instalación habría que configurar Apache para Enlaces Relacionados · Crear web con PHP-Nuke · Instalar MySQL en Windows · Sitemap con Xmap en Joomla · Cambiar plantilla Joomla 3 · Montar servidor web Joomla · PhocaGallery en Joomla · Más Acerca de CMS, ECM, Gestor de contenidos web · Noticias/artículos de ajpdsoft Noticia/artículo más leída sobre CMS, ECM, Gestor de contenidos web: Cómo instalar y configurar un Servidor Web en Windows con Apache y PHP-Nuke Votos del Artículo Puntuación Promedio: 4.75 votos: 8 Por favor tómate un segundo y vota por este artículo:
- 2. "enlazarlo" con MySQL. La ventaja de utilizar AppServ es que esta utilidad instala de forma automática Apache, PHP y MySQL Server. Además, deja configurados los correspondientes enlaces entre Apache y MySQL. Así pues accederemos a la siguiente URL: http://www.appservnetwork.com En nuestro caso usaremos la versión 2.5.10 de AppServer que incluye: Apache 2.2.8. PHP 5.2.6. MySQL 5.0.51b. phpMyAdmin 2.10.3. Así pues decargaremos el fichero appserv-win32-2.5.10.exe de 16,4 MB de tamaño: Indicaremos la ubicación del archivo a descargar en el navegador: Opciones Enviar a un Amigo
- 3. Una vez descargado, puesto que estamos en Microsoft Windows 7, para ejecutar el fichero de instalación, pulsaremos con el botón deercho del ratón sobre el fichero, en el menú emergente que aparece seleccionamos "Ejecutar como administrador": Si tenemos activado UAC (Control de cuentas de usuario) pulsaremos "Sí" en el mensaje de aviso:
- 4. Con el texto: "¿Desea permitir que este programa de un publicador desconocido realice cambios en el equipo?" Se iniciará el asistente de instalación de AppServ 2.5.10, pulsaremos "Next": Leeremos los términos de licencia, si estamos de acuedo pulsaremos "I Agree":
- 5. Indicaremos la carpeta de instalación del paquete, en nuestro caso C:/AppServ: Marcaremos los componentes de AppServ a instalar: Apache HTTP Server, MySQLDatabase, PHP HypertexPreprocessor y phpMyAdmin:
- 6. Indicaremos los siguientes datos: Server name: nombre del sitio web, por ejemplo "www.ajpdsoft.com". Administrator's Email Address: correo electrónico del administrador del sistema. Apache HTTP Port: puerto que se utilizará para el servidor web. Este dato es MUY importante, pues el puerto que indiquemos aquí no debe ser utilizar por ninguna otra aplicación y, además, será el puerto que redireccionemos o mapeemos en el router o cortafuegos de nuestra red para que las peticiones a este puerto se redirijan a la IP del servidor web.
- 7. Indicaremos la contraseña para el superusuarioroot de MySQL Server, esta contraseña es recomendable que sea segura o fuerte (letras, números, mayúsculas, un mínimo de 8 caracteres). Pulsaremos "Install" para iniciar la instalación: El asistente de instalación de AppServ iniciará la copia de los archivos necesarios para el correcto funcionamiento de Apache, PHP y MySQL:
- 8. Tras la instalación, el asistente nos ofrece la posibilidad de inicar el servicio de Apache y el de MySQL, para ello marcaremos: Start Apache. StartMySQL. Si la instalación ha sido correcta, podremos abrir cualquier navegador web, como Mozilla Firefox, y accederemos a la siguiente URL: http://localhost Nos mostrará una página como la siguiente de "TheAppServ Open
- 9. Project - 2.5.10 for Windows": Pulsando en el enlace "PHP InformationVersion 5.2.6" nos mostrará todas las variables y características de PHP:
- 10. Pulsando en "phpMyAdminDatabase Manager Version 2.10.3" de la página principal, nos pedirá usuario y contraseña, introduciremos el usuario "root" y la contraseña establecida para MySQL Server en la instalación de AppServ: Y tendremos acceso a la administración web que proporciona esta interesante y pontente herramienta phpMyAdmin, que permite realizar casi cualquier gestión sobre las tablas y registros de MySQL Server:
- 11. Descarga e instalación del CMS Joomla 1.5.17 Una vez preparado el equipo e instalados los servicios de servidor web, descargaremos los ficheros necesarios para instalar Joomla en nuestro servidor web. Para ello abriremos cualquier navegador web, como Mozilla Firefox, y accederemos a la siguiente URL: http://www.joomla.org/download.html Pulsaremos en "ZIP", en "DownloadJoomla! 1.5.x", en "1.5.17 Full Package":
- 12. Indicaremos dónde queremos guardar el fichero Joomla_1.5.17- Stable-Full_Package.zip de 6,57 MB que se descargará: Una vez descargado, lo descomprimiremos utilizando la propia utilidad de Microsoft Windows 7, pulsando con el botón derecho del
- 13. ratón sobre el fichero y seleccionado "Extraer todo...": Se iniciará la descompresión del archivo comprimido de la instalación de Joomla!: Una vez descomprimido, cortaremos las carpetas y ficheros descargados:
- 14. Accederemos a la carpeta "www" creada por AppServ al instalar el servidor web y la base de datos y, dentro de ésta, crearemos una nueva carpeta llamada "joomla":
- 15. Dentro de ésta última pegaremos las carpetas y archivos de instalación de Joomla anteriormente cortados, en nuestro caso: C:/AppServ/www/joomla
- 16. Es necesario copiar los archivos de instalación dentro de la carpeta "www" de AppServ, de lo contrario no serán accesibles a través del navegador web y Apache, pues su carpeta raíz es "www". Así pues, para iniciar la instalación de Joomla!, abriremos Mozilla Firefox, y accederemos a la siguiente URL: http://localhost/joomla (pues "joomla" es el nombre que hemos dado a la carpeta donde hemos copiado los archivos de instalación) Se iniciará el asistente web para instalar Joomla!, indicaremos el idioma y pulsaremos "Siguiente":
- 17. Comprobaremos si nuestro servidor web cumple todos los requisitos para la instalación de Joomla!, pulsaremos "Siguiente":
- 18. Leeremos los términos de licencia, si estamos de acuerdo pulsaremos "Siguiente":
- 19. Configuraremos el enlace de Joomla! con MySQL Server, para ello indicaremos un nombre de usuario de MySQL Server (si hemos creado un expresamente para Joomla lo indicaremos, en caso contrario indicaremos el superusuario "root", aunque esto no sería recomendable por seguridad, pues "root" tiene permisos de administración de todo MySQL Server). Indicaremos los siguientes datos: Tipo de base de datos: indicaremos "mysql". Nombre del servidor: indicaremos "localhost", pues la base de datos está ubicada en el mismo sitio que el servidor web. Si el servidor de MySQL Server está en otro equipo de la red indicaremos aquí el nombre de red (hostname) o la IP de este servidor. Nombre de usuario: indicaremos "root" o el nombre del usuario de MySQL Server que hayamos creado para Joomla. Contraseña: indicaremos la contraseña del usuario anterior.
- 20. Nombre de la base de datos: indicaremos "joomla" o el nombre que queramos darle al esquema o catálogo (base de datos) que se creará para alojar todas las tablas de Joomla!. Si ya tenemos tablas existentes de instalaciones anteriores de Joomla, podremos eliminarlas marcando "Eliminar las tablas existentes" o bien hacer una copia marcando "Hacer una copia de las tablas existentes". Prefijo de las tablas: caracteres que se añadirá al inicio del nombre de todas las tablas de Joomla!, por defecto "jos_". Así pues el nombre de todas las tablas necesarias para el funcionamiento de Joomla! empezará por "jos_". A continuación, en el siguiente paso, podremos indicar los datos del servidor FTP de nuestro equipo, pues Joomla! podrá utilizarlo para subir ficheros para su gestión. En el siguiente artículo explicamos cómo montar o instalar un servidor FTP en un equipo con Microsoft
- 21. Windows 7, si queremos activar esta característica de FTP en Joomla, necesitaremos disponer de este servicio instalado: Montar un servidor FTP en un equipo con Windows 7 Una vez activado el servicio de servidor FTP en el equipo, deberemos crear una carpeta virtual en el servidor FTP que apunte a la carpeta de Joomla! en Apache, en el siguiente enlace explicamos cómo hacerlo: Crear directorio virtual en el servidor de FTP para Joomla! Tras disponer del servidor FTP y el directorio virtual, podremos indicar los datos en la siguiente ventana del asistente de instalación de Joomla!: Marcaremos "Sí" en "Habilitar la carpeta FTP para la gestión de archivos". Nombre del usuario FTP: deberemos indicar un nombre de usuario con permisos de acceso al directorio virtual de Joomla! en el FTP. Contraseña de FTP: introduciremos la contraseña del usuario FTP anterior. Ruta a la carpeta Joomla! desde la raíz FTP: pulsando en el botón "Encontrar la ruta FTP automáticamente", si son correctos los datos del usuario y la contraseña y el servidor FTP está activo, nos encontrará la carpeta de Joomla! en el servidor FTP automáticamente. Para comprobar que los datos del FTP son correctos podremos pulsar en "Comprobar la configuración FTP". Si el servidor FTP está ubicado en un equipo distinto al del servidor web, indicaremos en Configuración avanzada, en "Servidor FTP" la IP del servidor de FTP, en "Puerto FTP" podremos indicar el puerto del servidor FTP si no utiliza el de defecto, el 21.
- 22. A continuación indicaremos los siguientes datos: Nombre del sitio web: nombre que tendrá nuestra página o sitio web, en nuestro caso "Proyecto AjpdSoft". Correo electrónico: dirección de emal del administrador del sistema. Contraseña del usuario admin: contraseña que tendrá el usuario "admin" para administración, configuración y gestión de contenidos de Joomla!. Esta contraseña es fundamental pues la necesitaremos para acceder a la gestión de Joomla!. Confirmar la contraseña del usuario admin: volveremos a introducir la contraseña anterior. Instalar contenido de ejemplo predeterminado: marcando esta opción se crearán algunos módulos y artículos de ejemplo para iniciar Joomla!. Para ello hay que marcar la opción y pulsar en "Instala los datos de ejemplo predeterminados". En nuestro caso marcaremos esta opción pero no pulsaremos en este botón, por lo que no creará los artículos y contenido de ejemplo (en inglés).
- 23. Cargar un script de migración: si estamos cambiando de versión de Joomla! y ya tenemos nuestro sitio web creado en una versión anterior podremos exportar la configuración y contenido de Joomla! y cargar aquí dicho script para que nos vuelva a crear nuestro entorno tal como lo teníamos. Si quisiéramos instalar instalar los datos de ejemplo pulsaríamos el botón "Instalar los datos de ejemplo predeterminados", nos mostraría algo así: En caso de que no queramos instalar los datos de ejemplo, no pulsaremos este botón y pulsaremos "Siguiente":
- 24. Puesto que no hemos instalado el contenido de ejemplo nos mostrará una aviso como el siguiente, pulsaremos "Aceptar": Con el texto: "No se instalaron datos de ejemplo u otro tipo de datos. Haga clic en "Aceptar" para continuar o en "Cancelar" para repetir este paso.". Por último, el asistente para instalar Joomla! nos indicará que hemos concluido el proceso de instalación de Joomla! y que para que Joomla! funcione tendremos que eliminar la carpeta "installation" de
- 25. la carpeta "joomla". Por ello, antes de pulsar en "Administración" en la siguiente ventana, deberemos eliminar esta carpeta: Para eliminar la carpeta abriremos el explorador de Windows 7, accederemos a "AppServ", luego a "www", a continuación a "joomla", seleccionaremos la carpeta "installation", pulsaremos con el botón derecho del ratón y seleccionaremos "Eliminar":
- 26. Pulsaremos "Sí" en el mensaje de confirmación de eliminación de carpeta: Tras eliminar la carpeta "installation", accederemos a la administración de Joomla! para configurarlo y gestionar los contenidos de nuestro sitio web. Para ello, en el navegador, introduciremos la URL: http://localhost/joomla/administrator Introduciremos en "Username" el nombre del usuario administrador de Joomla!, que por defecto es "admin" y en "Password" introduciremos la contraseña del usuario "admin". Pulsaremos
- 27. "Login": Accederemos a la administración del CMS Joomla! desde donde podremos realizar cualquier acción de configuración, administración o gestión de los contenidos de nuestro sitio web:
- 28. Para probar cómo va quedando nuestro sitio web, en el navegador introduciremos la URL: http://localhost/joomla Así quedaría nuestro sitio web por defecto si no instalamos el contenido de ejemplo:
- 29. Y así quedaría nuestro sitio web por defecto si instalamos el contenido de ejemplo:
- 30. Traducir Joomla! a español Os explicamos ahora cómo traducir a cualquier idioma la interfaz de administración de Joomla y el propio Joomla. En primer lugar accederemos a algún sitio web que tenga los ficheros traducidos (salvo que queramos traducirlos nosotros mismos). En nuestro caso accederemos al sitio web oficial de Joomla en España, concretamente: http://www.joomlaspanish.org Pulsaremos en "Idiomas 1.5" y descargaremos "Paquete de idiomas completo 1.5.17 para el front y el admin (Backend)", la URL: http://joomlacode.org/gf/download/frsrelease/12209/49752/es- ES_Joomla_1.5.17_front_admin.zip
- 31. Descargaremos el fichero comprimido: Se iniciará la descarga: Descomprimiremos el fichero zip descargado, pulsando con el botón derecho del ratón y seleccionando "Extraer todo...":
- 32. Indicaremos la carpeta donde se extraerán los ficheros: El paquete de idioma descargado incluye dos carpetas: "admin": contendrá los ficheros para el lenguaje de la parte de
- 33. administración de Joomla!. "site": contendrá los ficheros para el lenguaje de la parte del front (sitio web en sí). Accederemos a "admin" y copiaremos los ficheros: En la carpeta donde tenemos Joomla!, en nuestro caso en: C:/AppServ/www/joomla Buscaremos la subcarpeta "administrator" y, dentro de ésta, "language", la abriremos y crearemos una carpeta llamada "es-ES":
- 34. Pegaremos en esta carpeta los ficheros copiados anteriormente:
- 35. Realizaremos la misma operación con la carpeta "site" del fichero descargado con el idioma es-ES, copiaremos los ficheros:
- 36. En este caso accederemos a la carpeta: C:/AppServ/www/joomla/language Creaemos la carpeta "es-ES":
- 37. Y pegaremos los ficheros copiados:
- 38. A continuación, para cambiar el lenguaje en Joomla! accederemos a la administración: http://localhost/joomla/administrator Pulsaremos en "Language Manager":
- 39. Pulsaremos en "Site", marcaremos en "LanguageName" la línea "Español (spanish forma Internacional)" y pulsaremos en "Default":
- 40. Realizaremos el mismo paso para "Administrator", pulsaremos en "Administrator", seleccionaremos "Español" y pulsaremos en "Default": De esta forma Joomla! quedará traducido al idioma elegido:
- 41. Apertura, mapeo y redirección de puertos en el router o cortafuegos de nuestra red para acceso externo (Internet) Accederemos a la consola de administración o configuración del router de nuestra red (o cortafuegos). Cada modelo de router o cortafuegos suele ser diferente, aunque las opciones son parecidas. Para mapear el puerto 80 (o el elegido para nuestro servidor web) a la IP del servidor web, accederemos a "Virtual Server", añadiremos una nueva "Virtual Server Entry" con los siguientes datos: Name: servidor_web. Protocoltype: tcp. Publicport: 80. Privateport: 80. Private IP Candidates: 192.168.1.111. (donde "192.168.1.111" será la IP del servidor web y "80" será el puerto designado para el servidor web).
- 42. Configuración de Apache para establecer Joomla! como página de inicio de nuestro servidor web Para que al introducir nuestra IP Pública (si es un acceso desde Internet a nuestro servidor web) en un navegador se cargue nuestro sitio web Joomla!, abriremos el fichero httpd.conf de la siguiente forma: Accederemos al botón "Iniciar" de Windows 7, pulsaremos en "Todos los programas" - "Accesorios", pulsaremos con el botón
- 43. derecho del ratón sobre "Bloc de notas" y seleccionaremos "Ejecutar como administrador": Pulsaremos "Sí" en el Control de cuentas de usuario (UAC) de Windows 7: En el Bloc de notas, pulsaremos en "Archivo" - "Abrir":
- 44. Seleccionaremos el fichero "httpd.conf" ubicado en: C:/AppServ/Apache2.2/conf Buscaremos la línea "DocumentRoot", y cambiaremos: DocumentRoot "C:/AppServ/www/" por DocumentRoot "C:/AppServ/www/joomla"
- 45. Guardaremos los cambios y reiniciaremos el servicio de Apache para que se apliquen. Desde el botón "Iniciar" de Windows, accederemos a "Todos los programas" y a "Accesorios", pulsaremos en "Ejecutar". En "Abrir" de la ventana Ejecutar escribiremos: "services.msc" y pulsaremos "Aceptar":
- 46. De esta forma, accediendo a nuestro servidor (bien por la IP privada de la red local LAN o bien a través de la IP pública del proveedor de Internet) desde un navegador web, directamente mostrará nuestro sitio web:
- 47. Crear directorio virtual en el servidor de FTP para Joomla! Para crear un directorio virtual accederemos a "Administrador de Internet InformationServices (IIS)", para ello accederemos al panel de control, desde el botón "Iniciar" - "Panel de control":
- 48. Para mostrar las "Herramientas administrativas" pulsaremos en "Ver por" y seleccionaremos "Iconos pequeños":
- 49. Pulsaremos en "Herramientas administrativas": Pulsaremos en "Administrador de Internet InformationServices (IIS)":
- 50. Pulsaremos con el botón derecho del ratón sobre el sitio FTP creado y seleccionaremos "Agregar directorio virtual...":
- 51. Indicaremos el "Alias" que será el nombre del directorio virtual, para diferenciarlo de otros, por ejemplo "joomla". En "Ruta de acceso física" pulsaremos el botón de selección de carpeta:
- 52. Y seleccionaremos la carpeta "joomla" que tenemos creada dentro de la carpeta "www" de AppServ: Pulsaremos en "Aceptar": Y ya tendremos disponible el directorio virtual apuntando a la carpeta de Joomla!:
- 53. Añadir sección en nuestro sitio web Joomla "Dónde estamos" con el servicio Google Maps En primer lugar iniciaremos sesión con una cuenta de Google GMail, es necesario ser usuario registrado (es gratuito). A continuación accederemos a Google Maps desde nuestro navegador. Buscaremos la ubicación en la que queramos añadir el marcador para nuestro negocio, empresa o sede, pulsaremos en "Mis mapas" (en la parte izquierda):
- 54. Tras localizar el lugar, pulsaremos el icono "Añadir un marcador de posición":
- 55. Situaremos el marcador en la posición exacta, introduciremos el título y una descripción (pulsando en "Edición HTML" podremos formatear el texto). A continuación pulsaremos "Aceptar". Marcaremos "Público" y pulsaremos "Listo":
- 56. Una vez guardado el mapa, lo visualizaremos y pulsaremos "Enlazar" (en la parte derecha):
- 57. En la ventana que aparece, pulsaremos en "Personalizar y obtener vista previa del mapa que se va a insertar":
- 58. Indicaremos el tamaño que queramos para el mapa, indicaremos el nivel de zoom que deseemos y en "3. Copia este código HTML para incrustar el mapa en tu sitio web" seleccionaremos el código y lo copiaremos:
- 59. El código copiado será el que utilicemos para Joomla!, lo guardaremos en un fichero de texto o bien lo mantendremos copiado en el portapapeles de Windows (podremos volver a generarlo en cualquier momento, como hemos indicado anteriormente).
- 60. A continuación accederemos a la administración de Joomla!, pulsaremos en "Gestor de secciones" y añadiremos una nueva sección, será suficiente con introducir el título y el alias. Pulsaremos "Aplicar" y "Guardar": Desde el menú "Contenido" pulsaremos en "Gestor de categorías", para añadir también una nueva categoría, introduciremos los siguientes datos: Título: ¿Dónde estamos? Alias: dondeestamos Publicado: Sí Sección: ¿Dónde estamos? (la sección creada anteriormente). Pulsaremos "Aplicar" y "Guardar":
- 61. Antes de añadir un artículo, deberemos desactivar el editor ....., puesto que hemos de pegar el código javascript de Google Mapas y el editor no nos dejará. Así pues accederemos al menú "Sitio" - "Configuración global", en el desplegable de "Editor WYSIWYG" seleccionaremos "Editor - No editor":
- 62. Ahora crearemos un artículo, para ello pulsaremos en el menú "Contenido" y en "Gestor de artículos". Una vez en la ventana de gestión de artículos, pulsaremos en "Nuevo": Introduciremos los siguiente datos:
- 63. Título: ¿Dónde estamos? Alias: dondeestamos Sección: ¿Dónde estamos? (la sección creada anteriormente). Categoría: ¿Dónde estamos? (la categoría creada anteriormente). Puesto que hemos desactivado el editor avanzado de Joomla, podremos pegar el código javascript copiado anteriormente de Google Maps, así pues pegaremos este código y aplicaremos y guardaremos los cambios: A continuación creamos la opción de menú en la página principal, para ello accederemos al menú "Menús" - "MainMenu":
- 64. Pulsaremos en "Nuevo": Seleccionaremos el tipo de item del menú, en nuestro caso "Enlace interno" - "Artículo" (será suficiente con pulsar en "Artículo"):
- 65. A continuación pulsaremos en "Presentación el artículo", dentro de "Articulo":
- 66. Como siempre, introduciremos los datos Título (lo que verá el usuario en el menú de la página principal) y alias. En la parte derecha, pulsaremos en "Seleccionar" (en "Parámetros - Básico" - "Selecciona un artículo"):
- 67. Seleccionaremos el artículo creado anteriormente "¿Dónde estamos?":
- 68. Aplicaremos y guardaremos y ya podremos probar nuestra nueva sección "¿Dónde estamos?" en nuestro sitio web con Joomla!:
- 69. Artículos relacionados Cómo crear una web profesional y dinámica con el CMS Joomla 1.5.7. Gestionar la galería de imágenes MorfeoShow para Joomla. Artículos y manuales del Proyecto AjpdSoft sobre el CMS Joomla!. Conseguir un buen posicionamiento de nuestra web en los motores de búsqueda. Instalación de Microsoft Windows 7 Ultimatevirtualizado en VMware Server 2.0.1. Artículos, manuales y trucos del Proyecto AjpdSoft sobre
- 70. MySQL Server. Trucos del Proyecto AjpdSoft sobre PHP. Artículos, manuales del Proyecto AjpdSoft sobre el ECM Alfresco. Artículos, manuales del Proyecto AjpdSoft sobre el CMS PHP-Nuke. Cómo transferir ficheros entre Windows y Linux mediante FTP. AjpdSoft Aviso Cambio IP Pública. Cómo instalar y configuar SSH en GNU Linux Ubuntu con OpenSSH. Instalar, activar, configurar el servicio de DHCP en Windows 2000/2003. Montar servidor proxy caché con filtrado web en Linux Ubuntu 9.10 con Squid. AjpdSoft Configuración Proxy. AjpdSoft Actualización Automática. AjpdSoft Información de Fichero. AjpdSoft Validación LDAP. AjpdSoft Copia de Seguridad. AjpdSoft Inventario PCs. AjpdSoft Enciclopedia - Definición Apache. AjpdSoft Enciclopedia - Definición CMS. Créditos Artículo realizado íntegramente por Alonsojpd miembro fundador del proyecto AjpdSoft. Enviado el Saturday, 22 May a las 03:34:24 por ajpdsoft Este sitio web NO CONTIENE malware, todos los programas con código fuente aquí. Autor: Alonso Javier Pérez Díaz Google+Síguenos en Google+
