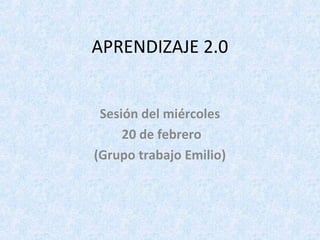
Picasa tutorial edit photos videos
- 1. APRENDIZAJE 2.0 Sesión del miércoles 20 de febrero (Grupo trabajo Emilio)
- 2. CONTENIDOS DE LA SESIÓN PICASA MODIFICAR FOTOGRAFÍAS CREAR UNA PELÍCULA DE VÍDEO CEIP. SANTO TOMÁS DE VILLANUEVA 2 SEMINARIO "APRENDIZAJE 2.0"
- 3. En primer lugar descárgate Picasa. Para ello accede a la siguiente dirección http://picasa.google.es y pinchar en la pestaña “Descargar Picasa” MODIFICAR FOTOGRAFÍAS CON PICASA Picasa te ofrece varias opciones para corregir y aplicar efectos que permiten mejorar casi cualquier foto o diseñar creaciones únicas. No te preocupes, Picasa siempre conserva la foto original. Los cambios que hagas en las fotos solo se ven en Picasa hasta que decidas guardarlos. Pero aun así, el programa crea una nueva versión de la foto con los cambios aplicados y conserva la foto original intacta. Haz doble clic en una foto. Aparecen cinco pestañas repletas de herramientas: CEIP. SANTO TOMÁS DE VILLANUEVA 3 SEMINARIO "APRENDIZAJE 2.0"
- 4. • Arreglos básicos – Realiza cambios sencillos, como recortar, enderezar, eliminar ojos rojos, arreglar imperfecciones o añadir texto. Si lo prefieres, haz clic en Voy a tener suerte para probar el arreglo completo de luz y de contraste de PICASA CEIP. SANTO TOMÁS DE VILLANUEVA 4 SEMINARIO "APRENDIZAJE 2.0"
- 5. • Perfeccionar – Utiliza el control deslizante para ajustar el color y la luz de la foto a fin de mejorarla. CEIP. SANTO TOMÁS DE VILLANUEVA 5 SEMINARIO "APRENDIZAJE 2.0"
- 6. • Efectos – Elige entre doce efectos que harán tu foto mucho más interesante: mejorar la nitidez, convertir a sepia o a blanco y negro, añadir calidez, aplicar tinte, saturar los colores y mucho más. CEIP. SANTO TOMÁS DE VILLANUEVA 6 SEMINARIO "APRENDIZAJE 2.0"
- 7. • Efectos de Picnik – Herramientas de edición con la tecnología de Picnik. En el software Picasa hemos añadido dos pestañas con efectos de Picnik tales como Viñeta, Efecto Orton, Proceso cruzado y Caricatura. CEIP. SANTO TOMÁS DE VILLANUEVA 7 SEMINARIO "APRENDIZAJE 2.0"
- 8. CREACIÓN DE UNA PELÍCULA • Picasa combina fotos, vídeos y música en una película, y la convierte en un archivo wmv (Windows) o mov (Mac).. • Para crear una película sigue los pasos que se indican a continuación: Selecciona las fotos y los vídeos que quieras incluir en la película. Haz clic en el botón Película en la bandeja de fotos para ir a la pantalla Creador de películas. También puedes crear una película con todas las fotos que contiene una carpeta o un álbum haciendo clic en el botón Crea presentación de película situado en la cabecera del álbum o de la carpeta. Utiliza las pestañas Película, Dispositiva y Clips para modificar la configuración de la película, añadir texto a las diapositivas o insertar nuevas fotos respectivamente. CEIP. SANTO TOMÁS DE VILLANUEVA 8 SEMINARIO "APRENDIZAJE 2.0"
- 9. • Pestaña "Película" – Utiliza esta pestaña para ajustar el audio, el aspecto y el avance de la película: • Pista de audio: puedes cargar un archivo de audio (wma o mp3) para utilizarlo en cada película. Escoge entre las tres diferentes opciones para sincronizar las fotos con la música. • Estilo de transición: determina cómo ir de una imagen a la siguiente en la película, p. ej., borrar desde la izquierda, disolver, panorámica y acercar o alejar. • Duración de la diapositiva: utiliza el control deslizante para ajustar el tiempo que durará cada diapositiva. • Solapar: ajusta la superposición durante la transición de una diapositiva a otra. • Dimensiones: define la resolución de la película. Cuando elijas el tamaño de la película, te recomendamos que tengas en cuenta el formato en el que esta se visualizará. • Mostrar pies de foto: elige si quieres mostrar o no los títulos de foto en la película. • Recorte de la foto con el marco completo: recorta todas las imágenes de la película para que llenen por completo el espacio de la diapositiva. CEIP. SANTO TOMÁS DE VILLANUEVA 9 SEMINARIO "APRENDIZAJE 2.0"
- 10. • Pestaña "Diapositiva" – Utiliza esta pestaña para añadir texto a las diapositivas de tu película. Puedes añadir texto en la parte superior de cualquier imagen o bien crear una diapositiva con texto únicamente que sirva de portada o de división en la película. • En la pantalla Creador de películas, haz clic en la pestaña Diapositiva. • Añade texto en el cuadro de texto. La vista previa de la diapositiva o de la foto se actualizará automáticamente. • Ajusta la fuente, el tamaño, el estilo y el color del texto y del fondo. Cambia el estilo y la ubicación del texto mediante el menú desplegable "Plantilla". – De forma predeterminada, cada película incluye una diapositiva de portada que muestra el título y la fecha del álbum. Para crear una nueva diapositiva con texto únicamente, haz clic en el botón para añadir una nueva diapositiva de texto situado debajo el botón de reproducción en la pantalla Creador de películas. CEIP. SANTO TOMÁS DE VILLANUEVA 10 SEMINARIO "APRENDIZAJE 2.0"
- 11. • Pestaña "Clips" – Utiliza esta pestaña para añadir o eliminar fotos y para obtener otras fotos de la biblioteca con el fin de incluirlas en la película. • Haz clic en la pestaña Clips situada a la izquierda de la pantalla Creador de películas. • Haz clic en el botón Conseguir más para buscar más fotos en la biblioteca. • Selecciona las fotos que quieras de la biblioteca. • A continuación, haz clic en Volver al creador de películas en la bandeja de fotos. – Las imágenes que has seleccionado aparecen en la pestaña Clips. Utiliza los botones (+) y (-) para insertar y para eliminar fotos respectivamente. CEIP. SANTO TOMÁS DE VILLANUEVA 11 SEMINARIO "APRENDIZAJE 2.0"
- 12. • Otras sugerencias – Puedes eliminar diapositivas de la tira de película haciendo clic en el botón X, situado bajo el botón de reproducción en la esquina inferior izquierda de la pantalla Creador de películas. • Cambia el orden de las fotos en la película arrastrándolas y soltándolas en la tira de película en la parte inferior de la pantalla. • Cuando hayas terminado, tienes varias opciones: • Haz clic en el botón para reproducir en pantalla completa en la esquina inferior derecha de la pantalla para obtener una vista previa a pantalla completa. • Haz clic en el botón Crear película para iniciar el proceso de creación. • Haz clic en el botón YouTube para crear la película y subirla automáticamente a YouTube. – Todas las películas terminadas, además de los borradores, se guardan en la carpeta "Películas", situada en Mis imágenes > Picasa (Windows) o Imágenes > Picasa (Mac). En Picasa, la carpeta "Películas" se encuentra en la colección "Proyectos" (vista de carpetas plana) o en la carpeta "Picasa" (vista en árbol). CEIP. SANTO TOMÁS DE VILLANUEVA 12 SEMINARIO "APRENDIZAJE 2.0"