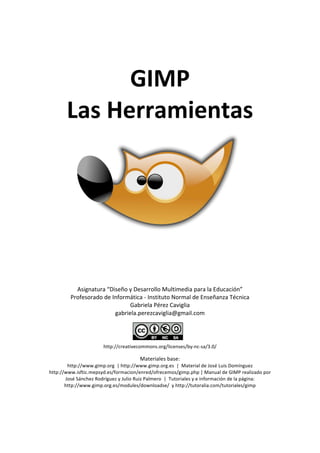
Gimp. Las herramientas.
- 3. NUEVA IMAGEN 1. En la ventana imagen desplegar el menú Archivo y elegir la opción Nuevo. 2. Pulsar la combinación de teclas Ctrl + N El desplegable Plantilla. Podemos elegir tamaños predeterminados para la imagen nueva que vamos a crear por: píxeles (640 x 480, 800 x 600, etc.), tamaños de documentos con calidad de impresión (A3, A4, etc.), finalidad (carátula de disquete, CD, etc.). Tamaño de imagen. Podemos especificar el tamaño de la imagen que vamos a crear en píxeles (aunque se puede hacer utilizando otras unidades de medida: pulgadas, milímetros, etc.). Dos iconos para elegir horizontal o vertical el tamaño seleccionado. Se nos informa, a la derecha de los iconos, que el documento (si no hemos elegido otra cosa) tendrá 72 ppp y color RGB. Opciones avanzadas. Podemos elegir (haciendo clic sobre el signo +): • Resolución de la imagen a crear. • El modo de color. • El color de fondo. • Un comentario para la imagen. • Por último nos encontramos con varios botones: el botón Reiniciar restablece los valores que GIMP trae por defecto, mediante el botón Cancelar salimos de esta ventana sin realizar ningún proceso y el botón Aceptar.
- 4. HERRAMIENTAS LÁPIZ: Comenzamos con el lápiz (por ejemplo). Para ello hacemos clic sobre su símbolo en la caja de herramientas. Sabemos que una herramienta está seleccionada porque aparece enmarcada por una línea de puntos. Como podrá comprobar, cada vez que elige una cambian las opciones de la herramienta seleccionada. En el caso del lápiz sus opciones son las de la figura de la derecha. Esta herramienta sirve para crear trazos afilados de lápiz a mano alzada. Los trazos se dibujan con el color activo de primer plano y con el pincel activo. Para comenzar a pintar con el lápiz, lleve el cursor hasta situarlo encima de la ventana imagen, pinche con el botón izquierdo el ratón y arrastre. Para dejar de pintar suelte el botón izquierdo del ratón. Queremos seguir pintando con otro color. Para cambiar el color de dibujo hacemos doble clic sobre el color de primer plano en la caja de herramientas.
- 5. Cambiamos el color: • Dando las proporciones de rojo, verde y azul (RGB) de un color. • Los valores de saturación, intensidad y valor (HSV). • Escogiéndolo de una barra vertical elección del tono de color y después la saturación del color. • Introduciendo el valor hexadecimal de un color determinado en la Notación HTML. Por ejemplo 000000 corresponde al color negro. Aparte, en este cuadro de diálogo tenemos en Actual el color seleccionado y en Anterior el color que teníamos seleccionado antes de entrar en la ventana cambiar el color de frente. Otra opción que nos da esta ventana es la posibilidad de elegir los colores utilizados recientemente, haciendo clic en la muestra situada en la parte inferior derecha. Podemos elegir entre cinco modos de seleccionar el color mediante las pestañas para modos de elección de color, situadas en la parte superior izquierda.
- 6. Cuando tenemos el color preferido pinchamos en el botón Aceptar. LA VENTANA IMAGEN Las barras de desplazamiento vertical y horizontal (que nos permite movernos a otra parte de la imagen cuando ésta no cabe en la ventana). Es la ventana sobre la que vamos a trabajar. Por tanto, es necesario que conozcamos sus elementos y saber el uso que podemos hacer de ellos. La ventana imagen tiene, de arriba a abajo, los siguientes elementos:
- 7. La barra de título, en la que se nos informa del nombre del archivo, el modo de color y su tamaño. La barra de menús. Un icono que nos sirve para acceder a todos los menús en el caso que no sean accesibles directamente por el pequeño tamaño de la ventana. Las reglas, cuya medida viene en píxeles por defecto, marcando el punto (0,0) en la parte superior izquierda de dicha ventana. El botón de navegación también nos permite movernos por la imagen cuando no cabe en la ventana; es más rápido que las barras de desplazamiento porque permite (cuando lo activamos) ampliar la imagen cuando cambia el tamaño de la ventana. Un icono para activar la máscara rápida La barra de estado, que nos proporciona diversa información. De izquierda a derecha nos indica: las coordenadas donde se encuentra el cursor, la unidad que estamos utilizando (en la imagen anterior píxeles px); el tamaño del zoom para ver la imagen (en las dos imágenes precedentes 297% y 464%), información sobre la herramienta que se está utilizando y lo que debemos hacer para trabajar con ella.
- 8. HERRAMIENTAS PINCEL: El funcionamiento del pincel es idéntico al del lápiz. Elijamos color y pintemos con él. La diferencia con el lápiz es que los bordes del lápiz son muy definidos y los del pincel suavizados. A simple vista casi no se aprecia. LUPA: Vamos a utilizar la lupa para comprobarlo. La elegimos y hacemos clic varias veces sobre la imagen para aumentar el zoom y ver los detalles (cada vez que pulsemos el botón izquierdo del ratón la zona irá aumentando hasta llegar a un máximo de 256 aumentos, como si la imagen se acercase hasta un máximo de 25600%). Puede comprobar que: • En Opciones de herramienta del zoom aparece un botón radial: Disminuir, para disminuir el zoom (alejar la imagen). Cada vez que pulsemos el botón izquierdo del ratón se irá reduciendo al 50% hasta un mínimo de valores cercanos al 0% (con lo cual desaparece la imagen). • Aparecen, a medida que ampliamos el dibujo y no nos cabe en la ventana de visualización, las barras de desplazamiento vertical y horizontal para poder movernos a otras zonas de la imagen. Si nos acercamos a una zona en la que haya trazos hechos con el lápiz y con el pincel podremos comprobar que los trazos hechos con el lápiz son más "duros" (menos suavizados) que los hechos con el pincel. Para evitar tener que usar las barras de desplazamiento GIMP pone a nuestra disposición la Vista preliminar, que es un icono que está en la parte inferior derecha de la ventana de la imagen Si hacemos clic sobre él aparece una vista en miniatura de la imagen mientras tengamos presionado el botón izquierdo del ratón. Podemos mover el ratón por la ventana Vista preliminar y cuando estamos en el lugar de la imagen que queremos... soltamos el botón izquierdo del ratón. En la barra de estado de la ventana imagen hay un desplegable para elegir el zoom.
- 9. Utilice la GOMA DE BORRAR si quiere borrar algo de la imagen. Use pinceles diferentes para borrar zonas más grandes o pequeñas; también el zoom cuando sea necesario borrar zonas con precisión. Como color de borrado utiliza el color de fondo actual; por lo tanto, si su imagen tiene por ejemplo un fondo de color azul, deberá utilizar ese mismo color como fondo antes de iniciar el borrado. Si necesitamos limpiar la ventana (borrarlo todo) podemos desplegar el menú Editar y elegir Limpiar (o la tecla Supr). También podemos rellenar toda la imagen con los colores de fondo o de primer plano desplegando el menú Editar y eligiendo Rellenar con el color de frente (Ctrl+,) o Rellenar con el color de fondo (Ctrl+.). PUNTEROS DE RATÓN Se habrá percatado que el puntero del ratón cambia en la ventana de la imagen en función de la herramienta elegida. En la siguiente tabla ponemos una descripción concisa de la icono, cursor y función de cada herramienta (de arriba‐abajo y de izquierda‐derecha).
- 12. AERÓGRAFO: Utilice el aerógrafo de forma similar al lápiz o pincel. Elija color, pincel y pinte con esta herramienta. Como se ha comentado, cada herramienta tiene sus opciones de herramienta cuando se selecciona. Algunas son comunes a más de una herramienta, otras son específicas. La opción Opacidad controla la transparencia de los trazos. A un valor menor, el color de los trazos se vuelve más transparente; con un valor de 100 la transparencia desaparece. Pruebe a marcar la casilla Desvanecimiento y comprobará que es como si el aerógrafo se quedase sin pintura sobre la imagen. Aumente el número de píxeles en Longitud para que el trazo sea mayor. La barra de desplazamiento en Presión controla la cantidad de color que aplica el aerógrafo. Un valor alto da como resultado pinceladas oscuras. Al contrario, un color bajo provoca que casi no pinte. TINTA: Use esta herramienta para trazar líneas similares a las de una pluma; la anchura de la línea depende de la velocidad que imprima al ratón dibujando. RELLENO DE CUBETA: Utilice esta herramienta para rellenar con un color o patrón “zonas cerradas”. Elija un color y haga clic en una zona de la imagen. Esa zona se rellenará con el color elegido hasta que encuentre otro color diferente. Ese color es el color de frente (si realiza la operación manteniendo la tecla Mayús presionada, se usará el color de fondo).
- 13. En la imagen anterior se ha rellenado de rojo dos zonas. En las Opciones de la herramienta podemos elegir varios tipos de relleno. Si marcamos Relleno con patrón las zonas se rellenan con un patrón en lugar de con un color sólido. Si se marca esta opción se activa la casilla de los degradados para poder elegir otro. Hágalo y pruebe. En opciones de esta herramienta vemos un apartado: Área afectada con dos posibilidades excluyentes: • Rellenar la selección completamente. Si se selecciona esta opción GIMP rellena toda la selección existente (si no hay una selección definida se rellena toda la imagen). Una alternativa más rápida para realizar la misma tarea consiste en arrastrar el color de frente, de fondo o el patrón hasta la selección, aunque también se puede hacer desplegando el menú Editar y eligiendo: Rellenar con el color de frente, Rellenar con el color de fondo o Rellenar con un patrón. • Rellenar colores similares (ésta es la opción por omisión). La herramienta rellena el área que tenga el color parecido al píxel en que haya hecho clic. La similitud del color es definida por el umbral de brillo, que puede cambiar dando un valor o dando una posición del cursor. EMBORRONAR: Use esta herramienta para tiznar los colores. Su equivalente en una mesa de dibujo real sería usar un difumino sobre lápices de colores. Lo que hace es tomar los colores al pasar y los mezcla con los colores próximos que encuentra en su camino, a una distancia que se puede determinar.
- 14. Para ajustar la fuerza del efecto del tiznado, en Opciones de herramienta, se especifica un valor alto en Tasa para lograr un tiznado más fuerte; un valor bajo equivale a un tiznado suave. CONVOLUCIÓN (DESENFOCAR O ENFOCAR): Esta herramienta utiliza la brocha activa y sirve para disminuir o aumentar el enfoque de una imagen o parte de la misma. El modo Desenfoque mancha la imagen mezclando los colores unos con otros, dando como resultado una transición suave entre ellos. El modo Enfoque ocasiona que los píxeles adyacentes con color similar se agrupen. Si se usa de forma moderada puede enfocar un poco las áreas borrosas, pero si se aplica repetidamente, los resultados son como los mostrados en la foto siguiente. En realidad, el término enfocar no se puede aplicar “literalmente” como se aprecia en la imagen anterior (se pasó el cursor por la zona verde), ya que esta opción lo que hace es "pixelar" las áreas en donde se aplica. El deslizante Tasa establece la fuerza del efecto de desenfoque. A un valor bajo, es necesario pasar la herramienta más veces sobre el área a desenfocar y viceversa.
- 15. BLANQUEAR O ENNEGRECER: Utilice esta herramienta para blanquear o ennegrecer zonas de una imagen (o la imagen completa). HERRAMIENTA DE CLONADO (PINTAR USANDO PATRONES O REGIONES DE LA IMAGEN): Utilice esta herramienta para pintar una zona de la imagen tomando como muestra una parte de ella o uno de los patrones incluidos en GIMP. Se puede utilizar para reparar problemas en áreas de una fotografía digital pintando sobre ellos los píxeles de otras áreas. La opción por defecto, es pintar usando regiones de la imagen. Por ejemplo, en las imágenes siguientes queremos eliminar a la persona que aparece por la derecha del molino o el alambre de espino delante de los caballos.
- 16. El procedimiento para hacerlo es el siguiente: • Presione la tecla Ctrl y haga clic en la región de la imagen que desea usar para comenzar a pintar. Luego desplace el cursor a la zona que quiere pintar y hágalo. Para pintar una selección o imagen usando cualquiera de los patrones con los que cuenta GIMP, hay que marcar en Opciones de herramienta el botón Patrón. Posteriormente se escoge un patrón dando doble clic en el cuadro del patrón activo. SANEAR IRREGULARIDADES DE LA IMAGEN: Esta herramienta es similar a la anterior (permite utilizar una zona de la imagen para retocar otra) con la diferencia que no copia una zona en otra sino que utiliza una zona para difuminar otra. CLONACIÓN DE PERSPECTIVA: Las dos herramientas anteriores sirven para copiar zonas iguales, pero si en alguna ocasión esa copia la hacemos en una imagen que tenga perspectiva no nos valen. Esta herramienta le permite clonar con la perspectiva que desee. En primer lugar hay que elegir las líneas de perspectiva de la imagen. • En primer lugar vamos a elegir la perspectiva, por lo que dejamos marcado en Opciones de herramienta el botón Modificar la perspectiva. • Una vez elegida perspectiva marcamos el botón radial Clonar con perspectiva. • A partir de ahora el funcionamiento es similar a la herramienta clonar. RECORTAR UNA IMAGEN: Con esta herramienta se tiene la capacidad de seleccionar con detalle el área de una imagen y realizar un recorte de la misma. Para ello hacemos clic en una esquina de la zona a recortar y, manteniendo pulsado el botón izquierdo del ratón, lo arrastramos en diagonal para formar un marco de selección. Si una vez realizada la selección para recorte queremos modificarla, podemos hacerlo redimensionando la selección desde las esquinas o los lados. Esta herramienta, como las demás de GIMP, dispone de variadas posibilidades
- 17. en Opciones de herramienta: • Tener guías para realizar la selección si las necesitamos. Para ello utilizamos el desplegable situado en la parte inferior. • Realizar una selección con un tamaño fijo marcando la casilla Fijo. • Comenzar la selección desde el centro en lugar de enmarcar desde una esquina. Marcamos • para ello la casilla Expandir desde el centro. • Cuando se realiza una selección, la parte no seleccionada aparece con un color más oscuro. Si en alguna ocasión necesitamos ver esa zona sin oscuridad desmarcamos la casilla Selección, situada en opciones de herramienta. Cuando tenemos la zona seleccionada para recortar, haciendo clic sobre la selección se produce el recorte. ROTAR: Con esta herramienta podemos rotar una imagen o selección sobre un eje.
- 18. En el caso de la imagen, la estamos rotando completa. Se ha elegido la herramienta y se ha hecho clic sobre la imagen. Para comenzar a rotarla mantenemos pulsado el botón del ratón sobre la imagen y la arrastramos. Aparece el cuadro de diálogo Rotar, que especifica el ángulo de rotación (una cifra positiva indica un giro de la imagen en el sentido de las agujas del reloj; una cifra negativa un giro de la imagen en sentido antihorario de las agujas del reloj) y el punto sobre el que gira la imagen. Se puede modificar el centro de giro arrastrando el círculo con una cruz que aparece al centro de la imagen o por medio del cuadro de diálogo (centro X y centro Y). También se puede ajustar la rotación modificando el ángulo en el cuadro de diálogo. Para que rote la figura hacemos clic en el botón Rotar En Opciones de la herramienta podemos, entre otras cosas: • Limitar los grados de rotación a múltiplos de 15º. Para ello marcamos la casilla 15 grados. • Mostrar o no una rejilla con la imagen en el desplegable Vista previa.
- 19. NOTA: Se puede girar una imagen en ángulos de 90 grados seleccionando Imagen ‐‐> Transformar ESCALAR: Con esta herramienta podemos modificar el tamaño de la imagen, de una selección o ruta. Para ello hacemos clic sobre la imagen, con lo que aparece cuadro de diálogo Redimensionar mostrando las medidas de la imagen en píxeles. • Para escalar la imagen de forma proporcional se mantiene presionada la tecla Ctrl mientras se arrastra alguno de los cuadraditos que enmarcan la imagen en las esquinas de la misma. Cuando se tiene la imagen como se desea, se pincha en el botón Escala. Una vez escalada la imagen, queda un espacio libre representado por cuadrados grises a modo de tablero de ajedrez.
- 20. INCLINAR: Con esta herramienta podemos inclinar una imagen o una selección de la misma. Por ejemplo, una inclinación horizontal moverá la parte superior hacia la derecha y la parte inferior hacia la izquierda (no es una rotación, la imagen se distorsiona). Arrastrando el puntero del ratón sobre la imagen se distorsiona, horizontal y verticalmente, siguiendo la dirección dada por el puntero del ratón. Cuando esté seguro de la modificación, pulse sobre el botón Cizallar en el diálogo de información para realizar la operación. PERSPECTIVA: Esta herramienta nos permite cambiar la perspectiva de una imagen o una selección de la misma. Cuando pulsa sobre la imagen, en consonancia del tipo de vista previa que haya seleccionado, un marco rectangular o una rejilla aparece rodeando la selección (o rodeando toda la capa si no hay ninguna selección), con un manejador en cada una de las cuatro esquinas. Moviendo éstos mediante pulsar y arrastrar, puede modificar la perspectiva. Al mismo tiempo, aparece la ventana Perspectiva con información de la transformación, que permite validar la transformación. La zona seleccionada puede ser movida pinchando y arrastrando el círculo que aparece en el centro. INVERTIR: Con esta herramienta podemos invertir la imagen o parte de ella. Cuando una selección se invierte, se crea una nueva capa con una selección flotante Ya se verá más adelante las capas). Puede usar esta herramienta para crear reflejos.
- 21. COSAS QUE NOS PUEDEN SUCEDER … DESAPARICIÓN DEL CUADRO DE DIÁLOGO DE LAS OPCIONES DE HERRAMIENTA Recuperación Es probable que sin querer haya cerrado el cuadro de diálogo Opciones de herramienta pulsando sobre el aspa Cerrar solapa que aparece cuando se hace clic en el triángulo de su parte superior derecha. Para recuperarlo: • Despliegue el menú Ventana, baje a Diálogos empotrables y elija Opciones de herramienta. • Aparece como una ventana independiente. Para acoplarla debajo de la caja de herramientas llevamos el puntero debajo de la barra de título hasta que cambie el puntero en forma de mano. Hacemos clic y arrastramos la ventana hasta llevarla debajo de la caja de herramientas. Cuando se coloree de azul la zona que ocupaba en la parte inferior soltamos el botón del ratón.
- 22. Botones En la ventana opciones hay una serie de parámetros configurables para cada herramienta que el usuario puede modificar a su gusto. Si se quiere guardar los parámetros de configuración de una herramienta (para no tener que cambiarlos cada vez que la utilice), el usuario usará este botón para hacerlo. Este botón nos servirá para recuperar los valores guardados. Sirve para borrar una de las configuraciones de valores. Este botón nos permite volver a tener los valores predeterminados de cada herramienta.
