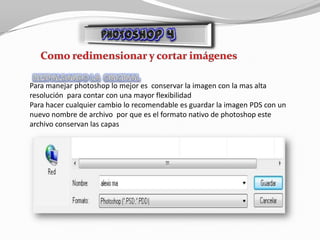
Photoshop 4
- 1. Para manejar photoshop lo mejor es conservar la imagen con la mas alta resolución para contar con una mayor flexibilidad Para hacer cualquier cambio lo recomendable es guardar la imagen PDS con un nuevo nombre de archivo por que es el formato nativo de photoshop este archivo conservan las capas
- 2. Las imágenes con una resolución mas alta producen una mayor calidad en la imagen impresa 1- guardar la imagen con la q a estado trabajando con un nombre nuevo para q conserve la imagen original y también es bueno realizar una copia de la original 2-elegir en el menú la opción vista en el tamaño de impresión las dimensiones no deben exceder el tamaño de la pantalla 3- seleccione el menú imagen y elija tamaño de imagen
- 3. •Tamaño del documento se refiere de como lucirá el documento cuando sea impreso •Menciones en pixeles es el numero de pixeles que están en una imagen 4-en la selección re muestrear podemos cambiar los datos de anchura, altura de los pixeles 5- la anchura y la altura del documento se cambiara dependiendo de la resolución 6- le damos ok y estará guardado lo anterior
- 4. 7-habrimos en el menú vista y escogemos tamaño de impresión Reduce el tamaño de pixeles y reduce el tamaño del archivo •elegimos tamaño de imagen y cambiamos el numero en la casilla de anchura
- 5. •Para mantener el radio y la altura seleccionamos restringir proporciones para q a si la imagen quede bien proporcionada •Seleccionamos bicubica mas enfocado esta nos ayuda para reducciones
- 6. Hay dos formas para recortar la imagen 1- escogemos alguna herramienta de selección y después la seleccionamos y podemos escoger la herramienta selección •En primer lugar abrimos la imagen y escogemos la herramienta que a lado izquierdo de la pantalla •Marcamos la imagen en la parte q queremos recortarla y si la parte escogida esta torcida debemos dirigir el puntero a la esquina y hay nos sale una flechita torcida que la debemos girar para centrarla •Si ya estamos satisfechos le damos ENTER y se recortara y cerramos
- 8. •Abrimos la imagen •Escogemos la herramienta barita que se encuentra en la barra de tareas y el puntero se convertirá en una varita •Hacemos clic en un área de color uniforme voy a colocar en el color blanco del delfín •Esta selección de seda por la variaciones de color en la fotografía •Si mantenemos presionado shif no aparecerá un signo de mas (+) el cual nos ayuda a elegir mas áreas
- 9. •Ya que hayamos seleccionamos todo podemos hacer los cambios como el filtro de retazo, para aplicar filtros retazos seleccionamos el menú filtros que se encuentra en la parte arriba , elegimos textura y hacemos clic en retazos •Hacemos clic en ok y hacemos clic afuera de la imagen para notar los cambios y se vera a si cerramos y guardamos •El marco rectangular selecciona un aérea rectangular o si le damos shif un cuadrado
- 10. •El marco elíptico selecciona una área elíptica o circula •El marco fila única o columna única selecciona una fila o una columna de 1 pixel de ancho USO DE LA HERRAMIENTA RECTANGULAR •Escogemos la imagen en la que vamos a seleccionar y escogemos la herramienta marco rectangular que esta ubicada en la barra de herramientas •El puntero cambiara a una cruz •Seleccionamos el área con este •Cualquier cambio que hagas se vera en la selección escogemos en el menú la opción imagen ajuste y filtro de fotografía
- 11. USO DE LA HERRAMIENTA LAZO Se lo llama herramienta lazo por es flexible como una cuerda LAZO POLIGONAL permite seleccionar aéreas al utilizar líneas rectas y puntos de selección EL LAZO MAGNETICO se adhiere automáticamente a los bordes o aéreas definidas de una imagen ,con objetos que contrastan nítidamente con su fondo. •Abrimos la imagen de la esfera y escogemos la herramienta lazo que se encuentra en la barra de herramientas en el lado izquierdo de la pantalla •Le damos clic derecho y escogemos la herramienta lazo poligonal •Observamos en la parte de arriba aparece una barra que la de la barra de lazo poligonal, nos aseguramos de añadir a selección la opción desvanecer y le colocamos 3 pixeles esta opción desvanecer nos ayuda a que el objeto se combine mejor con el nuevo fondo
- 12. •Hacemos clic en el borde del objeto que deseamos seleccionar en espacios no muy alejados cada espacio le damos clip nuevo •Hacemos esto hasta que redondeemos el objeto ya que llegamos al punto de inicio nos aparece un a bola a lado del puntero y le damos clic •nos vamos al menú de arriba y escogemos la opción capa, nueva, clic
- 13. •Ya creada la capa nueva seleccionamos la capa original y nos vamos a edición y le damos copiar •Seleccionamos la capa nueva y n os vamos otra vez a edición y le damos pegar
- 14. •Seleccionamos la capa original y nos vamos a menú y escogemos selección y le damos clic en todo •Presionamos la tecla eliminar •Seleccionamos la opción bote de pintura que se encuentra en la barra de herramientas escogemos el color que queramos y lo aplicamos guardamos y cerramos
