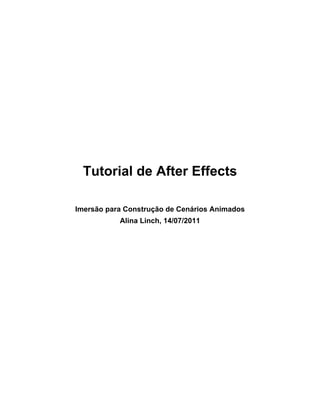
Tutorial de After Effects
- 1. Tutorial de After Effects Imersão para Construção de Cenários Animados Alina Linch, 14/07/2011
- 2. CRIAR ARQUIVOS PARA USAR O AFX (usando Illustrator ou Photoshop) 1. DEFINIR RESOLUÇÃO Antes de tudo, defina a resolução final do vídeo. Para proporção 16:9, widescreen, são comuns: ● 640x360, ● 854x480 ● 1024×576, ● 1280×720, ● 1366×768, ● 1600×900, ● 1920×1080, ● 2560×1440, ● 3840×2160. A resolução 854X480 atende a necessidade dos cenários animados ( exibir em computador, via anexo ou youtube). 2. ANALISAR ESCALA DOS ELEMENTOS NA CENA Ao criar as composições, inicie o arquivo (psd ou ai) no tamanho da resolução escolhida. Seguindo o que foi definido no storyboard, analise a escala dos elementos (cenário e personagem) no decorrer da cena. O arquivo final psd ou ai deverá conter os elementos na ampliação máxima usada na cena. Isso vai evitar que a imagem fique pixelada. Certifique-se de que todos os elementos estejam dentro dos limites da área do documento; se necessário altere seu o tamanho em FILE>Document Setup.. Para criar personagens, separe cada pedaço do corpo em uma camada, nomeando-as semânticamente ( para o braço esquerdo, nomear braço esquerdo). Isso facilita o trabalho em grupo. Para peças que serão animadas por substituição ( ex.: boca), coloque-as em camadas diferentes com nomes fáceis de relacionar com a imagem e deixe-as alinhadas (uma em cima da outra). Para criar cenários, não é obrigatório criar uma única camada. Ao importar para o AFX, é possivel importar como uma única camada. Se houver um cenário de fundo e outro de primeiro plano é uma boa prática criár-los em arquivos (psd ou ai) separados.
- 3. TRABALHANDO NO AFTER EFFECTS 3. CRIAR NOVA COMPOSIÇÃO Clique com botão direito do mouse na janela Project, mais especificamente na área vazia abaixo da barra de colunas. No campo Composition Name, dê nome para a composição. (dahh) No campo Preset, escolha NTSC D1 Widescreen Squared Pixel. Defina o width e height ( clique no número e digite, ou clique, segure e arraste). No campo Pixel Aspect Ratio, escolha Squared Pixel. No campo Frame Rate, coloque 30. No campo Duration defina o tempo de duração da composição. Todos esses configurações podem ser alteradas depois, com comando CTRL+K, enquanto na janela Timeline estiver ativa (acesa com um contorno colorido) com a composição correspondente exibida. 4. IMPORTAR ARQUIVOS PARA O AFX Clique 2 vezes na janela Project. Escolha o arquivo e defina o tipo de importação: ● Para importar um arquivo psd ou ai que tem uma única camada, selecione Footage e clique em abrir. ● Para importar um arquivo psd ou ai com várias camadas como uma única camanda, selecione Footage e depois em Import Kind escolha Footage e em Layer Options escolha merged layers. ● Para importar um arquivo psd ou ai tem várias camadas com várias camadas para o AFX selecione Composition. MANIPULAÇÃO / ANIMAÇÃO 5. INCLUIR ELEMENTOS IMPORTADOS NA COMPOSIÇÃO Para incluir os elementos importados para o projeto na composição, simplesmente clique no elemento na janela Project e arraste para a janela Timeline. Todo elemento terá uma barrinha Se for um arquivo de áudio ou vídeo, o elemento terá seu próprio tempo de duração. Por isso, se o tempo de duração da composição ( configurado na janela acessada por “CTRL +K “) for mais curto que do aúdio ou vídeo, ao pré-visualizar o filme ( aperte 0 no teclado numérico), esses elementos não serão exibidos completamente. Se o objetivo for que o áudio ou vídeo apareçam completamente, aumente o tempo de duração da composição ( CTRL + K ). Se o objetivo for usar apenas um pedaço do aúdio ou
- 4. vídeo, diminua o tempo de exibição desses elementos na timeline, clicando e arrastando as extremidades da barrinha. 6. CONFIGURAR KEYFRAMES Os keyframes determinam as propriedades de um elemento. A cada propriedade podem ser determinados quantos keyframes forem necessários. As propriedades são acessadas clicando no triângulo branco da camada do elemento importado para a Timeline. Quando se trabalha num ambiente 2d, as propriedades são as seguintes: 1. Anchor Point (x e y) 2. Position (x e y) 3. Scale (x e y) 4. Rotation (x e y para grau e n° de rotações) 5. Opacity Quando se trabalha num ambiente 3d, ativado clicando no quadradinho equivalente as ao cubo do elemento, as principais propriedades ( de transfom) são: 1. Anchor Point (x, y e z) 2. Position (x, y e z) 3. Scale (x, y e z) 4. Rotation (x, y e z para grau e n° de rotações) 5. Opacity A propriedade Anchor point determina o ponto de referência do elemento, seu 0, 0. Para reposicioná-lo use a ferramente Pan behind tool, localizada na barra de ferramentas abaixo do menu. Para criar e configurar um keyframe, antes de tudo, liga-se o relógio da propriedade. Quando o relógio é ligado também é criado o primeiro keyframe da propriedade. Será criado onde a agulha da timeline estiver. Verifique se a posição da agulha no tempo é a desejada. Para criar e configurar outros keyframes na mesma propriedade, mova a agulha para a nova posição desejada e altere os valores da propriedade No intervalo entre keyframes de uma mesma propriedade, com diferentes configurações, o programa AFX cria interpolação dessas propriedades. Ou seja, os frames intermediários que teriam que ser capturados um a um usando câmera fotográfica, ele cria automaticamente. Nem sempre essa caracterísitca é útil. Para impedir então que interpolação aconteça, cique com botão direito no keyframe e depois clique em Toggle hold . Pode ser usado para criar loops se combinado com CTRL+C, CTRL+V. Para criar um keyframe dentro da interpolação automática de frames, clique no diamante na camada do elemento (na extremidade esquerda da tela, na linha da propriedade que está sendo configurada),.
- 5. 7. AJUSTAR ACELERAÇÃO E DESACELERAÇÃO Esse ajuste faz com que a animação fique com um movimento mais refinado, um pouco mais próximo do real. O princípio é o mesmo de física. Se o objeto está parado e começa a se mover, ele parte de uma velocidade menor para uma maior (acelera). Se o objeto está em movimento e pára, ele parte de uma velocidade maior para uma menor ( desacelera). Para isso use o keyframe assistant em um intervalo de interpolação. Para aplicar o keyframe assistant clique com botão direito do mouse no keyframe : ● Para aceleração - aplique Easy ease out. Usar no 1° frame da interpolação. O keyframe fica com a ponta apontada para esquerda. < ● Para desaceleração - aplique Easy ease in. Usar no último keyframe da interpolação. O keyframe fica com a ponta apontada para direita. > ● Para exemplos análogos a uma bola quicando e sempre no rotation, aplique em keyframes intermediários o Easy ease. O keyframe vira uma ampuleta. X Para retirar a aplicação:: CTRL+ CLIQUE no keyframe. OBS.: Se aparecer bolinha, clicar de novo para voltar para forma de diamante As curvas podem ser editadas no GRAPH EDITOR, para isso: - os keyframes devem estar selecionados - checar se o auto-zoom e o edit speed graph estão ativados. São acessados com botão direito do mouse em área vazia do graph editor. .Alguns Atalhos J – navega pelos keyframes voltando no tempo, indo para o keyframe anterioelos keyframes voltando no tempo, indo para o keyframe anteridor K - o mesmo que o J só que para frente. Com a camada selecionada: T - abre o opacity R - abre rotation S - abre scale CTRL+D - duplica camada outros: http://www.keyxl.com/aaac19b/151/Adobe-After-Effects-CS3-keyboard-shortcuts.htm 8 .PRÉ-RENDER ( pré-visualização) Ao apertar 0 para fazer a pré-visulização, o AFX faz um primeiro carregamento. E depois exibe a pré-visualização. Ele irá carragar toda a a timeline ou o pedaço que determinar marcado pela barra . Esse primeiro carregamento é acompanhado por uma barra verde. Se a barra que não for até o final da área delimitada para pré-visualização é sinal de que não há memória
- 6. suficicente. Para diminuir o tamanho de carragamento, diminua a resolução na janela Composition (full, half, third, quarter), ou diminua o pedaço da timeline a ser carregado. A pré-visualização pode ser exibida uma vez, em loop, ou ping e pong. Configure o tipo de exibição na janela Time controls (localizada no extremo esquerdo da metada superios da tela, embaixo da janela INFO). Se não estiver aparecendo vá em Windows> Time Controls, ou CTR+ 3 9. AJUSTAR DURAÇÃO DE UM MOVIMENTO Caso tenha animado um movimento, e depois de pré-visualizado, ache que ficou muito rápido ou muito lento, selecione os keyframes correspondentes ao movimento e com o ALT apertado, clique e arraste em um dos keyframes. Todos se aproximaram ou distanciaram, diminuindo ou aumentando o tempo de duração do movimento. 10. CONECTAR PARTES DE UM BONECO Após importar camadas de um boneco (ai ou psd), e arrastá-las para a timeline, clique na espiral da camada filha e arraste e solte na camada pai. Lembrando sempre que o pai manda, ou seja, um braço será arrastado para um tronco. Se a espiral não estiver aparecendo, clique em toggle switchs / mode na parte inferior da timeline. Para usar recursos de posicionamento à frente ou atrás não esqueça de ativar o modo 3d em todas as camadas do boneco. 11. USAR COMPOSIÇÃO ANINHADA Usar composição aninhada é útil para loops como vimos na animação por substituição do sol. Depois de criar uma composição base ela aparecerá na janela Project. Dessa janela arraste a composição base para a outra composição onde a será aninhada. E é isso. 12. SINCRONIZANDO SOM Depois de adicionar um arquivo de áudio na janela Timeline, aperte 0 do teclado numérico para pré-visulizar. Pense na relação entre o som e o movimento. Aperte SHIFT+ QUALQUER N° DA FILEIRA QUE FICA EM CIMA DAS LETRAS, para criar um label em todos os pontos em que algum som deve ocorrer. Depois com shift apertado, deslize a agulha na timeline e ela prenderá nos labels. Preste atenção aonde a agulha está passando quando ouvir o som a ser sincronizado arraste ou edite o som conforme o movimento. O arquivos de som e vídeo importados para para o AFX tem a propriedade audio. Ela pode ser configurada para separar o som estéreo entre caixas de som da direita e da esquerda. Para isso, inicie o ajuste na janela Audio (localizada no canto esquerdo superior, do lado de INFO) E para criar um fade na diminuição ou aumento de volume.
- 7. 13. FINALIZAÇÃO Para renderizar o filme, vá no menu Composition > Make Movie, ou CTRL+M. Na janela Render, clique em lossless. Para o campo Format, selecione video for windows. Em video output, vá em format options e selecione em compressor o PIC Video MJPEG e dê ok. Mais abaixo ative o Audio Output. A opção default é Stereo. Se estiver configurado mono e o som estiver separado para direita e esquerda, mude para stereo e dê ok. Se quiser mudar a pasta de destino, clique na parte editável em azul do lado de output to. Feche a janela de composition, clicando no x e clique em render. Vá até a pasta determinada e veja o filme. Verifique o tamanho do arquivo e os limites de tamanho na sua logística ( se for postar no youtube ou se for enviar por email, por exemplo) 14. COMPACTAÇÃO FINAL Caso precise diminuir o tamanho do arquivo de vídeo, use o programa Any Video Converter. É bem intuitivo. Preste atenção nas configurações de conversão. Mantenha o tamanho do vídeo como original e a velocidade de projeção igual ao frame rate determinado do AFX. OUTROS Layout : Caso reabra o AFX e o layout das janelas pareça bagunçado, ou esteja faltando alguma janela, ir em Workspace e clicar em Reset Standard. Parallax Scrolling: Recurso inventado na produção de games. Coloca imagem de fundo se movendo mais devagar que imagem do primeiro plano, dando ilusão de profundidade.