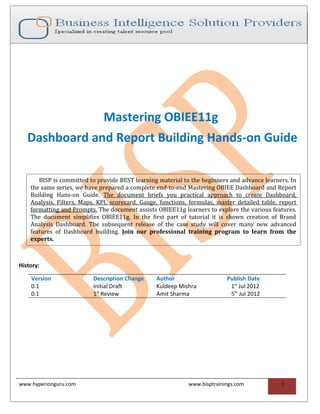
Mastering dashboard and reporting guide
- 1. Mastering OBIEE11g Dashboard and Report Building Hands-on Guide BISP is committed to provide BEST learning material to the beginners and advance learners. In the same series, we have prepared a complete end-to-end Mastering OBIEE Dashboard and Report Building Hans-on Guide. The document briefs you practical approach to create Dashboard, Analysis, Filters, Maps, KPI, scorecard, Gauge, functions, formulas, master detailed table, report formatting and Prompts. The document assists OBIEE11g learners to explore the various features. The document simplifies OBIEE11g. In the first part of tutorial it is shown creation of Brand Analysis Dashboard. The subsequent release of the case study will cover many new advanced features of Dashboard building. Join our professional training program to learn from the experts. History: Version Description Change Author Publish Date 0.1 Initial Draft Kuldeep Mishra 1st Jul 2012 0.1 1st Review Amit Sharma 5th Jul 2012 www.hyperionguru.com www.bisptrainings.com 1
- 2. Purpose This tutorial covers steps to create OBIEE11g Dashboard, Dashboard Prompts, Filters, Analysis, Charts, functions, formulas, master detailed table, report formatting and Pivots. Finally it shows how to integrate them into a single unit. Time to Complete Approximately 120 min. Overview OBIEE11g provides rich functionalities to create Dashboard and Users requests in multiple formats i.e Chart , Tabular, Pivots, Filters, Gauge, Maps, Scorecard etc. Dashboard: Single user interface to show the complete company stats in common windows. Analysis — Business Users makes adhoc queries to satisfy various business questions by simply drag and drop the objects. Filters/Dashboard Prompts— Enable users to filter the records. It could be based on user inputs. Pivot: Cross Tabular layout of the information. Chart: Graphical view of the business data. Gauge: An alternate way to display info where we need to project data Actual Vs Target. Software and Hardware Requirements The following is a list of software requirements: Oracle Database 11g OBIEE11g 11.1.1.5 www.hyperionguru.com www.bisptrainings.com 2
- 3. Table of Contents 1) Dashboard Prompt “Select Metric and Buckets” 4 2) Pie Chart “Office Organization Unit” 23 3) Bar Chart “Metrics Distribution by Customers” 36 4) Bar Chart “Metrics Distribution by Orders” 77 5) Creating Dashboard “Distribution Metrics” 118 www.hyperionguru.com www.bisptrainings.com 3
- 4. Dashboard:- Below is the complete Distribution Metrics Dashboard. We’ll see step by step how to create Dashboard and Report. Step 1):- Creating a new dashboard prompt. i)To create a dashboard prompt, login into Analytics and go to right pane ClickNew and select dashboard prompt and select a Subject Area. ii) After selecting subject area, Dashboard Prompt window will display. Here we have preview, add , open prompt for catalog , insert page break ,edit , delete options. www.hyperionguru.com www.bisptrainings.com 4
- 5. Now, Click the button to add a new prompt ,We have three choices. Column Prompt :- Obtain list of values from a Subject Area column. Variable Prompt :- Provide a custom list of values to populate a variable. Image Prompt :- Allow the user to select values using an HTML iii)Click the button and Select Column Prompt. www.hyperionguru.com www.bisptrainings.com 5
- 6. a) After selected Column Prompt option , Select Column window will display. Choose column from subject area Sample Sales within Select Column window . ClickOk. www.hyperionguru.com www.bisptrainings.com 6
- 7. b) After chose the column and Click Ok then the New Prompt window will display. b.i)Click on Edit Formula option and replace column formula from "Base Facts"."1-Revenue" to 'A'. ClickOk. www.hyperionguru.com www.bisptrainings.com 7
- 8. Here we see the Prompt For Column and specify the following properties. b.ii)LabelSet # of Buckets b.iii)Operatoris equal to / is in b.iv)User Input Text Field b.v)Default selection Specific Value10 b.vi)Text Field WidthDynamic b.vii)Set a Variable Presentation Variable Bins. ClickOk. c) After click ok , we see the prompt in prompt label and In display pane we see the view of prompt. Click the button and Select Column Prompt. www.hyperionguru.com www.bisptrainings.com 8
- 9. iv)After Click the button and SelectColumn Prompt. a)Select Column window will display. Choose column from subject area Sample Sales within Select Column window . www.hyperionguru.com www.bisptrainings.com 9
- 10. ClickOk. b) After chose the column and Click Ok , then the New Prompt window will display. b.i) Click on Edit Formula option and replace column formula from "Base Facts"."1-Revenue" to 'Cq'. ClickOk. Here we see the Prompt For Column and specify the following properties. www.hyperionguru.com www.bisptrainings.com 10
- 11. b.ii)LabelSelect Slider Value b.iii)Operatoris equal to / is in b.iv)User Input Radio Button b.v)Default selection Specific Column Value and Click After Click the Select Values window will display, Here we click on Edit option. www.hyperionguru.com www.bisptrainings.com 11
- 12. After click on Edit option the Edit window will display. Here we write the values which we want. ClickOk. After ClickOk we see the selected value in the Selected Pane within Select Value window. ClickOk. After ClickOk, we see the selected values within Specific Column Values and specify the remaining properties. b.vi) Default selection Specific Value"Products"."P3 LOB". b.vii) Radio Button Width Dynamic b.viii) Set a variablePresentation VariableDim02. www.hyperionguru.com www.bisptrainings.com 12
- 13. ClickOk. c) After click ok , we see the prompt in prompt label and In display pane we see the view of prompt. Click the button and Select Column Prompt. www.hyperionguru.com www.bisptrainings.com 13
- 14. v)After Click the button and SelectColumn Prompt. www.hyperionguru.com www.bisptrainings.com 14
- 15. a)Select Column window will display. Choose column from subject area Sample Sales within Select Column window. ClickOk. b) After chose the column and Click Ok then the New Prompt window will display. www.hyperionguru.com www.bisptrainings.com 15
- 16. b.i) Click on Edit Formula option and replace column formula from "Base Facts"."1-Revenue" to 'B'. ClickOk. Here we see the Prompt For Column and specify the following properties. www.hyperionguru.com www.bisptrainings.com 16
- 17. b.ii) Label Select Metric b.iii) Operator is equal to / is in b.iv) User Input Radio Button b.v) Default selection Specific Column Value and Click After Click the Select Values window will display, Here we click on Edit option. www.hyperionguru.com www.bisptrainings.com 17
- 18. After click on Edit option the Edit window will display. Here we write the values which we want. ClickOk. After ClickOk we see the selected value in the Selected Pane within Select Value window. www.hyperionguru.com www.bisptrainings.com 18
- 19. After ClickOk, we see the selected values within Specific Column Values and specify the remaining properties. b.vi) Radio Button Values Specific Column Values. b.vii) Default selection Specific Value"Base Facts"."1-Revenue". b.viii) Radio Button WidthDynamic b.viii) Set a variablePresentation VariableMet01. www.hyperionguru.com www.bisptrainings.com 19
- 20. ClickOk. c) After click ok , we see the prompt in prompt label and In display pane we see the view of prompt. Here we see that the label are placed on the side of prompt. www.hyperionguru.com www.bisptrainings.com 20
- 21. vi) Now Click Edit in display. a)After Click on Edit option. The Edit Page settings window will display. www.hyperionguru.com www.bisptrainings.com 21
- 22. b)Click Format option , the Edit Format window will display and set the properties like Size10 , Indent(Left Padding) 0 , Indent(Right Padding) 0 , Top Padding 0 , Bottom Padding 0. www.hyperionguru.com www.bisptrainings.com 22
- 23. ClickOk. c) In Edit Page Settings window we set the property Prompt DisplayPlace label above prompt . ClickOk. www.hyperionguru.com www.bisptrainings.com 23
- 24. d) After ClickOk , we see the label place above prompt. e) Click on Save button , the Save as window will display. Here we save the prompts as PCol- Distribution A. ClickOk. Step 2):- Now, we create the first report called as Selected Dimensions of 2.10 Descriptive Stats (Distr . II) dashboard. www.hyperionguru.com www.bisptrainings.com 24
- 25. i)Click on NewAnalysis then chose subject area from Select Subject Area. ii)After Select a Subject Area then the below window will open , Select tables column from left side Subject Area pane within Criteria. Here we can double click on tables column or drag and drop tables columns from Subject Area pane to Selected Columns pane as below. iii) In Office(D3 Organization)Edit Formula. a)Edit Column Formula window will display. www.hyperionguru.com www.bisptrainings.com 25
- 26. In Edit Column Formula , Here we change Folder Heading from Offices to Selected Dimension , Column Heading from D3 Organization to @{Dim02}{"Offices"."D3 Organization"} , CheckCustom Headings , Aggregation Rule(Total Rows)Default (None) , Change Column Formula from "Offices"."D3 Organization" to @{Dim02}{"Offices"."D3 Organization"}. ClickOk. b) In Selected Dimension (@{Dim02}{"Offices"."D3 Organization"})Column Properties. www.hyperionguru.com www.bisptrainings.com 26
- 27. Column Properties window will display . In Column Properties , Here we Select Interaction tab and In Interaction tab goto ValuePrimary InteractionSend Master Detail Events (from drop down list). Write in Specify channelMD1. ClickOk. iv) In Base Facts(1-Revenue)Edit Formula. www.hyperionguru.com www.bisptrainings.com 27
- 28. a)Edit Column Formula window will display. In Edit Column Formula , Here Column Heading1-Revenue , Aggregation Rule(Total Row)Default(Sum). ClickOk. www.hyperionguru.com www.bisptrainings.com 28
- 29. v) In Base Facts(1-Revenue)Edit Formula. a)Edit Column Formula window will display. In Edit Column Formula , Here Column Heading1-Revenue , Aggregation Rule(Total Row)Default(Sum). www.hyperionguru.com www.bisptrainings.com 29
- 30. vi)After set all properties we see the tables column as below. vii)ClickResult tab and see result. viii)ClickNew View and SelectGraphPie. www.hyperionguru.com www.bisptrainings.com 30
- 31. ix)After SelectGraphPie. The chart will display then Click Edit View x)After Click Edit View the edit view window will display and set it's properties like ,In Measure1-Revenue , Pies and SlicesPiesMeasure Labels ,Slice@{Dim02}{"Offices"."D3 Organization"} and CheckShow In Legend. www.hyperionguru.com www.bisptrainings.com 31
- 32. a) Now Click Graph Properties, the Graph Property window will display , In General Tab Canvas Width350 , Canvas Height150 , Legend LocationDefault(Right) , CheckAnimate graph on display ClickOk. b)Now in Style tab. StyleSolid Fill. www.hyperionguru.com www.bisptrainings.com 32
- 33. ClickOk. c)Now go to Titles and Labels and set it's properties like Data Labels. c.i) After Click on Data Labels , the Format label window will display and set it's properties like Show Data LabelsAlways , DisplayDefault(Value only) , ValueDefault(Percentage of total). www.hyperionguru.com www.bisptrainings.com 33
- 34. ClickOk. c.ii)Go to Font Format and set it's all Property like Size9. ClickOk. c.iii) After ClickOk , we see the below image. www.hyperionguru.com www.bisptrainings.com 34
- 35. ClickOk. xi)After set all the properties ClickDone. After ClickDone , we see the result. www.hyperionguru.com www.bisptrainings.com 35
- 36. xii)We delete table and we see the result. Now click on Save button , the Save as window will display. Here we save the report as Selected Dimension . www.hyperionguru.com www.bisptrainings.com 36
- 37. ClickOk. Step 3):- Now, we create the second report called as Metrics Distribution by Customers of 2.10 Descriptive Stats (Distr . II) dashboard. i)Click on NewAnalysis then chose subject area from Select Subject Area pane. Here , Subject AreaSample Sales.. ii) Select tables column from left side Subject Area pane within Criteria. iii) In Office(D3 Organization)Edit Formula. www.hyperionguru.com www.bisptrainings.com 37
- 38. a)Edit Column Formula window will display. In Edit Column Formula , Here we change Folder Heading from Offices to Selected Dimension , Column Heading from D3 Organization to @{Dim02}{"Offices"."D3 Organization"} , CheckCustom Headings , Aggregation Rule(Total Rows)Default (None) , Change Column Formula from "Offices"."D3 Organization" to @{Dim02}{"Offices"."D3 Organization"}. ClickOk. www.hyperionguru.com www.bisptrainings.com 38
- 39. iv) In Base Facts(Revenue)Edit Formula. a)Edit Column Formula window will display. In Edit Column Formula , Here we change Folder Heading from Base Facts to Answers Calculation , Column Heading from 1-Revenue to Metric's Buckets , CheckCustom Headings , Aggregation Rule(Total Rows)Default (None) , Change Column Formula from "Base Facts"."1-Revenue" to @{Met01}{"Base Facts"."1-Revenue"} and also we use functions in Column formula. ClickFunction. www.hyperionguru.com www.bisptrainings.com 39
- 40. After ClickFunction , the function window will display. Functions which we used in column formula are :- a)Cast Syntax CAST(expr AS type) Where expr is any expression . type is any datatype. Description Changes the data type of a value or a null value to another data type. b)Min Syntax MIN(expr) Where expr is any expression that evaluates to a numerical value. Description Calculates the minimum value (lowest numeric value) of the rows satisfying the numeric expression argument. c)Max www.hyperionguru.com www.bisptrainings.com 40
- 41. Syntax MAX(expr) Where expr is any expression that evaluates to a numerical value. Description Calculates the maximum value (highest numeric value) of the rows satisfying the numeric expression argument. d)Floor Syntax FLOOR(expr) Where expr is any expression that evaluates to a numerical value. Description Rounds a non integer numerical expression to the next lowest integer. After using all these functions the column formula will be ClickOk. v) In Answers Calculation(Metric's Buckets) Column Properties. www.hyperionguru.com www.bisptrainings.com 41
- 42. vi)After Click on column properties ,the column properties window will display ,Here we select the data format tab and set it's properties. CheckOverride Default Data Format ,Treat Number AsNumber , Negative FormatMinus-123 , Decimal Places0 , UncheckUse 1000's Separator . ClickOk. vii) In Base Facts(1-Revenue)Edit Formula. a)Edit Column Formula window will display. www.hyperionguru.com www.bisptrainings.com 42
- 43. In Edit Column Formula , Here we change Folder Heading from Base Facts to Answers Calculation , Column Heading from 1-Revenue to Metric % , CheckCustom Headings , Aggregation Rule(Total Rows)Sum , Change Column Formula from "Base Facts"."1-Revenue" to @{Met01}{"Base Facts"."1- Revenue"} and also we use functions in Column formula. ClickFunction. After ClickFunction , the function window will display. Functions which we used in column formula are :- a)Cast Syntax CAST(expr AS type) Where expr is any expression . type is any datatype. Description Changes the data type of a value or a null value to another data type. b)Sum www.hyperionguru.com www.bisptrainings.com 43
- 44. Syntax SUM(expr) Where expr is any expression that evaluates to a numerical value. DescriptionCalculates the sum obtained by adding up all values satisfying the numeric expression argument. After using all these functions the column formula will be ClickOk. viii)In Answers Calculation(Metric %) Column Properties. www.hyperionguru.com www.bisptrainings.com 44
- 45. ix)After Click on column properties ,the column properties window will display ,Here we select the data format tab and set it's properties. CheckOverride Default Data Format ,Treat Number AsPercentage , Negative FormatMinus-123 , Decimal Places0 , UncheckUse 1000's Separator. ClickOk. x) In Base Facts(1-Revenue)Edit Formula. a)Edit Column Formula window will display. www.hyperionguru.com www.bisptrainings.com 45
- 46. In Edit Column Formula , Here we change Folder Heading from Base Facts to Answers Calculation , Column Heading from 1-Revenue to Metric % , CheckCustom Headings , Aggregation Rule(Total Rows)Sum , Change Column Formula from "Base Facts"."1-Revenue" to @{Met01}{"Base Facts"."1- Revenue"} and also we use functions in Column formula. ClickFunction. After ClickFunction , the function window will display. Functions which we used in column formula are :- a)Cast Syntax CAST(expr AS type) Where expr is any expression . type is any datatype. Description Changes the data type of a value or a null value to another data type. b)Sum Syntax SUM(expr) Where expr is any expression that evaluates to a numerical value. www.hyperionguru.com www.bisptrainings.com 46
- 47. DescriptionCalculates the sum obtained by adding up all values satisfying the numeric expression argument. After using all these functions the column formula will be ClickOk. xi)In Answers Calculation(Metric %) Column Properties. www.hyperionguru.com www.bisptrainings.com 47
- 48. xii)After Click on column properties ,the column properties window will display ,Here we select the data format tab and set it's properties. CheckOverride Default Data Format ,Treat Number AsPercentage , Negative FormatMinus-123 , Decimal Places1 , UncheckUse 1000's Separator. ClickOk. xiii)After set all the Properties in the below image. xiv) ClickResult tab ,then we see the result. www.hyperionguru.com www.bisptrainings.com 48
- 49. xvi) Click New View and SelectPivot Table. xv)After selected Pivot Table ,the pivot table view is display, then Click Edit View. www.hyperionguru.com www.bisptrainings.com 49
- 50. xvi) After Click Edit View. the Edit View window will display. Here we set the properties like RowsMeasure Labels , MeasuresCustomers(C0 Customer Number), Exclude Selected Dimension(@{Dim02}{Offices.D3 Organization}) , Answers Calculation (Metric's Bucket) , Metric % , Metric %. a)Click More options in Customers(C0 Customer Number) and SelectFormat Headings . www.hyperionguru.com www.bisptrainings.com 50
- 51. After SelectFormat Headings , the Edit Format window will display. Here we write Total Individuals : in caption. and width100. www.hyperionguru.com www.bisptrainings.com 51
- 52. ClickOk. b) Click More options in Customers(C0 Customer Number) and SelectFormat Measure Values . After SelectFormat Measure Values , the Edit Format window will display. Here we write in CaptionTotal Individuals and we SelectRight from drop down list in Horizontal Alignment. ClickOk. www.hyperionguru.com www.bisptrainings.com 52
- 53. c)Click More options in Customers(C0 Customer Number) and SelectShow Data AsValues . d) Click More options in Customers(C0 Customer Number) and SelectAggregation RuleCount . e)Click Row Properties. www.hyperionguru.com www.bisptrainings.com 53
- 54. After Click Row Properties ,Row Properties window will display. UncheckDisplay Heading. ClickOk. After set all the properties ClickDone. www.hyperionguru.com www.bisptrainings.com 54
- 55. After ClickDone , we see the result. xvii)Now Click New View and SelectGraphBarDefault(Vertical). After SelectGraphBarDefault(Vertical). We see the graph view in below image . Now Click Edit View on graph. www.hyperionguru.com www.bisptrainings.com 55
- 56. a)After Click Edit View on graph .,the edit view graph window will display. Here we set the properties like CheckDisplay as Slider, In Section@{Dim02}{Offices.D3 Organization} , Measures(Bars(Vertical Axis))Metric % , Bars(Group By(Horizontal Axis)) Metric's Buckets , Vary Color By (Horizontal Axis) Measure Labels , Check Show In Legend , ExcludeC0 Customer Number , Metric % . www.hyperionguru.com www.bisptrainings.com 56
- 57. b)Click Graph Property , then the graph properties window will display and we set all it's related properties. In General tab set properties like Canvas Width310 , Canvas Height180 , Legend LocationDefault(Right) , CheckListen to Master Detail Events and Event ChannelMD1 , UncheckAnimate graph on Display. www.hyperionguru.com www.bisptrainings.com 57
- 58. c) Go to Style tab and it's related properties . StyleRectangle from drop down list. www.hyperionguru.com www.bisptrainings.com 58
- 59. Click Style and Conditional Formatting. then the Style and Conditional Formatting window will display ,Click Add new position After Click Add new position. Click on color drop down list , the color selector window will display, here we select a color. www.hyperionguru.com www.bisptrainings.com 59
- 60. ClickOk. After ClickOk. ClickOk. ClickOk. www.hyperionguru.com www.bisptrainings.com 60
- 61. c)Now go to Scale tab and set it's related properties, like Axis LimitsSpecify ,Minimum0 , Maximum40 ,Tick TypeSpecify. ClickOk. d) Now go to Titles and Labels tab and set it's related properties, like UncheckGraph Title check box. www.hyperionguru.com www.bisptrainings.com 61
- 62. Click Format Title of Vertical Axis Title , Vertical Axis Title window will display ,go to Font Format tab and set it's property like Size10. ClickOk. Click Format Title of Horizontal Axis Title , Horizontal Axis Title window will display ,go to Font Format tab and set it's property like Size10. www.hyperionguru.com www.bisptrainings.com 62
- 63. ClickOk. Click Format Label of Vertical Axis Labels Vertical Axis label window will display ,go to Font Format tab and set it's property like, Size9. www.hyperionguru.com www.bisptrainings.com 63
- 64. ClickOk. Now , Click Format Label of Data Labels ,Data Labels window will display ,go to Display Options tab and select Show Data LabelsAlways . In Font Format tab set it's property like Size9. www.hyperionguru.com www.bisptrainings.com 64
- 65. ClickOk. ClickOk. e)After set all the properties ClickDone. www.hyperionguru.com www.bisptrainings.com 65
- 66. xviii)After ClickDone, we see the result. xix) Now Click New View and SelectGraphBarDefault(Vertical). www.hyperionguru.com www.bisptrainings.com 66
- 67. xx) After SelectGraphBarDefault(Vertical). We see the graph view in below image . Now Click Edit View on graph. a)After Click Edit View on graph .,the edit view graph window will display. Here we set the properties like CheckDisplay as Slider, In Measures(Bars(Vertical Axis))Metric % , Bars(Group By(Horizontal Axis)) Metric's Buckets , Vary Color By (Horizontal Axis) Measure Labels , Uncheck Show In Legend , ExcludeC0 Customer Number , Metric % , @{Dim02}{Offices.D3 Organization} www.hyperionguru.com www.bisptrainings.com 67
- 68. b)Click Graph Property , then the graph properties window will display and we set all it's related properties. In General tab set properties like Canvas Width310 , Canvas Height190 , Legend LocationDefault(Right) . c) Go to Style tab and it's related properties . StyleRectangle from drop down list. www.hyperionguru.com www.bisptrainings.com 68
- 69. Click Style and Conditional Formatting. then the Style and Conditional Formatting window will display ,Click Add new position www.hyperionguru.com www.bisptrainings.com 69
- 70. ClickOk. After ClickOk. ClickOk. ClickOk. c)Now go to Scale tab and set it's related properties, like Axis LimitsSpecify ,Minimum0 , Maximum40 ,Tick TypeSpecify. www.hyperionguru.com www.bisptrainings.com 70
- 71. ClickOk. d) Now go to Titles and Labels tab and set it's related properties, like UncheckGraph Title check box. www.hyperionguru.com www.bisptrainings.com 71
- 72. Click Format Title of Vertical Axis Title , Vertical Axis Title window will display ,go to Font Format tab and set it's property like Size10. ClickOk. Click Format Title of Horizontal Axis Title , Horizontal Axis Title window will display ,go to Font Format tab and set it's property like Size10. www.hyperionguru.com www.bisptrainings.com 72
- 73. ClickOk. Click Format Label of Vertical Axis Labels Vertical Axis label window will display ,go to Font Format tab and set it's property like, Size9. www.hyperionguru.com www.bisptrainings.com 73
- 74. ClickOk. Now , Click Format Label of Data Labels ,Data Labels window will display ,go to Display Options tab and select Show Data LabelsAlways . In Font Format tab set it's property like Size9. www.hyperionguru.com www.bisptrainings.com 74
- 75. In Number Format tab set it's property like CheckOverride Default Data Format , Treat Number AsPercentage , Negative FormatMinus - 123 , Decimal Places0 , Uncheck Use 1000's Separator. ClickOk. www.hyperionguru.com www.bisptrainings.com 75
- 76. ClickOk. e)After set all the properties ClickDone. www.hyperionguru.com www.bisptrainings.com 76
- 77. xxi) After ClickDone, we see the result. www.hyperionguru.com www.bisptrainings.com 77
- 78. xxii) Now Click Save button , The Save window will display. ClickOk. After Save the report, we see www.hyperionguru.com www.bisptrainings.com 78
- 79. Click Edit View in title, we see the title edit view and set it's properties like CheckDisplay Saved Name , Selected TimeDisplay Date and Time. After set all the properties ClickDone. www.hyperionguru.com www.bisptrainings.com 79
- 80. After ClickDone. Step 4):- Now, we create the third report called as Metrics Distribution by Order of 2.10 Descriptive Stats (Distr . II) dashboard. i) Click on NewAnalysis then chose subject area from Select Subject Area pane. Here , Subject AreaSample Sales. ii) Select tables column from left side Subject Area pane within Criteria. iii) In Office(D3 Organization)Edit Formula. www.hyperionguru.com www.bisptrainings.com 80
- 81. a)Edit Column Formula window will display. In Edit Column Formula , Here we change Folder Heading from Offices to Selected Dimension , Column Heading from D3 Organization to @{Dim02}{"Offices"."D3 Organization"} , CheckCustom Headings , Aggregation Rule(Total Rows)Default (None) , Change Column Formula from "Offices"."D3 Organization" to @{Dim02}{"Offices"."D3 Organization"}. ClickOk. iv) In Orders(Order Number) Column Properties. www.hyperionguru.com www.bisptrainings.com 81
- 82. a)After Click on column properties ,the column properties window will display ,Here we select the Data Format tab and set it's properties. CheckOverride Default Data Format ,Treat Number AsNumber , Negative FormatMinus - 123 , Decimal Places0 , CheckUse 1000's Separator . ClickOk. v)In Base Facts(Revenue)Edit Formula. a)Edit Column Formula window will display. www.hyperionguru.com www.bisptrainings.com 82
- 83. In Edit Column Formula , Here we change Folder Heading from Base Facts to Answers Calculation , Column Heading from 1-Revenue to Metric's Buckets , CheckCustom Headings , Aggregation Rule(Total Rows)Default (None) , Change Column Formula from "Base Facts"."1-Revenue" to @{Met01}{"Base Facts"."1-Revenue"} and also we use functions in Column formula. ClickFunction. After ClickFunction , the function window will display. Functions which we used in column formula are :- a)Cast Syntax CAST(expr AS type) Where expr is any expression . type is any datatype. Description Changes the data type of a value or a null value to another data type. b)Min Syntax MIN(expr) Where expr is any expression that evaluates to a numerical value. Description Calculates the minimum value (lowest numeric value) of the rows satisfying the numeric expression argument. www.hyperionguru.com www.bisptrainings.com 83
- 84. c)Max Syntax MAX(expr) Where expr is any expression that evaluates to a numerical value. Description Calculates the maximum value (highest numeric value) of the rows satisfying the numeric expression argument. d)Floor Syntax FLOOR(expr) Where expr is any expression that evaluates to a numerical value. Description Rounds a non integer numerical expression to the next lowest integer. After using all these functions the column formula will be ClickOk. www.hyperionguru.com www.bisptrainings.com 84
- 85. vi) In Answers Calculation(Metric's Buckets)Column Properties. a)After Click on column properties ,the column properties window will display ,Here we select the Data Format tab and set it's properties. CheckOverride Default Data Format ,Treat Number AsNumber , Negative FormatMinus - 123 , Decimal Places0 , CheckUse 1000's Separator. ClickOk. vii)In Base Facts(Revenue)Edit Formula. www.hyperionguru.com www.bisptrainings.com 85
- 86. a)Edit Column Formula window will display. In Edit Column Formula , Here we change Folder Heading from Base Facts to Answers Calculation , Column Heading from 1-Revenue to Metric % , CheckCustom Headings , Aggregation Rule(Total Rows)Sum , Change Column Formula from "Base Facts"."1-Revenue" to @{Met01}{"Base Facts"."1- Revenue"} and also we use functions in Column formula. ClickFunction. After ClickFunction , the function window will display. Functions which we used in column formula are :- a)Cast Syntax CAST(expr AS type) Where expr is any expression . type is any datatype. Description Changes the data type of a value or a null value to another data type. b)Sum Syntax SUM(expr) Where expr is any expression that evaluates to a numerical value. www.hyperionguru.com www.bisptrainings.com 86
- 87. DescriptionCalculates the sum obtained by adding up all values satisfying the numeric expression argument. After using all these functions the column formula will be ClickOk. viii) In Answers Calculation(Metric %)Column Properties. www.hyperionguru.com www.bisptrainings.com 87
- 88. a)After Click on column properties ,the column properties window will display ,Here we select the Data Format tab and set it's properties. CheckOverride Default Data Format ,Treat Number AsNumber , Negative FormatMinus - 123 , Decimal Places0 , UncheckUse 1000's Separator. ClickOk. ix) In Base Facts(1-Revenue)Edit Formula. a)Edit Column Formula window will display. www.hyperionguru.com www.bisptrainings.com 88
- 89. In Edit Column Formula , Here we change Folder Heading from Base Facts to Answers Calculation , Column Heading from 1-Revenue to Metric % , CheckCustom Headings , Aggregation Rule(Total Rows)Sum , Change Column Formula from "Base Facts"."1-Revenue" to @{Met01}{"Base Facts"."1- Revenue"} and also we use functions in Column formula. ClickFunction. After ClickFunction , the function window will display. Functions which we used in column formula are :- a)Cast Syntax CAST(expr AS type) Where expr is any expression . type is any datatype. Description Changes the data type of a value or a null value to another data type. b)Sum Syntax SUM(expr) Where expr is any expression that evaluates to a numerical value. DescriptionCalculates the sum obtained by adding up all values satisfying the numeric expression argument. www.hyperionguru.com www.bisptrainings.com 89
- 90. After using all these functions the column formula will be ClickOk. x) In Answers Calculation(Metric %)Column Properties www.hyperionguru.com www.bisptrainings.com 90
- 91. a)After Click on column properties ,the column properties window will display ,Here we select the data format tab and set it's properties. CheckOverride Default Data Format ,Treat Number AsPercentage , Negative FormatMinus-123 , Decimal Places1 , UncheckUse 1000's Separator. ClickOk. xi) ClickResult tab ,then we see the result. www.hyperionguru.com www.bisptrainings.com 91
- 92. xii) ClickNew View and SelectPivot Table. xiii) After selected Pivot Table ,the pivot table view is display, then Click Edit View. www.hyperionguru.com www.bisptrainings.com 92
- 93. xiv) After Click Edit View. the Edit View window will display. Here we set the properties like RowsMeasure Labels , MeasuresOrder(Order Number), Exclude Selected Dimension(@{Dim02} {Offices.D3 Organization}) , Answers Calculation (Metric's Bucket) , Metric % , Metric %. a)Click More options in Order(Order Number) and SelectFormat Headings . www.hyperionguru.com www.bisptrainings.com 93
- 94. After SelectFormat Headings , the Edit Format window will display. Here we write Total Individuals : in caption. and width100. www.hyperionguru.com www.bisptrainings.com 94
- 95. ClickOk. b) Click More options in Orders(Order Number) and SelectFormat Measure Values . www.hyperionguru.com www.bisptrainings.com 95
- 96. After SelectFormat Measure Values , the Edit Format window will display. Here we write in CaptionTotal Individuals and we SelectRight from drop down list in Horizontal Alignment. ClickOk. c) Click More options in Orders(Order Number) and SelectAggregation RuleCount . www.hyperionguru.com www.bisptrainings.com 96
- 97. d)Click Row Properties. After Click Row Properties ,Row Properties window will display. UncheckDisplay Heading. www.hyperionguru.com www.bisptrainings.com 97
- 98. ClickOk. After set all the properties ClickDone. After ClickDone , we see the result. xv)Now Click New View and SelectGraphBarDefault(Vertical). www.hyperionguru.com www.bisptrainings.com 98
- 99. After SelectGraphBarDefault(Vertical). We see the graph view in below image . Now Click Edit View on graph. a)After Click Edit View on graph .,the edit view graph window will display. Here we set the properties like CheckDisplay as Slider, In Section@{Dim02}{Offices.D3 Organization} , www.hyperionguru.com www.bisptrainings.com 99
- 100. Measures(Bars(Vertical Axis))Metric % , Bars(Group By(Horizontal Axis)) Metric's Buckets , Vary Color By (Horizontal Axis) Measure Labels , ExcludeOrder Number , Metric % . b)Click Graph Property , then the graph properties window will display and we set all it's related properties. In General tab set properties like Canvas Width310 , Canvas Height180 , Legend LocationDefault(Right) , CheckListen to Master Detail Events and Event ChannelMD1 , UncheckAnimate graph on Display. www.hyperionguru.com www.bisptrainings.com 100
- 101. c) Go to Style tab and it's related properties . StyleRectangle from drop down list. Click Style and Conditional Formatting. then the Style and Conditional Formatting window will display ,Click Add new position www.hyperionguru.com www.bisptrainings.com 101
- 102. After Click Add new position. Click on color drop down list , the color selector window will display, here we select a color. ClickOk. After ClickOk. www.hyperionguru.com www.bisptrainings.com 102
- 103. ClickOk. ClickOk. d)Now go to Scale tab and set it's related properties, like Axis LimitsSpecify ,Minimum0 , Maximum40 ,Tick TypeSpecify. ClickOk. e) Now go to Titles and Labels tab and set it's related properties, like UncheckGraph Title check box. www.hyperionguru.com www.bisptrainings.com 103
- 104. Click Format Title of Vertical Axis Title , Vertical Axis Title window will display ,go to Font Format tab and set it's property like Size10. ClickOk. Click Format Title of Horizontal Axis Title , Horizontal Axis Title window will display ,go to Font Format tab and set it's property like Size10. www.hyperionguru.com www.bisptrainings.com 104
- 105. ClickOk. Click Format Label of Vertical Axis Labels Vertical Axis label window will display ,go to Font Format tab and set it's property like, Size9. www.hyperionguru.com www.bisptrainings.com 105
- 106. ClickOk. Now , Click Format Label of Data Labels ,Data Labels window will display ,go to Display Options tab and select Show Data LabelsAlways . In Font Format tab set it's property like Size9. www.hyperionguru.com www.bisptrainings.com 106
- 107. ClickOk. ClickOk. f)After set all the properties ClickDone. www.hyperionguru.com www.bisptrainings.com 107
- 108. xvi)After ClickDone, we see the result. www.hyperionguru.com www.bisptrainings.com 108
- 109. xvii) Now Click New View and SelectGraphBarDefault(Vertical). xviii) After SelectGraphBarDefault(Vertical). We see the graph view in below image . Now Click Edit View on graph. www.hyperionguru.com www.bisptrainings.com 109
- 110. a)After Click Edit View on graph .,the edit view graph window will display. Here we set the properties like CheckDisplay as Slider, In Measures(Bars(Vertical Axis))Metric % , Bars(Group By(Horizontal Axis)) Metric's Buckets , Vary Color By (Horizontal Axis) Measure Labels , Uncheck Show In Legend , ExcludeOrder Number , Metric % , @{Dim02}{Offices.D3 Organization} www.hyperionguru.com www.bisptrainings.com 110
- 111. b)Click Graph Property , then the graph properties window will display and we set all it's related properties. In General tab set properties like Canvas Width310 , Canvas Height190 , Legend LocationDefault(Right) . c) Go to Style tab and it's related properties . StyleRectangle from drop down list. www.hyperionguru.com www.bisptrainings.com 111
- 112. Click Style and Conditional Formatting. then the Style and Conditional Formatting window will display ,Click Add new position www.hyperionguru.com www.bisptrainings.com 112
- 113. ClickOk. After ClickOk. ClickOk. ClickOk. c)Now go to Scale tab and set it's related properties, like Axis LimitsSpecify ,Minimum0 , Maximum40 ,Tick TypeSpecify. www.hyperionguru.com www.bisptrainings.com 113
- 114. ClickOk. d) Now go to Titles and Labels tab and set it's related properties, like UncheckGraph Title check box. www.hyperionguru.com www.bisptrainings.com 114
- 115. Click Format Title of Vertical Axis Title , Vertical Axis Title window will display ,go to Font Format tab and set it's property like Size10. ClickOk. Click Format Title of Horizontal Axis Title , Horizontal Axis Title window will display ,go to Font Format tab and set it's property like Size10. www.hyperionguru.com www.bisptrainings.com 115
- 116. ClickOk. Click Format Label of Vertical Axis Labels Vertical Axis label window will display ,go to Font Format tab and set it's property like, Size9. www.hyperionguru.com www.bisptrainings.com 116
- 117. ClickOk. Now , Click Format Label of Data Labels ,Data Labels window will display ,go to Display Options tab and select Show Data LabelsAlways . In Font Format tab set it's property like Size9. www.hyperionguru.com www.bisptrainings.com 117
- 118. In Number Format tab set it's property like CheckOverride Default Data Format , Treat Number AsPercentage , Negative FormatMinus - 123 , Decimal Places0 , Uncheck Use 1000's Separator. ClickOk. www.hyperionguru.com www.bisptrainings.com 118
- 119. ClickOk. e)After set all the properties ClickDone. xix) After ClickDone, we see the result. www.hyperionguru.com www.bisptrainings.com 119
- 120. xx) Now Click Save button , The Save window will display. ClickOk. www.hyperionguru.com www.bisptrainings.com 120
- 121. After Save the report, we see Click Edit View in title, we see the title edit view and set it's properties like CheckDisplay Saved Name , Selected TimeDisplay Date and Time. After set all the properties ClickDone. www.hyperionguru.com www.bisptrainings.com 121
- 122. After ClickDone. Step 5):- Now we create a dashboard. ClickNew and SelectDashboard or directly go to Dashboard option in Analysis and Interactive Reporting. i) New Dashboard window will open and here we set the properties like Name2.10 Descriptive Stats ,Location/Shared Folder / 0.Overview/Dashboards ,ContentAdd content now. www.hyperionguru.com www.bisptrainings.com 122
- 123. ClickOk. ii)After ClickOk ,We see dashboard page ,her e in dashboard page we see dashboard objects, Catalog, Add dashboard page , Delete dashboard page, Preview ,Run , Dashboard properties. iii)Click Dashboard Properties. www.hyperionguru.com www.bisptrainings.com 123
- 124. iv)After ClickDashboard Properties ,the dashboard properties window will display. Here we see the properties like Rename, Select a Prompt to capture default filters and variables , Permissions , Delete , Specify who can save shared customization , Specify who can assign default customization . www.hyperionguru.com www.bisptrainings.com 124
- 125. v) Select the Page1 row and ClickRename option, After ClickRename the Rename window will display ,Here we write the Name Distr.II ClickOk www.hyperionguru.com www.bisptrainings.com 125
- 126. vi)We see the dashboard page name in Pages row. ClickOk vii)After ClickOk , we see the dashboard page name in the dashboard . Here we drag Column and Section Dashboard Objects, from left side of Dashboard Objects pane and drop in to the right side pane. www.hyperionguru.com www.bisptrainings.com 126
- 127. viii) Now we drag Text and Link or Image dashboard objects from left pane to the right pane in section within column and ClickProperties of Text dashboard object. After ClickProperties of Text , the text property window will display. Here we CheckContains HTML Markup and In text box we enter text and formatting tags to include on our dashboard and www.hyperionguru.com www.bisptrainings.com 127
- 128. then ClickPreview, to see the effect of text and formatting tags in below box. ClickOk. ix)Now ClickProperties of Link or Image dashboard object. After ClickProperties of Link or Image , the link or image property window will display. Here we write in CaptionReturn to Main Index, In Destination ClickAnalysis or Dashboard radio button then ClickBrowse. www.hyperionguru.com www.bisptrainings.com 128
- 129. After ClickBrowse the Select Analysis or Dashboard window will display, here we SelectMain Index from the location:/Shared Folders/0.Overview/Dashboards/_Portal/0.1 General Index/Main Index. ClickOk. www.hyperionguru.com www.bisptrainings.com 129
- 130. After ClickOk we see the location of Main Index , TargetCurrent Window , Image LayoutTo the left of caption. ClickOk. x) Click Section 2 properties and SelectRename. The rename window will display, here we write the name as Page Information(Click to collapse or expand) and Click Edit section heading properties. www.hyperionguru.com www.bisptrainings.com 130
- 131. After Click Edit section heading properties ,the Section Heading Properties window will display. here we set it's related properties like StyleItalic and ClickColour drop down list. After ClickColour drop down list. the colour selector window will display and here we select a colour. www.hyperionguru.com www.bisptrainings.com 131
- 132. ClickOk. After ClickOk. ClickOk. ClickOk www.hyperionguru.com www.bisptrainings.com 132
- 133. After ClickOk ,we see the changed section name. ClickProperties of Text. xi) After ClickProperties of Text , the text property window will display. Here we CheckContains HTML Markup and In text box we enter text and formatting tags to include on our dashboard and then ClickPreview, to see the effect of text and formatting tags in below box. ClickOk. xii)Now , In dashboard page we drag two Columns and two Section dashboard objects from left side dashboard objects pane and drop in to right side pane and we also drag the reports from shared folder left side pane and drop into the right side pane. www.hyperionguru.com www.bisptrainings.com 133
- 134. xiii) Click Section 3 properties and SelectRename. The rename window will display, here we write the name as Page Prompts. www.hyperionguru.com www.bisptrainings.com 134
- 135. ClickOk. xiv) Click Section 3 properties and SelectRename. The rename window will display, here we write the name as Page Reports. ClickOk. xv) We see the changed section name. www.hyperionguru.com www.bisptrainings.com 135
- 136. xvi)ClickColumn Properties in Column1. After ClickColumn Properties in Column1. The Column Properties window will display , here we set the properties like Vertical AlignmentCenter , Indent(Left Padding) 0 , Right Padding 0 , Top Padding 0, Bottom Padding 0. www.hyperionguru.com www.bisptrainings.com 136
- 137. ClickOk. xvii) ClickBreak Properties in Column3. www.hyperionguru.com www.bisptrainings.com 137
- 138. After Click Break the Break window will display and SelectColumn Break . ClickOk. xviii) ClickColumn Properties in Column3. www.hyperionguru.com www.bisptrainings.com 138
- 139. After ClickColumn Properties in Column1. The Column Properties window will display , here we set the properties like Vertical AlignmentCenter , Width150 , Indent(Left Padding) 0 , Right Padding 0 , Top Padding 0, Bottom Padding 0. www.hyperionguru.com www.bisptrainings.com 139
- 140. ClickOk. xix) ClickBreak Properties in Column4. After Click Break the Break window will display and SelectNo Break . ClickOk. xx)ClickColumn Properties in Column3. www.hyperionguru.com www.bisptrainings.com 140
- 141. After ClickColumn Properties in Column1. The Column Properties window will display , here we set the properties like PositionNone , Width200 , Indent(Left Padding) 0 , Right Padding 0 , Top Padding 0, Bottom Padding 0. www.hyperionguru.com www.bisptrainings.com 141
- 142. ClickOk. xxi)Click Save option and then Click Run option. After Click Run we see the resultant complete Distt.II Dashboard. www.hyperionguru.com www.bisptrainings.com 142
