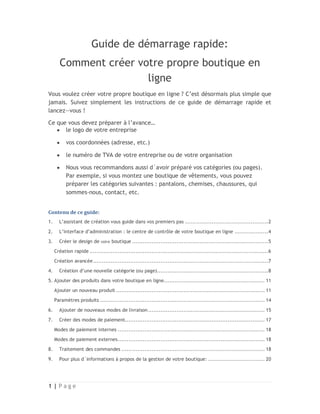
Guide ecommerce amen et epages
- 1. 1 | P a g e Guide de démarrage rapide: Comment créer votre propre boutique en ligne Vous voulez créer votre propre boutique en ligne ? C’est désormais plus simple que jamais. Suivez simplement les instructions de ce guide de démarrage rapide et lancez—vous ! Ce que vous devez préparer à l’avance… le logo de votre entreprise vos coordonnées (adresse, etc.) le numéro de TVA de votre entreprise ou de votre organisation Nous vous recommandons aussi d´avoir préparé vos catégories (ou pages). Par exemple, si vous montez une boutique de vêtements, vous pouvez préparer les catégories suivantes : pantalons, chemises, chaussures, qui sommes-nous, contact, etc. Contenu de ce guide: 1. L’assistant de création vous guide dans vos premiers pas ............................................... 2 2. L’interface d’administration : le centre de contrôle de votre boutique en ligne ................... 4 3. Créer le design de votre boutique ............................................................................. 5 Création rapide ..................................................................................................... 6 Création avancée ................................................................................................... 7 4. Création d’une nouvelle catégorie (ou page) ............................................................... 8 5. Ajouter des produits dans votre boutique en ligne ......................................................... 11 Ajouter un nouveau produit .................................................................................... 11 Paramètres produits ............................................................................................. 14 6. Ajouter de nouveaux modes de livraison .................................................................. 15 7. Créer des modes de paiement............................................................................... 17 Modes de paiement internes ................................................................................... 18 Modes de paiement externes ................................................................................... 18 8. Traitement des commandes ................................................................................. 18 9. Pour plus d´informations à propos de la gestion de votre boutique: ................................ 20
- 2. 1. L’assistant de création vous guide dans vos premiers pas L’assistant de création se lance automatiquement la première fois que vous vous connectez à votre boutique et vous permet de définir les principaux réglages de votre site Web. Vous pourrez modifier ces réglages par la suite. La création se fait en six étapes : La première étape consiste à définir le thème de votre site Web, par exemple Style de vie et mode. 2 | P a g e Dans la deuxième étape, vous choisissez la mise en page de base. Dans la colonne de gauche, vous pouvez choisir l'emplacement de la barre de navigation. Vous avez ensuite le choix entre plusieurs modèles de style correspondant à cette structure. Dans la troisième étape, Style, vous pouvez prévisualiser votre site et modifier les propriétés du design. Par exemple, cliquez sur Couleur 1 pour choisir la couleur principale de votre site, ou sélectionnez une image d’arrière-plan.
- 3. Dans la quatrième étape que vous saisissez les informations principales: le nom de votre société et le titre que vous avez choisi pour votre site Web. Vous pouvez, si vous le souhaitez, insérer un slogan et télécharger un logo ; ceux-ci s'afficheront ensuite sur votre site Web. Ajoutez ici vos coordonnées, cette action crée automatiquement une page Contact avec ces informations. Lors de la cinquième étape, choisissez votre modèle de taxes (c´est-à-dire si vous souhaitez montrer vos prix avec ou sans TVA) et le numéro de Siren de votre société. Si vous ne souhaitez pas activer l'enregistrement de statistiques d'utilisation à l'aide du service etracker, décochez la case dans la colonne de droite. Si vous souhaitez activer ce service, saisissez le mot de passe que vous utiliserez plus tard pour etracker. À la sixième et dernière étape, vérifiez toutes les données saisies et choisissez les langues de votre site. Cliquez enfin sur Appliquer pour terminer la création. Conseil : Si plus tard vous souhaitez ouvrir de nouveau l'assistant de création, cliquez sur Réglages puis sur Redémarrage de l'assistant de création. 3 | P a g e
- 4. 2. L’interface d’administration : le centre de contrôle de votre boutique en ligne L’interface d’administration de votre site Internet En haut à droite, vous trouverez plusieurs fonctions importantes. Pour visualiser votre site Internet, cliquez sur Afficher votre site, et il s’affichera dans une nouvelle fenêtre. Vous pourrez ainsi contrôler immédiatement les modifications que vous avez apportées. A partir de 6.16, en cliquant sur l´icône en forme de téléphone, vous pouvez également voir directement comment votre boutique apparait sur écrans mobile. Cliquez sur votre nom pour éditer vos paramètres utilisateur et modifier par exemple votre adresse email. Cliquez sur Déconnexion pour quitter la session d’administration. Vous pouvez utiliser la barre de menu pour naviguer dans les différents menus de votre interface d´administration. Cliquez sur un menu comme Contenus/Catégories, Style ou Marketing pour voir la liste des sous-menus ou sous-pages. L’espace de travail occupe la plus grande partie de la zone d'administration. C’est ici que vous réaliserez la plus grande partie de votre travail. En fonction de la page que vous avez appelée, vous trouverez des éditeurs glisser- 4 | P a g e
- 5. déplacer (ou WYSIWYG), des formulaires, des tableaux que vous pourrez utiliser pour gérer votre site Internet. Dans la barre d’outils sur la droite de votre écran, vous trouverez la zone d’aide, vos favoris et l’historique. Dans la zone d’aide, vous pouvez télécharger la documentation complète de votre site Internet, visionner nos tutoriaux et accéder au blog et au forum. Dans l’interface d’administration, vous verrez occasionnellement le symbole d’information suivant : . Passez votre curseur sur ce symbole à tout moment pour voir un court texte d’aide sur la page ou fonction liée. 3. Créer le design de votre boutique Le menu Style vous permet d´agir sur la structure de votre site Web: l´image de fond, l´image d´entête, l´affichage des différentes catégories ou pages, l´insertion des éléments de page par exemple. Le contenu et les différentes pages de votre boutique sont gérés depuis le menu Contenu/catégories. À partir de la version 6.16, en cliquant sur le menu déroulant noir à gauche, vous pouvez basculer directement du menu Style, pour éditer la structure de votre site, au menu Contenu/catégories, pour en modifier le contenu, images, textes etc. Créez tout d'abord une copie de sauvegarde de votre style actuel, elle vous servira de base pour les modifications. Pour ceci cliquez sur Style Dans la barre de menu, sélectionnez Styles puis Mes styles. Dans le style en cours, cliquez sur Créer une copie de sauvegarde. 5 | P a g e
- 6. La copie de sauvegarde s'affiche alors dans Styles supplémentaires, et vous l’aurez toujours à disposition si vous souhaitez revenir au style précédent. Deux possibilités d'édition sont disponibles : la création rapide et la création avancée. Création rapide Pour lancer la création rapide, cliquez dans la liste Premiers pas sur Modifier les propriétés du style ou dans la barre de menu sur Styles puis Création rapide. Avec la création rapide, vous pouvez modifier l'ensemble du style en quelques étapes. Vous pouvez voir en haut la barre d'outils multifonctions, dans laquelle vous pouvez sélectionner plusieurs options. Celles-ci comprennent une prévisualisation vous permettant de voir immédiatement toutes les modifications. Dans le menu Aperçu du contenu, vous pouvez choisir les éléments de votre site Web à afficher dans la prévisualisation, par exemple la page d'accueil ou texte et liens. Les options Logo, Image d'en-tête et Image de fond vous permettent de modifier les différentes images. Définissez les couleurs puis la police. Dans le menu Ensemble d'icônes, choisissez un groupe d'icônes à utiliser sur votre site Web. Vous pouvez choisir un autre modèle de style dans Modèle. Grâce à la prévisualisation, vous pouvez voir directement toutes vos modifications et obtenir un résultat professionnel en quelques clics. Édition du style de votre site Internet 6 | P a g e
- 7. Création avancée La création avancée vous donne un contrôle total sur votre style. Votre site Web est composé de plusieurs zones : la page dans son ensemble, l'en-tête, la barre de navigation, le cas échéant les colonnes de gauche et de droite, la zone de contenu, la barre inférieure et le pied de page. Dans la prévisualisation, cliquez simplement sur la zone que vous souhaitez modifier. La barre d'outils multifonctions vous donne alors les possibilités d'édition disponibles pour la zone sélectionnée. Vous pouvez par exemple modifier simplement la couleur de fond d'une zone. La taille du texte peut également être modifiée très facilement. Cliquez sur Zone, Police ou Éléments de page, pour afficher d'autres options. Ajoutez rapidement et facilement de nouveaux éléments en cliquant sur Insérer l'élément de page, par exemple une vue d'ensemble sur le panier ou le logo d'un prestataire de service de paiement. Vous pouvez déplacer les éléments de page avec la souris. Pour cela, passez la souris sur un élément, cliquez sur l'icône de déplacement avec le bouton gauche et, tout en le maintenant enfoncé, déplacez l'élément où vous le souhaitez. 7 | P a g e
- 8. 4. Création d’une nouvelle catégorie (ou page) Le menu Contenu / Catégories vous permet de créer des pages incluant des produits (et leurs sous-page respective automatiquement créée) ou des informations (textes, images, etc). Les pages qui incluent des produits s´appellent des catégories. Aperçu du contenu Dans le menu Contenu / Catégories, cliquez sur Aperçu du contenu. Un aperçu de la page est affiché du côté droit. Certaines zones de la page affichée sont marquées d’une bordure en pointillés. Il s’agit de zones de textes ou de zones permettant de télécharger des images pouvant être éditées directement. Cliquez sur ces zones pour les éditer et ajouter des textes ou des images. La barre multifonctions en haut de l’écran vous permet de choisir différentes options, en fonction de la zone sur laquelle vous cliquez. Le navigateur du côté gauche de la page affiche la structure de votre site Internet. Vous pouvez l’utiliser pour créer, déplacer et supprimer les différentes pages de votre site 8 | P a g e
- 9. N’oubliez pas de sauvegarder toutes les modifications que vous avez effectuées en cliquant sur le bouton Sauvegarder dans le coin supérieur gauche. Ajouter une nouvelle page ou catégorie Pour ajouter une nouvelle catégorie à votre site Internet, allez dans le menu Contenu / Catégories, cliquez sur Aperçu du contenu puis procédez comme suit : Sélectionnez l’emplacement où la nouvelle catégorie doit être créée dans le navigateur des pages, du côté gauche. Cliquez sur Nouveau dans la barre multifonctions en haut. Sélectionnez « Page / Catégorie » et saisissez le nom de la nouvelle catégorie. Laissez la valeur de l’option Visible sur Non pour éditer d’abord la catégorie avant que les visiteurs de votre site ne puissent la voir. Cliquez sur Insérer. Vérifiez si la catégorie a été insérée à la bonne place dans la structure. Si ce n´est pas le cas, cliquez sur les flèches dans la barre multifonctions pour déplacer la page au bon emplacement. 9 | P a g e
- 10. Cliquez sur les zones de texte de l’aperçu et saisissez le contenu que vous voulez afficher sur cette page. Sélectionnez les options de Mise en page correctes pour cette catégorie. Testez différentes variantes jusqu’à ce que vous ayez trouvé l’affichage optimal de la page. Cliquez sur l’option Visibilité dans la barre multifonctions, définissez la valeur Oui pour cette option puis cliquez sur Appliquer. La nouvelle catégorie est désormais disponible sur votre site Internet. Vous pouvez affecter des produits à cette catégorie, comme expliqué au chapitre 4. Dans l’interface d’administration, cliquez sur le lien Afficher votre site. Contrôlez une nouvelle fois la catégorie sur votre site Internet. 10 | P a g e
- 11. En suivant le même procédé, vous pouvez créer d´ autres pages qui ne contiennent pas de produits : pages de contenu, forum, conditions générales, etc… Dans l´étape 3, sélectionnez simplement le type de page souhaitée selon la description à droite. 5. Ajouter des produits dans votre boutique en ligne Avec votre boutique en ligne, vendre vos produits sur Internet n'a jamais été aussi simple. Le point central est le menu Produits dans l'interface d'administration. Lorsque vous ajoutez un nouveau produit, vous entrez dans votre boutique ses caractéristiques, son prix, son stock etc, et une page est automatiquement créée pour ce produit dans votre boutique. Ajouter un nouveau produit Il y a différentes manières d'ajouter un produit. Nous n'en décrirons qu'une ici. Dans la liste Premiers pas, cliquez sur Ajouter des produits ou, dans le menu principal, sur Produits puis sur le sous-menu Produits. Vous avez maintenant une vue d'ensemble de tous les produits de votre boutique. Cliquez sur la partie inférieure du bouton Ajouter puis sélectionnez le type du nouveau produit, par exemple Produits avec variantes ou Produits téléchargeables. Un produit avec variantes est par exemple un T-shirt disponible en plusieurs couleurs. Un produit téléchargeable peut être un eBook au format PDF. Ici, nous ajoutons un produit simple. La page produit s´ouvre automatiquement. 11 | P a g e
- 12. Création d’un produit dans votre boutique Vous pouvez saisir ici les informations principales sur votre nouveau produit. Entrez d'abord un numéro puis un nom pour le produit. Définissez le prix et le niveau de stock actuel et cliquez sur EnregistrerSur cette page, vous pouvez également ajouter de nombreuses informations supplémentaires sur le produit, comme une description ou le poids du colis. Après avoir enregistré toutes les données, les sous-pages vous permettent de procéder à différents réglages et de télécharger une photo du produit. 12 | P a g e
- 13. Vous devez maintenant classer votre produit dans une catégorie, c´est-à-dire choisir sur quelles pages vous souhaitez montrer votre produit. Cliquez sur la sous-page Catégories et sélectionnez une catégorie. Sachez qu'un produit peut être classé dans plusieurs catégories. Votre produit existe en plusieurs variantes, par exemple différentes tailles ou couleurs ? Cliquez alors sur la sous-page Variantes pour lancer l'assistant de création de variantes de produit. Celui-ci permet de créer rapidement et facilement des produits avec variantes sur la base du produit principal. Il ne vous reste plus maintenant qu'à définir votre produit comme visible, les clients pourront alors dès cet instant le commander dans la boutique. 13 | P a g e
- 14. Paramètres produits Pour accéder aux paramètres produits généraux, cliquez dans la barre de menu sur Produits puis sur Paramètres produits. Sur la sous-page Général, vous pouvez par exemple définir si les numéros de produit ou le poids du colis doivent être affichés dans la boutique. Sur les autres sous-pages, vous pouvez également saisir un texte pour préciser la disponibilité des produits ou activer la comparaison de produits dans votre boutique. 14 | P a g e
- 15. 6. Ajouter de nouveaux modes de livraison Vous pouvez proposer de nombreux modes de livraison à vos clients Pour créer un mode de livraison, cliquez dans la liste Premiers pas sur Ajouter des modes de livraison ou dans la barre de menu sur Réglages puis Livraison. La liste des modes de livraison Cette sous-page présente une vue d'ensemble des modes de livraison activés dans votre boutique. Pour créer un mode de livraison, cliquez sur « Ajouter ». Une nouvelle fenêtre s’ouvre, dans laquelle vous pouvez spécifier les réglages basiques. Si vous ne souhaitez pas associer votre nouveau mode de livraison à un prestataire de services logistiques, cliquez sur « Mode de livraison défini par l’utilisateur ». En revanche, si vous souhaitez associer votre nouveau mode de livraison à un prestataire de services logistiques, sélectionnez un de nos partenaires dans la liste. Associer un mode de livraison à un prestataire de services logistiques vous permet d’afficher une étiquette automatiquement dans votre boutique. Ensuite, choisissez un type de livraison, par exemple, « Prix fixe ». Puis, choisissez un nom pour votre mode de livraison qui s’affichera dans votre boutique. Finalement, cliquez sur « Ajouter » pour enregistrer votre nouveau mode de livraison. 15 | P a g e
- 16. Si vous avez décidé d’associer votre nouveau mode de livraison à un prestataire de services logistiques, vous devez compléter vos informations. À côté du nom du prestataire de services logistiques (Dans notre exemple ci-dessous, Colissimo), cliquez sur « À compléter » et suivez les étapes précisées. Vous pouvez désormais entrer les spécificités pour votre nouveau mode de livraison. Par exemple, le prix gratuit en fonction de valeur de la commande. 16 | P a g e
- 17. Vous pouvez également spécifier dans la sous-page Général si ce mode de livraison doit être le mode de livraison par défaut et pour quels pays ce mode de livraison est disponible. Lorsque vous avez rempli toutes les informations, définissez votre mode de livraison comme Visible et Enregistrez. Le nouveau mode de paiement est désormais disponible pour vos clients. 7. Créer des modes de paiement Vous pouvez proposer aux clients de votre boutique en ligne les modes de paiement courants tels que paiement à l´avance, paiement sur facture ou contre-remboursement. Pour gérer les modes de paiement disponibles dans votre boutique, dans la liste Premiers pas sur la page d'accueil, cliquez sur Ajouter des modes de paiement. Vous pouvez également cliquer sur Réglages dans la barre de menu, puis sur Paiement. Nous distinguons les modes de paiement internes et externes. 17 | P a g e
- 18. Modes de paiement internes Les modes de paiement internes principaux, tels que paiement à l´avance et facture, sont déjà paramétrés par défaut dans votre boutique. Pour modifier l'un de ces modes, cliquez sur son nom. Vous pouvez maintenant régler tous les paramètres de ce mode de paiement : l'activer ou le désactiver à l'aide de l'option Visible, autoriser le paiement différé et indiquer un montant minimum et maximum de commande pour ce mode. Vous pouvez par exemple décider qu'il n'est possible de payer sur facture qu`à partir d´ un certain montant. Sur la sous-page Groupes de clients (Clients >> Groupes de Clients), vous pouvez décider que ce mode de paiement n'est disponible que pour les clients réguliers. Modes de paiement externes Dans le cas des modes de paiement externes en revanche, vous utilisez les services d'un tiers tel que Paypal ou Atos Worldline, qui gère le paiement pour vous puis vous transfère les fonds. En bas du tableau des modes de paiement, choisissez le prestataire et enregistrez. Cliquez à côté du nom du prestataire sur À compléter. Suivez alors les étapes expliquées dans l'interface d'administration pour connecter votre boutique aux prestataires de services de paiement. Il ne vous reste plus qu'à définir ce mode de paiement comme visible sur la sous-page Général, pour que le client puisse l'utiliser. 8. Traitement des commandes Vue des commandes reçues 18 | P a g e
- 19. Une fois votre site créé, ouvert et connu, les premières commandes ne tarderont pas à arriver. Le traitement des commandes se fait dans le menu Commandes. Dans le menu Boîte de réception se trouvent toutes les nouvelles commandes arrivées que vous n'avez pas encore traitées. Pour afficher les détails d'une commande, cliquez sur le numéro de commande. Utilisez l'option Statut pour garder une vue d'ensemble sur l'avancée d'une commande. Sur la sous-page Documents, vous pouvez créer en quelques clics une facture ou un bon de livraison. Le sous-menu Commandes vous donne un aperçu de toutes les commandes passées. Utilisez le champ de recherche en haut à droite pour retrouver rapidement une commande spécifique. Si vous faites appel à un prestataire de services logistiques tel que SoColissimo pour la livraison, vous pouvez afficher les commandes correspondantes via le menu Livraisons. Le menu Transactions vous permet de contrôler la réception des paiements via des prestataires tels que Paypal ou Atos. Dans le menu Paramètres des documents de commande, vous pouvez éditer des modèles pour les factures et les bons de livraison. 19 | P a g e
- 20. 9. Pour plus d´informations à propos de la gestion de votre boutique: 20 | P a g e Youtube: tutoriaux ePages blog: conseils pour votre boutique ePages forum: chattez avec notre communauté d´e-marchands Bonne vente en ligne !
