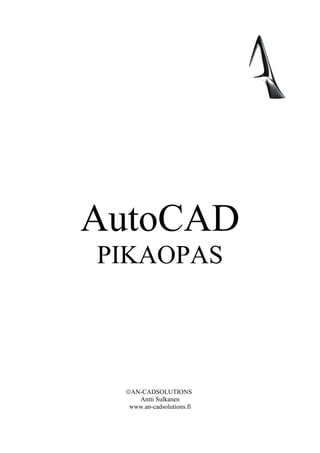
AutoCAD pikaopas
- 1. AutoCAD PIKAOPAS AN-CADSOLUTIONS Antti Sulkanen www.an-cadsolutions.fi
- 2. AN-CADSOLUTIONS AUTOCAD-PIKAOPAS 2 SISÄLLYS 1. NÄYTTÖ 3 2. KÄYTTÖ 5 3. KOORDINAATTIJÄRJESTELMÄ 8 4. MITTAKAAVA JA ARKKIKOKO 10 5. PIIRTO-ALKIOT 11 6. TARTUNTATYÖKALUT (Object Snap) 17 7. MUOKKAUSKÄSKYT 18 8. TASOJEN KÄYTTÄMINEN 26 9. MITOITUS 30 10. YLEISEN BLOKIN LUONTI JA LISÄYS 33 11. TEKSTIN LUONTI 35 12. TULOSTUS 36 Osittainenkin lainaaminen ja kopiointi on kielletty. © 2004 AN-Cadsolutions
- 3. AN-CADSOLUTIONS AUTOCAD-PIKAOPAS 3 1. NÄYTTÖ Otsikkopalkki Alasvetovalikot Työkalurivit Kohdistin Koordinaatistokuvake Koordinaatistonäyttö Tilarivi Käskyikkuna Näytön osia kuvattuna lyhyesti: Käskyikkuna Käskyt annetaan näppäimistöltä Command: -kehoitteen perään. Tilarivi Näytön alaosan rivi, jossa näkyy voimassa olevan tason nimi, SNAP- ja ORTHO-moodien tilan sekä kohdistimen koordinaatit. © 2004 AN-Cadsolutions
- 4. AN-CADSOLUTIONS AUTOCAD-PIKAOPAS 4 NÄYTÖN TAUSTAVÄRI Näytön taustaväri muutetaan Options-valintaikkunan Display-välilehden kautta (Tools=>Options=>Display) Klikkaa Display-välilehdestä Colors-painiketta. Värin voi valita Color-valintalistasta. Kun väri on valittu klikkaa Apply&Close. HIUSRISTIKON KOKO Hiusristikon kokoa voi muuttaa Options-ikkunan Display-välilehdestä. © 2004 AN-Cadsolutions
- 5. AN-CADSOLUTIONS AUTOCAD-PIKAOPAS 5 2. KÄYTTÖ AutoCADin käskyjä voit käynnistää useilla eri tavoilla. Jotkin toiminnot käynnistävät käskyn heti. Toiset taas tuovat näyttöön valintaikkunan, josta voit valita yhdellä kertaa erilaisia vaihtoehtoja. Voit valita käskyjä seuraavilla perustavoilla: valitse painike työkalurivistä valitse vaihtoehto valikosta kirjoita käsky tai käskylyhenne näppäimistöltä ja paina Enter. Käsky toistetaan painamalla Enter. Käskylyhenteet Monille käskyille on näppäimistökäyttöä varten olemassa käskylyhenne. Esimerkiksi viivan piirron voi aloittaa kirjoittamalla Command: -kehoitteen perään L ja painamalla Enter tai välilyönti. A ARC M MOVE C CIRCLE PL PLINE CP COPY R REDRAW E ERASE T MTEXT L LINE Z ZOOM © 2004 AN-Cadsolutions
- 6. AN-CADSOLUTIONS AUTOCAD-PIKAOPAS 6 STARTUP-IKKUNA Asetuksista kannattaa asettaa Startup-ikkuna käynnistymään AutoCADin käynnistyksen yhteydessä. Tämä helpottaa ja nopeuttaa AutoCADin käynnistyksen jälkeisiä toimia. Statup-ikkuna avautuu ja toimii nopeammin, kuin Today-ikkuna. Startup-ikkunan valinta käynnistykseen: Tools=>Options=>System Startup-ikkunan toiminnot: Avaa piirustus Start from Scratch-sivulta valitsemalla Metric saa metriset asetukset päälle. Tältä sivulta pääsee nopeimmin alkuun ja piirtämään. © 2004 AN-Cadsolutions
- 7. AN-CADSOLUTIONS AUTOCAD-PIKAOPAS 7 Use a Template-sivulta voit valita räätälöidyn piirustuspohjan. Mikäli käytössä ei ole yrityksen omaa piirustuspohjaa niin valitse listasta Acadiso.dwt. Tämä asettaa metriset asetukset ja piirustuspohja on A3 1:1 (420x297). © 2004 AN-Cadsolutions
- 8. AN-CADSOLUTIONS AUTOCAD-PIKAOPAS 8 3. KOORDINAATTIJÄRJESTELMÄ Kun AutoCADin käsky, esim. LINE-käsky, pyytää osoittamaan pisteen, sen voi tehdä joko hiirellä osoittamalla tai antamalla koordinaatit näppäimistön kautta. AutoCADin koordinaattijärjestelmässä käytetään kolmea koordinaattiakselia eli x-, y- ja z-akselia. X-akseli on vaakasuorassa näytön alareunan suuntaisesti, y-akseli on näytön vasemman reunan suuntaisesti ja z-akseli osoittaa näytöltä kohti käyttäjää. Silloin kun piirretään tasokuvaa (2D-kuvaa), voidaan z-koordinaatti jättää huomioimatta. AutoCAD-piirustuksen origo eli koordinaattiakselien risteyskohta on yleensä piirustuksen vasemmassa alakulmassa. Koordinaatistokuvake Koordinaatistokuvake näytön vasemmassa alareunassa näyttää koordinaattiakselien suunnat Koordinaattien käyttö Kaksiulotteisessa piirustuksessa pisteet määritellään xy-koordinaattiparina, jossa x määrittää vaakasuoraa etäisyyttä ja y pystysuoraa etäisyyttä. Koordinaatit erotetaan toisistaan pilkulla, desimaaliluvun erottimena käytetään pistettä. Origo eli piste 0,0 tarkoittaa koordinaattiakselien leikkauskohtaa. Voit antaa koordinaatteja absoluuttisina xy-koordinaatteina tai suhteellisina xy- koordinaatteina sekä suhteellisina napakoordinaatteina. © 2004 AN-Cadsolutions
- 9. AN-CADSOLUTIONS AUTOCAD-PIKAOPAS 9 Absoluuttiset xy-koordinaatit Pisteet annetaan muodossa X,Y (50,50). Etäisyydet mitataan origosta. Suhteelliset xy-koordinaatit Pisteet annetaan siten, että x- ja y-etäisyydet mitataan edellisestä pisteestä lukien, ei siis origosta. Suhteellisten koordinaattien merkiksi koordinaattien eteen on kirjoitettava @-merkki eli @X,Y(@50,0). Kulmat Kulmien asteluku kasvaa vastapäivään ja nollakulma on kello kolmen suunnassa. Kulmat voidaan määrittää myöskin negatiivisena myötäpäivään. Suhteelliset napakoordinaatit Pisteet määritetään siten, että annetaan etäisyys ja suunta edellisestä pisteestä. Piste määritellään antamalla ensin @-merkki ja sitten etäisyys, heti perään <-merkki ja kulman asteluku eli @etäisyys<kulma (@100<30). © 2004 AN-Cadsolutions
- 10. AN-CADSOLUTIONS AUTOCAD-PIKAOPAS 10 4. MITTAKAAVA JA ARKKIKOKO Teknisessä piirtämisessä yksi AutoCADin mittayksikkö vastaa yhtä millimetriä luonnossa. AutoCAD-piirtämisessä varsinainen malli piirretään aina 1:1 mitoilla. Mittakaava ja arkkikkoko valitaan piirrettävän kappaleen mittojen ja tulostuksessa käytettävän arkkikoon perusteella. Piirustusrajat LIMITS-käskyllä asetetaan piirustuksen rajat määräämällä alueen vasemman alakulman ja oikean yläkulman koordinaatit. Oletusarvona olevat rajat vastaavat A3- arkin kokoa. Oletusarvot voi hyväksyä painamalla Enter. Rajojen tarkistus asetetaan päälle LIMITS-käskyn määrellä ON ja pois päältä määreellä OFF. Piirustusrajoilla on kolme eri vaikutusta: 1. Kun rajojen tarkistus on käytössä, rajojen ulkopuolelle ei voida piirtää. 2. GRID-apupisteverkko näytetään rajojen määräämällä alueella. 3. Vaikuttaa siihen, mitä näytetään ZOOMALL-käskyllä. Arkkikokoja: A0 1189x841 A1 841x594 A2 594x420 A3 420x297 A4 297x210 © 2004 AN-Cadsolutions
- 11. AN-CADSOLUTIONS AUTOCAD-PIKAOPAS 11 5. PIIRTO-ALKIOT AutoCADin peruspiirtoalkioita VIIVA LINE SUORAKAIDE Jokainen viiva osuus REGTANG on oma alkionsa muodostettu polylinestä YMPYRÄ SOLID CIRCLE Täytetty alkio KAARI DONITSI ARC DONUT Täytetty ympyrärengas ELLIPSI TÄYTTÖKUVIO ELLIPSE BHATCH SÄÄNNÖLLINEN MONIKULMIO OSA AINE LAATU KOKO KPL yritys NIMIKE PITUUS LEVEYSPAKS SUHDE V/m3 PVM. HUOM NIMI POLYGON a−kalustekuvat PIIRT TARK antti nieminen tuote nro © 2004 AN-Cadsolutions
- 12. AN-CADSOLUTIONS AUTOCAD-PIKAOPAS 12 VIIVAN PIIRTÄMINEN 1. Klikkaa Line Draw-työkaluriviltä. 2. Command:_line Specify first point: anna viivan lähtöpiste koordinaateilla tai hiiren vasemmalla klikkaamalla. 3. Specify next point or [Undo]: anna viivan seuraava piste koordinaateilla tai hiiren vasemmalla klikkaamalla. 4. Päätä viivan piirto Enter:llä tai klikkaamalla hiiren oikealla ja esiin tulevasta valikosta valitse Enter. Valikon Close toiminnolla viivan piirto päättyy aloituspisteeseen. POLYLINE-VIIVA (murtoviiva) 1. Klikkaa Polyline Draw-työkaluriviltä 2. Specify start point: anna viivan lähtöpiste koordinaateilla tai hiiren vasemmalla klikkaamalla. 3. Specify next point or [Arc/Halfwidth/Length/Undo/Width]: anna viivan seuraava piste koordinaateilla tai hiiren vasemmalla klikkaamalla. Hakasulkeista voi valita jonkin muuttujan näppäilemällä isolla olevaa kirjainta. Samat muuttujat saa, kun klikkaa hiiren oikealla. - Arc-toiminnolla piirretään kaarevia osia. - Close-toiminnolla polyline sulkeutuu alkupisteeseen. - Halfwidth-toiminnolla annetaan polylinelle leveys viivan keskeltä sen reunaan. - Length: piirtää viivaosan jatkaen samansuuntaisena edellisestä viivaosasta. - Width-toiminnolla annetaan polyline viivalle leveys. © 2004 AN-Cadsolutions
- 13. AN-CADSOLUTIONS AUTOCAD-PIKAOPAS 13 POLYGON – SÄÄNNÖLLINEN MONIKULMIO 1. Klikkaa Polygon Draw-työkaluriviltä. 2. Command:_polygon Enter number of sides<4>: anna sivujen lukumäärä. 3. Secify center of polygon or [Edge]: anna monikulmion keskipiste koordinaateilla tai hiiren vasemalla klikkaamalla. 4. Enter an option [Inscribed in circle/Circumscribed about circle<I>: Paina Enter. 5. Specify radius of circle: anna monikulmion säde syöttämällä lukuarvo tai hiiren vasemmalla klikkaamalla. 6. Mikäli kohdassa 4 kirjoitetaan C ja painetaan Enter, saadaan seuraavanlainen monikulmio. 7. Mikäli kohdassa 3 kirjoitetaan E, niin silloin määritellään monikulmion yhden sivun pituus seuraavasti: 8. Specify first endpoint of edge: anna sivun ensimmäinen piste koordinaateilla tai hiiren vasemmalla klikkaamalla. 9. Specify second endpoint of edge: anna sivun toinen piste koordinaateilla tai hiiren vasemmalla klikkaamalla. © 2004 AN-Cadsolutions
- 14. AN-CADSOLUTIONS AUTOCAD-PIKAOPAS 14 RECTANGLE – SUORAKAIDE 1. Klikkaa Rectangle Draw-työkaluriviltä. 2. Command:Specify first corner point or [Chamfer/Elevation/Fillet/Thickness/Width]: anna suorakulmion ensimmäinen piste koordinaateilla tai hiiren vasemmalla klikkaamalla. Hakasulkeista voi valita jonkin muuttujan näppäilemällä isolla olevaa kirjainta. 3. Specify other corner point or [Dimensions]: anna suorakulmion vastakkainen kulmapiste koordinaateilla tai hiiren vasemmalla klikkaamalla. 4. Kirjoittamalla C kohdassa 2 voi piirtää suorakulmion, minkä kulmat on viistetty. 5. Specify first chamfer distance for rectangles<0.000>: anna ensimmäisen viisteen pituus. 6. Specify second chamfer distance for rectangles<10.000> anna toisen viisteen pituus. 7. Kirjoittamalla F kohdassa 2 voi piirtää suorakulmion, minkä kulmat ovat pyöristetyt. 8. Specify fillet radius for rectangles<10.000>: anna pyöristyksen säde. © 2004 AN-Cadsolutions
- 15. AN-CADSOLUTIONS AUTOCAD-PIKAOPAS 15 ARC – KAARI 1. Klikkaa Arc Draw-työkaluriviltä. 2. Command:_arc Specify start point of arc or [Center]: anna kaaren ensimmäinen piste koordinaateilla tai hiiren vasemmalla klikkaamalla. Hakasulkeista voi valita muuttujan näppäilemällä isolla olevaa kirjainta. 3. Specify second point arc or [Center/End]: anna kaaren toinen piste koordinaateilla tai hiiren vasemmalla klikkaamalla. Hakasulkeista voi valita muuttujan näppäilemällä isolla olevaa kirjainta. 4. Specify end point of arc: anna kaaren kolmas piste koordinaateilla tai hiiren vasemmalla klikkaamalla. CIRCLE – YMPYRÄ 1. Klikkaa Circle Draw-työkalurivillä. 2. Command:_circle Specify center point for circle or [3P/2P/Ttr (tan tan radius)]: anna ympyrän keskipiste koordinaateilla tai hiiren vasemmalla klikkaamalla. Hakasulkeista voi valita muuttujan näppäilemällä isolla olevaa kirjainta. 3. Specify radius of circle or [Diameter]: anna ympyrän säde tai halkaisija. 3P: piirtää ympyrän kolmella pisteellä. 2P. piirtää ympyrän kahdella pisteellä. Ttr: piirtää ympyrän kahdella tangentilla ja säteellä. © 2004 AN-Cadsolutions
- 16. AN-CADSOLUTIONS AUTOCAD-PIKAOPAS 16 ELLIPSE – ELLIPSI 1. Klikkaa Ellipse Draw-työkalurivillä. 2. Specify axis endpoint of ellipse or [Arc/Center]: anna ellipsin ensimmäisen akselin alkupiste koordinaateilla tai hiiren vasemmalla klikkaamalla. 3. Specify other end point of axis: anna ellipsin ensimmäisen akselin loppupiste koordinaateilla tai hiiren vasemmalla klikkaamalla. 4. Specify distance to other axis or [Rotation]: anna toisen akselin pituus lukuarvolla tai hiiren vasemmalla klikkaamalla. BOUNDARY HATCH – TÄYTTÖKUVIO 1. Klikkaa Hatch Draw-työkalurivillä Valitse täytettävät alkiot Valitse täyttökuvion muoto 2. Kun täyttökuvio on valmis, katso ennen hyväksyntää esikatselussa. © 2004 AN-Cadsolutions
- 17. AN-CADSOLUTIONS AUTOCAD-PIKAOPAS 17 6. TARTUNTATYÖKALUT ENDPOINT PERPENDICULAR Viivan tai kaaren päätepiste Kohtisuoraan osoitettuun alkioon MIDPOINT TANGENT Viivan tai kaaren keskipiste Tangentiksi alkiolle INTERSECTION NEAREST Kahden alkion leikkauspiste Lähin piste alkiolla CENTER QUICK Ympyrän, kaaren tai ellipsin keskipiste Tarttuu ensimmäiseen löydettyyn pisteeseen. Käytetään muiden osnapsien kanssa. QUADRANT OSA AINE LAATU KOKO KPL NIMIKE PITUUS LEVEYSPAKS V/m3 HUOM yritys Ympyrän tai kaaren neljännespiste SUHDE PVM. NIMI a−kalustekuvat PIIRT antti nieminen TARK tuote nro Object-snap-työkalurivin saat esille Tools-valikon Toolbars-lisävalikosta kohdasta Object snap. Klikkaamalla tilarivillä Osnap hiren oikealla, pääsee asetuksiin mistä valitaan mitkä tartuntatyökalut ovat jatkuvasti päällä. © 2004 AN-Cadsolutions
- 18. AN-CADSOLUTIONS AUTOCAD-PIKAOPAS 18 7. MUOKKAUSKÄSKYT ARRAY MIRROR Alkioiden monistaminen Tekee peilikuvan taulukkoon tai ympyrän muotoon valitusta alkiosta BREAK OFFSET Viivan, kaaren tai ympyrän Toistaa valittuja katkaisu alkioita annetulla tai osoitetulla etäisyydellä. CHAMFER STRETCH Risteävien viivojen ja polylinen Valittujen alkioiden kulmien viistäminen venyttäminen ja kutistaminen EXTEND TRIM Ulottaa lyhyeksi jääneen Alkioiden viivan tai kaaren raja-alkioon leikkaaminen raja-aitoihin FILLET OSA AINE LAATU KOKO KPL NIMIKE PITUUS LEVEYSPAKS V/m3 HUOM Pyöristää risteävät alkiot yritys SUHDE PVM. NIMI annetulla säteellä a−kalustekuvat PIIRT antti nieminen TARK tuote nro COPY – ALKION KOPIOINTI 1. Select objects: valitse kopioitavat alkiot ja paina Enter. 2. Specify base point or displacement, or [Multiple]: määritä piste minkä mukaan kopioidaan. 3. Specify second point of displacement or <use first point as displacement>: määritä piste minne alkio kopioidaan. 4. Valitsemalla kohdassa 2 muuttujan M, voi tehdä useita kopioita. MIRROR – ALKION PEILAUS 1. Select objects: valitse peilattavat alkiot ja paina Enter. 2. Specify first point of mirror line: määritä peilauslinjan ensimmäinen piste. 3. Specify second point of mirror line: määritä peilauslinjan toinen piste. 4. Delete source objects? [Yes/No]<N>: poistetaanko alkuperäinen alkio. © 2004 AN-Cadsolutions
- 19. AN-CADSOLUTIONS AUTOCAD-PIKAOPAS 19 OFFSET – SUUNTAISKOPIO 1. Specify offset distance or [Through]<1.0000>: anna suuntaiskopion mitta ja paina Enter. 2. Select object to offset or <exit>: valitse suuntaiskopioitavat alkiot. 3. Specify point on side to offset: näytä mille puolelle kopio tehdään. ARRAY – MONISTUS Monistus taulukon muotoon: Taulukko Valitse muoto monistettavat alkiot Rivien ja sarakkeiden määrä. Rivien ja sarakkeiden välit © 2004 AN-Cadsolutions
- 20. AN-CADSOLUTIONS AUTOCAD-PIKAOPAS 20 Ympyrät monistettu taulukon muotoon. Monistus ympyrän muotoon. Ympyrä Valitse muoto. monistettavat alkiot. Näytä monistuksen keskipiste Anna monistettavien alkioiden lukumäärä. Ympyrät monistettu ympyrän muotoon. © 2004 AN-Cadsolutions
- 21. AN-CADSOLUTIONS AUTOCAD-PIKAOPAS 21 MOVE – SIIRTO 1. Select objects: valitse siirrettävät alkiot. 2. Specify base point or displacement: määritä piste minkä mukaan valitut alkiot siirretään. 3. Specify second point of displacement or <use first point as displacement>: anna siirron etäisyys suhteellisilla koordinaateilla tai hiiren vasemmalla klikkaamalla. ROTATE - KÄÄNTÖ 1. Select objects: valitse käännettävät alkiot ja paina Enter. 2. Specify base point: määritä piste mikä mukaan kääntö tehdään. 3. Specify rotation angle or [Reference]: anna kääntökulma ja paina Enter. SCALE – SKAALAUS 1. Select objects: valitse skaalattavat alkiot ja paina Enter. 2. Specify base point: määritä piste, minkä mukaan alkio skaalataan. 3. Specify scale factor or [Reference]: anna skaalauskerroin. © 2004 AN-Cadsolutions
- 22. AN-CADSOLUTIONS AUTOCAD-PIKAOPAS 22 STRETCH – VENYTYS 1. Select objects: valitse venytettävät alkiot Crossing-valintakehyksellä. Kuvassa valinta on aloitettu klikkaamalla oikealla ylhäällä lopetettu klikkaamalla vasemmalla alhaalla. Näin saadaan valittua kaari ja aloitetaan venytys. 2. Specify base point or displacement: määritä piste minkä mukaan venytys tehdään. 3. Specify second point of displacement or <use first point as displacement>: anna suhteellisilla koordinaateilla venytyksen mitta tai klikkaa hiirellä. © 2004 AN-Cadsolutions
- 23. AN-CADSOLUTIONS AUTOCAD-PIKAOPAS 23 TRIM – LEIKKAUS 1. Select objects: valitse leikkaavat alkiot ja paina Enter. 2. Select object to trim or shift-select to extend or [Project/Edge/Undo]: valitse leikattavat alkiot ja paina Enter. EXTEND – JATKAMINEN 1. Select objects: valitse alkio mihin jatketaan ja paina Enter. 2. Select object to trim or [Project/Edge/Undo]: valitse jatkettavat alkiot. pedit Yhdistä erilliset viivat yhdeksi alkioksi Command:_pedit Select polyline or [Multiple]: valitse viiva. Do you want to turn it into one?<Y> Haluatko yhdistää?, paina Enter. Enter an option[Close/Join/Width/Edit vertex/Fit/Spline/Decurve/Ltypegen/Undo]: J Select objects: valitse yhdistettävät alkiot ja paina 2*Enter. © 2004 AN-Cadsolutions
- 24. AN-CADSOLUTIONS AUTOCAD-PIKAOPAS 24 CHAMFER – VIISTÄMINEN 1. Select first line or [Polyline/Distance/Angle/Trim/Method/mUltiple]: kirjoita D ja paina Enter. Näin pääsee antamaan viisteen pituudet. 2. Specify first chamfer distance<0.0000>: anna ensimmäisen viisteen pituus. 3. Specify second chamfer distance<10.000>: anna toisen viisteen pituus. 4. Select first line or or [Polyline/Distance/Angle/Trim/Method/mUltiple]: valitse ensimmäinen viiva viisteelle. 5. Select second line: valitse toinen viiva viisteelle. 6. Multiple muuttujalla saadaan viistettyä useampia kulmia kerralla. FILLET – PYÖRISTYS 1. Select first object or [Polyline/Radius/Trim/mUltiple]: kirjoita R ja paina Enter. Näin annetaan pyöristykselle säde. 2. Specify fillet radius<0.000>: anna pyöristyksen säde. 3. Select first object or [Polyline/Radius/Trim/mUltiple]: valitse ensimmänen viiva. 4. Select second object: valitse toinen viiva. © 2004 AN-Cadsolutions
- 25. AN-CADSOLUTIONS AUTOCAD-PIKAOPAS 25 5. Multiple muuttujalla saadaan pyöristettyä useampia kulmia kerralla. PÄÄLLEKKÄSITEN ALKIOIDEN VALINTA CYCLE TOIMINNOLLA Lähellä toisiaan tai päällekkäin oleviin alkioihin pääsee käsiksi cycle-toiminnolla. Ennen alkion valintaa paina Ctrl-näppäin pohjaan. Osoita alkioita, kun Command- kehoitteeseen ilmestyy teksti <Cycle on> voit vapauttaa Ctrl-näppäinen. Hiiren vasemmalla klikkaamalla alkioita AutoCAD korostaa vuorotellen jokaista. Kun valinta on tehty paina Enter ja haluttu alkio on valittu. ALKIOIDEN MITTAUSTYÖKALUT INQUIRY-TYÖKALURIVILLÄ DISTANCE ETÄISYYS PISTEESTÄ A PISTEESEEN B Command:’_dist Specify first point: klikkaa ensimmäinen piste Specify second point: klikkaa toinen piste AREA PINTA-ALA SULJETUSTA ALUEESTA Specify first point or [Object/Add/Subtract]: klikkaa ensimmäinen piste. Muuttujista valitsemalla Object saadaan yhdellä klikkauksella suljetun alkion pinta-ala. Specify next corner point or press Enter for total: klikkaa vastakkainen kulma ja paina Enter, pinta-ala tulee näkyviin käskyikkunaan. LOCATE POINT PISTEEN KOORDINAATIT Command:’_id Specify point: klikkaa jotain alkion kohtaa ja käskyriville tulee pisteen koordinaatit. © 2004 AN-Cadsolutions
- 26. AN-CADSOLUTIONS AUTOCAD-PIKAOPAS 26 8. TASOJEN KÄYTTÄMINEN Piirrettävät alkiot sijoittuvat aina jollekin kuvatasolle. Se voi olla oletuskuvataso 0 tai jokin itse luotu ja nimetty. Voi luoda esimerkiksi kuvatason, jolle piirrät ainoastaan keskiviivoja, ja liittää siihen sinisen värin ja viivatyypin center-line. Sen jälkeen aina, kun haluaa piirtää keskiviivoja, voi ottaa kyseisen kuvatason käyttöön. Tasojen ominaisuudet: Name - Nimi On – Näkyvyys Kuvataso voi olla näkyvä (ON) tai näkymätön (OFF). Tason ollessa näkymätön kaikki sille piirretyt alkiot ovat pois näkyvistä eikä niitä voi muokata. Freeze in all VP – Jäädytys Tason jäädytys vastaa sammuttamista (OFF). Jäädytetyn tason alkioita ei AutoCAD huomioi kuvan tietokannassa, joten jäädytys saattaa hieman nopeuttaa työskentelyä. Lock – Lukitus Lukitus suojaa tason alkiot siten, että niitä ei voi muokata vaikka ne näkyvätkin. Color – Tason väri Linetype – Viivatyyppi Lineweight – Viivan paksuus Plot Style – Tulostustyyli Plot – Tason tulostus on/off © 2004 AN-Cadsolutions
- 27. AN-CADSOLUTIONS AUTOCAD-PIKAOPAS 27 UUDEN KUVATASON LUONTI 1. Klikkaa Layers-pikakuvaketta. 2. Layer Properties Manager ikkunassa klikkaa New-painiketta. 3. Anna tasolle nimi 4. Määritä tasolle väli klikkaamalla Color sarakkeessa. Esiin tulee Select Color ikkuna, josta väri valitaan. © 2004 AN-Cadsolutions
- 28. AN-CADSOLUTIONS AUTOCAD-PIKAOPAS 28 5. Määritä tasolle viivatyyppi klikkaamalla Linetype sarakkeessa. 6. Mikäli Select Linetype ikkunassa ei ole haluttua viivatyyppiä niin klikataan Load-painiketta. 7. Load or Reload Linetypes valikosta valitaan ladattavat viivatyypit ja klikataan OK. © 2004 AN-Cadsolutions
- 29. AN-CADSOLUTIONS AUTOCAD-PIKAOPAS 29 8. Viivan paksuuden määritys Lineweight sarakkeessa. 9. Lineweight-ikkunassa valitaan viivan paksuus ja klikataan OK. Nyt uusi kuvataso on luotu ja se näyttää seuraavalta Layer Properties Manager- ikkunassa. © 2004 AN-Cadsolutions
- 30. AN-CADSOLUTIONS AUTOCAD-PIKAOPAS 30 9. MITOITUS Perusmitoitustapoja Linear Angular Diameter Radius Aligned Lineaarinen Kulma Halkaisija Säde Alkion suuntainen Mittaviiva Mitta-apuviivat Määrityspisteet (mitta-apuviivojen origot) MITOITUSASETUSTEN MUOKKAUS: Klikkaa Dimension Style Manager-pikakuvaketta. Klikkaa Modify-painiketta Dimension Style Manager ikkunassa. © 2004 AN-Cadsolutions
- 31. AN-CADSOLUTIONS AUTOCAD-PIKAOPAS 31 Mitta-apuviivan etäisyys sen origosta. Nuolen koko Mitta-apuviivan pituus mittaviivan yläpuolella. Tekstin etäisyys mittaviivasta. © 2004 AN-Cadsolutions
- 32. AN-CADSOLUTIONS AUTOCAD-PIKAOPAS 32 Desimaalien lukumäärä lineaari mitoituksessa. Desimaalien lukumäärä kulmien mitoituksessa. Toleranssi-ikkuna. © 2004 AN-Cadsolutions
- 33. AN-CADSOLUTIONS AUTOCAD-PIKAOPAS 33 10. YLEISEN BLOKIN LUONTI JA LISÄYS Yleinen blokki on kiintolevylle tallennettu piirustustiedosto. Yleinen blokki tallennetaan Wblock-käskyllä. Wblock-käskyllä valitaan tallennettavat alkiot. Piirrä kuva, josta tehdään blokki wblock-käskyllä. Wblock-käskyn jälkeen avautuu Write Block-valintaikkuna. Alkion Tällä tartunta- valitaan pisteen alkio määritys. josta tehdään blokki. Blokin nimi Luotavan blokin sijainti. © 2004 AN-Cadsolutions
- 34. AN-CADSOLUTIONS AUTOCAD-PIKAOPAS 34 YLEISEN BLOKIN LISÄYS Kiintolevyllä olevia piirustuksia voi lisätä Insert-käskyllä. Klikkaa Insert Block-pikakuvaketta. Klikkaamalla Browse-painiketta pääset selaamaan tiedostoja, joita voit lisätä piirustukseen. Kun lisäät saman blokin toisen kerran samaan piirustukseen, sen löytää Name-listasta. © 2004 AN-Cadsolutions
- 35. AN-CADSOLUTIONS AUTOCAD-PIKAOPAS 35 11. TEKSTIN LUONTI 1. Klikkaa Multiline Text-pikakuvaketta. 2. Specify first corner: klikkaa teksti-ikkunan ensimmäinen kulma. 3. Specify opposite corner or [Height/Justify/Lines spacing/Rotation/Style/Width]: klikkaa teksti-ikkunan vastakkainen kulma. 4. Aukeaa tekstin luonti ikkuna. Tekstityyli Fontti Tekstin koko/muotoilut 5. Kun teksti on kirjoitettu klikataan OK. © 2004 AN-Cadsolutions
- 36. AN-CADSOLUTIONS AUTOCAD-PIKAOPAS 36 12 TULOSTUS Klikkaa Layout-välilehteä näytön alareunassa. Näin siirrytään tulostus asetteluun. Page Setup-ikkunassa Layout Settings-sivulla tulee huomioida seuraavat asetukset: - Plot area:ssa pompula kohdassa Layout - Plot scale pitää olla 1:1 Plot Device ikkunassa valitaan tulostin ja sen jälkeen voidaan valita Layout Settings sivulta tulostuksessa käytettävän paperin koko. Tämän jälkeen klikataan OK. © 2004 AN-Cadsolutions
- 37. AN-CADSOLUTIONS AUTOCAD-PIKAOPAS 37 Paperi Tulostettavan alueen raja (katkoviiva) näyttöikkuna (viewport) Tuo esiin Viewports-työkalurivi. Kuva asetetaan mittakaavaan klikkaamalla näyttöikkuna aktiiviseksi niin, että vasemmassa alakulmassa näkyy koordinaatistokuvake. Tämän jälkeen valitaan Viewports-työkaluriviltä haluttu mittakaava. Kun mittakaava on asetettu ja tulostettava kuva näyttää siltä kuin halutaan, niin voidaan klikata Plot-pikakuvaketta ja tulostaa kuva. Esiin tulevasta Plot-ikkunasta klikataan OK. © 2004 AN-Cadsolutions
