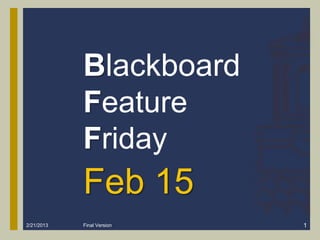
07 BFF Workshop Feb 15
- 1. Blackboard Feature Friday Feb 15 2/21/2013 Final Version 1
- 2. Do you have a sandbox course? Obtain a sandbox course on the Blackboard “test sever” by submitting a ticket to the iTech Help Desk. Login to JNET.tamuk.edu Click Tech Help Enter Email and Password Click Request sandbox course Final Version 2/21/2013
- 3. Are you connected? Select JavNET2 wireless SSID in your WIFI setup. Once connected you may be prompted to download and install a small network access policy key called Safe•Connect. Safe•Connect is a network access control technology used by the university. Final Version 2/21/2013
- 4. Are you able to hear? Use the Saba Centra Audio Wizard to fine-tune the performance of your speakers and microphone prior to a Saba event. If you experience audio problems, please contact Ms. Cynthia Farias, Video Conferencing Coordinator at 361-593- 2858 Final Version 2/21/2013
- 5. 5 Workshop Objectives Learn the why and the how for using the 1. Announcements tool in Blackboard 2. Send Email tool in Blackboard 3. Messages tool in Blackboard 4. Discussion Board tool in Blackboard Final Version 2/21/2013
- 6. Let’s Get Started! 2/21/2013 Final Version 6
- 7. Announcements 49 Announcements Page Course Menu Final Version 2/21/2013
- 8. 8 Why should I use this tool? remind your students of an upcoming Announcements deadline to say something to them that you forgot to mention in class bring to their attention events that are occurring on campus provide information as to why class is cancelled Final Version 2/21/2013
- 9. 9 Teaching Tips In order for students to see announcements, Announcements they have to log in to Blackboard. Select the option to tell Blackboard to email students as soon as you post an announcement. Most recent announcements appear at the top of the page. Move priority Announcements above the repositionable bar to pin them at the top. Final Version 2/21/2013
- 10. 10 Our Recommendations Do not place date restrictions on your Announcements announcements. Blackboard will automatically remove the announcement from view after the announcement is more than seven days old. Create announcements only when you actually want students to see them, rather than creating them in advance. Final Version 2/21/2013
- 11. 11 How To 1. Within your course, locate the Announcements Control Panel 2. Within the Control Panel, click Course Tools 3. Within the Course Tools menu, select Announcements 4. On the Announcements page, click Create Announcement 5. Add a the announcement Subject and Message 6. Select any necessary options and click Submit Final Version 2/21/2013
- 12. Send Email 12 Send Email Page Course Menu Final Version 2/21/2013
- 13. 13 Why should I use this tool? Send crucial information to all students at Send Email one time Send email to a targeted group of students Remind students of important, upcoming deadlines Final Version 2/21/2013
- 14. 14 Teaching Tips Emails sent to and from Blackboard are Send Email delivered to email addresses on file in Blue and Gold Connection. Blackboard will also send you a copy of the message, so you can see (and keep a record) of what you sent. Once the communications leaves Blackboard, it will be your responsibility to organize and archive email in your own TAMUK@EDU account for any future reference. Final Version 2/21/2013
- 15. 15 Our Recommendations If you want to keep track of email messages Send Email you've sent, we recommend that you keep the copy of the message that you receive in your own email inbox. We recommend that you use the Announcements tool more extensively to communicate with your students, since Announcements are kept with your course. Final Version 2/21/2013
- 16. 16 How To 1. Within your course, locate the Send Email Control Panel 2. Within the Control Panel, click Course Tools 3. Within the Course Tools menu, select Send Email 4. On the Send Email page, click All Student Users 5. Add a Subject and Message 6. Select any necessary options and click Submit Final Version 2/21/2013
- 17. Messages 17 Messages Page Course Menu Final Version 2/21/2013
- 18. 18 Why should I use this tool? Reduce the amount of email being sent to Messages your TAMUK email account Send confidential information to a student Keep official course communications inside of Blackboard Final Version 2/21/2013
- 19. 19 Teaching Tips Messages are course-specific, which means Messages that if you send a Message in one course, that Message cannot be viewed within the Messages area of a different course. Messages sent through the Messages system cannot be forwarded outside of the Blackboard system. The history of messages sent and received is saved with the class when it is archived. Final Version 2/21/2013
- 20. 20 Our Recommendations Use Messages to keep track of what course Messages the student is asking questions about and keep a record of it within the course. By using Blackboard Messages instead of Send Email, issues with students changing email addresses, mail not being delivered, or email server problems will not affect course communication. Final Version 2/21/2013
- 21. 21 How To 1. Within your course, locate the Messages Control Panel 2. Within the Control Panel, click Course Tools 3. Within the Course Tools menu, select Messages Final Version 2/21/2013
- 22. Discussion Board 22 Discussion Board Page Course Menu Final Version 2/21/2013
- 23. 23 Why should I use this tool? Provide students with the opportunity to “think before Discussion Board they speak.” Provide students with the opportunity view the responses and perspectives of all classmates Final Version 2/21/2013
- 24. 24 Teaching Tips Within a Forum, a list of posts called Threads is Discussion Board displayed Unread Threads and posts are displayed in bold type. Collecting Threads gathers posts into a printable, sortable format. Collections are a good way to organize posts for quick reading. Instructors can “tag” discussion posts. When tags are being used, they will appear at the bottom of the posts. Posts can be filtered and sorted using these tags. Final Version 2/21/2013
- 25. 25 Our Recommendations Create “Ask The Professor" forum and require Discussion Board students to post general questions there instead of sending via email. Enable forum subscription to " Ask The Professor “ forum and subscribe to be notified via email when new questions are posted. Create a “Student Lounge” social forum for off-topic discussions. Final Version 2/21/2013
- 26. 26 How To 1. Within your course, locate the Discussion Board Control Panel 2. Within the Control Panel, click Course Tools 3. Within the Course Tools menu, select Discussion Board Final Version 2/21/2013
- 27. Questions and Answers 2/21/2013 Final Version 27
Notas del editor
- Make sure those who brought a device are able to connect to the wireless Internet.
- Make sure those who are attending the workshop online able to hear and/or speak during the workshop.
- If you set a "Display After" date for the announcement because you don't want students to see the announcement right away, the email will still be sent to those students as soon as you submit the announcement, which is a bit confusing.