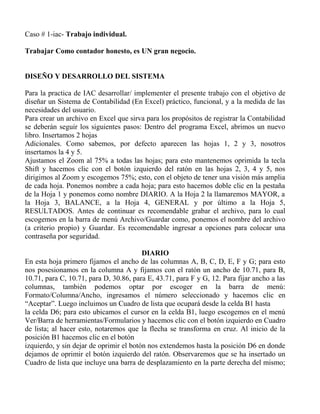
Aplicada
- 1. Caso # 1-iac- Trabajo individual. Trabajar Como contador honesto, es UN gran negocio. DISEÑO Y DESARROLLO DEL SISTEMA Para la practica de IAC desarrollar/ implementer el presente trabajo con el objetivo de diseñar un Sistema de Contabilidad (En Excel) práctico, funcional, y a la medida de las necesidades del usuario. Para crear un archivo en Excel que sirva para los propósitos de registrar la Contabilidad se deberán seguir los siguientes pasos: Dentro del programa Excel, abrimos un nuevo libro. Insertamos 2 hojas Adicionales. Como sabemos, por defecto aparecen las hojas 1, 2 y 3, nosotros insertamos la 4 y 5. Ajustamos el Zoom al 75% a todas las hojas; para esto mantenemos oprimida la tecla Shift y hacemos clic con el botón izquierdo del ratón en las hojas 2, 3, 4 y 5, nos dirigimos al Zoom y escogemos 75%; esto, con el objeto de tener una visión más amplia de cada hoja. Ponemos nombre a cada hoja; para esto hacemos doble clic en la pestaña de la Hoja 1 y ponemos como nombre DIARIO. A la Hoja 2 la llamaremos MAYOR, a la Hoja 3, BALANCE, a la Hoja 4, GENERAL y por último a la Hoja 5, RESULTADOS. Antes de continuar es recomendable grabar el archivo, para lo cual escogemos en la barra de menú Archivo/Guardar como, ponemos el nombre del archivo (a criterio propio) y Guardar. Es recomendable ingresar a opciones para colocar una contraseña por seguridad. DIARIO En esta hoja primero fijamos el ancho de las columnas A, B, C, D, E, F y G; para esto nos posesionamos en la columna A y fijamos con el ratón un ancho de 10.71, para B, 10.71, para C, 10.71, para D, 30.86, para E, 43.71, para F y G, 12. Para fijar ancho a las columnas, también podemos optar por escoger en la barra de menú: Formato/Columna/Ancho, ingresamos el número seleccionado y hacemos clic en “Aceptar”. Luego incluimos un Cuadro de lista que ocupará desde la celda B1 hasta la celda D6; para esto ubicamos el cursor en la celda B1, luego escogemos en el menú Ver/Barra de herramientas/Formularios y hacemos clic con el botón izquierdo en Cuadro de lista; al hacer esto, notaremos que la flecha se transforma en cruz. Al inicio de la posición B1 hacemos clic en el botón izquierdo, y sin dejar de oprimir el botón nos extendemos hasta la posición D6 en donde dejamos de oprimir el botón izquierdo del ratón. Observaremos que se ha insertado un Cuadro de lista que incluye una barra de desplazamiento en la parte derecha del mismo;
- 2. por el momento dejamos en blanco este cuadro, hasta cuando tengamos necesidad de llenarlo con ciertos datos que necesitaremos más adelante. Con las flechas tanto hacia la derecha como hacia arriba, nos aseguramos que el Cuadro de lista no interfiera con la línea 7. Cerramos el recuadro de Formularios. Hacemos clic en la celda A7 y ponemos el nombre de la entidad para la cual se va a hacer la Contabilidad con negrilla y mayúsculas. A continuación, en la celda A9, ponemos el nombre del documento contable –en este caso DIARIO GENERAL– de igual forma con negrilla y mayúsculas. A partir de la celda A11 vamos a colocar rótulos o nombres a las columnas del Diario General; en A11 ponemos FECHA; en B11 COMPR. (Comprobante); en C11 CÓDIGOS, en D11 CUENTAS; en E11 DESCRIPCIÓN; en F11 DEBE y en G11 HABER. Todos estos nombres con mayúsculas, negrillas y centrado. Ahora, para cada nombre colocamos borde sencillo en las líneas 11 y 12. En la celda D2 ponemos la palabra FECHA alineada a la derecha con letra color azul, cursiva y negrilla. Es posible que en principio no aparezca esta palabra, por cuanto el Cuadro de lista puede estar interfiriendo parcial o totalmente con la celda D2; si este es el caso, debemos reducir el ancho del Cuadro de lista. Para esto debemos oprimir la tecla Ctrl. y hacer un clic dentro del cuadro; al hacerlo, vamos a notar que el cursor –que normalmente se muestra como una cruz– primero se transforma en una mano y luego, al oprimir la tecla CTRL, se convierte en una flecha con una cruz sencilla en la parte superior derecha; al hacer clic dentro del cuadro, nos da la posibilidad de reducir o ampliar el Cuadro de lista según las necesidades. De esta forma reducimos el ancho del cuadro hasta que nos dé la posibilidad de ver la palabra FECHA, que es el objetivo de esta operación. Seguidamente, en la celda E2 ponemos la siguiente fórmula =HOY(); esto sirve para tener siempre activada la fecha actual. Para que se vea mejor la fecha podemos darle formato, escogiendo Formato/Celdas/Fecha y la opción que más nos agrade. Para alinear la fecha a la izquierda, oprimimos con el botón izquierdo del ratón en el icono respectivo; podemos optar por poner la fecha con negrilla y letra cursiva y, además, incluir para esta celda un borde sencillo. A continuación colocamos borde sencillo a las celdas F6 y G6; esto se realiza con el objeto de que aparezcan en estas casillas los saldos deudores o acreedores de la cuenta que se escoja en el Cuadro de lista. En la celda F5 escribimos la palabra DEBE con mayúsculas, negrillas y centrado, de igual forma en G5 escribimos la palabra HABER con igual formato que la palabra DEBE. Desde la fila 13 hasta la fila 499 colocamos borde sencillo, tanto a la derecha como a la izquierda a todas las columnas de este documento; es decir, desde la columna A hasta la G. Esto se puede lograr sombreando en la columna A desde la fila 13 a la 499 y colocando bordes, tanto a la izquierda como a la derecha, luego de esto copiamos esta columna A en B, C, D, E, F y G. NOTA: para este caso en particular vamos a definir la hoja DIARIO hasta la fila 499, pero se puede extender hasta donde el usuario lo requiera; sin embargo tiene un límite, que es la fila 65536. Ingresamos ahora a “Vista preliminar” para configurar las páginas de esta hoja. En
- 3. primer lugar configuramos el tamaño de la página, ajustamos la escala de 100 a 80% del tamaño normal, luego cerramos el documento. Marcamos desde la celda A13 hasta la celda G499, luego en la barra de menú, escogemos Archivo/Área de impresión/Establecer área de impresión. Nos posicionamos en la celda A7, a continuación en la barra de menú, escogemos Archivo/Configurar página/Hoja, en el casillero “Repetir filas en extremo superior”, escribimos $7:$12 y Aceptar, esto se hace con el objeto de que en cada página se muestren estas filas a manera de rótulo. A continuación nuevamente ingresamos en Vista preliminar y escogemos “Márgenes”; con el ratón establecemos márgenes superior, izquierdo e inferior, oprimimos el botón de márgenes otra vez para observar de mejor manera las páginas; en este punto vamos a observar que el cursor se transforma en una lupa, cuando ha adquirido esta característica y damos un clic, observaremos que la página aumenta de tamaño, esto es para observar con más detalle la página. Ahora podemos hacer un clic en “Siguiente” y observaremos que avanzamos a la siguiente página, pero como no existen contenidos en ninguna página, es como si todas las páginas fueran iguales. Hacemos clic en “Saltos de página” y observamos que la hoja se hace más pequeña y aparece un recuadro con el título de “Vista previa de salto de página” damos un clic en “Aceptar”. Observaremos que el Zoom cambió de 75 a 60%, ajustamos nuevamente a 75%. Como podemos ver ahora, existen dos zonas claras y una zona obscura en la misma hoja. La primera zona clara es el “Cuadro de lista” que se encuentra en la parte superior izquierda de la hoja, y la otra zona clara es el “DIARIO” donde debemos asentar todas las transacciones que se deban registrar. Además, con esto hemos logrado definir adecuadamente la zona de trabajo de la hoja, ya que no es necesario utilizar las columnas desde la H hacia la derecha. Vamos a crear una macro para borrar todo el contenido de esta hoja, claro que ahora que no hay ningún contenido es como que no tiene caso hacer esto; sin embargo, su utilidad tendrá sentido conforme avancemos en este trabajo y miremos en conjunto cuando se haya procesado un período contable. Nos posicionamos en la celda A14, en la barra de menú escogemos Herramientas/Macro/Grabar nueva macro aparece una ventana donde primero debemos dar un nombre a la macro, por defecto aparece “Macro1” cambiamos este nombre por el de “Diario”; para ejecutar la macro podemos optar por poner alguna letra en método abreviado, para este caso lo dejamos en blanco, en la siguiente casilla debemos dejar o escoger “Este libro”, luego en descripción podemos dejar registrado la fecha y el autor de esta macro. Seguidamente aparece una ventana con el rótulo de “Grabar macro” y un cuadrado pequeño. En este momento debemos marcar las celdas desde A14 hasta C499, luego en el teclado oprimimos la tecla “Delete”, a continuación marcamos desde la celda E14 hasta la celda G499, oprimimos otra vez “Delete” y la tecla flecha a la izquierda hasta la posición A14; luego detenemos la grabación haciendo clic en el cuadrado pequeño y cerramos la ventana de macro. De esta forma hemos grabado una macro llamada “Diario” cuyo único objetivo es dejar el Diario en blanco. Para que sea más fácil el acceso para que funcione esta macro, vamos a instalar un botón con este propósito: dentro de la barra de menú escogemos
- 4. Ver/Barra de herramientas/Formularios; notaremos que aparece una barra con algunas opciones, entre ellas existe un botón, debemos escoger esta opción haciendo un clic izquierdo con el ratón. Notaremos que el cursor cambió de una cruz gruesa a una cruz sencilla, en este estado nos dirigimos hasta la celda E3 hacemos clic izquierdo y mante nemos oprimido el botón del ratón; cuando ya tome la figura de un rectángulo soltamos el botón del ratón, aparecerá de inmediato una ventana con el título de “Asignar macro”, en este punto escogemos el macro “Diario” que creamos hace un momento y ponemos “Aceptar”. Queda establecido el botón entre unos cuadrados pequeños; haciendo clic dentro del botón tenemos la opción de cambiar de nombre al mismo, aquí podemos poner “Nuevo Diario”, a continuación podemos utilizar los cuadrados pequeños de este botón para darle el tamaño apropiado, hacemos clic fuera del botón y cerramos la barra de Formularios. Para asegurarnos que esta macro funciona adecuadamente, podemos hacer una prueba haciendo un clic en el botón, precisamente cuando el cursor se transforma en una mano; como el Diario de por sí está vacío, lo único notorio será que el cursor se posiciona en la celda A14 que es hacia donde debe regresar luego de haber borrado el contenido de este documento. De esta forma hemos avanzado un buen porcentaje en la adaptación de esta hoja denominada DIARIO. Quedan por establecer las fórmulas para la columna D, para que aparezcan automáticamente los nombres de las cuentas según los códigos que usemos para los asientos de diario, así como también las fórmulas que permitan conocer el saldo de las cuentas que aparecerán más adelante en el “Cuadro de lista” y, obviamente, las líneas del “Cuadro de lista”. No podemos continuar en la adaptación de esta hoja, en razón de que necesitamos ciertos datos que debemos tomar de las siguientes hojas. MAYOR Para iniciar el diseño de esta hoja, empezamos fijando el ancho de las columnas desde la A hasta la G, de la siguiente manera: Para A: 10.71 Para B: 10.71 Para C: 42.00 Para D: 9.71 Para E: 12.00 Para F: 12.00 Para G: 12.29 En la celda A7 ponemos el signo igual (=) luego hacemos clic en la pestaña de la hoja DIARIO, otro clic en la celda A7 de esta hoja y “enter”; como podemos observar, el mismo nombre que constaba en la celda A7 de la hoja DIARIO aparece ahora en la celda A7 de la hoja MAYOR, ponemos este nombre con negrilla. En la celda A9 ponemos el nombre de este documento MAYOR GENERAL con mayúsculas y negrilla. En la posición C9 ponemos la palabra CUENTA y dos puntos con mayúsculas, negrilla, cursiva y alineado a la derecha. En la posición D2 ponemos la palabra FECHA con mayúsculas, negrilla y cursiva. En la celda E2 ponemos la fórmula “=HOY()”, para que aparezca la fecha actual con negrilla y cursiva. Tanto a la celda D2 como a la celda E2 le ponemos borde sencillo, a la celda D2 le ponemos color “Verde claro” escogiéndolo de “Color de relleno”; de la misma manera, a la celda E2 le asignamos un color “Amarillo claro”. Insertamos un “Cuadro de lista” entre las celdas A1 y C6; para esto vamos a la barra de menú y escogemos Ver/Barras de herramientas /Formularios, hacemos clic en
- 5. “Cuadro de lista” luego nos colocamos en A1 y hacemos clic izquierdo, describimos un cuadrado manteniendo oprimido el botón del ratón hasta C6, donde soltamos en botón. Aparece el “Cuadro de lista” rodeado de unos cuadrados pequeños que, como ya sabemos, sirven para darle la forma más adecuada a nuestras necesidades, hacemos clic fuera del “Cuadro de lista” y cerramos la barra de “Formularios”. Nos dirigimos a la celda A11, para dar nombre a las columnas desde la A hasta la G, de la siguiente forma: Columna A: FECHA Columna B: COMPR. Columna C: DESCRIPCIÓN Columna D: CÓDIGO Columna E: DEBE Columna F: HABER Columna G: SALDO Marcamos todas estas palabras haciendo clic en la columna A y manteniendo oprimido el botón del ratón hasta la columna G donde soltamos el botón; ponemos negrilla, centrar y borde sencillo a todas esas celdas. Nos ubicamos en la celda A12 y marcamos hasta la celda A500, fijamos borde sencillo izquierdo y derecho, copiamos a las demás columnas hasta la G y ponemos “Pegar”. Nos colocamos en la celda A13 y ponemos un igual (=) luego hacemos clic en la hoja DIARIO y otro clic en la misma celda A13 pero de la hoja DIARIO, luego “enter”; observaremos que aparece un cero (0) en la celda A13 de la hoja MAYOR; hecho esto, copiamos esta fórmula, en las columnas B, C, D, E y F. En la columna C vamos a observar que aparece la fórmula de la siguiente manera: =DIARIO!C13, reemplazamos la letra C por la E. Lo propio hacemos con la fórmula de la columna D en donde aparece la fórmula =DIARIO!D13, aquí es necesario reemplazar la letra D por la C, en la fórmula de la columna E, =DIARIO!E13 reemplazamos la letra E por la F, y finalmente la fórmula de la columna F, =DIARIO!F13 reemplazamos la letra F por la G. Estos cambios son necesarios, en razón de que ésta es la información que se requiere tomar de la hoja de DIARIO para el MAYOR. A continuación, todas las fórmulas de la celda A13 a la celda F13 deberán copiarse hasta la fila 499, que es hasta donde se pueden realizar registros en la hoja DIARIO. Marcamos las columnas E, F y G, las formateamos para que los valores se muestren con dos decimales, para esto escogemos en la parte superior “Estilo millares”, al hacer esto vamos a notar que la fecha de la celda E2 se transforma en #####, o varios números; para solucionar esta situación, nos ubicamos en esta celda y seleccionamos de la barra de menú: Formato/Celdas/Fecha y escogemos el tipo que más nos convenga. A partir de la celda D12 vamos a marcar hasta la celda D499, luego en la barra de menú seleccionamos Datos/Filtro/Autofiltro; al realizar esta acción, vamos a notar que en la celda D12 aparece en la parte derecha de la celda un botón con un triángulo invertido; al oprimirlo, aparecen los siguientes datos: (Todas) (Las 10 más...)
- 6. (Personalizar...) 0 Más adelante explicaremos el objetivo principal de este filtro. Al igual que con la hoja de DIARIO, hemos avanzado considerablemente en la adaptación de esta hoja MAYOR. Nos falta desarrollar una macro que vamos a denominar “Presentar Mayor”, instalar una fórmula para que aparezca el nombre de la cuenta en la celda D9 y, por supuesto, los códigos de las cuentas que deben aparecer dentro del “Cuadro de lista”. BALANCE Para desarrollar esta hoja, primero vamos a fijar el ancho de las siguientes columnas: Para A: 10.71 Para B: 34 De la C a la F: 12 Para G: 3.43 De la H a la L: 12 En la celda B1, colocamos la siguiente fórmula =DIARIO!A7 para que aparezca el nombre de la empresa que inicialmente instalamos en la hoja DIARIO; esto da la posibilidad de que, si cambia ese nombre en la celda A7 de la hoja DIARIO, cambie automáticamente para las demás hojas; este nombre lo ponemos con negrilla. Para continuar, nos ubicamos en la celda C3 y ponemos el nombre del documento con negrilla y mayúsculas; para este caso “BALANCE DE COMPROBACION”, en la celda B5 ponemos la palabra “FECHA” de igual forma con negrilla y mayúsculas, y en B6 instalamos la fórmula =HOY() para que se vea la fecha actual. A partir de la celda A7 con negrilla, mayúsculas y centrado, ponemos rótulos a las columnas, de la siguiente forma: En la columna A: CÓDIGOS En la columna B: CUENTAS En la columna C: DÉBITOS En la columna D: CRÉDITOS En las columnas E y F: SALDOS En este último caso, si bien la palabra SALDOS la ponemos en la celda E7, para que aparezca centrado y compartido con la celda F7 marcamos las dos celdas con el botón izquierdo del ratón y en la barra de herramientas escogemos “Combinar y centrar”. De esta forma, la palabra SALDOS aparece centrada entre las celdas E7 y F7. En la celda E8 ponemos la palabra DEUDOR y en F8 ACREEDOR con mayúsculas, negrilla y centrado. Marcamos desde E7 hasta F8 y colocamos borde sencillo; luego marcamos desde A7 hasta A153 para poner borde sencillo, tanto a la izquierda como a la derecha; y lo mismo con las columnas B, C y D. Para las columnas E y F, procedemos a partir de la fila 9. A continuación, marcamos de A7 a F8 y colocamos borde superior sencillo y borde inferior doble. Todos los rótulos deben ir en Negrilla y Centrado. Desde las celdas A10 y B10 empezamos a ingresar el “Plan de Cuentas”. El plan propuesto en este caso puede variar de acuerdo a la conveniencia de cada usuario; se ha tratado, eso sí, de que abarque el mayor número de grupos de cuentas posible para darle mayor cobertura a la Contabilidad. ESTRUCTURA DEL PLAN DE CUENTAS
- 7. Se ha establecido la estructura del Plan de cuentas basándose en los siguientes parámetros: Un dígito y un punto para Grupos principales de cuentas; es decir: Activo Pasivo Patrimonio Ingresos Gastos Un dígito y un punto, otro dígito y otro punto, para Subgrupos principales, por ejemplo: Activo Corriente Activo Fijo Pasivo Corto Plazo Pasivo Largo Plazo Patrimonio Neto Ingresos Operacionales Ingresos No operacionales Costo de Ventas Gastos de Administración Un dígito un punto, otro dígito otro punto, otro dígito otro punto, para una tercera clasificación de cuentas, como por ejemplo dentro del Activo Corriente: Caja, Bancos Cuentas y Documentos por Cobrar Clientes Otras Cuentas por Cobrar Otros Activos Corrientes Finalmente, tenemos un cuarto nivel que se refiere a las Cuentas de movimiento; o sea, Cuentas con las que realizamos los asientos de Diario y cuya estructura es la siguiente: #.#.#.## estas Cuentas especifican en forma clara todos los movimientos que deben darse con las transacciones de una entidad; algunos ejemplos de estas cuentas son: Caja Chica Caja General Banco del Progreso Muebles y Enseres Equipos de Computación Sueldos y Salarios A continuación se expone el Plan de Cuentas propuesto para el desarrollo de este trabajo. 1. ACTIVO 1.1. ACTIVO CORRIENTE 1.1.1. CAJA, BANCOS 1.1.1.01 CAJA CHICA QUITO 1.1.1.02 CAJA CHICA GUAYAQUIL
- 8. 1.1.1.10 CAJA GENERAL 1.1.1.20 CUENTA CONTROL 1.1.1.21 BANCO DEL PICHINCHA 1.1.1.22 BANCO DEL PACIFICO 1.1.1.23 BANCO DE GUAYAQUIL 1.1.2. CTAS Y DTOS X COB CLIENTS 1.1.2.01 CLIENTES QUITO 1.1.2.02 CLIENTES GUAYAQUIL 1.1.2.03 CLIENTES CUENCA 1.1.2.04 CLIENTES MANTA 1.1.3. (-) PROV CTAS INCOBRABLES 1.1.3.01 (-) PROV CTAS INCOBR CLIENTES 1.1.4. OTRAS CUENTAS POR COBRAR 1.1.4.01 CUENTAS POR COBRAR EMPL. 1.1.4.02 CUENTAS POR COBRAR OTROS 1.1.5. INVENT DE SUMIN Y MATERLS 1.1.5.01 SUMIN Y MATERLS DE OFICINA 1.1.6. IMPUESTOS ANTICIPADOS 1.1.6.01 RETENCIONES EN LA FUENTE 1.1.6.02 ANTICIPOS 1.1.7. INVENTARIOS DE PRODC TERMIN 1.1.7.01 INVENTARIOS DE PRODC TERMIN 1.1.8. OTROS ACTIVOS CORRIENTES 1.1.8.01 SEGUROS PAGADOS POR ANTICIP. 1.2. ACTIVO FIJO 1.2.1. TERRENOS, EDIFIC E INSTALAC 1.2.1.01 TERRENO 1.2.2. MAQUIN, MBLES, ENS Y EQUP 1.2.2.01 MUEBLES Y ENSERES 1.2.2.02 EQUIPO DE OFICINA 1.2.3. VEHÍCULOS 1.2.3.01 VEHÍCULOS 1.2.4. OTROS ACTIVOS FIJOS 1.2.4.01 DERECHOS DE AUTOR 1.2.5. (-) DEPRECIACIÓN ACUMULADA 1.2.5.01 (-) DEPRECIACIÓN ACUMULADA 1.3. ACTIVOS NO CORRIENTES 1.3.1. GASTOS DE ORGAN Y CONSTIT 1.3.1.01 GASTOS DE ORGAN Y CONSTIT 1.3.2. GASTOS INVEST, EXPL Y OTRS 1.3.2.01 INVESTIGACIÓN DE MERCADOS
- 9. 1.3.3. OTROS ACTIVOS NO CORRIENT 1.3.3.01 DEPÓSITOS EN GARANTÍA 1.3.4. (-) AMORTIZACIÓN ACUMULADA 1.3.4.01 (-) AMORTIZACIÓN ACUMULADA 2 PASIVO 2.1. PASIVO CORRIENTE 2.1.1. CUENTAS POR PAGAR 2.1.1.01 PROVEEDORES 2.1.1.02 VARIOS ACREEDORES 2.1.2. DOCUMENTOS POR PAGAR 2.1.2.01 LETRAS DE CAMBIO POR PAGAR 2.1.3. PROV SOCIALES POR PAGAR 2.1.3.01 DECIMO TERCER SUELDO 2.1.3.02 DECIMO CUARTO SUELDO 2.1.3.03 VACACIONES 2.1.4. OBLIGAC: IESS E IMPUESTOS 2.1.4.01 APORTE PATRONAL 2.1.4.02 APORTE INDIVIDUAL 2.1.4.03 FONDO DE RESERVA 2.1.4.04 RETENCIONES A EMPLEADOS 2.1.4.05 RETENC X OTROS CONCEPTOS 2.1.4.06 I.V.A. 2.1.4.07 I.V.A. RETENIDO X CLIENTE 2.1.4.08 I.V.A. RETEN A PERS NATUR 2.1.5. OTROS PASIVOS CORRIENTES 2.1.5.01 COBROS ANTICIPADOS 2.2. PASIVO LARGO PL-NO CORRTE 2.2.1. CTAS Y DTOS X PAG-LARG PL 2.2.1.01 PRESTAMO BCO PICHINCHA L.P. 2.2.2. OTROS PASIVOS A LARGO PL. 3. PATRIMONIO 3.1. PATRIMONIO NETO 3.1.1. CAPITAL SUSCRITO Y/O ASIG 3.1.1.01 CAPITAL 3.1.2. RESERVAS 3.1.2.01 RESERVA LEGAL 3.1.2.02 OTRAS RESERVAS 3.1.3. UTILIDADES/PERDIDAS ACUMUL. 3.1.3.01 UTIL/PERD ACUM EJERC ANT. 3.1.3.02 RESULTADOS PRESENTE EJERC. 4. INGRESOS
- 10. 4.1. INGRESOS OPERACIONALES 4.1.1. VENTAS GRAVADAS CON IVA 4.1.1.1 VENTAS DE SERVICIOS 4.1.2. VENTAS EXC DE IVA O NO GRAB. 4.1.2.01 VENTAS EXCENTAS DE IVA 4.1.3. EXPORTACIONES 4.1.3.01 EXPORTACIONES 4.1.4. (-) DEVOL Y DESCT EN VTAS. 4.1.4.01 (-) DEVOL. Y DESCT EN VTAS. 4.2. INGRESOS NO OPERACIONALES 4.2.1. OTROS INGRESOS 4.2.1.01 INTERESES GANADOS 4.2.1.02 UTILIDAD EN VENTA DE ACT FIJ. 4.2.1.03 OTRAS RENTAS 5. GASTOS 5.1. COSTO DE VENTAS 5.1.1. COSTO DE VENTAS 5.1.1.01 COSTO DE VENTAS 5.2. GASTOS DE ADMINIST Y VTAS 5.2.1. SUELD/SAL/BEN SOC E INDEM 5.2.1.01 SUELDOS Y SALARIOS 5.2.1.02 DECIMO TERCER SUELDO 5.2.1.03 DECIMO CUARTO SUELDO 5.2.1.04 VACACIONES 5.2.1.05 FONDO DE RESERVA 5.2.2. COMISIONES EN VTAS Y PUBL 5.2.2.01 COMISIONES EN VENTAS 5.2.2.02 PUBLICIDAD 5.2.3. GASTOS DE GESTIÓN 5.2.3.01 GESTIONES VARIAS 5.2.4. AGUA, LUZ, TELF, TELEX Y FAX 5.2.4.01 AGUA 5.2.4.02 LUZ 5.2.4.03 TELÉFONOS Y FAX 5.2.4.04 INTERNET 5.2.5. IMPUEST., CONTRIBUC Y OTROS 5.2.5.01 IMPUESTOS FISCALES Y MUNICIP. 5.2.5.02 CONTRIB. SUPERINT. DE CIAS. 5.2.6. DEPREC DE BIENES Y AMORT. 5.2.6.01 DEPRECIACIÓN DE MUEB Y ENS. 5.2.6.02 DEPRECIACIÓN EQUIPOS DE OFIC.
- 11. 5.2.6.03 AMORTIZACIONES 5.2.7. CTAS INCOB Y BAJA DE INV. 5.2.7.01 CUENTAS INCOBRABLES 5.2.8. INTERESES Y COMISIONES 5.2.8.01 GASTO INTERESES 5.2.8.02 COMISIONES BANCARIAS 5.2.9. OTROS GTOS DE ADM Y VTAS. 5.2.9.01 GASTOS DE VIAJE 5.2.9.02 ARRIENDOS 5.2.9.03 ÚTILES DE LIMPIEZA 5.2.9.04 MISCELÁNEOS 5.3. GASTOS NO OPERACIONALES 5.3.1. PÉRDIDA EN VTA DE ACTIVOS 5.3.1.01 PÉRDIDA EN VTA DE ACTIVOS FIJ. 5.3.2. OTROS GASTOS NO OPERACNLS 5.3.2.01 MANTENIMIENTO DE OFICINAS El ingreso de estos códigos y nombres de cuentas nos llevará hasta la celda B153. Con este Plan de Cuentas, ya podemos continuar el desarrollo de la hoja BALANCE, las hojas que faltan y las que quedaron inconclusas. Nos dirigimos a la celda N3; para esto podemos oprimir la tecla F5 del teclado y colocar en Referencia: N3 y “Aceptar”; esta acción nos llevará directamente a la celda N3, aquí ponemos con negrilla y mayúsculas PLAN DE CUENTAS. Nos dirigimos ahora a la celda N10 e ingresamos la siguiente fórmula: =A10&” “&B10, vamos a observar que aparece 1. ACTIVO, es decir el contenido de la celda A10, dos espacios en blanco y el contenido de la celda B10, de esta forma obtenemos en N10 el contenido de las dos celdas. Si copiamos la fórmula de N10 en N11, observaremos que aparece lo siguiente 1.1. ACTIVO CORRIENTE; lo próximo por realizar es copiar la fórmula de N10 hasta N153, y al hacerlo podemos ver que al lado derecho de cada código aparece el nombre de la cuenta o grupos de cuentas. Para darle una mejor presentación al Plan de Cuentas, vamos a aumentar espacios en blanco a todos los códigos de la columna A que terminan en punto de la siguiente forma: #. Añadimos 11 espacios en blanco después del punto #.#. Añadimos 8 espacios en blanco después del punto #.#.#. Añadimos 5 espacios en blanco después del punto Hecho esto vamos a observar que en la columna N aparece con una mejor presentación el Plan de Cuentas. Es necesario realizarlo, entre otras razones, para evitar confusiones entre grupos de cuentas de mayor jerarquía y cuentas de movimiento; además, como veremos más adelante, todo el contenido de la columna N tenemos que hacerlo visible en los “Cuadros de lista” tanto de la hoja DIARIO como de la hoja MAYOR. Antes de continuar, vamos a establecer diferenciación entre todas las jerarquías de cuentas que se encuentran en la columna B; para esto vamos a acogernos a los siguientes parámetros: • A los grupos principales #. Vamos a diferenciarlos con negrilla y color de letra azul.
- 12. • A los subgrupos #.#. Los diferenciaremos con negrilla. • Al siguiente grupo #.#.#. Solamente dejamos con mayúsculas y sin negrilla. • Al último nivel #.#.#.##, que corresponde a las cuentas de movimiento, vamos a colocarle “Color de relleno” verde claro. Una vez terminado el proceso antes citado, vamos a regresar por un momento a la hoja DIARIO; acercamos el cursor al Cuadro de lista que se encuentra en la parte superior izquierda de la hoja, donde observaremos que el cursor se transforma en una mano, cuando esto suceda oprimimos la tecla “Ctrl” del teclado y damos un clic con el ratón, al instante vamos a ver que el Cuadro de lista aparece rodeado de unos cuadrados pequeños; ahora hacemos doble clic en el Cuadro de lista, aparecerá una ventana con el nombre de “Formato de control” Sección “Control”, hacemos clic en el primer casillero “Rango de entrada” para que aparezca el cursor dentro del mismo, una vez allí, ingresamos lo siguiente: BALANCE!$N$10: $N$153. En la casilla de “Vincular con la celda”, ponemos L20; esta es una celda que no debemos ocupar para ningún otro propósito y que no debe interferir en nada con la hoja DIARIO; por último hacemos clic en “Aceptar”, y al instante vamos a observar que dentro del “Cuadro de lista” aparece todo el Plan de Cuentas con el cual ya podremos realizar los asientos de DIARIO; hacemos clic fuera del “Cuadro de lista”, ahora hacemos clic en la primera línea del Cuadro de lista, y observaremos que en la celda L20 aparece el número 1, esto es el primer registro del Cuadro de lista, si escogemos la segunda línea del cuadro, observaremos que en L20 aparece el 2 y así sucesivamente. Como el “Cuadro de lista” incluye una barra de desplazamiento, se puede consultar cualquier cuenta que se desee utilizar, desplazándose ya sea hacia abajo o hacia arriba. Ahora, vamos a regresar nuevamente a la hoja BALANCE y nos ubicamos en la celda A10. En esta oportunidad daremos nombre a un rango de celdas: procedemos a marcar con el ratón desde A10 hasta B153, ingresamos a la barra de menú y escogemos Insertar/Nombre/Definir; aparece una ventana con el título de “Definir nombre”, ponemos en el primer casillero la palabra “plan” luego hacemos clic en “Aceptar”. Regresamos a la hoja DIARIO y nos ubicamos en la celda D14, ponemos la siguiente fórmula: =SI(C14<>””,BUSCARV(C14,plan,2,0),””), esto quiere decir que cualquiera sea el código que pongamos en la celda C14, el sistema va a buscar de entre las celdas agrupadas con el nombre “plan”, el nombre de la cuenta que corresponda al código colocado en la celda C14. Podemos realizar una prueba colocando en C14 el código de la cuenta de movimiento 1.1.1.01. Al hacer esto y dar “enter” vamos a observar que aparece en la celda D14 el nombre de la cuenta que corresponde al código de la celda C14; podemos cambiar y colocar en C14 otro código de movimiento escogiéndolo del “Cuadro de lista” y podemos comprobar que en cualquier caso aparecerá el nombre respectivo en la celda D14. Ahora vamos a copiar la fórmula de la celda D14 para las demás filas, hasta la 499; con esto queda establecido que aparecerá en forma automática en la columna D el nombre de la cuenta de movimiento, cuando se ingrese en la columna C cualquier código
- 13. perteneciente a una cuenta de movimiento. No ocurre lo mismo con aquellos códigos que pertenecen a cuentas que no son de movimiento, es decir a grupos de cuentas. En el caso de que utilicemos un código que pertenezca a una cuenta que no es de movimiento en la columna D, aparecerá lo siguiente “#N/A”; esto nos dará la idea de que no estamos utilizando el código apropiado para realizar el asiento de diario, de esta forma nos cercioramos de utilizar siempre los códigos que requiere el sistema. Para asegurarnos que la parte superior de la pantalla no se mueva y quede fija mientras avanzamos ingresando asientos de diario, vamos a “Inmovilizar paneles”; para esto nos ubicamos en la celda A13, luego ingresamos en la barra de menú y escogemos Ventana/Inmovilizar paneles. Observaremos que las 12 primeras líneas de la hoja se mantienen fijas a pesar de que se siga avanzando en el registro de los asientos. Para continuar, ahora vamos a dar un nombre a otro rango de celdas de la hoja DIARIO. Nos ubicamos en la celda F14 y marcamos con el ratón hasta la celda F499, ingresamos a la barra de menú, y escogemos Insertar/Nombre/ Definir; en la parte de “Nombres en el libro”, ingresamos la palabra “debe” y hacemos clic en “Aceptar”. Exactamente lo mismo vamos a realizar en la columna G, pero el nombre a definir para este grupo de celdas va a ser, lógicamente, “haber”. Ahora vamos a definir otro nombre para el grupo de celdas que se encuentra en la columna C; es decir, para los códigos de cuentas de movimiento, de forma similar a los dos casos anteriores. Nos ubicamos en la celda C14 y marcamos hasta la celda C499, ingresamos a la barra de menú, y escogemos Insertar/Nombre/Definir; en la casilla donde se ingresa el nombre ponemos “cuenta1” y hacemos clic en “Aceptar”. Con los procesos antes descritos se puede afirmar que hemos avanzado en un 99% en la adaptación de la hoja DIARIO. Ahora vamos a cambiarnos a la hoja BALANCE; nos ubicamos en la celda A10 para definir ahora “cuenta2”. Escogemos Insertar/Nombre/Definir, y en la casilla donde se ingresa el nombre ponemos “cuenta2”; luego en la casilla inferior donde está el mensaje “Se refiere a:” borramos el signo $ que se encuentra antes del número 10 y hacemos clic en “Aceptar”. Vamos ahora a ingresar una nueva fórmula en la celda C10 que es la siguiente: {=SUMA(SI(cuenta1=cuenta2,1,0)*debe)}. Esta fórmula se ingresará en primera instancia SIN las llaves que aparecen al principio y al final; al hacer esto y dar un “enter” vamos a observar que aparece el siguiente mensaje “#!VALOR!”, para colocar las llaves en la misma C10, oprimimos “F2” en el teclado, luego simultáneamente oprimimos en el teclado “Shift+Ctrl+Enter”; al hacer esto, en la celda C10 va a aparecer cero “0” y podremos observar que la fórmula ya se encuentra entre llaves. Copiamos la fórmula de la celda C10 para las demás filas de la columna C hasta la fila 153 que es donde terminan las cuentas. Esta fórmula sirve para acumular todos los valores del “debe” registrados en la hoja DIARIO, según el código de cada cuenta. Ahora vamos a ingresar una fórmula similar a la anterior, pero en la columna D. Nos ubicamos en la celda D10; la fórmula en cuestión es muy similar a la anterior, la única diferencia es que, en lugar de redactar al
- 14. final “debe”, se redacta “haber”, entonces la fórmula se establecería de la siguiente forma: {=SUMA(SI(cuenta1=cuenta2,1,0)*haber)}; se procederá en forma similar a la fórmula anterior para colocar las llaves. Otra vez copiamos el contenido de la celda D10 hasta la celda D153 para que se aplique la fórmula a todas las cuentas de la hoja BALANCE. Con lo realizado hasta aquí, se han definido todos los débitos y créditos que pueden originarse en la hoja DIARIO. Corresponde ahora definir los saldos de cada cuenta que pueden ser, según su naturaleza, deudores o acreedores. Se observará que existe una estrecha relación entre la hoja BALANCE y la hoja DIARIO; se consideró innecesaria la inserción de una hoja exclusiva para el “Plan de Cuentas” en razón de que todas las cuentas que se utilizarán en la hoja DIARIO, necesariamente deberán constar en la hoja BALANCE. Seguidamente vamos a ingresar en la celda E10 una fórmula que permitirá definir si el saldo de las cuentas que han registrado movimiento es deudor. Para esto ingresamos lo siguiente: =SI(C10>D10,C10-D10,” “). El significado de esta fórmula es: “si el valor de la celda C10 es mayor que el valor de la celda D10, entonces se registrará la diferencia entre C10-D10, caso contrario no se registrará nada”. De manera similar, en la celda D10 vamos a registrar una fórmula que permitirá definir el saldo acreedor de las cuentas de movimiento que aparecen en la hoja BALANCE. La fórmula está definida de la siguiente manera: =SI(C10<D10,C10-D10,” “). Esto significa que: “si el valor de la celda C10 es menor que el valor de la celda D10, entonces se registrará la diferencia entre C10-D10, caso contrario no se registrará nada”. Las dos últimas fórmulas registradas en E10 y F10 debemos copiarlas para las demás filas, hasta la fila 153. Para que las cifras de las columnas C, D, E y F aparezcan con mejor presentación, marcamos las celdas desde la C10 hasta la F153 y en la barra superior escogemos “Estilo millares”. Continuando con el desarrollo de la hoja BALANCE, vamos a rotular en la fila 8, las siguientes columnas: Columna H: NIVEL 3 Columna I: NIVEL 2 Columna J: NIVEL 1 Lo que se intenta ahora es agrupar los valores de la hoja BALANCE por niveles. Como sabemos, los valores de las cuentas de movimiento que tienen nivel 4 ya se encuentran en las columnas E y F según el saldo; ahora vamos a agrupar el nivel 3 en la columna H. Empezaremos con el código 1.1.1. que se encuentra en la fila 13, nos ubicamos en la celda H12, en la barra superior escogemos “Autosuma” y definimos el rango entre E13 y F19 que son los valores que deben agruparse en esta celda; en otras palabras, en la celda H12 quedará establecida la siguiente fórmula =SUMA(E13:F19). Continuaremos ahora con el siguiente código que tenga esta estructura #.#.#. , es decir otro código de nivel 3, y realizamos otra “autosuma” para sumar los valores que formen parte de este grupo y así sucesivamente con todos los demás códigos de nivel 3. Para ayudarnos en esta gestión, podemos reconocer a los valores de las cuentas de movimiento basándonos en la
- 15. columna B e identificando todas las cuentas que tienen “Color de relleno” Verde claro. Es necesario aclarar que no todos los códigos de nivel 3 tienen cuentas de movimiento, por eso nos vamos a centrar en realizar la “autosuma” únicamente para aquellos códigos que tengan cuentas de movimiento. Una vez realizadas todas las “autosumas” para una fácil identificación de las celdas donde se encuentran los valores de este nivel, vamos a poner todas las celdas de la columna H que se encuentren con “autosuma” “Color de relleno” Amarillo claro. Cuando dentro de un código de tercer nivel sea necesario abrir cuentas de movimiento, se lo puede hacer con la opción de insertar fila y acogiéndose a las indicaciones anteriores. Una vez que se haya concluido con la columna H, se debe aplicar un criterio similar para realizar las “autosumas” en la columna I del nivel 2 que es donde se agruparán las “autosumas” del nivel 3 y así sucesivamente, hasta concluir en la columna J de nivel 1. A todas las celdas de estas columnas debemos poner “Color de relleno” Amarillo claro. En resumen, el criterio que debe prevalecer es que las cuentas de movimiento de nivel 4 se deben agrupar en el nivel inmediatamente superior, o sea el nivel 3; este nivel, a su vez, se agrupará en el nivel 2 y, finalmente, las “autosumas” del nivel 2 se agruparán en el nivel 1. Para que se muestren adecuadamente las cifras, procedemos a marcar desde la celda H10 hasta la celda J153 y en la barra superior escogemos “Estilo millares”. Nos dirigimos ahora a la celda E9 y marcamos desde aquí hasta la celda J153, luego escogemos en la barra de menú Datos/Filtro/Autofiltro, y con esto conseguiremos instalar filtros para las columnas de la E a la J; esto nos va a permitir manejar adecuadamente las cifras. Con lo que se ha realizado hasta aquí, ya podemos registrar algunos asientos en la hoja DIARIO y darnos cuenta de los progresos obtenidos con este archivo. Se proponen las siguientes transacciones para realizar asientos de diario: TRANSACCIONES DE NOVIEMBRE 2003 1. Se constituye la empresa “MODELO S.A.” con un Capital inicial de USD $ 10.000,00, dinero que es depositado en la Caja fuerte de la empresa hasta conseguir la apertura de una cuenta corriente en el Banco del Pichincha. 2. Se realiza la apertura de la cuenta corriente 20735-4 en el Banco del Pichincha a nombre de la empresa “MODELO S.A.” con un depósito inicial de USD $ 8.000,00, según papeleta de depósito 108745. 3. Con el objeto de disponer de un fondo para gastos pequeños, se gira el cheque 001 por USD $ 120,00 a nombre de la Srta. Luisa Cornejo, quien administrará este fondo de Caja Chica. 4. Se procede a firmar un contrato de arrendamiento de las oficinas para la empresa, entregando USD $ 100,00 como canon del primer mes al Sr. Hugo Romero, propietario del inmueble. El Sr. Romero nos hace entrega de la factura 155 por el arriendo del primer mes por USD $ 112,00, pagamos con cheque.
- 16. 5. Por gastos de constitución de la compañía el Dr. Patricio Quiñónez nos entrega una liquidación de USD $ 896,00, incluido IVA, según factura 654, le giramos un cheque para el pago respectivo. 6. Como la empresa, entre otras cosas, se constituyó para realizar perforación de pozos de agua, se firma el primer contrato de perforación con el Hotel La Primavera, nos entregan un anticipo de USD $ 2.000,00. 7. Se realizan compras de varios utensilios para el aseo de la oficina, así como café, azúcar y aguas aromáticas para la cafetería por USD $ 15,25 en Supermaxi. Esta transacción no amerita registro, sino hasta que se realice la primera reposición de Caja chica. Con el registro del primer asiento en el que debitamos la cuenta “Caja General” y acreditamos “Capital Social” observamos que es necesario dar formato a la columna A, para que las fechas aparezcan de la siguiente forma: ##-Mes- ##. Para una mejor presentación de las cifras a las columnas F y G vamos a formatear en “Estilo millares” y “Color de fuente (Azul)” También es necesario ingresar una fórmula que permita verificar si los asientos que ingresamos están cuadrados o no; para esto nos ubicamos en la hoja BALANCE, celda C154 y realizamos una “autosuma” desde C10 hasta C153, es decir la fórmula: =SUMA(C10:C153). En la celda D154 realizamos la siguiente “autosuma” =SUMA(D10:D153); luego, en la celda D155, establecemos la diferencia entre C154 menos D154, es decir, ingresamos la fórmula =C154-D154. Ahora regresamos a la hoja DIARIO, a la celda H5, y registramos la siguiente fórmula =BALANCE!D155, esto nos permitirá visualizar la diferencia que se vaya registrando entre el DEBE y el HABER. A esta celda le incluimos “Color de fuente (Rojo)” y negrilla para que resalte. En H6 ingresamos la siguiente fórmula =SI(H5<>0,” OJO, ASIENTO NO CUADRA”,” “) ingresamos en “Vista preliminar” y escogemos “Vista Normal” incluimos al igual que en la celda anterior “Color de fuente (Rojo)” y negrilla; de esta forma nos aseguramos que resalte el mensaje de que el asiento no cuadra, para proseguir con otro asiento; es decir, siempre que realicemos un asiento, debemos verificar que no aparezca el mensaje de “OJO, ASIENTO NO CUADRA”. A diferencia de otros programas de Contabilidad, en éste, para cada línea de un mismo asiento de diario se deberá repetir la información ingresada en las dos primeras columnas, esto es fecha y el número de comprobante, en razón de que es necesario que esta información se refleje también en el MAYOR. Para que se diferencie un asiento de otro, vamos a dejar una línea en blanco entre cada asiento que vayamos registrando. De acuerdo a lo expuesto y una vez registradas todas las transacciones propuestas de noviembre en la hoja DIARIO, podemos apreciar el documento del Gráfico 1 . (Ver página siguiente) Con este registro en la hoja DIARIO, vamos ahora a la hoja MAYOR para ver qué ha sucedido; básicamente vamos a observar los mismos datos del diario, pero en las líneas en blanco que dejamos en el diario, acá se van a observar ceros. A la línea 550 colocamos “color de relleno” amarillo, desde la columna A hasta la columna G. Desde la fila 551 hasta la fila 700 colocamos borde sencillo a la izquierda y derecha desde la
- 17. columna A hasta la columna G. Incluimos un borde inferior sencillo en la fila 700. Ahora nos ubicamos en la celda G551 y escribimos la siguiente fórmula: =E551-F551, para establecer diferencia entre los valores de las celdas antes indicadas. Desde la celda G552 hasta la celda G700 registramos la siguiente fórmula: =SI(D552=””,””,SI((E552- F552)<>””,(E552-F552+G551),” “)). Esto permite que se vaya registrando el saldo (deudor o acreedor) de acuerdo a los movimientos y valores de cada fila. Se identifica al saldo deudor cuando Gráfico 1 el valor es positivo, y al saldo acreedor cuando el valor es negativo. La fórmula también permite registrar en el diario movimientos con valor cero, para cuando se necesite registrar cheques anulados que, obviamente, no necesitan contrapartida. Además, solamente registrará saldo hasta la línea en que cada cuenta tenga movimiento; esto quiere decir que, pese a que la fórmula se encuentra registrada hasta la fila 700, en las filas en las que no se haya registrado ningún movimiento, el saldo aparecerá en blanco. Al rango G551:G700 le damos formato con “Estilo Millares”. De acuerdo a las experiencias obtenidas en el manejo de la Contabilidad, se ha establecido que para un DIARIO como el de nuestro ejemplo sería necesario un espacio de 150 filas para mostrar el MAYOR de las cuentas. Como es conocido, generalmente las cuentas que mayor movimiento registran en una Contabilidad son las de los Bancos; por eso el cálculo de las filas que vamos a utilizar lo hacemos tomando en cuenta este criterio. Desde la fila 551 hasta la 700, sabemos que existen 150 filas que para efectos del MAYOR se presentan en 3 páginas de Excel. Claro está que no todas las cuentas llegan a utilizar las 3 páginas, como veremos más adelante, únicamente, las cuentas de Bancos ocupan más espacio que las otras. Ahora es necesario trasladarnos a la celda D12, donde se encuentra el filtro que instalamos anteriormente; al oprimir con el ratón observaremos que aparece lo siguiente: (Todas) (Las 10 más...) (Personalizar...) 0 1.1.1.01 1.1.1.10 1.1.1.21 1.3.1.01 2.1.1.02 2.1.4.05 2.1.4.06 3.1.1.01 5.2.9.02 Nos aseguramos de escoger el primer código que aparece en el primer asiento de diario: el 1.1.1.10 de CAJA GENERAL, y al hacer esto aparece lo que muestra el Gráfico 2.
- 18. (Ver página siguiente) Notaremos que aparecen únicamente los movimientos contables que involucran la cuenta 1.1.1.10; por simple deducción sabemos que el saldo de la cuenta es de $ 2.000,00 que es la diferencia entre 10.000,00 menos 8.000,00. Como podemos observar, el hecho de que hayamos escogido el primer código del primer asiento es para que se refleje todo el rango que involucran los registros de la hoja DIARIO, esto es, desde la fila 14 hasta la fila 500. Es necesario ahora configurar la página; para esto, escogemos de la barra de menú Archivo/Configurar página..., en la sección de Página, ajustamos al 90% del tamaño normal; en Tamaño del papel, escogemos Carta: 216 x 279 mm, en la sección Hoja en Área de impresión: escribimos A551:G700, en Imprimir títulos – Repetir filas en extremo superior: ponemos $7:$11, luego damos un clic en “Aceptar”. Ingresamos ahora en “Vista preliminar” y escogemos “Márgenes”, con el objeto de definir principalmente los márgenes superior, izquierdo e inferior; luego de esto, se habrán definido las 3 páginas en las que aparecerán las cuentas de MAYOR; accionamos nuevamente “Márgenes”, y luego “Cerrar”. En el estado que se encuentra en estos momentos la hoja MAYOR vamos a crear una macro para automatizar la “mayorización” de cada cuenta y procedemos de la siguiente manera: Escogemos en la barra de menú Herramientas/Macro/Grabar nueva macro... en Nombre de la macro: ponemos “Mayor”, en Método abreviado, ponemos z, en Guardar macro en: dejamos “Este libro”, en Descripción: escribimos nuestro nombre y hacemos clic en “Aceptar”. Como ya es conocido, aparece una ventana pequeña que es la señal de que desde ese momento se empiezan a grabar todas las acciones que vayamos realizando en la hoja MAYOR; primero señalamos un rango entre A14 y F500 luego escogemos “copiar”, nos dirigimos a la celda A551 y pegamos; ahora escogemos “Vista preliminar”, “Cerrar”, a continuación escogemos el rango A551:F700 en el teclado oprimimos “Delete”, nos dirigimos a la celda A1 y detenemos la grabación haciendo clic en el cuadrado de la ventana pequeña, cerramos la ventana. Tal vez resulte difícil de aceptar el hecho de que se escoja para copiar un rango de 487 filas (A14:F500) y se lo pegue en un espacio de apenas 150 filas (A551:F700) por esta razón cabe aclarar que el rango entre A14 y F500 es un rango previamente filtrado, y que en la realidad ocupa menos de 150 filas. Gráfico 2 Para hacer una prueba y comprobar cómo funciona esta macro que acabamos de realizar, podemos optar por accionar desde el teclado simultáneamente Ctrl+z; esta acción nos lleva directamente a la “Vista preliminar” en donde tenemos la opción de Imprimir si así lo deseamos; también es necesario destacar que, según el código que escojamos, se van a ocupar 1, 2 ó hasta 3 páginas. Por lo general, la mayoría de cuentas ocupa una sola página; si éste el caso y necesitamos imprimir, únicamente deberemos imprimir la página 1. Para el caso de que sólo queramos ver la cuenta a través de la pantalla, tenemos la opción del zoom. Cuando aparece en lugar del cursor una lupa, esto permitirá agrandar la página y ver con más detalle los movimientos; para salir hacemos clic en “Cerrar”. Según podemos observar, existen todavía algunas cosas por hacer; en primer
- 19. lugar vamos a dar formato y centrar la columna de fecha, luego centraremos los datos de las columnas COMPR. y CÓDIGO. Hacemos clic en el filtro de la celda D12 y escogemos la primera opción (Todas). Para dar formato a la columna A, la seleccionamos haciendo clic en la letra A; luego escogemos en la barra de menú Formato/Celdas, nos ubicamos en fecha y seleccionamos el formato 04-mar-97, hacemos clic en “Aceptar”. Luego para centrar las fechas únicamente hacemos clic en el botón “Centrar” y listo, para centrar los datos de las columnas B y D, procedemos en forma similar. Al centrar la columna A se habrá notado que el nombre de la empresa “MODELO S.A.” y el nombre del documento “MAYOR GENERAL” también se centró, para que recupere su estado nos ubicamos en las celdas respectivas y hacemos clic en el botón de “Alinear a la izquierda”. Para continuar podemos dar un clic en el filtro de la celda D12 y escoger cualquier otro código, diferente al que se escogió anteriormente, por ejemplo el 1.1.1.21; notaremos que aparecen únicamente los movimientos relacionados con esa cuenta, en el teclado ponemos “Ctrl+z”. Vamos a observar que se presenta el Mayor de la cuenta 1.1.1.21 con una mejor presentación que en la ocasión anterior; se puede observar que los datos de las columnas de Fecha, Compr. y Código aparecen centrados. Lo que nos hace falta ahora es incorporar el nombre de la cuenta según el código que escojamos. Para incluir el nombre de la cuenta vamos a “Cerrar” la ventana y nos ubicamos en la celda D9 de esta hoja MAYOR e ingresamos la siguiente fórmula: =SI(D551<>””,BUSCARV(D551,plan,2,0),””), cuidando que quede alineada a la izquierda. Luego de esto, si volvemos a teclear “Ctrl+z” vamos a observar que esta vez ya aparece el nombre de la cuenta que es “BANCO DEL PICHINCHA C.C. 20735-4”, hacemos clic en “Cerrar”. De forma similar que en la hoja DIARIO, a la macro que denominamos “Mayor” le vamos a asignar un botón para facilitar la observación del Mayor de cualquier cuenta que escojamos; sin embargo, sabemos también que obtenemos el mismo resultado tecleando “Ctrl+z”. Cabe aclarar que esto no es lo mismo que hacer clic en “Vista preliminar” ya que si lo hacemos, sólo podremos observar 3 páginas en blanco, es decir, no obtenemos el mismo resultado. Para asignar botón a la macro “Mayor” escogemos de la barra de menú Ver/ Barras de herramientas/Formularios, aparece la ventana de “Formularios” en donde escogemos “botón”. Entre las celdas D5 y E6 describimos con el ratón un rectángulo, soltamos el botón del ratón y en ese momento aparecerá una ventana para asignar la macro al botón; escogemos la macro “Mayor” y ponemos “Aceptar”, cambiamos el nombre del botón por el de “Presentar Mayor”. Hacemos clic fuera del botón y cerramos la barra de “Formularios”. Ahora, cuando hacemos clic en el botón podemos apreciar el mismo efecto que cuando tecleábamos “Ctrl+z”; es decir, nos muestra el MAYOR de la cuenta del Banco del Pichincha. Si escogemos otro código y presionamos el botón de la macro “Presentar Mayor”, observaremos los movimientos de la cuenta seleccionada; de esta forma podemos ver el MAYOR de cualquier cuenta, escogiendo previamente el código que corresponda. Para continuar nos vamos a ubicar en la celda D2 donde se
- 20. encuentra la palabra “FECHA”; hacemos clic en Negrilla y Cursiva, lo mismo realizamos en la celda E2 e incluimos color de relleno “Amarillo claro”. Vamos a reubicar el botón de la macro “Presentar Mayor”. Para esto acercamos el cursor hasta observar una mano, en ese instante oprimimos en el teclado la tecla “Ctrl” y damos un clic dentro del botón; luego, con la flecha hacia abajo y flecha hacia la izquierda del teclado, ubicamos el botón entre las celdas C7 y C8, justo debajo del “Cuadro de lista”, y hacemos clic en la celda E5, con el objeto de que el botón no interfiera con el uso que vamos a darle ahora a las celdas E5, E6, F5 y F6. En la celda E5 escribimos DEBE y en la celda F5 HABER con el mismo formato de las celdas E11 y F11, incluimos borde sencillo al rango de celdas de E5 a F6. Ahora vamos a proceder a incluir en el “Cuadro de lista” de esta hoja, el mismo rango de datos que ingresamos en el “Cuadro de lista” de la hoja DIARIO. Para esto nos dirigimos con el ratón hasta el cuadro hasta que se transforme el cursor en una mano; en este punto oprimimos la tecla “Ctrl” y hacemos doble clic, hacemos clic en “Rango de entrada” e ingresamos lo siguiente: BALANCE! $N$10:$N$153, en “Vincular con la celda” ponemos $L$14, y hacemos clic en “Aceptar”. Observaremos que aparece el Plan de Cuentas dentro del “Cuadro de lista”. Utilizando el cuadrado que se encuentra en la mitad del extremo derecho del “Cuadro de lista”, procedemos a rebajar el ancho del cuadro. Hacemos clic fuera del cuadro, y luego otro clic dentro del “Cuadro de lista”; ahora vamos a dirigirnos a la celda E6 para incluir la siguiente fórmula: =DESREF(BALANCE!E10,(L14-1),0), con esto vamos a conseguir obtener el saldo deudor de cualquier cuenta de movimiento que escojamos del “Cuadro de lista”. En forma similar, en la celda F6 vamos a ingresar la siguiente fórmula: =DESREF(BALANCE!F10,(L14-1),0), que nos va a permitir obtener el saldo acreedor de cualquier cuenta de movimiento que escojamos del mismo cuadro. Es decir, antes de oprimir el botón de “Presentar Mayor”, podremos conocer el saldo de cualquier cuenta. Las mismas fórmulas registradas en E6 y F6 se deberán copiar en la hoja DIARIO en las celdas F6 y G6, con una ligera variante: en lugar de L14 va L20, que es la celda con la cual se vincula el “Cuadro de lista” de la hoja DIARIO. A la celda D2 vamos a ponerle “Color de relleno” Verde claro y a la celda E2 le ponemos “Color de relleno” Amarillo claro. Para que la zona del DIARIO quede delimitada, podemos ingresarnos a “Vista preliminar” y escoger “Saltos de página”, luego aparece una ventana titulada “Vista previa de salto de página”, hacemos clic en “Aceptar”. Podemos observar que los datos del “Cuadro de lista” y el espacio de la hoja DIARIO donde vamos a ingresar los asientos, aparecen con color blanco; todo lo demás aparece con un tono plomo. Al final de cada página se puede observar una línea entrecortada que define el salto entre páginas; es importante apreciar este salto entre páginas para no ingresar un asiento a medias, es decir, si las líneas disponibles no son suficientes para ingresar un asiento completo es mejor ingresar todo el asiento en la próxima página. Adicionalmente, se puede observar que cada página aparece numerada en la mitad de la misma, este aspecto no interfiere de ninguna forma con los datos que
- 21. ingresamos en la hoja DIARIO. Vamos a trasladarnos ahora a la hoja BALANCE, a la celda E154; aquí vamos a totalizar los valores de la columna E, el mismo procedimiento vamos a realizar en la celda F154. Para darle una mejor presentación a los totales de la fila 154, vamos a incluir borde sencillo superior y doble borde sencillo inferior. En la celda J155 vamos a ingresar la fórmula =J96+J111, esto nos va a dar como resultado la diferencia entre el total de ingresos menos el total de gastos, a su vez en la celda I155 vamos a escribir la siguiente fórmula: =SI(J155>0,”PERDIDA”,”UTILIDAD”), que nos va a permitir saber si hemos obtenido UTILIDAD o PERDIDA en determinado período contable. Con lo realizado hasta aquí ya podemos proseguir implementando las siguientes hojas de este archivo, es decir el “Balance General” y el “Estado de Resultados”. Los datos de la hoja BALANCE sirven de base para organizar los Estados Financieros”. GENERAL En esta hoja vamos a crear el “Balance General”, vamos a ubicarnos en la celda A1 y escribimos =DIARIO!A7; así conseguimos que el nombre de la entidad para la cual se está creando este archivo aparezca en esta nueva hoja, y nos aseguramos que el nombre aparezca con negrilla. Al igual que las otras hojas, vamos a fijar ancho a las columnas que utilizaremos en el diseño de esta hoja, de la siguiente manera: Para A: 35.14 Para B: 5.00 Para C, D y E: 12.00 Nos ubicamos ahora en la celda C3, ingresamos el nombre del documento BALANCE GENERAL con mayúsculas y negrilla. En la celda A5 ponemos FECHA, igualmente con mayúsculas y negrilla. En A6 ingresamos la fórmula =HOY(), para que aparezca la fecha actual; tenemos que dar formato a la fecha para que aparezca con el mayor número de letras posible, ejemplo: 4 de marzo de 1997, incluimos borde doble inferior. En la celda A8 escribimos ACTIVO con mayúsculas, negrilla y color de fuente (letra) “Azul”, a continuación en A10 ponemos el subgrupo ACTIVO CORRIENTE con mayúsculas y negrilla. A partir de la celda A12 ingresamos todos los grupos de cuentas de tercer nivel de acuerdo a como consta en el “Plan de Cuentas” de la hoja BALANCE. Para agilitar el ingreso de todas estas cuentas, vamos a trasla darnos a la hoja BALANCE y en el filtro del tercer nivel, celda H9, vamos a escoger “No vacías”. Al hacer esto vamos a observar que aparecen todas las cuentas de tercer nivel y basta con seleccionar las cuentas que pertenecen al grupo del ACTIVO CORRIENTE, para copiar estas cuentas y pegar en la hoja GENERAL a partir de la celda A12. Exactamente lo mismo podemos hacer con los códigos de todas estas cuentas copiándolas desde la hoja BALANCE, columna A, y pegándolos en la hoja GENERAL, a partir de la celda B12. Ahora, en la celda A21, vamos a ingresar TOTAL ACTIVO CORRIENTE con mayúsculas, negrilla y alineado a la derecha. Para continuar vamos a ubicarnos en la celda A23; aquí ingresamos el segundo grupo del Activo que es ACTIVO FIJO, con mayúsculas y negrilla, a partir de la celda A25 ingresamos todas las cuentas de tercer nivel que pertenecen a este grupo. En forma similar a lo realizado con las cuentas del ACTIVO CORRIENTE, vamos a proceder con las cuentas de ACTIVO FIJO, para esto nos dirigimos a la hoja BALANCE, y de los datos ya filtrados vamos a “Copiar” de la columna B, las cuentas
- 22. de Activo Fijo y “Pegar” en la hoja GENERAL a partir de la celda A25. Para los códigos de las cuentas vamos a proceder de forma similar; es decir, escogemos el rango de códigos de la columna A de la hoja BALANCE, hacemos clic en “Copiar”, nos trasladamos a la hoja GENERAL a la celda B25 y hacemos clic en “Pegar”. En la celda A31 escribimos TOTAL ACTIVO FIJO, con mayúsculas, negrilla y alineado a la derecha. A continuación, en la celda A33, vamos a ingresar OTROS ACTIVOS con mayúsculas y negrilla. A partir de la celda A 35 vamos a realizar los mismos pasos que seguimos para trasladar tanto las cuentas como los códigos de los grupos anteriores; es decir, copiamos de la hoja BALANCE las cuentas de Otros Activos y pegamos a partir de la celda A35 de la hoja GENERAL, luego copiamos los códigos de la hoja BALANCE y los pegamos a partir de la celda B35 de la hoja GENERAL. En la celda A40 ponemos TOTAL OTROS ACTIVOS con mayúsculas, negrilla y alineado a la derecha. En la celda A42 ingresamos TOTAL ACTIVO con mayúsculas, negrilla, color de fuente (letra) “Azul” y alineado a la derecha. Se notará que en la columna B, al copiar los códigos, se copió también el borde que aparece en el lado izquierdo de la celda, para eliminar este borde nos ubicamos en la celda B12 y marcamos hasta la celda B38, en el botón de bordes, escogemos la primera opción. Ahora vamos a definir 3 nombres de rangos de celdas que nos va a permitir aplicar ciertas fórmulas para el traslado automático de los datos a las hojas de los Balances. En primer lugar nos ubicamos en la hoja BALANCE, hacemos clic en el filtro del Nivel 3 (celda H9) y escogemos del recuadro, la opción (Todas), con el objeto de que aparezcan todas las líneas que previamente se filtraron. Marcamos un rango desde la celda A10 hasta la celda A153, escogemos en la barra de menú: Insertar/Nombre/Definir, en Nombres en el libro, escribimos “cuenta3” y hacemos clic en “Aceptar”. El siguiente nombre que vamos a definir es “cuenta4”. Para esto nos ubicamos en la hoja GENERAL, en la barra de menú escogemos Insertar/Nombre/ Definir, en Nombres en el libro, ponemos “cuenta4” y en la parte de “Se refiere a: escribimos =GENERAL!$B12 y hacemos clic en “Aceptar”. Otro nombre que vamos a definir en esta ocasión es “acumulado”; para esto nos ubicamos en la hoja BALANCE y escogemos el rango H10:H153, escogemos en la barra de menú Insertar/Nombre/Definir, en Nombres en el libro, ponemos “acumulado”, hacemos clic en “Aceptar”. Ahora en la celda C12 de la hoja GENERAL vamos a ingresar la siguiente fórmula: {=SUMA(SI(cuenta3=cuenta4,1,0)*acumulado)}. Como sabemos, este tipo de fórmulas inicialmente se lo ingresa sin las llaves; para colocar las llaves ponemos la tecla F2 y oprimimos simultáneamente en el teclado Shift+ Ctrl+Enter. Luego copiamos esta fórmula para el resto de líneas donde se encuentren códigos de tercer nivel. A continuación, en la celda D21 totalizamos los valores correspondientes a los códigos del Activo Corriente, damos formato de “Estilo millares” para las columnas donde se ubican los valores. En forma similar totalizamos los valores del “Activo Fijo” en la celda D31 y los valores de “Otros
- 23. Activos” en la celda D40. Para totalizar los valores del Activo procedemos a realizar una “autosuma” desde la celda D21 hasta D40. De manera similar a lo realizado con las cuentas de “Activo”, ahora vamos a realizar con las cuentas de “Pasivo” y “Patrimonio”. Vamos a accionar el botón de “Vista Preliminar” con el objeto de definir márgenes para que el documento vaya adquiriendo una mejor presentación cuando se requiera imprimir. El margen superior lo dejamos en 1.50 y el margen izquierdo en 2.00, hacemos clic en “Cerrar”; al regresar al documento vamos a observar que aparecen unas líneas entrecortadas que definen las páginas de impresión, de esta manera podemos darnos cuenta dónde termina la primera página y dónde comienza la segunda. Para el caso que nos ocupa, podemos observar que la segunda hoja empieza en la línea 60-esta línea puede variar, es decir no siempre será la línea 60-, nos trasladamos a la celda A1 y copiamos el rango A1:D8, nos ubicamos en la celda A60 y pegamos. En la celda A60 podemos observar que la fórmula =DIARIO!A66 nos da como resultado cero (0), es necesario cambiar A66 por A7 para conservar la fórmula original =DIARIO!A7 y así hacer que aparezca el nombre de la entidad para la cual se realiza este trabajo. En la celda A67 vamos a cambiar la palabra ACTIVO por la palabra PASIVO; al hacer esto observaremos que este rótulo conserva sus características, es decir, se mantiene con negrilla y color de fuente (letra) azul. Para continuar vamos a ubicarnos en la celda A69, aquí escribimos con mayúsculas y negrilla PASIVO CORRIENTE, luego nos trasladamos a la celda A71 donde pegaremos las cuentas de Pasivo Corriente que previamente copiaremos de la hoja BALANCE. Nos trasladamos a la hoja BALANCE y nuevamente accionamos el filtro de la celda H9 (Nivel 3) para escoger “No vacías”, con el objeto de que aparezcan nuevamente las cuentas de tercer nivel. Conseguido este objetivo nos ubicamos en la celda B62, seleccionamos hasta la celda B80 y copiamos. Ahora nos ubicamos en la hoja GENERAL y pegamos a partir de la celda A71. De manera similar procedemos para copiar los códigos de la hoja BALANCE y pegarlos a partir de la celda B71 de la hoja GENERAL. Para continuar en la celda A77 vamos a escribir con mayúsculas, negrilla y alineación a la derecha TOTAL PASIVO CORRIENTE. En la celda A79 escribimos PASIVO LARGO PLAZO con mayúsculas y negrilla. En la celda A81 ingresamos la única cuenta de tercer nivel de este grupo que es CTAS Y DTOS X PAG-LARG PL, en B81 ponemos el código 2.2.1. En A83 ingresamos el título TOTAL PASIVO LARGO PLAZO con mayúsculas, negrilla y alineado a la derecha. A continuación, en la celda A85 escribimos TOTAL PASIVO con mayúsculas, negrilla, alineado a la derecha y color de fuente (letra) azul. En A87 ponemos PATRIMONIO con las mismas características del rótulo anterior, pero alineado a la izquierda. A partir de la celda A89 ingresamos los grupos patrimoniales de tercer nivel; igualmente podemos trasladar esta información copiándola de la hoja BALANCE, como en los casos anteriores, tanto las cuentas como los códigos. En la celda A93 ponemos TOTAL PATRIMONIO con mayúsculas, negrilla, color de fuente (letra) azul y alineado a la derecha. Con las mismas características, pero alineado a la izquierda, escribimos TOTAL PASIVO +
- 24. PATRIMONIO en la celda A95. Nos ubicamos ahora en la celda C38 con el objeto de “Copiar” esta fórmula para luego “Pegar” y hacer que funcione para todas aquellas cuentas de tercer nivel de Pasivo y Patrimonio. Ahora vamos a ubicarnos en la celda D77 para realizar una “autosuma” de los valores correspondientes a las cuentas del Pasivo Corriente. En la celda D83 vamos a totalizar los valores del PASIVO LARGO PLAZO, en E85 totalizamos los valores del grupo PASIVO, en E93 totalizamos los valores del grupo PATRIMONIO y en E95 totalizamos PASIVO + PATRIMONIO. Vamos a hacer clic en “Vista preliminar”, y se podrá observar que en las líneas donde se encuentran las cuentas de tercer nivel existen bordes. Esto se da por el hecho de haber pegado esta información que previamente fue copiada de la hoja BALANCE. Para eliminar estos bordes, vamos a marcar desde la celda A12 hasta la celda A91 y en “Bordes” escogemos la primera opción. Al observar ahora en “Vista preliminar” podremos ver que han desaparecido los bordes; esto era necesario hacerlo para que, al momento de imprimir el Balance, no se muestren los bordes. Dentro de “Vista preliminar” hacemos clic en “Saltos de página” y “Aceptar” para definir el área que se imprimirá del Balance General que son, en este caso, 2 páginas. Hacemos clic en la columna B para ocultar dicha columna, escogemos de la barra de menú Formato/Columna/Ocultar, realizamos este proceso para que al momento de imprimir el Balance, adquiera mejor presentación. Como sabemos en Contabilidad, el total del Activo siempre debe ser igual al Total del Pasivo + Patrimonio. Sin embargo, vamos a observar que en este caso no se produce esta igualdad. Esto tiene una explicación: en tanto no se desarrolle la hoja RESULTADOS y no obtengamos la Utilidad o Pérdida del Período Contable, no va a ser posible cuadrar el Balance General. Por lo antes expuesto, vamos ahora a desarrollar la hoja RESULTADOS. RESULTADOS Para el desarrollo de esta hoja vamos primero a fijar ancho a las columnas que utilizaremos, de la siguiente forma: Para A: 35.14 Para B: 5.00 Para C, D y E: 12.00 En la celda A1, ingresamos la fórmula =DIARIO!A7 para que aparezca el nombre de la entidad para la cual realizamos la Contabilidad. Luego, en la celda C3 ponemos el nombre del documento contable, en este caso ESTADO DE RESULTADOS, en la celda A5 ingresamos la palabra PERÍODO: espacios en blanco DESDE, todos estos rótulos con mayúsculas y negrilla. En la celda C5 ingresamos la fecha inicial del Ejercicio Contable en curso, para este caso ponemos “Enero 1, 2003”, en la celda D5 ingresamos la palabra HASTA con mayúscula, negrilla y alineado a la derecha, en E5 registramos la siguiente fórmula: =HOY(), para que aparezca la fecha actual. Marcamos desde A5 hasta E5 e incluimos borde inferior doble. No ingresamos ningún dato en B5, por cuanto más adelante nos veremos en la necesidad de ocultar esta columna. Para continuar en la celda A8 ingresamos el rótulo INGRESOS con negrilla, mayúsculas y color de fuente (letra) azul, y en A10 escribimos INGRESOS OPERACIONALES. Nos ubicamos ahora en la celda A12 para registrar las cuentas de tercer nivel que corresponden al grupo de
- 25. Ingresos O peracionales. De la misma forma como se procedió con el traslado de las cuentas que integran el Balance General, vamos a proceder a trasladar las cuentas de Resultados. Para trasladar las cuentas de Ingresos vamos a dirigirnos a la hoja BALANCE, celda B98; como se recordará, todas las cuentas de tercer nivel fueron previamente filtradas, es por esa razón que los números de filas aparecen con color azul, marcamos desde B98 hasta B104 para “Copiar” estas cuentas y “Pegar” a partir de la celda A12 de la hoja RESULTADOS. Para trasladar los códigos de estas cuentas utilizamos el mismo procedimiento que con los nombres de las cuentas; es decir, marcamos en la hoja BALANCE desde A98 hasta A104, hacemos clic en “Copiar”, luego nos ubicamos en la hoja RESULTADOS y hacemos clic en “Pegar” a partir de la celda B12. En la celda A17 escribimos TOTAL INGRESOS OPERAC. con mayúsculas, negrilla y alineado a la derecha. En A19 escribimos INGRESOS NO OPERA CIONALES, con las mismas características del rótulo anterior, pero alineado a la izquierda. En A21 pegamos la única cuenta de tercer nivel que consta en la hoja BALANCE en la celda B107, copiamos el código de la celda A107 de la hoja BALANCE y lo pegamos en la celda B21 de la hoja RESULTADOS. A continuación, en A23 ingresamos TOTAL INGRESOS NO OPERAC. y en A25 TOTAL INGRESOS con mayúsculas, negrilla, alineado a la derecha, y en el caso del último rótulo con color de fuente (letra) azul. Ahora vamos a definir el nombre de una columna para aplicar una fórmula que permita definir los valores para el Estado de Resultados. Para definir este nombre ingresamos a la barra de menú y escogemos: Insertar/ Nombre/Definir, donde dice “Nombres en el libro” ponemos “cuenta5” y en la parte que dice “Se refiere a:” escribimos la siguiente fórmula =RESULTADOS!$B12; por último hacemos clic en “Aceptar”. Nos ubicamos ahora en la celda C12 de la hoja RESULTADOS e ingresamos la siguiente fórmula:{=SUMA(SI(cuenta3=cuenta5,1,0)*acumulado)}. Como sabemos, este tipo de fórmulas inicialmente se lo ingresa sin las llaves; para colocar las llaves ponemos la tecla F2 y oprimimos simultáneamente en el teclado “Shift+Ctrl+Enter”. Copiamos la fórmula para todas las demás celdas de la columna C frente a donde exista un código de cuenta de tercer nivel. Marcamos a las columnas C, D y E para que los valores de estas columnas aparezcan en “Estilo millares”. Al realizar esta acción, es casi seguro que van a aparecer unos números, en lugar de las fechas de las celdas C5 y E5; si esto sucede se deberá dar formato nuevamente a estas celdas, para que aparezcan las fechas como se mostraban anteriormente. Vamos ahora a hacer clic en “Vista preliminar” para definir los márgenes, al margen superior lo vamos a dejar de 1.50 y al margen izquierdo de 2.00. Al hacer clic en “Cerrar”, vamos a observar que aparece en pantalla una línea entrecortada en la división de las columnas G y H, y lo propio sucede entre las filas 59 y 60. Esto nos da a conocer que, a partir de la línea 60, empieza una nueva página de esta hoja RESULTADOS. Para continuar con el desarrollo de esta hoja vamos a regresar a la celda A1 y marcar hasta E8, hacer clic en “Copiar”, bajar a la celda A60 y “Pegar”. Se podrá observar que la fórmula de la celda A60 cambió,
- 26. por esta razón aparece cero (0). Tenemos que modificar esta fórmula para que aparezca el nombre de la entidad, debe quedar de la siguiente manera: =DIARIO! A7. En A67, en lugar de INGRESOS ponemos GASTOS; en A69 ponemos de rótulo COSTO DE VENTAS. En la celda A71, copiamos de la hoja BALANCE la cuenta de tercer nivel correspondiente a este grupo, con su código respectivo. En A73 ingresamos TOTAL COSTO DE VENTAS En A75: GASTOS DE ADMINISTR. Y VTAS. A partir de A77 pegamos las cuentas de tercer nivel pertenecientes al grupo de Administración y Ventas previamente copiadas de la hoja BALANCE con sus respectivos códigos. Nos ubicamos en la celda A87 e ingresamos TOTAL GASTOS DE ADM. Y VTAS. Con negrilla, mayúsculas y alineado a la derecha. En A89 ponemos GASTOS NO OPERACIONALES. A partir de A91 pegamos las cuentas de tercer nivel correspondientes al grupo de Gastos no operacionales, previamente copiadas de la hoja BALANCE con su respectivo código.En las siguientes celdas ponemos con mayúsculas, negrilla y alineado a la derecha, la siguiente información: En A94: TOTAL GASTOS NO OPERAC. En A96: TOTAL GASTOS En A98: =SI(E98>0,”PERDIDA”,”UTILIDAD”) En las dos últimas celdas incluimos color de letra azul. Nos dirigimos ahora a C21, copiamos la fórmula que se encuentra en esta celda y pegamos en las siguientes celdas: C71, de C77 a C85 y de C91 a C92. Nos corresponde ahora realizar sumas en todas las filas donde se encuentran los rótulos de “TOTAL...” vamos a empezar por la celda D17 en donde la fórmula correspondiente a este grupo es =SUMA(C12:C15). A continuación, en D23 sumamos únicamente el contenido de la celda C21, y en E25 totalizamos los ingresos; es decir, aplicamos la siguiente fórmula =SUMA(D12:D23). De manera similar realizamos las sumas para totalizar los valores de los gastos: nos ubicamos en la celda D73 y realizamos la suma de la celda C71. En D87 totalizamos los gastos de Administración y Ventas con la fórmula =SUMA(C77:C85). En D94 sumamos los Gastos no Operacionales con la siguiente fórmula =SUMA(C91:C92). En la celda E96 totalizamos los gastos con la fórmula =SUMA(D71:D94). Finalmente, en E98 aplicamos la fórmula: =+E25+E96, para establecer el resultado neto entre ingresos y gastos. Según podemos observar en este caso, como sólo se registraron gastos y ningún ingreso, el resultado final es PÉRDIDA. La pérdida de $ 100,00 es precisamente la diferencia con la cual debemos cuadrar el Balance General. Nos dirigimos ahora a la hoja GENERAL a la celda C91, e ingresamos la siguiente fórmula =RESULTADOS!E98, luego de realizar este paso podremos observar que el Balance General se encuentra perfectamente cuadrado. Finalmente, debemos regresar a la hoja RESULTADOS y marcar desde la celda A12 hasta la celda A92 para eliminar los bordes de la columna, tanto de la derecha como de la izquierda. Vamos ahora a marcar la columna B para ocultarla, y para esto escogemos en la barra de menú: Formato/Columna/Ocultar. A continuación ingresamos a “Vista
- 27. preliminar” y hacemos clic en “Saltos de página” para que se muestre en pantalla únicamente la zona que ocupa el Estado de Resultados. Aparecerá una ventana que se titula “Vista previa de salto de página”, hacemos clic en “Aceptar” nos dirigimos al Zoom y escogemos 75%. Como ya no necesitamos la información filtrada de la hoja BALANCE, regresamos al filtro de la celda H9, hacemos clic y escogemos (Todas), grabamos el archivo. Regresamos a la hoja DIARIO, a la celda F4, marcamos hasta G4, hacemos clic en “Copiar” luego marcamos desde F5 hasta F6 y hacemos clic en “Pegar”. Nos dirigimos ahora al “Cuadro de lista” y escogemos la primera cuenta, es decir la “1.ACTIVO”, seguidamente vamos a proteger la hoja DIARIO, con el objeto de asegurarnos de que únicamente se utilicen los campos previamente definidos para registrar los asientos. Para proteger la hoja vamos a seleccionar el rango de celdas que va desde la A13 hasta la C499, luego escogemos en la barra de menú lo siguiente: Formato/Celdas/proteger, retiramos la señal del recuadro “Bloqueada” haciendo un clic en el mismo; es decir, desbloqueamos este rango de celdas, y hacemos clic en “Aceptar”. Seleccionamos ahora el rango de celdas que va desde E13 hasta G499 y procedemos a repetir el mismo proceso anterior, o sea, desbloqueamos todas estas celdas escogiendo en la barra de menú: Formato/Celdas/Proteger y hacemos clic en el recuadro de “Bloqueada” para que quede en blanco, luego ponemos “Aceptar”. Ahora en la barra de menú escogemos: Herramientas/Proteger/Proteger hoja..., para mayor seguridad colocamos una contraseña y damos “Aceptar”; repetimos nuevamente la misma contraseña y hacemos clic otra vez en “Aceptar”. Con lo ejecutado hasta aquí, se ha logrado establecer un sistema que permite realizar la Contabilidad de una entidad con sus principales Libros y Balances. Ahora vamos a efectuar algunos ajustes que creemos convenientes para mayor seguridad del sistema. Nos ubicamos en la hoja DIARIO, y vamos a modificar el área de impresión para que las filas que van desde la 7 hasta la 12 se muestren como parte integral del DIARIO; para esto escogemos en la barra de menú: Archivo/ Configurar página.../Hoja, en “Área de impresión:” ponemos A7:G499, luego hacemos un clic en “Aceptar”. Ahora vamos a desproteger la hoja; en la barra de menú escogemos: Herramientas/Proteger/Desproteger hoja..., ponemos la clave y luego “Aceptar”. Ahora vamos a ubicarnos en la celda H5 y marcamos hasta H6, el contenido de estas 2 celdas lo trasladamos hasta la celda F7. Modificamos la fórmula de la celda F8 para que aparezca de la siguiente manera: =SI(F7<>0,”OJO, Dto. NO CUADRA”,” “), con el objeto de que se ponga mayor atención al momento de digitar los documentos contables. Sería ciertamente inapropiado que apareciera este mensaje como parte integrante de la hoja DIARIO, y en caso de imprimir, el mensaje “OJO, Dto. NO CUADRA” aparecerá en todas las páginas del DIARIO. Una vez realizados estos ajustes, volvemos a proteger la hoja DIARIO de la manera indicada anteriormente y grabamos el archivo. En las próximas páginas propondremos algunas transacciones que servirán para familiarizarnos más con este sistema, y para que el usuario no tenga ningún problema con su manejo. De acuerdo a la forma como está concebido el sistema,
- 28. cada vez que se realiza un asiento en el Diario, éste afecta directamente a los Resultados y, por ende, a los Balances. En el registro de las próximas transacciones seremos testigos de cómo opera esta mecánica. CAPÍTULO II : MANEJO DEL SISTEMA OTRAS TRANSACCIONES DE NOVIEMBRE 2003 Nov. 7- Se realiza la factura # 001 por un valor de $ 800.00 más IVA a nombre del Hotel La Primavera por Servicios de Contabilidad, se deberán descontar los $ 500.00 de anticipo. Nov. 10- Se realiza la apertura de una cuenta corriente en el Banco del Pacífico por el valor de $ 2.000.00 con la papeleta de depósito # 56973, para esto giramos el cheque 004 del Banco del Pichincha. Nov. 11- Se procede a sacar un anuncio en el diario “El Comercio” por $ 30.00 más IVA, para la contratación de una Srta. Secretaria y dos Auxiliares de Contabilidad, para lo cual se emite el cheque 005 del Banco del Pichincha. Nov. 12- Se realiza la primera reposición de Caja Chica con cheque 001 del Banco del Pacífico según el siguiente detalle de gastos: Útiles de limpieza $ 25.00 Transporte $ 11.50 Pago de luz $ 16.20 Pago de agua $ 27.55 Pago de café, azúcar y aguas arom. $ 15.25 Total $ 95.50 Una vez registradas estas transacciones en la hoja DIARIO, la Contabilidad quedaría como lo muestra la Tabla 1. (Ver página siguiente) Vamos ahora a observar la siguiente hoja, es decir la hoja MAYOR. Nos ubicamos en la celda D12, y al accionar el filtro ubicado en esta celda podremos apreciar todos los códigos que han intervenido en las transacciones asentadas en la hoja DIARIO. Es necesario indicar que a mitad del período es posible consultar cualquier cuenta de MAYOR; luego, al continuar ingresando asientos, si queremos consultar otra vez la misma cuenta es necesario filtrar otra vez y escoger el código, caso contrario aparecerán únicamente los movimientos de la primera consulta. Tabla 1 Tabla 2 Tabla 3 Tabla 4 Tabla 5 La hoja BALANCE, aparece como lo muestra el Gráfico 3. (Ver página siguiente) Antes de proseguir, es necesario indicar que para obtener una impresión del BALANCE DE COMPROBACIÓN, debemos marcar el Área de Impresión desde la celda A1 hasta la celda F156. Para esto, después de marcar el rango A1:F156, escogemos en la barra de
- 29. menú: Archivo/Área de impresión/Establecer área de impresión; luego al ingresar a “Vista preliminar” vamos a observar que este documento está definido en 3 páginas; para obtener una mejor presentación es indispensable definir los márgenes superior, izquierdo e inferior. Definimos los márgenes de la siguiente manera: Margen Superior: 1.00 Margen Izquierdo: 1.50 Margen Inferior: 1.20 Desactivamos “Márgenes”, luego hacemos clic en “Cerrar”. (Ver Gráfico 4) Podemos apreciar también que en esta hoja ya se registra una UTILIDAD de USD $ 574.50 en la celda J155. (Ver Gráfico 5) Seguidamente vamos a ver cómo se encuentra la hoja GENERAL. Como sabemos, en esta hoja se presenta el BALANCE GENERAL, únicamente necesitamos observarlo a través de “Vista preliminar”; en la página 1 podemos ver todas las cuentas de ACTIVO, mientras en la página 2 vamos a ver todas las cuentas de PASIVO Y PATRIMONIO. Los totales se encuentran debidamente cuadrados. (Ver Tabla 6 y 7) Finalmente, vamos a observar en la hoja RESULTADOS lo que muestran la Tabla 8 y la Tabla 9. Como podemos ver, la Utilidad registrada en el Estado de Resultados ya fue registrada previamente en la hoja BALANCE y con esta cifra en el Patrimonio cuadra también el Balance General. Gráfico 3 Gráfico 4 Gráfico 5 Tabla 6 Tabla 7 Tabla 8 Tabla 9 CIERRE DEL PERÍODO Para el cierre del período debemos regresar a la hoja BALANCE, ubicarnos en la celda E9 y accionar el filtro que se encuentra en esta celda; allí escogemos la última opción del cuadro (No vacías). Al instante vamos a observar que aparecen todas las cuentas que registraron saldo deudor durante el período, seguidamente copiamos todos los códigos de la columna A y pegamos a partir de la celda A180, luego copiamos todos los valores de la columna E que corresponden a los códigos copiados con anterioridad y pegamos a partir de la celda E 180; con esto hemos definido los códigos y valores deudores del período. Es oportuno acotar que la hoja DIARIO y esta hoja BALANCE, como se podrá observar, son las más utilizadas en este sistema, las demás hojas se usan de preferencia para consulta. Ahora regresamos al filtro de la celda E9 y escogemos (Todas) para que aparezcan todas las filas de la hoja, nos cambiamos a la celda F9 y accionamos el filtro, escogemos la opción (No vacías), y así aparecen las cuentas que registraron saldos acreedores durante el período. Al igual que en el caso anterior, copiamos los códigos de la columna A y los pegamos a continuación de los otros códigos, es decir, a partir de la
- 30. celda A193; de manera similar realizamos con los valores de la columna F, sólo que estos valores los pegamos a partir de la celda H193. Los pegamos en esa columna, en razón de que antes de registrarlos a partir de la celda F193, que es donde corresponde, primero tenemos que cambiar de signo a los valores. Para cambiar de signo a los saldos acreedores nos ubicamos primero en la celda F193 e ingresamos la fórmula =H193*-1, copiamos esta fórmula para que los otros valores también se vuelvan positivos. En la fila 196 sumamos tanto los saldos deudores como los acreedores, y vamos a observar que se obtienen cifras iguales; estos códigos y valores van a constituir el primer asiento del próximo período. Veremos que este asiento contiene cuentas de Activo, Pasivo, Patrimonio, Gastos y Rentas; a todos esos valores es necesario darles apertura en el próximo período, para continuar con la Contabilidad. Lo que acabamos de ver es necesario hacerlo hasta el penúltimo Período, es decir, hasta un período antes del cierre del Ejercicio Fiscal ya que para esa ocasión se realiza el cierre del Ejercicio, donde las cuentas de Gastos y Rentas tienen que cerrarse y quedar con saldo cero; entonces, solamente la utilidad o pérdida del Ejercicio será el único valor que prevalecerá en la sección Patrimonio. Más adelante se podrá apreciar con mayor detalle esta práctica. Antes de continuar, es necesario grabar el archivo, pero esta vez especificamos el mes y año al que corresponde; para nuestro ejemplo, vamos a grabar con el nombre: NOV2003. Ahora vamos a regresar a la hoja DIARIO, nos ubicamos en la celda A14 y hacemos clic en el botón “Nuevo Diario”, observaremos que la hoja queda vacía; es necesario realizar este procedimiento, para registrar en primer lugar los códigos y valores que previamente separamos con este propósito en la hoja BALANCE para poder continuar con el siguiente período. Grabamos nuevamente el archivo, pero esta vez con el nombre: DIC2003. APERTURA DE NUEVO PERÍODO Para abrir un nuevo período vamos a copiar en primer lugar los códigos registrados en la hoja BALANCE en el rango A180:A195 y procedemos a pegar este contenido a partir de la celda C14 de la hoja DIARIO. De manera similar procedemos a copiar los saldos deudores y acreedores; los deudores, los pegamos en el Diario a partir de la celda F14, una vez realizada esta operación vamos a observar que en la celda F7 aparece un valor de USD $ 10.980.30 y en F8 el mensaje “OJO, Dto. NO CUADRA, esta situación es lógico que suceda, por cuanto aún no están registrados los valores del “Haber”. Los saldos acreedores los copiamos de la hoja BALANCE, luego nos ubicamos en la celda G27 de la hoja DIARIO escogemos en la barra de menú: Edición/ Pegado especial... aquí señalamos en “Valores” y damos un clic en “Aceptar”. Es necesario realizar esta operación para los “Pegar” saldos acreedores en razón de que los valores en la hoja BALANCE son fórmulas que sirvieron en su oportunidad para transformar los valores negativos en positivos. Se podrá observar que, una vez pegados los valores del “Haber”, desaparece en forma automática el mensaje
- 31. que antes aparecía en la celda F8. Corresponde ahora completar el asiento de apertura de saldos con los datos que faltan en las columnas de FECHA, COMPR. y DESCRIPCIÓN, en FECHA ingresamos “01-Dic-03”, en COMPR. digitamos “Apertura” y en DESCRIPCIÓN registramos SALDO INICIAL; luego copiamos estos datos hasta la fila 29, donde termina este asiento inicial. Es oportuno indicar que en la hoja BALANCE se deberá accionar el filtro de la celda F9 y escoger la primera opción, es decir: (Todas), para que esta hoja quede habilitada para el nuevo período. Una vez completado este asiento, podemos proseguir con el registro de las transacciones del siguiente período. TRANSACCIONES DE DICIEMBRE 2003 Dic. 2- Se paga el arriendo del mes de diciembre, el Sr. Hugo Romero nos entrega la factura 158 por el valor de USD $ 100,00 más IVA, se realizan las retenciones en la fuente y del IVA respectivamente, para el pago se gira el cheque 006 del Banco del Pichincha. Dic. 3- Con cheque 002 del Banco del Pacífico se cancela la factura 8815 de la C. A. El Comercio, por anuncios clasificados en el diario para publicitar los servicios de la compañía, el valor de la factura es de USD $ 50,00 más IVA. Dic. 4- Se toma contacto con la empresa de transportes “Flota Machachi” para realizar la Contabilidad, para lo cual se firma un contrato de prestación de servicios, nos entregan un anticipo de USD $ 220,00. Se realiza el depósito en el Banco del Pacífico según papeleta 53426. Dic. 5- Se realiza la compra de Muebles para la Oficina por USD $ 3.200,00 más IVA a la empresa “Muebles Margarita”; nos entregan la factura 1258, el 50% se paga con cheque 007 del Banco del Pichincha y el otro 50% se cancelará en 30 días. Dic. 8- Se adquieren suministros y materiales para la oficina en “Papelería Choez” según factura 7564 por el valor de USD $ 250,00 más IVA, se realiza la retención en la fuente respectiva y se paga con cheque 003 del Banco del Pacífico. Dic. 9- La empresa adquiere un computador TOSHIBA Satellite, Pentium III en “Almacenes Andrade” por el valor de USD $ 1.420,00 más IVA con factura 3426, se paga con cheque 008 del Banco del Pichincha y se realiza la retención de Ley. Dic. 10- Se solicita un préstamo al Banco del Pacífico por el valor de USD $ 5.000,00, nos lo conceden con el 18% de interés a 1 año plazo y retienen los impuestos de Ley, nos acreditan en la cuenta corriente de la empresa. Dic. 11- Se concede un préstamo personal a la Srta. Luisa Cornejo, por el valor de USD $ 250,00, para descontar del sueldo mensual en 6 meses, con el interés del 15% anual, se gira el cheque 004 del Banco del Pacífico. Dic. 12- La compañía compra un vehículo Chevrolet Corsa por un valor de USD $ 10.900,00 más IVA en “Automotores Equinoccial” según factura 8564; se gira el cheque 005 del Banco del Pacífico por USD $ 3.300,00 como entrada, el saldo se cancelará en 36 meses con el 17% de interés.
- 32. Dic. 15- Se contrata un seguro para el vehículo por un año en “Seguros Sol”, la prima anual asciende al valor de USD $ 660,00 más IVA, se amortiza a razón de USD $ 61,60 mensuales, se paga la factura 45361 con cheque 006 del Banco del Pacífico, se retiene el 1 por mil sobre el valor de la prima. Dic. 16- Se deposita en el Banco del Pichincha, los USD $ 2.000,00 de Caja General, según depósito 23769. Dic. 17 - Se realiza la factura 002 para “Flota Machachi” por USD $ 500,00 más IVA por servicios contables correspondientes a diciembre 2003. Dic. 18- Se recauda USD $ 388,00 de Hotel La Primavera, se deposita en el Banco del Pacífico; según papeleta 20786, nos han retenido en la fuente el valor de USD $ 8,00. Dic. 19- Se repone Caja Chica, según los siguientes gastos: luz $ 12,00, agua $ 8,00, útiles de aseo y limpieza $ 6,00, pasajes $ 18,00, gastos de cafetería $ 16,00 y teléfono $ 20,00. La reposición se realiza con cheque 007 del Banco del Pacífico a nombre de la Srta. Luisa Cornejo. Dic. 29- Nos contratan para la toma de inventarios físicos, en la fábrica de embutidos “Columbia”, nos entregan un anticipo de USD $ 150,00, se deposita en el Banco del Pacífico según papeleta 15240. Dic. 30- Se calcula el rol de pagos de la Srta. Luisa Cornejo por el mes de diciembre 2003. Se cancela el valor correspondiente según cheque 009 del Banco del Pichincha. Dic. 31- Se realizan los ajustes por depreciación de activo fijo, amortizaciones y más formalidades de Ley para el cierre del Ejercicio Contable. Con las transacciones antes citadas se procede a la realización de los asientos en la hoja DIARIO, a continuación del asiento de saldos iniciales. Conforme se avanza en el registro de las transacciones, se ha visto la necesidad de dar apertura a nuevas cuentas; para esto se procede de la siguiente manera. APERTURA DE NUEVAS CUENTAS En el AD 007 se hace necesario registrar el valor de $ 61,60, debitando la cuenta “Pólizas de Seguro” que no existe. Por tal razón, nos dirigimos a la hoja BALANCE y nos ubicamos en la celda A153, cabe aclarar que con anterioridad a la apertura de esta cuenta ya se abrieron otras que son las siguientes: 1.1.8.02 CARGOS DIFERIDOS, 5.2.1.06 C.S.P.I.R. que significa “Componente Salarial en Proceso de Integración a la Remuneración”, 5.2.1.07 APORTES AL IESS, 5.2.6.04 DEPRECIACIÓN DE VEHÍCULOS, por esta razón es posible que no coincida la dirección de la celda A153 con el sistema del usuario. En todo caso se sugiere abrir las cuentas antes indicadas; el proceso para la apertura de nuevas cuentas en todos los casos es el mismo. Debemos prevenir que antes de la apertura de una cuenta nueva debemos estar bien seguros de donde la vamos a insertar, ya que si la insertamos en una fila y luego nos damos cuenta que no es la fila correcta y como es lo normal en estos casos oprimimos el botón
- 33. “deshacer”, vamos a observar que la hoja BALANCE en las columnas C, D, E, F y subsiguientes va a aparecer #!REF!. Si esto ocurriera, debemos salir sin grabar y volver a abrir el archivo. Para continuar –una vez que estemos en la celda A153– insertamos 1 fila. Inmediatamente digitamos el nuevo código en la celda A153 que es el 5.2.9.05, en B153 escribimos PÓLIZAS DE SEGURO, luego copiamos el contenido del rango C152:F152 en la celda C153, a continuación nos ubicamos en la celda H148 e incorporamos esta nueva fila a la fórmula de “autosuma” ya existente, originalmente la fórmula se describía de la siguiente forma: =SUMA(E149:F152). Ahora, como se incorpora una nueva fila, la fórmula modificada se establecería así: =SUMA(E149:F153). NOTA: en el caso de haber insertado por error una fila con la intención de abrir una nueva cuenta, lo correcto es seguir el proceso de eliminar filas, ubicándonos en la fila insertada, ingresando a la barra de menú y escogiendo: Edición/Eliminar... marcando un punto en “Toda la fila” y haciendo clic en “Aceptar”. Finalmente, copiamos el contenido de la celda N152 y lo pegamos en la celda N153, con el objeto de que esta nueva cuenta se haga visible en los “Cuadros de Lista” tanto del DIARIO como del MAYOR. Una vez registradas todas las transacciones del período –mes de diciembre– la hoja DIARIO se observará de la siguiente manera: Tabla 10 Tabla 11 Tabla 12 El MAYOR quedaría establecido así: Tabla 13 Tabla 14 Tabla 15 Tabla 16 Tabla 17 Tabla 18 Tabla 19 Tabla 20 Ahora vamos a ver cómo se presenta el Balance de Comprobación: Tabla 21 Tabla 22 Tabla 23 A continuación se presentan los Estados Financieros: Tabla 24 Tabla 25 Tabla 26 Tabla 27 CIERRE DEL EJERCICIO
- 34. Para ejecutar el cierre del ejercicio, en primer lugar vamos a cerrar las cuentas de Resultados, es decir todas las cuentas de Ingresos y Gastos. Para esto nos ubicamos en la hoja BALANCE, en la celda F9, accionamos el filtro de esta celda y escogemos la última opción (No vacías). De entre la información filtrada, vamos a seleccionar todos los códigos que empiecen con el 4, es decir, todas las cuentas de ingresos; hacemos clic en “Copiar” y pegamos esta información a partir de la celda A185. Borramos cualquier información previa que pudiera estar ocupando las celdas a partir de la A185 en adelante. Luego copiamos los saldos que corresponden a los códigos anteriores que se encuentran ubicados en la columna F y los pegamos a partir de la celda H185. Ahora nos ubicamos en la celda E185 e ingresamos la fórmula: =H185*-1, para conseguir un valor positivo, copiamos esta fórmula en la celda E186. Estos dos valores, como hemos visto, tienen saldo acreedor; entonces, para cerrar estas cuentas deberemos debitar estos valores. Lo que estamos haciendo al momento, es conformar el asiento de cierre de las cuentas de resultados: se han registrado las cuentas deudoras y ahora vamos a proceder a registrar las cuentas acreedoras. Regresamos a la celda F9, accionamos el filtro y escogemos la primera opción, es decir (Todas). Ahora accionamos el filtro de la celda E9 y escogemos la última opción (No vacías), seleccionamos todos los códigos que empiezan con 5, es decir, cuentas de gastos, copiamos estos códigos y los pegamos a partir de la celda A187. A continuación copiamos los valores correspondientes a los códigos anteriores que se encuentran en la columna E y los pegamos a partir de la celda F187. Si totalizamos los valores deudores y los valores acreedores, observaremos que existe una diferencia de USD $ 751.71, sabemos que este valor corresponde a la pérdida del ejercicio, por lo tanto en la celda A184 vamos a registrar el código 3.1.3.01 –UTIL/PERD ACUM EJERC ANT.- y en la celda E184, los $ 751.71, valor con el que cuadra el asiento. Ahora es necesario grabar el archivo con el nombre de “Cierre2003”, en razón de que al momento de registrar el asiento de cierre el “Estado de Resultados” va a quedar en cero, entonces no podemos guardar con el nombre “Dic2003” ya que en este archivo sí se va a reflejar completo el “Estado de Resultados”. Con esta información de la hoja BALANCE vamos a completar el asiento de cierre en la hoja DIARIO, copiamos en primer lugar los códigos y los pegamos a partir de la celda C127 de la hoja DIARIO, luego copiamos los valores correspondiente al “Debe” de la hoja BALANCE, nos ubicamos en la celda F127 de la hoja DIARIO, ingresamos a la barra de menú y escogemos: Edición/Pegado especial... hacemos clic en “Valores” y luego en “Aceptar”. Regresamos a la hoja BALANCE, copiamos los valores del haber, nos ubicamos en la celda G130 de la hoja DIARIO y pegamos los valores. Para terminar el asiento en la columna A de FECHA, ingresamos 31-Dic-03, en COMPR. ingresamos “Cierre” y en DESCRIPCIÓN digitamos “Cierre Ejercicio 2003”, copiamos estos 3 últimos datos de las columnas A, B y E hasta la fila 146 donde termina el asiento. Al terminar este asiento, primero debemos observar la celda F7 de la hoja DIARIO para asegurarnos que no hay diferencia, en segundo lugar es necesario que nos
- 35. traslademos a la hoja GENERAL y copiar la fórmula de la celda C90 en la celda C91 para que cuadre el Balance, y grabar el archivo. En la celda C92 insertamos una nueva fila; para esto ingresamos en la barra de menú y escogemos: Insertar/Filas. En la celda A92 ponemos “Resultados del Período” y en C92 la fórmula: =RESULTADOS!E98; para adecuar esta hoja para el próximo Período Contable, grabamos nuevamente el archivo. Si en este momento ingresamos a la hoja RESULTADOS, vamos a observar que se encuentra sin valores, esto es por efectos del cierre, lo cual es normal. ASIENTO DE APERTURA DEL NUEVO EJERCICIO Para la apertura del nuevo Ejercicio Contable vamos a armar el asiento inicial con los valores del único Estado Financiero que dispone de saldos que es el “Balance General”, para esto nos dirigimos a la hoja BALANCE. Como se recordará, está activo el filtro de los saldos deudores, filtramos nuevamente y escogemos la primera opción (Todas), accionamos una vez más el filtro y escogemos esta vez la última opción (No vacías). Para evitar confusiones, primero vamos a eliminar toda la información que se encuentra a partir de la fila 184 en delante de la hoja BALANCE, luego copiamos todos los códigos filtrados de la columna A y que reflejan saldo en la columna E y los pegamos a partir de la celda A185. Ahora copiamos los valores de la columna E que corresponden a los códigos anteriores y los pegamos a partir de la celda E185. Regresamos al filtro de la celda E9, lo accionamos y escogemos la primera opción (Todas); acto seguido, accionamos el filtro de la celda F9 y escogemos la última opción (No vacías). Vamos a proceder con los códigos acreedores como se procedió con los códigos deudores. Copiamos los códigos filtrados de la columna A y los pegamos a partir de la celda A200, ahora copiamos los valores de la columna F y los pegamos a partir de la celda H200. Como vemos, estos valores son negativos, nos ubicamos en la celda F200 y escribimos la fórmula: =H200*- 1, copiamos esta fórmula hasta la fila 208. Totalizamos las columnas E y F en la fila 209 y observamos que obtenemos cifras iguales, comprobamos de esta forma que los datos para el asiento inicial del Ejercicio están cuadrados, y grabamos el archivo. Nos dirigimos ahora a la hoja DIARIO, presionamos el botón “Nuevo Diario” que se encuentra ubicado entre las celdas E3 y E4 y vamos a observar que la hoja queda vacía. Este proceso dura unos cuantos segundos; realizadas estas acciones, regresamos a la hoja BALANCE, copiamos los códigos de la columna A y los pegamos a partir de la celda C14 de la hoja DIARIO. Copiamos luego los valores de las columnas E y F de la hoja BALANCE, nos ubicamos en la celda F14 de la hoja DIARIO, ingresamos a la barra de menú y escogemos: Edición/Pegado especial... hacemos clic en “Valores” y luego en “Aceptar”. Para completar el asiento debemos ingresar en FECHA: “01-Ene- 04”, en COMPR.: “Apertura” y en DESCRIPCIÓN: “Saldo Inicial al 01-Ene-04”, copiamos estos datos hasta la fila 37 y grabamos con el nombre: ENE2004. Para dejar
- 36. perfectamente habilitado el sistema para el nuevo período, regresamos a la hoja BALANCE, accionamos el filtro de la celda F9 y escogemos la primera opción (Todas). Nota Final. Todo lo aqui trabajado va a servir para que el usuario desarrolle un sistema de Contabilidad y se familiarice con su manejo. Como se indicó al principio, el sistema se desarrolla a la medida de las necesidades del usuario; esto, lógicamente, puede variar dependiendo del tipo de Contabilidad en el que se vaya a emplear el sistema. Para este trabajo se decidió utilizar la Contabilidad General en razón de que es de mayor aplicación; sin embargo, dependiendo del Plan de Cuentas, se puede adaptar el sistema para otros tipos de Contabilidad. Se sugiere utilizar moderadamente el número de filas para el diseño de la hoja DIARIO, en razón de que cuantas más filas se utilicen en esta hoja, el sistema se hará más lento porque es mayor el número de celdas para calcular, en especial cuando se aplican fórmulas. También se sugiere grabar el archivo después de realizar un asiento en la hoja DIARIO.
