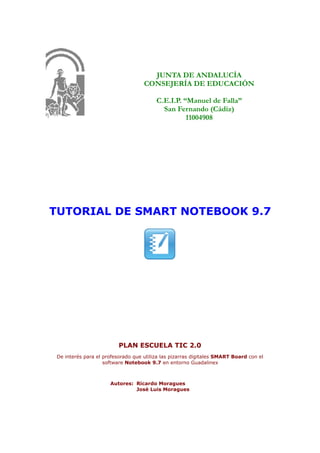
Tutorial de notebook 9.7
- 1. JUNTA DE ANDALUCÍA CONSEJERÍA DE EDUCACIÓN C.E.I.P. “Manuel de Falla” San Fernando (Cádiz) 11004908 TUTORIAL DE SMART NOTEBOOK 9.7 PLAN ESCUELA TIC 2.0 De interés para el profesorado que utiliza las pizarras digitales SMART Board con el software Notebook 9.7 en entorno Guadalinex Autores: Ricardo Moragues José Luis Moragues
- 2. Tutorial de SMART Notebook 9.7 Página 2 Índice de contenido 1.-LA PIZARRA DIGITAL......................................................................................3 2.-ENCENDEMOS EL ORDENADOR........................................................................3 3.-ENCENDEMOS LA PIZARRA DIGITAL...............................................................4 4.-DESCRIPCIÓN DE SMART NOTEBOOK..............................................................4 5.-ARRANCAMOS SMART NOTEBOOK...................................................................4 6.-ELEMENTOS DE SMART NOTEBOOK.................................................................5 6.1.-La barra de título........................................................................................5 6.2.-La barra de menú........................................................................................5 6.3.-La barra de herramientas.............................................................................5 6.4.-El panel lateral............................................................................................6 7.-HERRAMIENTAS MÁS USUALES.......................................................................7 7.1.-Rotulador...................................................................................................7 7.2.-Borrador....................................................................................................8 7.3.-Líneas........................................................................................................9 7.4.-Formas......................................................................................................9 7.5.-Texto.......................................................................................................10 7.6.-Abrir y guardar documentos Notebook.........................................................12 7.7.-Mostrar/ocultar sombra de pantalla.............................................................12 8.-OTRAS HERRAMIENTAS.................................................................................13 8.1.-Insertar imágenes desde el disco duro.........................................................13 8.2.-Insertar imágenes desde la galería..............................................................14 8.3.-Insertar texto...........................................................................................14 8.4.-Adjuntar elementos a un documento de Notebook.........................................15 8.5.-Captura de pantalla...................................................................................16 8.6.-Exportar en PDF........................................................................................16 9.-CENTRO DE INICIO. HERRAMIENTAS ADICIONALES.....................................17 9.1.-Centro de inicio. Configuración....................................................................17 9.2.-Barra de herramientas flotantes. Configuración.............................................18 9.3.-Reflector..................................................................................................19 9.4.-Calculadora..............................................................................................19 9.5.-Lupa........................................................................................................20 9.6.-El panel de control de SMART Board............................................................20 10.-Orientar la pizarra.......................................................................................21 CEIP “Manuel de Falla” de San Fernando (Cádiz) R y J.L. Moragues
- 3. Tutorial de SMART Notebook 9.7 Página 3 1.- LA PIZARRA DIGITAL Una pizarra digital interactiva es como una gran pantalla táctil que nos permite escribir y dibujar digitalmente en ella y guardar lo escrito, siendo una herramienta enormemente útil en el campo de la educación. Lleva unido un proyector que proyecta sobre ella la imagen proveniente de un ordenador. El modelo de pizarra digital con el que hemos trabajado es la SMART BOARD 680 instalada por la Consejería de Educación de la Junta de Andalucía en las aulas digitales de los Centros de Primaria a lo largo de 2010. Estas pizarras utilizan el software SMART Notebook 9.7, sobre el que trata este tutorial, que va dirigido al profesorado que trabaja o va a trabajar con este modelo de pizarra. En el momento de elaborar este tutorial existe ya en el mercado la versión 10 del programa pero que aún no está disponible para los ordenadores de las aulas digitales. 2.- ENCENDEMOS EL ORDENADOR Los ordenadores que se han instalado en las aulas digitales se encienden pulsando el botón rojo situado a la derecha de la base del monitor, no siendo necesario tocar para nada la CPU que se encuentra en un cajón de la mesa destinado para ello. Estos ordenadores tienen como sistema operativo Guadalinex Edu y su encendido puede ser algo lento, pudiendo tardar varios minutos. Si nuestro ordenador no contase con el sistema de encendido descrito, lo encenderemos directamente con el botón de la torre o CPU. Durante el proceso de arranque se mostrará un aviso de que el equipo está comprobando la conectividad. Pulsaremos Cancelar. Seguidamente se muestra otro aviso de que hemos cancelado la espera. Pulsamos Aceptar. A continuación se nos pedirá que introduzcamos el nombre de usuario y la contraseña. Los datos que deberemos introducir son los siguientes (pulsando [Intro ↵] después de escribirlos): Usuario: usuario Contraseña: usuario Esperaremos hasta que se muestre el escritorio de Guadalinex con sus iconos. Para apagar el ordenador haremos clic sobre el botón rojo que suele estar en el panel superior de Guadalinex y elegir la opción Apagar. CEIP “Manuel de Falla” de San Fernando (Cádiz) R y J.L. Moragues
- 4. Tutorial de SMART Notebook 9.7 Página 4 3.- ENCENDEMOS LA PIZARRA DIGITAL El ordenador del aula digital puede funcionar con o sin la pizarra digital. Si lo que deseamos es que la imagen del monitor se muestre también en la pizarra digital, habremos de encenderla. Para hacerlo deberemos pulsar el botón de encendido “ON” del mando a distancia (arriba a la derecha) o pulsando el botón de encendido del propio proyector. Recomendamos utilizar, por comodidad, el mando a distancia. La pizarra digital la podemos encender al mismo tiempo que el ordenador o posteriormente cuando la necesitemos. Para apagar la pizarra se utilizará el botón “OFF” del mando a distancia (arriba a la izquierda). Tendremos que confirmar el apagado pulsando por segunda vez. 4.- DESCRIPCIÓN DE SMART NOTEBOOK SMART Notebook es un programa informático que permite crear con nuestra pizarra digital SMART BOARD un documento con un número indefinido de páginas y guardarlo en nuestro disco duro para poder abrirlo de nuevo posteriormente. En este documento podremos escribir a mano ayudados de un punzón o añadir cuadros de texto e imágenes creadas con el propio programa Notebook. También es posible importar/insertar gráficos, texto e imágenes. Podremos también exportar o convertir nuestro documento Notebook en formato HTML, PDF o archivo de imagen. La opción de poder convertir/exportar nuestro documento Notebook en formato PDF nos va a permitir, por ejemplo, enviar a nuestros alumnos/as, vía email, un archivo PDF con el documento creado en clase, que puede contener apuntes, explicaciones, esquemas, actividades... para que ellos/as puedan repasar en casa. 5.- ARRANCAMOS SMART NOTEBOOK No necesitaremos arrancar Notebook si tan solo queremos usar la pizarra como mera pantalla de proyección donde ver en grande la imagen que muestra la pantalla de nuestro ordenador. Pero si deseamos utilizar la pizarra como tal pizarra digital para escribir e interactuar en ella deberemos arrancar el programa Notebook. Podremos hacerlo desde el menú Aplicaciones - Software de SMART Board - Software de Notebook. Pero es más útil disponer de un lanzador o acceso directo en nuestro escritorio. Para crearlo abrimos el menú Aplicaciones - Software de SMART Board - Software de Notebook y teniendo el cursor del ratón sobre Software de Notebook, arrastramos con el botón izquierdo al escritorio. Aparecerá un icono como el que mostramos en la imagen. Para iniciar Notebook solo tendremos que hacer “doble clic” sobre este icono. Tras unos segundos, se abrirá la ventana de SMART Notebook y se mostrará sobre ella un aviso que aceptaremos pulsando en Acepto bien por medio del ratón o con el punzón sobre la propia pizarra. Así, se abrirá la ventana del programa que deberemos maximizar pulsando en el botón situado en la esquina superior derecha de la misma para que ocupe todo el espacio disponible. Seguidamente mostramos el aspecto que presenta la ventana de SMART Notebook. CEIP “Manuel de Falla” de San Fernando (Cádiz) R y J.L. Moragues
- 5. Tutorial de SMART Notebook 9.7 Página 5 6.- ELEMENTOS DE SMART NOTEBOOK 6.1.- La barra de título La barra de título es la barra superior que aparece en toda ventana de programa. En ella se muestra el título del documento en uso seguido del nombre de la aplicación, en nuestro caso SMART Notebook. A la derecha vemos los tres clásicos botones para minimizar, maximizar/restaurar y cerrar la ventana respectivamente Al hacer “doble clic” sobre la barra de título la ventana se maximiza si no lo está o se restaura al tamaño inicial si estaba maximizada. También sirve para mover toda la ventana cuando no está maximizada haciendo “clic” sobre ella y arrastrando. 6.2.- La barra de menú Como cualquier otro programa, SMART Notebook dispone de una barra de menú con las siguientes opciones: Archivo – Edición – Ver – Insertar – Formato – Dibujar – Ayuda 6.3.- La barra de herramientas En la barra de herramientas encontramos una serie de botones que nos permiten acceder a las variadas y útiles herramientas de que dispone Notebook. CEIP “Manuel de Falla” de San Fernando (Cádiz) R y J.L. Moragues
- 6. Tutorial de SMART Notebook 9.7 Página 6 Página anterior Retrocede a la página anterior del documento Página siguiente Avanza a la página siguiente del documento Insertar página en blanco Añade una página en blanco tras la actual Abrir documento Abre un documento de Notebook guardado anteriormente Guardar documento Guarda un documento de Notebook para poder abrirlo y modificarlo posteriormente Pegar Pega un texto, una imagen o cualquier otro objeto copiado previamente Deshacer Deshace la última acción realizada Rehacer Rehace la última acción deshecha Borrar Borra el elemento o los elementos seleccionados Mostrar/ocultar sombra de pantalla Despliega una cortinilla para ocultar una parte o la totalidad del área de trabajo Pantalla completa El área de trabajo ocupa toda la pantalla Herramientas de captura de pantalla Para realizar cuatro tipos de captura de pantalla Seleccionar Para seleccionar uno o varios elementos o una zona del área de trabajo Rotulador Para escribir y dibujar a mano. Permite elegir el color, el grosor y el tipo de trazo Rotulador creativo Para escribir a mano con trazos decorativos Borrador Para borrar trazos realizados con el rotulador. Permite elegir entre tres tamaños de círculos de borrado Línea recta Para trazar líneas rectas. Permite elegir entre una gran variedad de tipos y colores Formas Para trazar formas geométricas. Permite personalizar el color y grosor del borde y el color de relleno Texto Para escribir cuadros de texto. Permite elegir la fuente con sus diversos formatos de color, negrita, cursiva… Color de herramienta Para cambiar el color de la herramienta que estemos utilizando Definir transparencia Para dar transparencia al objeto seleccionado Propiedades de línea Para modificar las características de una línea recta seleccionada Mover barra de herramientas Para mover la barra de herramientas a la parte inferior o viceversa 6.4.- El panel lateral A la derecha del área de trabajo encontramos el panel lateral con tres pestañas: Clasificador de páginas, Galería y Adjuntos. CEIP “Manuel de Falla” de San Fernando (Cádiz) R y J.L. Moragues
- 7. Tutorial de SMART Notebook 9.7 Página 7 El clasificador de páginas nos muestra las miniaturas de todas las páginas del documento en uso y resulta de mucha utilidad para movernos dentro del documento y pasar de una página a otra simplemente pulsando sobre la miniatura de la página a la que queremos ir, que se mostrará en el área de trabajo. La Galería nos muestra una gran variedad de imágenes prediseñadas clasificadas por temas para poder insertarlas en nuestro documento. La pestaña Adjuntos está vacía inicialmente y en ella podremos insertar archivos, accesos directos o hipervínculos para posteriormente adjuntarlos a nuestro documento Notebook. Resulta útil activar la opción Ocultar automáticamente de este panel lateral para disponer de más espacio en el área de trabajo. Se podrá volver a mostrar simplemente haciendo “clic” sobre cualquiera de las tres pestañas descritas. Por último, señalar que el panel lateral, que inicialmente se encuentra en el lado derecho, puede cambiarse al lado izquierdo pulsando sobre el botón . Podremos volverlo nuevamente al lado derecho pulsando nuevamente sobre el botón homólogo cuya flecha ahora señala hacia la derecha. 7.- HERRAMIENTAS MÁS USUALES 7.1.- Rotulador La herramienta “Rotulador” se activa con el botón que reproducimos a la izquierda. Nos permite realizar trazos a mano, ya sea en forma de escritura o de dibujo. Por defecto escribe en color negro y con un grosor medio, pero lo podemos personalizar haciendo “clic” en la flecha que acompaña al botón, lo que hará que se despliegue un menú con ocho opciones de colores y líneas más la opción Personalizar.... Esta opción abre la ventana Personalizar rotuladores y marcadores de resaltado en la que podremos elegir el color, el grosor y el estilo de línea, así como su inicio, su final y, por último, la transparencia. CEIP “Manuel de Falla” de San Fernando (Cádiz) R y J.L. Moragues
- 8. Tutorial de SMART Notebook 9.7 Página 8 En la siguiente imagen mostramos, como ejemplo, una página de Notebook donde hemos escrito con el “Rotulador” la clasificación de los triángulos según sus lados. 7.2.- Borrador La herramienta “Borrador” se activa con el botón que reproducimos a la izquierda. Con el borrador podremos borrar los trazos realizados con el rotulador, tanto si son escritura como dibujo. Existen tres tamaños de borrador: pequeño, mediano y grande. Por defecto, Notebook emplea el borrador pequeño, pero haciendo “clic” en la flecha que acompaña al botón borrador, se despliega el menú de la derecha donde podremos escoger cualquiera de los tres tamaños. Vemos una comparativa de las áreas de borrado de los tres tipos de borrador. En la imagen siguiente podemos ver cómo borra el borrador grande. CEIP “Manuel de Falla” de San Fernando (Cádiz) R y J.L. Moragues
- 9. Tutorial de SMART Notebook 9.7 Página 9 7.3.- Líneas La herramienta “Líneas” se activa con el botón que reproducimos a la izquierda. Con ella podremos trazar líneas rectas perfectas ya sean horizontales, verticales o inclinadas. La opción predeterminada es línea negra de grosor mediano sin nada en los extremos, pero podemos elegir otras características haciendo “clic” en la flecha que acompaña al botón, lo que hará que se despliegue el menú de la derecha con ocho opciones de colores y líneas más la opción Personalizar líneas.... Esta opción abre la ventana Personalizar líneas... en la que podremos elegir el color, el grosor y el estilo de línea, así como su inicio, su final y, por último, la transparencia. En la siguiente imagen mostramos diversos tipos de líneas trazadas con esta herramienta. Para borrar una línea no sirve el borrador. Debemos seleccionarla con la herramienta Seleccionar y a continuación pulsar en el botón Borrar o la tecla [Suprimir] 7.4.- Formas La herramienta “Formas” se activa con el botón que reproducimos a la izquierda. Con ella podemos trazar figuras circulares, poligonales... La opción predeterminada es circunferencia negra de grosor mediano, pero podemos elegir otras formas haciendo “clic” en la flecha que acompaña al botón, lo que hará que se despliegue el menú que mostramos a la derecha del siguiente párrafo con quince figuras más la opción Personalizar formas... CEIP “Manuel de Falla” de San Fernando (Cádiz) R y J.L. Moragues
- 10. Tutorial de SMART Notebook 9.7 Página 10 Esta opción abre la ventana Personalizar formas en la que podremos elegir el tipo de forma, el color, el grosor y el estilo de línea, el color del relleno, así como la transparencia. En la siguiente imagen mostramos diversos tipos de formas trazadas con esta herramienta. 7.5.- Texto La herramienta “Texto” se activa con el botón que reproducimos a la izquierda. Con ella podemos crear cuadros de texto en los que escribir bien con el teclado de nuestro ordenador o con el teclado de Notebook. Pulsamos el botón “Texto” y hacemos “clic” en el área de trabajo. Se abre un cuadro de texto y se muestra la barra flotante de formato de fuente. También podemos elegir el formato de la fuente haciendo “clic” en la flecha que acompaña al botón Texto, lo que hará que se despliegue el menú de la derecha con la opción Personalizar texto.... Esta opción abre la ventana Personalizar texto en la que podremos elegir el nombre y tamaño de la fuente, así como el color, la transparencia y el estilo. CEIP “Manuel de Falla” de San Fernando (Cádiz) R y J.L. Moragues
- 11. Tutorial de SMART Notebook 9.7 Página 11 Para escribir con el teclado de Notebook en la propia pizarra debemos iniciar primero los servicios de la pizarra SMART Board por medio del menú: Aplicaciones - Software de SMART Board - SMART Board Service y, a continuación, abrir el teclado SMART por medio del menú: Aplicaciones - Software de SMART Board - Teclado SMART Utilizando este teclado flotante podremos escribir en el cuadro de texto pulsando sobre los caracteres del mismo sin necesidad de utilizar el teclado del ordenador. En la siguiente imagen mostramos una página de Notebook donde hemos realizado nuevamente un esquema con la clasificación de los triángulos según sus lados pero esta vez utilizando las herramientas “Línea”, “Formas” y “Texto”. Si comparamos con el mismo esquema realizada con “Rotulador” (página 8 de este tutorial) apreciaremos lo mucho que ha mejorado la presentación al utilizar las tres herramientas citadas. CEIP “Manuel de Falla” de San Fernando (Cádiz) R y J.L. Moragues
- 12. Tutorial de SMART Notebook 9.7 Página 12 7.6.- Abrir y guardar documentos Notebook Para abrir un documento de Notebook guardado con anterioridad en nuestro disco duro, pulsaremos en el botón Abrir que reproducimos a la izquierda. Se abrirá la ventana Abrir donde buscaremos la carpeta en la que se encuentra el archivo deseado y haremos “doble clic” sobre su nombre. También podemos seleccionarlo y pulsar el botón Abrir. Si, una vez abierto, realizamos alguna modificación y queremos guardar los cambios, pulsaremos el botón Guardar que reproducimos a la izquierda. Si creamos un documento nuevo y lo queremos guardar, pulsaremos igualmente sobre el botón Guardar y se abrirá la ventana Guardar como. Escogemos la carpeta donde queremos guardarlo, damos nombre al documento y aceptamos. 7.7.- Mostrar/ocultar sombra de pantalla La sombra de pantalla se activa con el botón que reproducimos a la izquierda. Consiste en una cortinilla gris que oculta la totalidad o una parte del área de trabajo. Esta cortinilla la CEIP “Manuel de Falla” de San Fernando (Cádiz) R y J.L. Moragues
- 13. Tutorial de SMART Notebook 9.7 Página 13 podemos utilizar para tapar una zona que no queremos que esté visible para el alumnado en un momento determinado con el fin de que sean ellos/as los que averigüen lo que está oculto. Una vez desplegada la sombra, que inicialmente ocupa toda el área de trabajo, la podemos mover hacia arriba, hacia abajo o hacia ambos lados a fin de ocultar solo la zona deseada. En la siguiente imagen aplicamos la sombra de pantalla a la clasificación de los triángulos mostrada anteriormente. 8.- OTRAS HERRAMIENTAS 8.1.- Insertar imágenes desde el disco duro En un documento de Notebook es posible insertar una imagen guardada en nuestro ordenador o en un pendrive. Para ello debemos elegir Menú Insertar - Archivo de imagen... que abrirá la ventana Insertar archivo de imagen, donde buscaremos la carpeta o unidad en la que se encuentra el archivo deseado y haremos “doble clic” sobre su nombre. También podemos seleccionarlo y pulsar el botón Abrir. CEIP “Manuel de Falla” de San Fernando (Cádiz) R y J.L. Moragues
- 14. Tutorial de SMART Notebook 9.7 Página 14 8.2.- Insertar imágenes desde la galería En la pestaña Galería del Panel lateral, encontramos una gran cantidad de imágenes, clasificadas por temas, que podemos insertar en nuestro documento de Notebook. Para hacerlo, desplegamos el árbol de carpetas disponibles. Seleccionamos la carpeta que nos interese y se mostrarán en la parte inferior miniaturas de las imágenes que contiene. Una vez encontrada la imagen que necesitamos, la arrastramos hasta el área de trabajo. Una vez allí podemos manipularla de varias maneras tras seleccionarla: • Girarla desde el botón verde de giro situado en la parte superior • Cambiar el tamaño arrastrando desde el botón de la esquina inferior derecha • Realizar diversas acciones desde el menú que se abre pulsando en la flecha situada en la esquina superior derecha. 8.3.- Insertar texto La forma de insertar un texto en Notebook es sencillamente “copiar” y “pegar”, es decir, seleccionamos el texto en cuestión en el documento origen, lo copiamos y lo pegamos dentro del cuadro de texto que tengamos abierto en nuestro documento de Notebook. Como ejemplo, seleccionamos y copiamos el párrafo anterior. Abrimos con Notebook un cuadro de texto como hemos enseñado en el apartado 7.5 de este tutorial y lo pegamos dentro del cuadro con el botón “Pegar” . CEIP “Manuel de Falla” de San Fernando (Cádiz) R y J.L. Moragues
- 15. Tutorial de SMART Notebook 9.7 Página 15 8.4.- Adjuntar elementos a un documento de Notebook Desde la pestaña Adjuntos del Panel lateral, podemos adjuntar a nuestro documento archivos, accesos directos o hipervínculos. Para añadir algún adjunto pulsamos el botón Insertar y elegimos entre las tres opciones del menú: • Insertar copia del archivo • Insertar acceso directo al archivo Notebook • Insertar hipervínculo En los dos primeros casos se abre una ventana donde buscamos el archivo a adjuntar, lo seleccionamos y pulsamos Abrir. En el tercer caso se abre otra ventana donde introducimos el nombre a mostrar y la URL o dirección de Internet. Pulsamos Aceptar. Nosotros hemos insertado como copia de archivo una imagen, un documento pdf y un documento de texto (odt); como acceso directo al archivo un documento Notebook y como hipervínculo un enlace a la página web de nuestro Colegio. Seguidamente arrastramos los cuatro adjuntos al área de trabajo con el siguiente resultado: CEIP “Manuel de Falla” de San Fernando (Cádiz) R y J.L. Moragues
- 16. Tutorial de SMART Notebook 9.7 Página 16 La imagen es la única que se pega directamente. Los demás adjuntos quedan como enlaces y se accede a ellos pulsando sobre el “clip” que hay junto al nombre del archivo o la bolita que hay junto al hipervínculo. Todos se mostrarán en una ventana nueva. 8.5.- Captura de pantalla Una captura de pantalla es como una foto de la pantalla o de una parte de ella que se puede guardar o insertar como un archivo de imagen. Para realizar una captura de pantalla con Notebook pulsamos en el botón Barra de herramientas de captura de pantalla que reproducimos a la izquierda y se abrirá la barra de herramientas flotante que mostramos a la derecha. Esta barra consta de cuatro botones que se corresponden con otros tantos tipos de captura: Captura la zona rectangular que seleccionemos con el cursor Captura la pantalla completa Captura la ventana de Notebook Captura la zona que seleccionamos a mano alzada Toda imagen capturada con estas herramientas se guarda temporalmente en el portapapeles de Guadalinex (memoria RAM). El portapapeles solo almacena la última imagen capturada, que se puede pegar en otra página de Notebook. Existe la opción Capturar en nueva página que, si está activada, debiera insertar la captura en una página nueva tras la actual, pero esta opción no ha funcionado en los equipos Guadalinex que hemos utilizado. 8.6.- Exportar en PDF Exportar o convertir un documento Notebook en PDF es sumamente sencillo. No existe ningún botón en la barra de herramientas de Notebook 9.7 para exportar directamente a PDF. La forma de hacerlo es mediante el menú Archivo – Exportar – PDF... Se abrirá la ventana Guardar como, escogemos la carpeta donde queremos guardar el archivo PDF, le damos nombre y pulsamos Guardar. CEIP “Manuel de Falla” de San Fernando (Cádiz) R y J.L. Moragues
- 17. Tutorial de SMART Notebook 9.7 Página 17 9.- CENTRO DE INICIO. HERRAMIENTAS ADICIONALES Además de Notebook, la pizarra digital SMART Board viene acompañada de una serie de herramientas o aplicaciones de gran utilidad. Antes de poder utilizarlas hemos de iniciar los servicios de SMART Board por medio del menú: Aplicaciones - Software de SMART Board - SMART Board Service Estas herramientas, que se instalan en nuestro ordenador junto con Notebook, se gestionan desde el “Centro de inicio de SMART Board” y desde la “Barra de herramientas flotantes”. Para abrir ambos, una vez iniciados los Servicios SMART, elegiremos el menú: Aplicaciones - Software de SMART Board – SMARTS Tools Se abrirán simultáneamente el centro de inicio y la barra de herramientas flotantes, la primera como barra flotante vertical (imagen de la derecha), inicialmente con seis botones. 9.1.- Centro de inicio. Configuración El Centro de inicio se puede personalizar pulsando en el botón que reproducimos a la izquierda. Se abrirá la siguiente ventana: En la parte izquierda encontramos las herramientas disponibles y a la derecha las herramientas que se muestran en la actualidad. Entre ambas se sitúan los botones y con los que personalizamos a nuestro gusto el centro de inicio. También podemos ordenar las herramientas del centro de inicio seleccionando en esta ventana la que deseemos mover y pulsando en los botones o según nos interese. Los botones disponibles para el centro de inicio son: Notebook Calculadora Teclado Lupa Barra de herramientas flotantes Puntero Panel de control Sombra de pantalla CEIP “Manuel de Falla” de San Fernando (Cádiz) R y J.L. Moragues
- 18. Tutorial de SMART Notebook 9.7 Página 18 Ayuda Reflector Personalizar el centro de inicio Barra de herramientas de captura de pantalla Una cosa importante a tener en cuenta es que si cerramos el centro de inicio ya no es posible volver a abrirlo hasta que reiniciemos el ordenador. 9.2.- Barra de herramientas flotantes. Configuración Si no se abrió al mismo tiempo que el Centro de inicio, podemos abrirla desde aquél pulsando el botón que reproducimos a la izquierda. Como indica su propio nombre, se muestra como barra de herramientas flotante horizontal. Esta barra de herramientas flotantes es de utilidad cuando tenemos activada la pantalla completa, ya que entonces no está visible la barra de herramientas de Notebook descrita en el apartado 6.3 (pág. 5) de este tutorial. Al igual que el centro de inicio, la barra de herramientas flotantes podemos personalizarla pulsando en el botón que reproducimos a la izquierda. Se abrirá la siguiente ventana: Vemos en la parte izquierda que tenemos disponibles muchas más herramientas con las que personalizar a nuestro gusto esta barra de herramientas flotantes utilizando los botones y . También podemos ordenar los botones de la barra de herramientas flotantes seleccionando en esta ventana el botón que deseemos mover y pulsando en los botones o según nos interese. Los botones disponibles para la barra de herramientas flotantes son: Seleccionar Botón derecho del ratón Borrador Teclado Rotulador negro Notebook Rotulador azul Personalizar la barra de herramientas flotantes Rotulador rojo Deshacer CEIP “Manuel de Falla” de San Fernando (Cádiz) R y J.L. Moragues
- 19. Tutorial de SMART Notebook 9.7 Página 19 Rotulador verde Línea Marcador de resaltado Sello Rotulador creativo Forma Captura de área Reflector Captura de pantalla Sombra de pantalla Captura a mano alzada Puntero Flotante Lupa Clic con el botón central Calculadora Barra de herramientas Centro de inicio 9.3.- Reflector El reflector es muy útil para destacar momentáneamente una zona concreta de la pantalla ya que encierra en una elipse o en un rectángulo, según la opción que escojamos, la zona que deseamos destacar, oscureciendo el resto. En la parte inferior derecha de la zona iluminada por el reflector aparece un icono con una flecha que al pulsarla despliega un menú con las opciones Formas (Elipse – Rectángulo) y Salir. También se puede cerrar el reflector pulsando en el teclado Escape. La zona iluminada puede aumentarse arrastrando el borde azul. 9.4.- Calculadora La calculadora es, como su propio nombre indica, una calculadora táctil que aparece al pulsar el botón que reproducimos a la izquierda y que nos puede resultar de gran utilidad para realizar cálculos matemáticos rápidos. Se puede activar indistintamente desde el centro de inicio o desde la barra de herramientas flotantes. Para cerrarla pulsamos sobre el botón CEIP “Manuel de Falla” de San Fernando (Cádiz) R y J.L. Moragues
- 20. Tutorial de SMART Notebook 9.7 Página 20 9.5.- Lupa La lupa es una herramienta que se inicia pulsando el botón que reproducimos a la izquierda. Es el equivalente a una lupa óptica rectangular que sirve para aumentar al doble de tamaño la zona sobre la que la situamos. 9.6.- El panel de control de SMART Board Desde el “Centro de inicio de SMART Board” podemos abrir el Panel de control pulsando en el botón que reproducimos a la izquierda En la ventana “Panel de control de SMART Board” encontramos siete botones que nos permiten realizar determinadas configuraciones. CEIP “Manuel de Falla” de San Fernando (Cádiz) R y J.L. Moragues
- 21. Tutorial de SMART Notebook 9.7 Página 21 10.- Orientar la pizarra. Antes de comenzar a utilizar la pizarra digital, es probable que ésta requiera de algunos ajustes. Es posible que al intentar escribir en la pizarra, la imagen de lo escrito se muestre ligeramente desplazada, o que resulte difícil hacer “clic” en un botón de la barra de herramientas ya que no conseguimos situar el puntero en el lugar deseado. Para corregir este desajuste se hace necesario “orientar la pizarra”. Para ello iniciamos los servicios de SMART Board como hemos explicado anteriormente. Aplicaciones - Software de SMART Board - SMART Board Service A continuación ejecutamos el software de orientación por medio del menú Aplicaciones - Software de SMART Board - Orientar Se proyecta sobre la pantalla una imagen, como la que mostramos, con nueve puntos que irán apareciendo sucesivamente marcados con una cruz roja. Pulsaremos en el centro de dichas cruces a medida que vayan apareciendo. Al término de este breve proceso la pantalla estará orientada. CEIP “Manuel de Falla” de San Fernando (Cádiz) R y J.L. Moragues