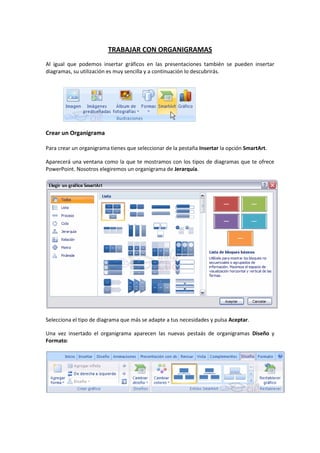
Crear organigramas en PowerPoint
- 1. TRABAJAR CON ORGANIGRAMAS Al igual que podemos insertar gráficos en las presentaciones también se pueden insertar diagramas, su utilización es muy sencilla y a continuación lo descubrirás. Crear un Organigrama Para crear un organigrama tienes que seleccionar de la pestaña Insertar la opción SmartArt. Aparecerá una ventana como la que te mostramos con los tipos de diagramas que te ofrece PowerPoint. Nosotros elegiremos un organigrama de Jerarquía. Selecciona el tipo de diagrama que más se adapte a tus necesidades y pulsa Aceptar. Una vez insertado el organigrama aparecen las nuevas pestaás de organigramas Diseño y Formato:
- 2. A través de esta barra podrás controlar todas las operaciones que puedes realizar con el organigrama. Agregar forma te permite insertar una nueva rama o un nuevo nivel en el organigrama. En Diseño podrás controlar la mayoría de aspectos relacionados con los niveles y ramas del organigrama. Estas opciones variarán en función del tipo de diagrama que utilicemos. Utiliza el desplegable Diseños para cambiar el organigrama y seleccionar uno de la misma familia, en este caso muestra todos los organigramas pertenecientes a la categoría Jerarquía. En el desplegable Estilos encontrarás diferentes estilos para aplicar a tu diagrama. Al pasar el ratón por encima de uno de ellos verás una previsualización en el organigrama de la diapositiva. Añadir texto en los cuadros de un diagrama Para añadir texto en los cuadros de algún tipo de diagrama que incorpora PowerPoint, como puede ser un organigrama, únicamente tienes que hacer clic con el botón izquierdo del ratón sobre el cuadro del diagrama en el que quieras insertar texto y verás como aparece el cursor para que insertes el texto.
- 3. Puedes aplicar al texto de las elementos del diagrama las mismas opciones de formato que hemos visto en el tema 9. Por ejemplo se puede subrayar, cambiar su tamaño, el color de la fuente, justificar al centro, etc... Agregar relaciones en el organigrama Para añadir nuevos niveles en un organigrama tienes que situarte primero en el cuadro del nivel a partir del cual quieres insertar el nuevo nivel. Después en la pestaña Diseño despliega el menú Agregar Forma y selecciona la opción Agregar forma debajo. Después de Agregar forma debajo Para añadir nuevos cuadros en un mismo nivel tienes que situarte en el cuadro del nivel donde vas a insertar el nuevo cuadro teniendo siempre en cuenta que PowerPoint añadirá el nuevo cuadro a la derecha del cuadro seleccionado. Después en la pestaña Diseño despliega el menú Insertar Forma y selecciona la opción Agregar forma delante o Agregar forma detrás, según la posición que quieras que tome.
- 4. Después de Agregar forma delante Para añadir un ayudante tienes que situarte donde quieres insertar la nueva rama y después en la pestaña Diseño desplegar el menú Insertar Forma y seleccionar Agregar asistente. Despúes de agregar asistente
- 5. Organizar los elementos de un diagrama PowerPoint te permite modificar la posición de las ramas que dependen de un cuadro, por ejemplo le podemos decir que todos los cuadros que dependan del que tenemos seleccionado se situen a la izquierda, etc. Para modificar el Diseño tienes que seleccionar el cuadro que quieras y después desplegar el menú Diseño de la pestaña Diseño. Si seleccionas Dependientes a la izquierda por ejemplo te aparecerá algo similar a lo que te mostramos a continuación. Los elementos dependientes del que está seleccionado (B2), se posicionan todos a la izquierda.