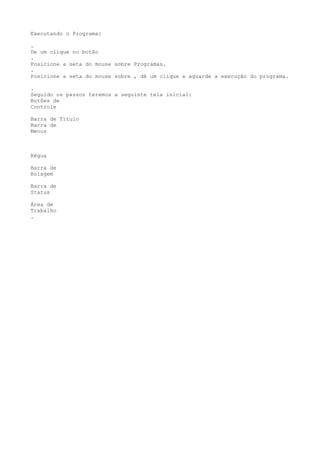
Apostila microsoft word 2007[1]
- 1. Executando o Programa: . De um clique no botão . Posicione a seta do mouse sobre Programas. . Posicione a seta do mouse sobre , dê um clique e aguarde a execução do programa. . Seguido os passos teremos a seguinte tela inicial: Botões de Controle Barra de Título Barra de Menus Régua Barra de Rolagem Barra de Status Área de Trabalho .
- 2. Iniciando o uso da Digitação e tamanho da Fonte: . Digite em letras maiúsculas e com o tamanho de fonte 22 a frase abaixo: ESTOU INICIANDO O TREINAMENTO DE DIGITAÇÃO E TAMANHO DA FONTE NO MICROSOFT WORD. . Agora digite em letras minúsculas e no tamanho 15 o trecho: continuando o treinamento. . Para encerrar digite seu nome completo no tamanho que desejar sendo que apenas as iniciais deverão ser maiúsculas. Às vezes, você deve deseja mover-se ao longo do documento e posicionar o cursor em diferentes locais para acrescentar texto. Você pode dar um clique nas barras de rolagem para mover o documento ba tela; você pode pressionar as teclas no teclado a fim de mover o cursor ao longo do documento. Use as seguintes teclas no teclado para navegar em um documento. Para mover Pressione Um caractere à direita Seta para direita Um caractere à esquerda Seta para esquerda Uma linha acima Seta para cima Uma linha abaixo Seta para baixo Palavra anterior Ctrl + seta esquerda Próxima palavra Ctrl + seta direita Início de uma linha Home Fim de uma linha End Fim do documento Ctrl + End Modo de Seleção com o Mouse:
- 3. Para selecionar uma linha: Posicione a seta do mouse no início da linha que deseja selecionar até ela ficar neste formato , em seguida de um clique (observe então que toda a linha ficou selecionada). Para selecionar uma palavra ou apenas parte dela: Posicione a seta do mouse no local desejado até ela ficar nesse formato e arraste-a até selecionar o que desejar. Para selecionar uma única palavra: Basta dae um DUPLO clique sobre ela. Para retirar a seleção: De um clique com a seta do mouse em qualquer local do texto. Treinando o Modo de Seleção: . Digite em letras maiúsculas e no tamanho 14: TESTANDO O MODO DE SELEÇÃO COM O MOUSE. . Pressione ENTER. . Selecione a palavra MODO. . Retire a seleção. . Selecione as palavras: MODO DE SELEÇÃO. . Retire a seleção. . Selecione a última linha e em seguida altere o tamanho da fonte para 18. . Agora de um clique no menu Arquivo em seguida na opção Salvar (ou então simplesmente pressione o botão Salvar · que está na barra de menus). . E agora a Instrutora lhe auxiliará nos passos seguintes (o arquivo deverá ter o nome de Texto 01.). Tipos de Fonte: O termo Fonte significa Tipo de Letra, sendo assim iremos agora conhecer alguns: . Altere o Tamanho da Fonte para 20. . . Escolha a Fonte Arial Black através da caixa Fonte: . Digite: Alterando o tipo de letra.
- 5. . Pressione Enter. . Agora escolha a Fonte Comic Sans Ms. . Digite: Novo tipo de letra. . Pressione Enter. . Escolha a Fonte que desejar, e digite: TESTANDO DIVERSOS TIPOS DE LETRAS. . Selecione todas as linhas que você digitou e escolha a Fonte Times New Roman. . Retire a seleção. . Agora seguindo o processo de Salvar visto no Exercício anterior salve o arquivo em sua pasta com o nome de Texto 02. (Se ficaram dúvidas peça auxílio a sua instrutora). Alinhamento: Alinhar à Esquerda. Centralizar Alinhar à Direita. Alinhar Justificado. . Altere o tamanho da Fonte para 18. . Digite em letras maiúsculas: TESTE DE ALINHAMENTO NO MICROSOFT WORD, A FIM DE QUE POSSAMOS APRENDER O SEU USO E UTILIZARMOS EM NOSSOS TRABALHOS. . Selecione todas as linhas que você digitou; . Agora de um clique sobre o Botão (Centralizar); . Utilize as outras formas de Alinhamento clicando sobre elas: Alinhar à Esquerda. Alinhar à Direita. Alinhar Justificado. . Selecione Todas as Linhas Digitadas e Pressione a Tecla DELETE.
- 7. Exercitando a Acentuação . Altere o Tamanho da Fonte para 14; . Escolha o Tipo de Fonte Arial; . Escolha a Cor Azul; . Agora digite o texto seguinte com as mesmas formatações: TREINAMENTO COM ACENTUAÇÃO Palavras com Acento Agudo: Pó, Café, Boné, Saúde, Água, Vídeo, Vovó. Palavras com Acento Circunflexo: Vê, Têm, Silêncio, Eletrônica, Vovô, Crochê, Crê. Palavras com Cedilha: Laço, Braço, Abraço, Berço, Força, Espaço, Faço. Palavras com Til: Coração, Emoção, Avião, Tentação, Tubarão, Aplicação, Verificação. Palavras Entre Aspas: “NEP “ Laguna“ “Curso de Informática Básica“. Agora vá até o Menu e escolha a opção Salvar; Agora com Auxilio de Sua Professora Salve dentro de Sua Pasta com o Nome de Exercício 01. Régua do Microsoft Word Dê um clique no Botão Novo para abrir uma nova folha em branco. MARGEM ESQUERDA MARGEM DIREITA PARÁGRAFO MARGEM E PARÁGRAFO PARÁGRAFO: Recuo da Primeira Linha; MARGEM ESQUERDA: Recuo Deslocado; MARGEM ESQUERDA E PARÁGRAFO: Recuo à Esquerda;
- 8. MARGEM DIREITA: Recuo à Direita.
- 9. Utilizando a Régua . Digite o texto seguinte com o Tamanho de Fonte 14 respeitando as Formatações (Negrito, Itálico, Sublinhado) e as Letras Maiúsculas e Minúsculas. EMBRAER A EMBRAER é a quarta maior fabricante de aeronaves comerciais do mundo, posição alcançada graças a excelência de seus produtos e à tecnologia de ponta no segmento aeroespacial. Com mais de 30 anos de experiência em projeto, fabricação, comercialização e pós-venda, a empresa já entregou cerca de 5.500 aviões, que estão em operação nos diversos pontos do globo. A EMBRAER tem uma base global de clientes e importantes parceiros de renome mundial, o que resulta em uma significativa participação no mercado. Agora faça com que seu texto fique com a mesma Formatação de Parágrafo seguindo os passos abaixo: . Dê um clique com o mouse em qualquer local da Primeira Linha do Primeiro Parágrafo. . Arraste com o mouse a Seta da Régua que corresponde à opção Parágrafo e posicione no número 2. . Arraste com o mouse a Seta da Régua que corresponde à opção Margem Esquerda e posicione no número 2. . Agora vá até o Menu e escolha a opção Salvar; . Agora com Auxilio de Sua Professora Salve dentro de Sua Pasta com o Nome de Exercício 02. Abrindo e Personalizando um Texto Com o Auxilio de sua Professora Abra o Arquivo Texto 01 e em seguida vá até o menu Arquivo Salvar Como e Salve em sua Pasta com o nome de Exercício 03. Agora tente deixar o texto abaixo com a mesma Formatação utilizando os recursos já Aprendidos (o recuo das linhas são de 2 cm.): SONETO DE FIDELIDADE De tudo, ao meu amor serei atento Antes, e com tal zelo, e sempre, e tanto Que mesmo em face do maior encanto Dele se encante mais meu pensamento.
- 10. Quero vivê-lo em cada vão momento E em seu louvor hei de espalhar meu canto E rir meu riso e derramar meu pranto Ao seu pesar ou seu contentamento.
- 11. E assim, quando mais tarde me procure Quem sabe a morte, angústia de quem vive Quem sabe a solidão, fim de quem ama Eu possa me dizer do amor (que tive): Que não seja imortal, posto que é chama Mas que seja infinito enquanto dure. Agora Salve as Alterações. Desfazendo e Refazendo uma Ação Desfazer: Caso você cometa algum erro sem querer, ou deseje desfazer uma ação, para voltar ao que era antes, basta clicar no botão desfazer, ele desfaz as últimas 99 ações que você fez no Microsof Word. Refazer: O botão refazer só é acionado se você utilizar o botão desfazer, o refazer refaz novamente a ação que você desfez através do botão desfazer, seja um erro ou qualquer outra ação. . Para treinarmos a função desses botões siga os passos abaixo: . Dê um clique no Botão Novo para abrir um novo documento; . Escolha o Tamanho de Fonte 20; . Digite: Treinando o uso dos Botões Desfazer e Refazer; . Selecione a frase que você acabou de Digitar e em seguida pressione a tecla DELETE; . Dê um clique no Botão Desfazer. Observe que a frase digitada retornou a tela. . Agora dê um clique no Botão Refazer. Observer que a frase digitada foi apagada novamente, pois foi refeita sua última ação que foi ter apagado a mesma. Recortar, Copiar e Colar Recortar: você pode recortar qualquer coisa que estiver selecionada e depois colá-la em outro lugar. (Quando você recorta algo, você retira de um local e pode colocar em outro).
- 12. Copiar: o botão copiar serve para você copiar o que estiver selecionado e depois colá-lo em outro lugar. (Quando você utiliza a opção copiar, você está duplicando o que copiou).
- 13. Colar: o botão colar só pode ser utilizado se antes você escolher a opção Recortar ou Copiar. (O item recortado ou copiado será colado onde o cursor estiver posicionado). . Escolha o Tamanho de Fonte 29; . Digite em letras Maiúsculas: TREINAMENTE DE DUPLICAÇÃO . Selecione o que você digitou; . Dê um clique no Botão Copiar; . Retire a Seleção; . Posicione o Cursor no final da Linha e Pressione ENTER; . Dê um clique no Botão Colar; . Dê novamente um clique no Botão Colar (Observe que você Duplicou a Frase). . Pressione a tecla Enter; . Escolha o Tamanho de Fonte 35; . Digite em letras Maiúsculas: TREINAMENTO DE MOVIMENTAÇÃO . Pressione Enter; . Digite em letras Maiúsculas: CURSO DE INFORMÁTICA BÁSICA . Pressione Enter; . Digite em letras Maiúsculas: NEP “ Laguna . Pressione Enter; . Selecione a linha CURSO DE INFORMÁTICA BÁSICA . Dê um clique no Botão Recortar; . Posicione o Cursor no final da linha NEP “ Laguna . Pressione Enter; . Dê um clique no Botão Colar (Observe que as palavras recortadas anteriormente aparecem no local onde você deixou o cursor); Atenção: Caso ache necessário repita o Exercício, senão é só Salvar em sua Pasta com o Nome de Exercício 04. Revisão Ortográfica Siga os passos abaixo: .
- 14. Escolha o Tamanho da Fonte 20; . Digite o trecho a seguir obedecendo aos ERROS que aparecerão nas palavras destacadas. Estamo apredendo nesta estapa da apotila, a opcao de verificar ortografia, muitos eros estamos fazendo durante esta digitacao a fim de corrigirmos no final através da revisao ortográfica do word. . Dê um clique no início do trecho digitado em seguida vá até o menu Revisão, em seguida no ícone
- 15. Nessa área ficam os erros Nessa área ficam as sugestões de correção Obs.: Quando você digitar alguma palavra e ela ficar com um sublinhado VERMELHO, significa que a palavra está escrita errada ou a mesma não existe no dicionário do Word, quando a frase ficar com um sublinhado VERDE, significa que a gramática da frase está errada. . Selecione a palavra correta (basta clicar sobre ela) na caixa de sugestões (se necessário use a Barra de Rolagem), em seguida clique no Botão , caso a palavra esteja correta e o computador não a reconheceu basta clicar no Botão . Salve em sua Pasta com o Nome de Exercício 05. Ferramenta Pincel . Dê um clique no Botão Novo para abrir um novo documento; . Escolha: Tipo de Fonte: Comic Sans Ms Tamanho de Fonte: 18 Cor de Fonte: Vermelha; . Digite: Word 2007. . Pressione duas vezes a tecla Enter; . Na Barra de Formatação escolha: Fonte: Times New Roman, Negrito, Tamanho 12; . Digite: Curso de Informática Básica. . Selecione o trecho Word 2007. . Dê um clique no Botão Pincel; . Note que no ponteiro do seu mouse agora há um Pincel; . Agora selecione com o Pincel a frase: Curso de Informática Básica. . Veja que as formatações do 1º trecho foram aplicadas no 2º. . Agora Digite: seu Nome, em seguida vá até a Ferramenta Realce e escolha uma cor para destacar seu nome, em seguida selecione seu nome e note que a cor escolhida ficou ao fundo do nome.
- 16. Salve em sua Pasta com o Nome de Exercício 06. EXERCÍCIO COMPLEMENTAR:
- 17. . Dê um clique no Botão Novo para abrir um novo documento; . Digite o texto abaixo no Tamanho 14 e deixe as demais formatações para o Final: História dos Computadores Desde a mais remota antiguidade, o ser humano vem buscando e desenvolvendo meios e máquinas para realizar cálculos, do mais simples ao mais complexo, com o mínimo de tempo e o máximo de eficiência. Do primitivo cálculo feito através de contas e conchas, até os realizados hoje pelos super computadores, muito tempo se passou, mas o princípio continua o mesmo: CALCULAR! . Para organizar seu texto da mesma maneira do à cima siga os passos: . Faça as formatações como: Negrito, Itálico e Sublinhado; . Formate o Título para: Tamanho 18 escolha o Tipo de Letra e Cor que desejar, Centralize; . Faça o Parágrafo do Texto utilizando a Régua com 1,5cm ; . Utilize o Alinhamento Justificado. Salve em sua Pasta com o Nome de Exercício Complementar 01. Inserindo Figura no Documento Utilizando o Clip-Art O Microsoft Word possui uma galeria com diversas figuras que podemos inserir nos documentos. . Dê um clique no Botão Novo para abrir um novo documento; . Dê um clique no Menu Inserir, em seguida no ícone . Observe que abrirá a Janela do Clip-Art. . Casa Categoria possui diversos desenhos diferentes, . Na opção Pesquisar em escolha Todas as Coleções em seguida clique em ir, note que aparecerão na tela todas as imagens do Clip-Art; . Se preferir na opção Procurar por digite o nome da imagem que procuras, exemplo Coelho; . Note que todas as imagens que contenham Coelho aparecerão, feito isso clique sobre a imagem que mais lhe agrada que ela virá para o documento; . Agora Feche a janela. . Dê Um Clique sobre a Figura;
- 18. . Observe que a Figura ficou cercada por 8 Pontos, eles servem para AUMENTAR ou DIMINUIR a Imagem, sempre que você desejar alterar o tamanho posicione a seta sobre um dos 4 cantos de modo que apareça uma seta dupla (você deve alterar o tamanho pelos cantos para que a imagem não fique achatada); . Agora tente alterar o tamanho de sua Imagem, Feito isso clique novamente sobre a mesma e pressione a Tecla DELETE.
- 19. Treinando o uso do Clip-Art . Escolha o Tamanho de Fonte 14; . Digite o texto Abaixo seguindo as Formatações e inserindo figuras que você goste: AMOR Amor é fogo que arde sem se ver; É ferida que dói e não se sente; É um contentamento descontente; É dor que desatina sem doer. É um querer mais que bem-querer; É solitário andar por entre a gente; É nunca contentar-se de contente; É cuidar que se ganha sem se perder. É um estar-se preso por vontade, É servir a quem vence, o vencedor; É ter com quem nos mata lealdade. Mas como causar pode ser o seu favor Nos corações humanos amizade, Se tão contrário a si é o mesmo Amor? Busque Amor novas artes, novo engenho, Para matar-me, e novas esquivanças; Que não pode tirar-me as esperanças, Que mal me tirará o que eu não tenho.
- 20. Salve em sua Pasta com o Nome de Exercício 07. EXERCÍCIO COMPLEMENTAR: . Dê um clique no Botão Novo para abrir um novo documento; . Digite o texto abaixo no Tamanho 14 e deixe as demais formatações para o Final: Computador. Se levarmos em conta que o termo COMPUTAR, significa fazer cálculos, contar, efetuar operações aritméticas, COMPUTADOR seria então o mecanismo ou máquina que auxilia essa tarefa, com vantagens no tempo gasto e na precisão. Inicialmente o homem utilizou seus próprios dedos para essa tarefa, dando origem ao sistema DECIMAL e aos termos DIGITAL e DIGITO . Para auxílio deste método, eram usados gravetos, contas ou marcas na parede. . Para organizar seu texto da mesma maneira do à cima siga os passos: . Faça as formatações como: Negrito, Itálico e Sublinhado; . Formate o Título para: Tamanho 18 escolha o Tipo de Letra e Cor que desejar, Centralize; . Faça o Parágrafo do Texto utilizando a Régua com 2cm ; . Utilize o Alinhamento Justificado. Salve em sua Pasta com o Nome de Exercício Complementar 02. Capitulando um Parágrafo . Dê um clique no Botão Novo para abrir um novo documento; . Digite o parágrafo abaixo com o Tamanho de Fonte 16 e Alinhamento Justificado e deixe as demais formatações para o Final. A A partir do momento que o homem pré-histórico trocou seus hábitos nômades por aldeias e tribos fixas, desenvolvendo a lavoura, tornou-se necessário um método para a contagem do tempo, delimitando as épocas de plantio e colheita. Tábuas de argila foram desenterradas por arqueólogos no Oriente Médio, próximo à Babilônia, contendo tabuadas de multiplicação e recíprocos, acredita-se que tenham sido escritas por volta de 1700 a.C. e usavam o sistema sexagesimal (base 60), dando origem às nossas atuais unidades de tempo.
- 21. . Dê um clique em qualquer local da Primeira Linha do Parágrafo;
- 22. . Dê um clique no Menu Inserir e em seguida escolha a opção depois ; . Dê um clique na opção Capitular, como mostra a figura acima; . Na opção Altura da Letra, escolha 4, essa opção indica quantas linhas a primeira letra do seu parágrafo ocupará. Salve em sua Pasta com o Nome de Exercício 08. EXERCÍCIO COMPLEMENTAR: . Dê um clique no Botão Novo para abrir um novo documento; . Digite o texto abaixo no Tamanho 14 e deixe as demais formatações para o Final: A Segunda Geração de Computadores A A Segunda Geração de Computadores surgiu na década de 50 com o advento dos transistores. Aumentaram a capacidade de memória e o aumento da memória. Esses pequenos componentes serviam para substituir as válvulas, mas com muitas vantagens. Eram muito menores, consumiam menos corrente elétricas e duravam muitos anos. Tornou-se possível a construção de computadores de menor tamanho, mais rápidos, mais confiáveis e mais baratos. Já no final dos anos 50, todos os computadores eram construídos com transistores. Também passaram a serem fabricados em série. Cada computador não era mais um "filho único", e sim, fazia parte de uma série de máquinas iguais. . Caso tenha dúvidas consulte a lista abaixo que indica o que deve ser feito: . Faça as formatações como: Negrito e Sublinhado; . Formate o Título para: Tamanho 15 escolha o Tipo de Letra e Cor que desejar; . Utilize o Alinhamento Justificado.
- 23. . Posicione o cursor onde a figura deverá ficar de um clique no Menu Inserir, escolha a que mais lhe agrada; . Dê um clique no Menu Inserir e em seguida escolha a opção depois ; Salve em sua Pasta com o Nome de Exercício Complementar 03. Criando Tabelas . Dê um clique no Botão Novo para abrir um novo documento; . Dê um clique no Menu Inserir em seguida escolha a opção . #Observe a figura que aparecerá na sua tela: #Escolha para a caixa Número de Colunas, o número 3; Número de Colunas Número de Linhas . Escolha para a caixa Número de Linhas, o número 10; . Dê um clique no Botão OK. . Você acabou de criar uma tabela de 3 colunas e 5 linhas. . Selecione toda a tabela; . Agora passe o Tamanho da Fonte para 16, de um clique no meio da tabela para retirar a Seleção. Note que a altura de todas as linhas aumentou. Alterando a Largura das Colunas: . Posicione a seta do mouse sobre a Divisão da Coluna no local especificado a seguir até mudar o seu formato para um Traço Duplo Com duas Setas.
- 24. . Pressione o Botão do Mouse e arraste até o número 2 da Régua; . Posicione agora a seta do mouse sobre a divisão da segunda coluna e arraste até o número 12 da régua; . Sua tabela deve ter ficado como o a imagem abaixo: Agora vamos digitar dentro de nossa tabela, seguindo os passos abaixo: . Posicione a Seta do mouse no início da Primeira Linha da Tabela e de um clique para selecioná-la; . Note que abriu na barra de menus uma outra com o nome de Ferramentas de Tabela, sendo assim escolha dentro dela a opção Layout, em seguida Mesclar Células. . Posicione o Cursor na primeira linha de sua tabela, clique no alinhamento Centralizado; . Digite em letras Maiúsculas: RELAÇÃO DE PRODUTOS . Digite o restante dos dados da tabela. OBS.: PARA ADICIONAR MAIS LINHAS EM SUA TABELA BASTA IR PRESSIONANDO A TECLA TAB. RELAÇÃO DE PRODUTOS CÓDIGO DESCRIÇÃO VALOR 001 LARANJA (1 Kg) R$ 0,50 002 PÊRA (1 Kg) R$ 1,00 003 MAÇA (1 Kg) R$ 1,30 004 UVA (1 Kg) R$ 2,50 005 MARACUJÁ (1 Kg) R$ 0,90 006 MAMÃO (1 Kg) R$ 0,65 007 ALFACE (1 Kg) R$ 0,35 008 CENOURA (1 Kg) R$ 0,70 Centralizando os Dados da Tabela: . Posicione a seta do mouse no início da Coluna do Código até mudar seu formato para uma Seta Vertical Preta e de um clique para selecionar e arraste para a direita até a coluna Valor; . Agora de um clique na opção Centralizar; Selecione todos os números digitados na coluna valor e clique na opção Alinhar à Direita. Salve em sua Pasta com o Nome de Exercício 09.
- 25. Classificando Dados de uma Tabela: . Selecione com o mouse as linhas da Tabela, com exceção da Primeira Linha, como mostra a figura a seguir: . Vá até Ferramentas da Tabela, Layout, Dados e escolha a opção Classificar; . Dê um clique na opção Com linha de cabeçalho, como mostra à figura a cima; . Dê um clique na opção Classificar Por, como mostra na figura a seguir: . Clique na opção DESCRIÇÃO e em seguida OK; . Retire a seleção, e observe que a tabela ficou em ordem Alfabética.
- 26. Salve as alterações. Utilizando uma Tabela para digitar ao lado de uma Figura: . Dê um clique no Botão Novo para abrir um novo documento; . Dê um clique no Menu Inserir em seguida escolha a opção . . Escolha Número de Colunas = 2; . Escolha Número de Linhas = 1; . Na opção Estilos de Tabela escolha Limpar, note então que as Bordas da Tabela desaparecem; . Dê um clique no Menu Inserir, Clip-Art, insira a Figura que mais lhe agrade; . Ajuste o tamanho dela e coloque o cursor na outra coluna; . Digite em letras Maiúsculas: Office 2007 . Pressione ENTER; . Pressione ENTER; . Digite em letras Maiúsculas: Microsoft Word. Office 2007 Microsoft Word. Seu Exercício deverá ter ficado com o modelo a cima. Salve em sua Pasta com o Nome de Exercício 10. EXERCÍCIOS COMPLEMENTARES: . Dê um clique no Botão Novo para abrir um novo documento; . Monte as Tabelas Abaixo, se preferir formate-as depois de prontas: Tabela de Funcionários Funcionários Cargo Sal. Janeiro Sal. Fevereiro Sal. Março Leandro Ramos Diretor Regional R$3.800,00 R$3.800,00 R$3.800,00 Neli da Silva Diretora R$ 2.500,00 R$ 2.500,00 R$ 2.500,00 Rose Quadra Aux. Direção R$ 1.600,00 R$ 1.600,00 R$ 1.600,00 Antônio Fernando Tesoureira R$ 1000,00 R$ 1000,00 R$ 1000,00 Claudia Ramos Administradora R$ 850,00 R$ 850,00 R$ 850,00
- 27. Empresa Vida Livre Santo Anjo Tractebel Macedo Casan Sadia NOME Leandro Silva Machado Marcelo Duarte Giselle Machado Setor Têxtil Transporte Energia Alimentício Água Alimentício ENDEREÇO Rua Monaliza, 101 Av.: Paulista, 234 Travessa Cobrasil Cidade Laguna Criciúma Tubarão Orleans Paulo Lopes Florianópolis TELEFONE (0**48) 3240-7997 (0**11) 3658-1331 (0**48) 3646-0011 . Caso tenha dúvidas consulte a lista abaixo que indica o que deve ser feito: . Faça as formatações como: Negrito Itálico e Sublinhado; . Utilize os Alinhamentos (Centralizar) e (à Direita); . Coloque um Estilos de Tabela na segunda tabela (escolha a que desejar, não esquecendo Salve em sua Pasta com o Nome de Exercício Complementar 04. . Dê um clique no Botão Novo para abrir um novo documento; . Monte a Tabela Abaixo, se preferir formate-as depois de prontas: Primeiro Computador O interesse pela construção do primeiro computador foi grande. Alemanha e E.U.A disputavam essa acirrada corrida contra o tempo. Durante a Segunda Guerra Mundial iniciaram-se os projetos para a sua construção, principalmente para codificar e decodificar as mensagens trocadas durante a Guerra. Logo depois foi construído o primeiro computador
- 28. eletromecânico, que possuía gigantescas dimensões. . Caso tenha dúvidas consulte a lista abaixo que indica o que deve ser feito: . Faça as formatações como: Negrito Itálico e Sublinhado; . Utilize os Alinhamentos (Centralizar) e (Justificado). . Na opção Estilos de Tabela escolha Limpar, para que não apareçam as bordas de sua tabela. Salve em sua Pasta com o Nome de Exercício Complementar 05. Bordas e Sombreamento
- 29. . Dê um clique no Botão Novo para abrir um novo documento; . Altere o Tamanho da Fonte para 16; . Dê um clique no Botão Justificado; . Digite o trecho abaixo: A Segunda Geração de Computadores surgiu na década de 50 com o advento dos transistores. Aumentaram a capacidade de memória e o aumento da memória. Esses pequenos componentes serviam para substituir as válvulas, mas com muitas vantagens. Eram muito menores, consumiam menos corrente elétricas e duravam muitos anos. Tornou-se possível a construção de computadores de menor tamanho, mais rápidos, mais confiáveis e mais baratos. Já no final dos anos 50, todos os computadores eram construídos com transistores. . Selecione todo o Parágrafo que você digitou; . Dê um clique no Menu Início e clique sobre a opção de Bordas ; . Escolha a opção ; Nessa caixa você escolhe o Estilo da Linha da Borda. Utilize a barra de rolagem e veja os tipos. Aqui você poderá escolher a cor da Borda Você pode alterar a largura da linha da borda . Dê um clique dentro da opção Sombra; . Dê um clique sobre qualquer Estilo de Linha que você queira; . Você também pode alterar a Cor da linha e a Largura se desejar; . Escolhida a Borda, de um clique na Aba Sombreamento; Aba Sombreamento Aqui você poderá escolher a cor do preenchimento da Borda . Escolha qualquer cor no Preenchimento clicando sobe ela; . Escolhida a Borda e o Sombreamento, basta clicar no Botão Ok e ver o resultado:
- 30. A Segunda Geração de Computadores surgiu na década de 50 com o advento dos transistores. Aumentaram a capacidade de memória e o aumento da memória. Esses pequenos componentes serviam para substituir as válvulas, mas com muitas vantagens. Eram muito menores, consumiam menos corrente elétricas e duravam muitos anos. Tornou-se possível a construção de computadores de menor tamanho, mais rápidos, mais confiáveis e mais baratos. Já no final dos anos 50, todos os computadores eram construídos com transistores. . Se preferir selecione novamente o trecho digitado e vá até Formatar, Bordas e Sombreamento e escolha uma outra Borda e Sombreamento. Salve em sua Pasta com o Nome de Exercício 11. EXERCÍCIO COMPLEMENTAR: . Dê um clique no Botão Novo para abrir um novo documento; . Digite o Trecho abaixo: A Terceira Geração: A NASA (Agência Espacial Norte-Americana) gastou bilhões de dólares com seu programa espacial, contratou empresas fabricantes de transistores para que realizassem uma miniaturização ainda maior do componente. Foram então criados os primeiros CIRCUITOS INTEGRADOS, também chamados de CHIPS. Basicamente, um circuito integrado é um pequeno componente eletrônico que possui em seu interior, centenas, ou até milhares de transistores. . Caso tenha dúvidas consulte a lista abaixo que indica o que deve ser feito: . Faça as formatações como: Negrito Itálico e Sublinhado; . Use o Alinhamento Justificado; . Dê um clique no Menu Início e clique sobre a opção de Bordas ; . Escolha a opção ; Salve em sua Pasta com o Nome de Exercício Complementar 06. Formas No Ícone de Formas, dispomos de ferramentas importantes para a realização de uma série de trabalhos juntando desenho e texto. Vamos Praticar: .
- 31. Dê um clique no Botão Novo para abrir um novo documento; . Dê um clique no Botão Linha; . Dê um clique com o mouse no ínicio do documento e arraste-o até formar uma RETA como mostra a seguir: Seta; . Dê um clique no Botão . Dê um clique com o mouse no ínicio do documento e arraste-o até formar uma SETA como mostra a seguir:
- 32. . Dê um clique com o mouse sobre qualquer uma das linhas para Selecioná-la; . Você pode trocar a Cor das linhas clicando sobre o botão Cor da Linha, selecione a Cor que desejar (não esqueça que a mesma deve está selecionada); . Dê um clique no Botão Retângulo, de um clique um pouco abaixo das que você fez anteriormente e arraste-o até formar um Retângulo como mostra a seguir: . Dê um clique no Botão Cor do Preenchimento, selecione a cor que desejar; . Dê um clique no Botão Elipse; . Dê um clique no Botão Elipse, de um clique um pouco abaixo das que você fez anteriormente e arraste-o até formar um CIRCULO como mostra a seguir: . Dê um clique no Botão Cor do Preenchimento, selecione a cor que desejar; . Dê um clique no Menu Inserir Caixa de Texto; . Faça em qualquer local da tela uma Caixa de Texto e digite: NEP “ Laguna, como mostra a Figura a seguir: NEP -Laguna . Dê um clique no Botão Cor do Preenchimento em seguida Cor da Linha, selecione a cor que desejar; Faça o Desenho a seguir utilizando o Menu Inserir Formas: Informática é a Ciência Word 2007 que Estuda Processamento de Dados. Exercício Complementar: . Dê um clique no Botão Novo para abrir um novo documento; . Faça o Desenho abaixo utilizando a opção :
- 33. Office 2007 Office 2007 Salve em sua Pasta com o Nome de Exercício Complementar 07. Auto Formas . Dê um clique no botão . Observe que aparecerá um Menu com diversas Opções; . Posicione o Mouse sobre Formas Básicas, escolha o desenho de um Rosto Feliz; ; . Dê um clique no Botão Cor do Preenchimento em seguida Cor da Linha, selecione a cor que desejar; . Dê um clique no botão na Barra de Ferramentas Desenho, posicione o Mouse sobre Setas Largas, escolha a seta de duas pontas; . Dê um clique no Botão Cor do Preenchimento em seguida Cor da Linha, selecione a cor que desejar; . Agora escolha outras formas que desejar, não esquecendo de alterar suas cores. Salve em sua Pasta com o Nome de Exercício 12. WordArt . Dê um clique no Botão . Clique sobre o Menu Inserir . Note que abrirá uma Janela como à abaixo; Novo para abrir um novo documento; ;
- 34. . Nessa janela você alguns modelos definidos para escolher; . Escolha o que mais lhe agradar clicando com o mouse sobre o efeito desejado; . Na próxima Janela você irá digitar o Texto que você quer que fique com o efeito escolhido: . Digite o SEU NOME, você também pode alterar o Tamanho da Fonte, Tipo de Fonte e Estilo de Fonte, se desejar; . Dê um clique no botão Ok e observe: . Você também pode alterar o Tamanho do seu WordArt utilizando os Pontos em volta dele. E também movê-lo para qualquer área do documentoigual a uma Figura; . Quando o WordArt está selecionado aparece a Barra de Ferramentas WordArt;
- 35. . Peça a sua Professora para auxiliar no uso da Barra de Ferramentas WordArt. Salve em sua Pasta com o Nome de Exercício 13. Exercício Complementar: . Dê um clique no Botão Novo para abrir um novo documento; . Insira os WordArts e utilize dos efeitos que você aprendeu: Salve em sua Pasta com o Nome de Exercício Complementar 08. Colunas: . Dê um clique no Botão Novo para abrir um novo documento; . Dê um clique no Menu Layout da Página; . Em seguida Escolha a opção ;
- 36. Aqui você pode aumentar o número de Colunas. Aqui você pode aumentar o número de Colunas. . Dê um clique na opção Duas, como mostra na figura anterior; . Dê um clique na opção Linha entre Colunas, como também mostra na figura; . Agora clique em Ok; . Observer que a Régua do Word ficou dividida em Duas. # (Para que a linha entre as Colunas apareça é necessário digitar algo na Página). Siga os Passos Abaixo: . Escolha Tamanho de Fonte 18; . Digite a frase a seguir em letras Maiúsculas: FORMATANDO COLUNAS EM UM DOCUMENTO DO MICROSOFT EORD. . Selecione a frase que você digitou; . Escolha o Tamanho de Fonte 72; . Observe que o Word dividiu o documento em duas colunas colocando uma linha entre elas; Salve em sua Pasta com o Nome de Exercício 14. Exercício Complementar: . Dê um clique no Botão Novo para abrir um novo documento; . Digite o Texto abaixo; Introdução à Informática. O O interesse pela construção do codificar e decodificar as mensagens primeiro computador foi grande. trocadas durante a Guerra. Alemanha e E.U.A disputavam essa Logo depois foi construído o primeiro acirrada corrida contra o tempo. computador eletromecânico, que Durante a Segunda Guerra Mundial possuía gigantescas dimensões. Ele iniciaram-se os projetos para a sua funcionava a base de válvulas a vácuo construção, principalmente para
- 37. e armazenava dados através de cartão de semicondutores e discos perfurado. magnéticos surge os microprocessadores, que reduziram novamente o tamanho das máquinas. Também surge a teleinformática, a Internet, a inteligência artificial, entre outras novidades. O desaparecimento das válvulas aconteceu logo após a descoberta dos transistores, o que resultou numa diminuição considerável nos tamanho das máquinas, aproximadamente na década de 50. As primeiras linguagens Todo esse trabalho resultou nos de programação também apareceram computadores que utilizamos hoje e neste período. que daqui a alguns anos serão tão Ao decorrer dos tempos uma nova antigos, tão grandes, e tão antiquados evolução acontecia: aparece a quanto os primeiros. multiprogramação, memória através . Selecione o texto digitado e o divida em Duas Colunas, tamanho 13 e Alinhamento Justificado: . Formate a Primeira Letra do texto para que fique com o efeito Capitular; . Faça o Parágrafo no texto utilizando a Régua com 1 cm ; Salve em sua Pasta com o Nome de Exercício Complementar 09. Exercício Complementar: . Dê um clique no Botão Novo para abrir um novo documento; Divida sua Folha em Duas Colunas em seguida monte o cartão de visita abaixo ou se preferir crie seu próprio cartão. 19a GERÊNCIA REGIONAL DE
- 39. NEP “ NÚCLEO DE EDUCAÇÃO PROFISSIONAL. 19a GERÊNCIA REGIONAL DE EDUCAÇÃO E INOVAÇÃO 19a GERÊNCIA REGIONAL DE EDUCAÇÃO E INOVAÇÃO NEP “ NÚCLEO DE EDUCAÇÃO PROFISSIONAL. NEP “ NÚCLEO DE EDUCAÇÃO PROFISSIONAL. Recursos a serem Utilizados: . Formatação de Fonte (Negrito e Itálico) e Alinhamento Centralizado; . Inserir, ; . Formatar, Bordas e Sombreamento. Salve em sua Pasta com o Nome de Exercício Complementar 10. Marcadores e Numeração Siga os Passos: . Dê um clique no Botão Novo para abrir um novo documento; . Escolha o Tamanho de Fonte 18; . Digite em letras Maiúsculas: SOFTWARES. . Pressione Enter; . Pressione Enter; . Digite os nomes de Softwares a seguir um abaixo do outro como mostra no modelo: Windows Word Excel Power Point Access NEP “ NÚCLEO DE EDUCAÇÃO PROFISSIONAL. 19a GERÊNCIA REGIONAL DE EDUCAÇÃO E INOVAÇÃO
- 40. Front Page Siga os Passos: . Selecione todos os Softwares digitados; . Dê um clique no Menu Início, Marcadores e Numeração . Observe a janela que abrirá em seguida: . Nessa janela você poderá escolher outros tipos de Marcadores e Numeração, para isso peça auxílio a sua Professora. Salve em sua Pasta com o Nome de Exercício 15. Exercício Complementar: . Dê um clique no Botão Novo para abrir um novo documento; . Digite o texto abaixo fazendo as Formatações de Estilo (Negrito, Itálico e Sublinhado) e Alinhamento, deixando para por os Marcadores e Numerações por ultimo. Leis Curiosas Arábia Saudita . Meninas e meninos só estudam juntos no primeiro grau, até mais ou menos os 12 anos de idade. Depois vão para escolas e universidades distintas para homens e mulheres. . É ilegal beijar um desconhecido. . As mulheres não podem dirigir carros. Suíça F. É ilegal dar a descarga da privada depois das 22h se você mora em apartamento. G. É proibido cortar a grama aos domingos, pois isso faz muito barulho. H. Roupas não podem ser estendidas para secar aos domingos.
- 41. China X. Para freqüentar a escola você deve ser inteligente. XI. Se você tiver mais de um filho, paga uma multa. Salve em sua Pasta com o Nome de Exercício Complementar 11. Cabeçalho e Rodapé Siga os passos abaixo: . Dê um clique no Menu Inserir, . Observe que foi aberto uma janela com diversos Cabeçalhos, escolha o que mais lhe agradar; . Clique dentro do espaço referente ao Cabeçalho, escolha o Tamanho de Fonte 16, em seguida DIGITE: Seu nome completo e use o Alinhamento Centralizado. . Dê um clique no Menu Inserir . Observe que foi aberta uma janela com diversos Rodapés, escolha o que mais lhe agradar; . Clique dentro do espaço referente ao Rodapé escolha o Tamanho de Fonte 16, em seguida DIGITE: NEP “ Laguna (Informática Básica) e use o Alinhamento Centralizado, pressione a Tecla Enter e preencha os campos que já vieram com o Rodapé. ; ; Salve em sua Pasta com o Nome de Exercício 16. Exercício Complementar: . Dê um clique no Botão Novo para abrir um novo documento; . Vá até o Menu Inserir, em seguida escolha um Cabeçalho e um Rodapé (em branco) e monte como o exemplo abaixo; . Digite o texto abaixo fazendo as Formatações de Estilo (Negrito, Itálico e Sublinhado) e Alinhamento (Os Parágrafos devem partir da Marca de 1cm da Régua). Cabeçalho Microsoft Office 2007.
- 42. A informática já faz parte do dia-a-dia de todas as profissões, de forma que a exigência de conhecimentos e habilidades na operação de microcomputadores tornou-se uma habilidade básica para todo e qualquer profissional. Por isso, o curso de informática vem proporcionar uma qualificação profissional, favorecendo a inserção de nossos jovens e adultos no mercado de trabalho. Rodapé Página: 1. Salve em sua Pasta com o Nome de Exercício Complementar 12. Envolvendo Texto com Figura . Dê um clique no Botão Novo para abrir um novo documento; . Digite o Trecho abaixo no Tamanho 14 fazendo as Formatações de Estilo (Negrito, Itálico e Sublinhado) e Alinhamento. Microsoft Excel Microsoft Excel é uma poderosa planilha eletrônica que pode ser imaginada como uma grande folha de papel dividida em 256 colunas e 16.384 linhas nas quais podemos armazenar textos e números. Mas a grande vantagem do Excel está no fato de que os valores e textos armazenados nele podem ser manipulados da forma que o usuário achar melhor para o seu propósito, através de um grande número de fórmulas disponíveis para serem usadas a qualquer momento que se fizer necessário. . Dê um clique em qualquer lugar do texto digitado e com o auxilio da professora insira uma figura através da opção Inserir ; . Ajuste o tamanho da figura utilizando os pontos que ficam ao seu redor; . Quando você insere uma imagem e a deixa selecionada aparece a seguinte barra: . Sendo assim seu Professor irá auxiliá-lo a usar a mesma; . Agora basta ver o resultado Final: Microsoft Excel
- 44. de um grande número de fórmulas disponíveis para serem usadas a qualquer momento que se fizer necessário. Salve em sua Pasta com o Nome de Exercício 17. Utilizando Símbolos. . Dê um clique no Botão Novo para abrir um novo documento; . Digite as Funções em seguida transforme como o próximo exemplo: X2 = a2 + b2 32 * 5 -32 . = a2 + b2 Agora elas devem ficar assim: X2 = a2 + b2 32 * 5 -32 . = a2 + b2 . Para transformar suas equações para o segundo modelo faça: . Selecione o valor a ser alterado vá até a seguinte barra , com esse Botão o que foi selecionada ficará Subscrito (em baixo) e com o outro Botão o que foi selecionada ficará Sobrescrito (em cima); . Para por o símbolo Delta vá até o Menu Inserir, e escolha o desejado. Salve em sua Pasta com o Nome de Exercício 18. Localizar e Substituir
- 45. Você pode usar o recurso Localizar do Word para localizar um texto, caracteres, formatação de parágrafos ou até mesmo caracteres especiais. . Para treinar o uso do Localizar e Substituir digite o parágrafo abaixo: O PC distinguia-se das máquinas existentes até então por estar dirigido a utilizadores individuais que poderiam passar a ter na sua secretária uma máquina para uso exclusivo, quando até aí esse conceito não existia... O PC era mainframe, centralizados, e os utilizadores tinham apenas um monitor e um teclado sendo todo o processamento realizado no servidor. #Agora vá até o Menu Início, em seguida clique na aba Substituir ; . Na opção Localizar Digite “PC“, na opção Substituir por Digite Computador; . Agora clique na opção Substituir (se desejar que apenas uma palavra PC seja substituída no seu texto ou então clique em Substituir tudo caso queira que todas as palavras PC do seu texto sejam substuídas). Salve em sua Pasta com o Nome de Exercício 19. Modelos de Documentos O Word possui uma série de Arquivos que servem de Modelos e que podemos utilizá- los em nossos documentos. Siga os passos abaixo: . De um clique na Guia que está circulada em seguida escolha a opção Novo , Modelos Instalados escolha o modelo Currículo Urbano. . Clique em Criar em seguida vá preenchendo os itens com os dados pedidos. Salve em sua Pasta com o Nome de Exercício 20.
- 46. Configurando Página . De um clique na opção (Abrir) e abra seu Exercício Complementar 09; . Agora vá até a opção Layout da Página; . De um clique na opção Margens , e escolha a opção Margens Personalizadas; . Agora defina: Superior: 2,0 cm; Inferior: 2,0 cm; Esquerda: 2,5 cm; Direita: 2,5 cm; . Agora observe que o espaço em branco que havia ao redor de seu documento alterou. Salve as alterações. Aplicando Metodologia em um Documento . Digite o texto abaixo: O NOVO DESAFIO DO SUPORTE O usuário atual, com um simples PC, dispõe de uma quantidade de ferramentas como jamais se imaginou. Porém a cultura para se fazer um bom uso desses recursos ainda está completamente difundida. Isso abre espaço para a real necessidade de suporte técnico adequado. Por trás de um bom atendimento tem de existir muito investimento em gente, educação e treinamento técnico, informações precisa sobre os negócios do cliente e também o gerenciamento correto de toda a logística envolvida, tudo isso é executado por pessoas que podem estar bem ou mal preparadas. . Selecione todo o texto digitado (exceto o título); . Vá até a opção Início, ; . No item Geral, Alinhamento escolha Justificada; . No item Recuo, Especial escolha Primeira Linha e dentro da caixa Por defina 1,5 cm (Isso significa que a Primeira Linha de cada Parágrafo terá um Recuo de 1,5 cm); . No item Espaçamento, Entre Linhas escolha Duplo (Quer dizer que entre cada linha haverá dois “ENTER“); . Seu texto deverá ter ficado da maneira abaixo: O NOVO DESAFIO DO SUPORTE
- 47. O usuário atual, com um simples PC, dispõe de uma quantidade de ferramentas como jamais se imaginou. Porém a cultura para se fazer um bom uso desses recursos ainda está completamente difundida.
- 48. Isso abre espaço para a real necessidade de suporte técnico adequado. Por trás de um bom atendimento tem de existir muito investimento em gente, educação e treinamento técnico, informações precisa sobre os negócios do cliente e também o gerenciamento correto de toda a logística envolvida, tudo isso é executado por pessoas que podem estar bem ou mal preparadas. Salve em sua Pasta com o Nome de Exercício 21. Impressão . Abra seu Exercício 21; . De um clique na Guia que está circulada em seguida escolha a opção . Agora com o auxílio de seu professor verifica as formas que temos de fazer uma impressão.