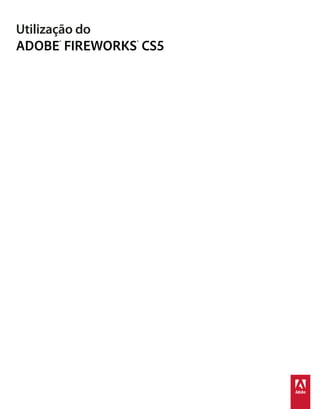
Apostila fireworks-cs5
- 2. Última atualização em 26/4/2010 ©2010 Adobe Systems Incorporated and its licensors. All rights reserved. Copyright Utilização do Adobe® Fireworks® CS5 para sistemas operacionais Windows® e Mac. This user guide is protected under copyright law, furnished for informational use only, is subject to change without notice, and should not be construed as a commitment by Adobe Systems Incorporated. Adobe Systems Incorporated assumes no responsibility or liability for any errors or inaccuracies that may appear in the informational content contained in this guide. This user guide is licensed for use under the terms of the Creative Commons Attribution Non-Commercial 3.0 License. This License allows users to copy, distribute, and transmit the user guide for noncommercial purposes only so long as (1) proper attribution to Adobe is given as the owner of the user guide; and (2) any reuse or distribution of the user guide contains a notice that use of the user guide is governed by these terms. The best way to provide notice is to include the following link. To view a copy of this license, visit http://creativecommons.org/licenses/by-nc-sa/3.0/ Adobe, the Adobe logo, Adobe AIR, Acrobat, ActionScript, AIR, Creative Suite, Director, Dreamweaver, Fireworks, Flash, Flash Builder, Flash Catalyst, Flex, Freehand, GoLive, HomeSite, Illustrator, InCopy, InDesign, Photoshop, Reader, Version Cue, and XMP are either registered trademarks or trademarks of Adobe Systems Incorporated in the United States and/or other countries. Apple, Macintosh, and Mac OS are trademarks of Apple Inc., registered in the United States and other countries. Microsoft, Windows, and Windows Vista are either registered trademarks or trademarks of Microsoft Corporation in the United States and/or other countries. All other trademarks are the property of their respective owners. Updated Information/Additional Third Party Code Information available at http://www.adobe.com/go/thirdparty. Portions include software under the following terms: This product includes software developed by the Apache Software Foundation (http://www.apache.org/). The Proximity/Merriam-Webster Inc. Database © Copyright 1990. The Proximity/Franklin Electronic Publishers Database © Copyright 1994. © Copyright 1990, 1994, 1997 All Rights Reserved. Proximity Technology Inc. This Program was written with MacApp®: ©1985-1988 Apple Computer, Inc. APPLE COMPUTER, INC. MAKES NO WARRANTIES WHATSOEVER, EITHER EXPRESS OR IMPLIED, REGARDING THIS PRODUCT, INCLUDING WARRANTIES WITH RESPECT TO ITS MERCHANTABILITY OR ITS FITNESS FOR ANY PARTICULAR PURPOSE. The MacApp software is proprietary to Apple Computer, Inc. and is licensed to Adobe for distribution only for use in combination with Adobe Fireworks. PANTONE® colors displayed here may not match PANTONE-identified standards. Consult current PANTONE Color Publications for accurate color. PANTONE® and other Pantone, Inc. trademarks are the property of Pantone, Inc. © Pantone, Inc., 2008. Portions contributed by Focoltone Colour System. Portions produced under Dainippon Ink and Chemical, Inc. copyright of color-data-base derived from Sample Books. Sorenson Spark™ video compression and decompression technology licensed from Sorenson Media, Inc. MPEG Layer-3 audio coding technology licensed from Fraunhofer IIS and Thomson. Flash video compression and decompression is powered by On2 TrueMotion video technology. © 1992-2005 On2 Technologies, Inc. All Rights Reserved. http://www.on2.com. Portions contributed by Nellymoser, Inc. (www.nellymoser.com) This product contains either BSAFE and/or TIPEM software by RSA Security, Inc. This software is based in part on the work of the Independent JPEG Group. Adobe Systems Incorporated, 345 Park Avenue, San Jose, California 95110, USA. Notice to U.S. Government End Users. The Software and Documentation are “Commercial Items,” as that term is defined at 48 C.F.R. §2.101, consisting of “Commercial Computer Software” and “Commercial Computer Software Documentation,” as such terms are used in 48 C.F.R. §12.212 or 48 C.F.R. §227.7202, as applicable. Consistent with 48 C.F.R. §12.212 or 48 C.F.R. §§227.7202-1 through 227.7202-4, as applicable, the Commercial Computer Software and Commercial Computer Software Documentation are being licensed to U.S. Government end users (a) only as Commercial Items and (b) with only those rights as are granted to all other end users pursuant to the terms and conditions herein. Unpublished-rights reserved under the copyright laws of the United States. Adobe Systems Incorporated, 345 Park Avenue, San Jose, CA 95110-2704, USA. For U.S. Government End Users, Adobe agrees to comply with all applicable equal opportunity laws including, if appropriate, the provisions of Executive Order 11246, as amended, Section 402 of the Vietnam Era Veterans Readjustment Assistance Act of 1974 (38 USC 4212), and Section 503 of the Rehabilitation Act of 1973, as amended, and the regulations at 41 CFR Parts 60-1 through 60-60, 60-250, and 60-741. The affirmative action clause and regulations contained in the preceding sentence shall be incorporated by reference.
- 3. Última atualização em 26/4/2010 iii Conteúdo Capítulo 1: O que há de novo Maior desempenho e estabilidade ..................................................................................... 1 Precisão de pixels ..................................................................................................... 1 Integração com o Adobe Device Central ............................................................................... 1 Fluxos de trabalho compatíveis com o Flash Catalyst e o Flash Builder ................................................... 1 Aprimoramentos de extensão ......................................................................................... 1 Compartilhamento de amostras no conjunto de aplicativos ............................................................. 2 Capítulo 2: Princípios básicos do Fireworks Sobre o trabalho no Fireworks . . . . . . . . . . . . . . . . . . . . . . . . . . . . . . . . . . . . . . . . . . . . . . . . . . . . . . . . . . . . . . . . . . . . . . . . . . . . . . . . . . . . . . . . . 3 Gráficos de vetor e de bitmap .......................................................................................... 4 Criação de um novo documento do Fireworks .......................................................................... 5 Modelos .............................................................................................................. 6 Abertura e importação de arquivos .................................................................................... 6 Criar arquivos PNG do Fireworks a partir de arquivos HTML ............................................................. 8 Inserir objetos em um documento do Fireworks ........................................................................ 9 Salvamento de arquivos do Fireworks . . . . . . . . . . . . . . . . . . . . . . . . . . . . . . . . . . . . . . . . . . . . . . . . . . . . . . . . . . . . . . . . . . . . . . . . . . . . . . . . . 11 Capítulo 3: Área de trabalho Princípios básicos sobre a área de trabalho . . . . . . . . . . . . . . . . . . . . . . . . . . . . . . . . . . . . . . . . . . . . . . . . . . . . . . . . . . . . . . . . . . . . . . . . . . . . 14 Navegar por documentos e exibi-los . . . . . . . . . . . . . . . . . . . . . . . . . . . . . . . . . . . . . . . . . . . . . . . . . . . . . . . . . . . . . . . . . . . . . . . . . . . . . . . . . . 26 Alterar a tela de desenho . . . . . . . . . . . . . . . . . . . . . . . . . . . . . . . . . . . . . . . . . . . . . . . . . . . . . . . . . . . . . . . . . . . . . . . . . . . . . . . . . . . . . . . . . . . . . 29 Visualizar no navegador . . . . . . . . . . . . . . . . . . . . . . . . . . . . . . . . . . . . . . . . . . . . . . . . . . . . . . . . . . . . . . . . . . . . . . . . . . . . . . . . . . . . . . . . . . . . . . 34 Desfazer e repetir várias ações . . . . . . . . . . . . . . . . . . . . . . . . . . . . . . . . . . . . . . . . . . . . . . . . . . . . . . . . . . . . . . . . . . . . . . . . . . . . . . . . . . . . . . . . 35 Capítulo 4: Seleção e transformação de objetos Selecionar objetos . . . . . . . . . . . . . . . . . . . . . . . . . . . . . . . . . . . . . . . . . . . . . . . . . . . . . . . . . . . . . . . . . . . . . . . . . . . . . . . . . . . . . . . . . . . . . . . . . . . . 37 Modificar uma seleção . . . . . . . . . . . . . . . . . . . . . . . . . . . . . . . . . . . . . . . . . . . . . . . . . . . . . . . . . . . . . . . . . . . . . . . . . . . . . . . . . . . . . . . . . . . . . . . . 38 Selecionar pixels . . . . . . . . . . . . . . . . . . . . . . . . . . . . . . . . . . . . . . . . . . . . . . . . . . . . . . . . . . . . . . . . . . . . . . . . . . . . . . . . . . . . . . . . . . . . . . . . . . . . . 39 Editar objetos selecionados . . . . . . . . . . . . . . . . . . . . . . . . . . . . . . . . . . . . . . . . . . . . . . . . . . . . . . . . . . . . . . . . . . . . . . . . . . . . . . . . . . . . . . . . . . . 46 Escala com 9 fatias . . . . . . . . . . . . . . . . . . . . . . . . . . . . . . . . . . . . . . . . . . . . . . . . . . . . . . . . . . . . . . . . . . . . . . . . . . . . . . . . . . . . . . . . . . . . . . . . . . . 51 Organizar vários objetos . . . . . . . . . . . . . . . . . . . . . . . . . . . . . . . . . . . . . . . . . . . . . . . . . . . . . . . . . . . . . . . . . . . . . . . . . . . . . . . . . . . . . . . . . . . . . . 53 Capítulo 5: Trabalho com bitmaps Criação de bitmaps . . . . . . . . . . . . . . . . . . . . . . . . . . . . . . . . . . . . . . . . . . . . . . . . . . . . . . . . . . . . . . . . . . . . . . . . . . . . . . . . . . . . . . . . . . . . . . . . . . . 56 Edição de bitmaps . . . . . . . . . . . . . . . . . . . . . . . . . . . . . . . . . . . . . . . . . . . . . . . . . . . . . . . . . . . . . . . . . . . . . . . . . . . . . . . . . . . . . . . . . . . . . . . . . . . . 57 Retoque de bitmaps . . . . . . . . . . . . . . . . . . . . . . . . . . . . . . . . . . . . . . . . . . . . . . . . . . . . . . . . . . . . . . . . . . . . . . . . . . . . . . . . . . . . . . . . . . . . . . . . . . 59 Ajustar a cor e a tonalidade de um bitmap . . . . . . . . . . . . . . . . . . . . . . . . . . . . . . . . . . . . . . . . . . . . . . . . . . . . . . . . . . . . . . . . . . . . . . . . . . . . 63 Aplicação de desfoque e nitidez a bitmaps . . . . . . . . . . . . . . . . . . . . . . . . . . . . . . . . . . . . . . . . . . . . . . . . . . . . . . . . . . . . . . . . . . . . . . . . . . . . 70 Adicionar ruído a uma imagem . . . . . . . . . . . . . . . . . . . . . . . . . . . . . . . . . . . . . . . . . . . . . . . . . . . . . . . . . . . . . . . . . . . . . . . . . . . . . . . . . . . . . . . 72 Capítulo 6: Trabalho com objetos de vetor Formas básicas . . . . . . . . . . . . . . . . . . . . . . . . . . . . . . . . . . . . . . . . . . . . . . . . . . . . . . . . . . . . . . . . . . . . . . . . . . . . . . . . . . . . . . . . . . . . . . . . . . . . . . . 74 Formas automáticas . . . . . . . . . . . . . . . . . . . . . . . . . . . . . . . . . . . . . . . . . . . . . . . . . . . . . . . . . . . . . . . . . . . . . . . . . . . . . . . . . . . . . . . . . . . . . . . . . . 79
- 4. Última atualização em 26/4/2010 UTILIZAÇÃO DO FIREWORKS CS5 iv Conteúdo Formas livres . . . . . . . . . . . . . . . . . . . . . . . . . . . . . . . . . . . . . . . . . . . . . . . . . . . . . . . . . . . . . . . . . . . . . . . . . . . . . . . . . . . . . . . . . . . . . . . . . . . . . . . . . 83 Formas compostas . . . . . . . . . . . . . . . . . . . . . . . . . . . . . . . . . . . . . . . . . . . . . . . . . . . . . . . . . . . . . . . . . . . . . . . . . . . . . . . . . . . . . . . . . . . . . . . . . . . 89 Técnicas especiais de edição de vetores . . . . . . . . . . . . . . . . . . . . . . . . . . . . . . . . . . . . . . . . . . . . . . . . . . . . . . . . . . . . . . . . . . . . . . . . . . . . . . . 90 Capítulo 7: Trabalho com texto Inserir texto . . . . . . . . . . . . . . . . . . . . . . . . . . . . . . . . . . . . . . . . . . . . . . . . . . . . . . . . . . . . . . . . . . . . . . . . . . . . . . . . . . . . . . . . . . . . . . . . . . . . . . . . . . 98 Selecting text . . . . . . . . . . . . . . . . . . . . . . . . . . . . . . . . . . . . . . . . . . . . . . . . . . . . . . . . . . . . . . . . . . . . . . . . . . . . . . . . . . . . . . . . . . . . . . . . . . . . . . . . 99 Formatar e editar texto . . . . . . . . . . . . . . . . . . . . . . . . . . . . . . . . . . . . . . . . . . . . . . . . . . . . . . . . . . . . . . . . . . . . . . . . . . . . . . . . . . . . . . . . . . . . . . 100 Capítulo 8: Aplicação de cor, traçados e preenchimentos Aplicação de cores . . . . . . . . . . . . . . . . . . . . . . . . . . . . . . . . . . . . . . . . . . . . . . . . . . . . . . . . . . . . . . . . . . . . . . . . . . . . . . . . . . . . . . . . . . . . . . . . . . 112 Save swatches . . . . . . . . . . . . . . . . . . . . . . . . . . . . . . . . . . . . . . . . . . . . . . . . . . . . . . . . . . . . . . . . . . . . . . . . . . . . . . . . . . . . . . . . . . . . . . . . . . . . . . . 118 Painel Kuler . . . . . . . . . . . . . . . . . . . . . . . . . . . . . . . . . . . . . . . . . . . . . . . . . . . . . . . . . . . . . . . . . . . . . . . . . . . . . . . . . . . . . . . . . . . . . . . . . . . . . . . . . 119 Aplicação de traçados e preenchimentos . . . . . . . . . . . . . . . . . . . . . . . . . . . . . . . . . . . . . . . . . . . . . . . . . . . . . . . . . . . . . . . . . . . . . . . . . . . . . 121 Capítulo 9: Utilização de Filtros em tempo real Aplicação de Filtros em tempo real . . . . . . . . . . . . . . . . . . . . . . . . . . . . . . . . . . . . . . . . . . . . . . . . . . . . . . . . . . . . . . . . . . . . . . . . . . . . . . . . . . . 129 Editar e personalizar Filtros em tempo real . . . . . . . . . . . . . . . . . . . . . . . . . . . . . . . . . . . . . . . . . . . . . . . . . . . . . . . . . . . . . . . . . . . . . . . . . . . 133 Capítulo 10: Camadas, mascaramento e mesclagem Camadas . . . . . . . . . . . . . . . . . . . . . . . . . . . . . . . . . . . . . . . . . . . . . . . . . . . . . . . . . . . . . . . . . . . . . . . . . . . . . . . . . . . . . . . . . . . . . . . . . . . . . . . . . . . . 135 Mascaramento . . . . . . . . . . . . . . . . . . . . . . . . . . . . . . . . . . . . . . . . . . . . . . . . . . . . . . . . . . . . . . . . . . . . . . . . . . . . . . . . . . . . . . . . . . . . . . . . . . . . . . 140 Mesclagem e transparência . . . . . . . . . . . . . . . . . . . . . . . . . . . . . . . . . . . . . . . . . . . . . . . . . . . . . . . . . . . . . . . . . . . . . . . . . . . . . . . . . . . . . . . . . . 152 Capítulo 11: Estilos, símbolos e URLs Estilos . . . . . . . . . . . . . . . . . . . . . . . . . . . . . . . . . . . . . . . . . . . . . . . . . . . . . . . . . . . . . . . . . . . . . . . . . . . . . . . . . . . . . . . . . . . . . . . . . . . . . . . . . . . . . . 157 Símbolos . . . . . . . . . . . . . . . . . . . . . . . . . . . . . . . . . . . . . . . . . . . . . . . . . . . . . . . . . . . . . . . . . . . . . . . . . . . . . . . . . . . . . . . . . . . . . . . . . . . . . . . . . . . . 160 URLs . . . . . . . . . . . . . . . . . . . . . . . . . . . . . . . . . . . . . . . . . . . . . . . . . . . . . . . . . . . . . . . . . . . . . . . . . . . . . . . . . . . . . . . . . . . . . . . . . . . . . . . . . . . . . . . . 169 Capítulo 12: Fatias, sobreposições e pontos de acesso Criação e edição de fatias . . . . . . . . . . . . . . . . . . . . . . . . . . . . . . . . . . . . . . . . . . . . . . . . . . . . . . . . . . . . . . . . . . . . . . . . . . . . . . . . . . . . . . . . . . . . 172 Fatias interativas . . . . . . . . . . . . . . . . . . . . . . . . . . . . . . . . . . . . . . . . . . . . . . . . . . . . . . . . . . . . . . . . . . . . . . . . . . . . . . . . . . . . . . . . . . . . . . . . . . . . 177 Preparação de fatias para exportação . . . . . . . . . . . . . . . . . . . . . . . . . . . . . . . . . . . . . . . . . . . . . . . . . . . . . . . . . . . . . . . . . . . . . . . . . . . . . . . . 183 Pontos de acesso e mapas de imagem . . . . . . . . . . . . . . . . . . . . . . . . . . . . . . . . . . . . . . . . . . . . . . . . . . . . . . . . . . . . . . . . . . . . . . . . . . . . . . . 186 Capítulo 13: Criação de botões e menus pop-up Princípios básicos sobre navegação . . . . . . . . . . . . . . . . . . . . . . . . . . . . . . . . . . . . . . . . . . . . . . . . . . . . . . . . . . . . . . . . . . . . . . . . . . . . . . . . . . 191 Criar símbolos de botão . . . . . . . . . . . . . . . . . . . . . . . . . . . . . . . . . . . . . . . . . . . . . . . . . . . . . . . . . . . . . . . . . . . . . . . . . . . . . . . . . . . . . . . . . . . . . 192 Editar símbolos de botão . . . . . . . . . . . . . . . . . . . . . . . . . . . . . . . . . . . . . . . . . . . . . . . . . . . . . . . . . . . . . . . . . . . . . . . . . . . . . . . . . . . . . . . . . . . . 194 Menus pop-up . . . . . . . . . . . . . . . . . . . . . . . . . . . . . . . . . . . . . . . . . . . . . . . . . . . . . . . . . . . . . . . . . . . . . . . . . . . . . . . . . . . . . . . . . . . . . . . . . . . . . . 196 Capítulo 14: Desenvolvimento de protótipos de sites da Web e interfaces de aplicativos Fluxo de trabalho do desenvolvimento de protótipos . . . . . . . . . . . . . . . . . . . . . . . . . . . . . . . . . . . . . . . . . . . . . . . . . . . . . . . . . . . . . . . . 202 Trabalho com páginas do Fireworks . . . . . . . . . . . . . . . . . . . . . . . . . . . . . . . . . . . . . . . . . . . . . . . . . . . . . . . . . . . . . . . . . . . . . . . . . . . . . . . . . . 204 Criação de layouts baseados em CSS . . . . . . . . . . . . . . . . . . . . . . . . . . . . . . . . . . . . . . . . . . . . . . . . . . . . . . . . . . . . . . . . . . . . . . . . . . . . . . . . . 208 Desenvolvimento do protótipo de aplicativos Flex . . . . . . . . . . . . . . . . . . . . . . . . . . . . . . . . . . . . . . . . . . . . . . . . . . . . . . . . . . . . . . . . . . . 210 Desenvolvimento do protótipo de aplicativos Adobe AIR . . . . . . . . . . . . . . . . . . . . . . . . . . . . . . . . . . . . . . . . . . . . . . . . . . . . . . . . . . . . . 212
- 5. Última atualização em 26/4/2010 UTILIZAÇÃO DO FIREWORKS CS5 v Conteúdo Capítulo 15: Criação de animações Princípios básicos sobre animações . . . . . . . . . . . . . . . . . . . . . . . . . . . . . . . . . . . . . . . . . . . . . . . . . . . . . . . . . . . . . . . . . . . . . . . . . . . . . . . . . . 215 Criar símbolos de animação . . . . . . . . . . . . . . . . . . . . . . . . . . . . . . . . . . . . . . . . . . . . . . . . . . . . . . . . . . . . . . . . . . . . . . . . . . . . . . . . . . . . . . . . . . 216 Editar símbolos de animação . . . . . . . . . . . . . . . . . . . . . . . . . . . . . . . . . . . . . . . . . . . . . . . . . . . . . . . . . . . . . . . . . . . . . . . . . . . . . . . . . . . . . . . . 216 Estados . . . . . . . . . . . . . . . . . . . . . . . . . . . . . . . . . . . . . . . . . . . . . . . . . . . . . . . . . . . . . . . . . . . . . . . . . . . . . . . . . . . . . . . . . . . . . . . . . . . . . . . . . . . . . 218 Manipular estados . . . . . . . . . . . . . . . . . . . . . . . . . . . . . . . . . . . . . . . . . . . . . . . . . . . . . . . . . . . . . . . . . . . . . . . . . . . . . . . . . . . . . . . . . . . . . . . . . . . 220 Sobre seqüência em papel translúcido . . . . . . . . . . . . . . . . . . . . . . . . . . . . . . . . . . . . . . . . . . . . . . . . . . . . . . . . . . . . . . . . . . . . . . . . . . . . . . . 222 Interpolação . . . . . . . . . . . . . . . . . . . . . . . . . . . . . . . . . . . . . . . . . . . . . . . . . . . . . . . . . . . . . . . . . . . . . . . . . . . . . . . . . . . . . . . . . . . . . . . . . . . . . . . . 222 Visualizar uma animação . . . . . . . . . . . . . . . . . . . . . . . . . . . . . . . . . . . . . . . . . . . . . . . . . . . . . . . . . . . . . . . . . . . . . . . . . . . . . . . . . . . . . . . . . . . . 223 Otimizar uma animação . . . . . . . . . . . . . . . . . . . . . . . . . . . . . . . . . . . . . . . . . . . . . . . . . . . . . . . . . . . . . . . . . . . . . . . . . . . . . . . . . . . . . . . . . . . . . 224 Trabalhar com animações existentes . . . . . . . . . . . . . . . . . . . . . . . . . . . . . . . . . . . . . . . . . . . . . . . . . . . . . . . . . . . . . . . . . . . . . . . . . . . . . . . . . 224 Criar animações de giro e esmaecimento . . . . . . . . . . . . . . . . . . . . . . . . . . . . . . . . . . . . . . . . . . . . . . . . . . . . . . . . . . . . . . . . . . . . . . . . . . . . . 225 Capítulo 16: Criação de apresentações de slides Criar e organizar uma apresentação de slides . . . . . . . . . . . . . . . . . . . . . . . . . . . . . . . . . . . . . . . . . . . . . . . . . . . . . . . . . . . . . . . . . . . . . . . . . 227 Personalizar uma apresentação de slides . . . . . . . . . . . . . . . . . . . . . . . . . . . . . . . . . . . . . . . . . . . . . . . . . . . . . . . . . . . . . . . . . . . . . . . . . . . . . 228 Criar um player de álbum personalizado do Fireworks . . . . . . . . . . . . . . . . . . . . . . . . . . . . . . . . . . . . . . . . . . . . . . . . . . . . . . . . . . . . . . . . 230 Capítulo 17: Otimização e exportação Usar o Assistente de exportação . . . . . . . . . . . . . . . . . . . . . . . . . . . . . . . . . . . . . . . . . . . . . . . . . . . . . . . . . . . . . . . . . . . . . . . . . . . . . . . . . . . . . 233 Usar a Visualização da imagem . . . . . . . . . . . . . . . . . . . . . . . . . . . . . . . . . . . . . . . . . . . . . . . . . . . . . . . . . . . . . . . . . . . . . . . . . . . . . . . . . . . . . . 233 Otimizar na área de trabalho . . . . . . . . . . . . . . . . . . . . . . . . . . . . . . . . . . . . . . . . . . . . . . . . . . . . . . . . . . . . . . . . . . . . . . . . . . . . . . . . . . . . . . . . . 236 Otimizar arquivos GIF, PNG, TIFF, BMP e PICT . . . . . . . . . . . . . . . . . . . . . . . . . . . . . . . . . . . . . . . . . . . . . . . . . . . . . . . . . . . . . . . . . . . . . . . . . 240 Otimizar JPEGs . . . . . . . . . . . . . . . . . . . . . . . . . . . . . . . . . . . . . . . . . . . . . . . . . . . . . . . . . . . . . . . . . . . . . . . . . . . . . . . . . . . . . . . . . . . . . . . . . . . . . . 247 Exportar a partir da área de trabalho . . . . . . . . . . . . . . . . . . . . . . . . . . . . . . . . . . . . . . . . . . . . . . . . . . . . . . . . . . . . . . . . . . . . . . . . . . . . . . . . . 249 Enviar um documento do Fireworks como anexo de e-mail . . . . . . . . . . . . . . . . . . . . . . . . . . . . . . . . . . . . . . . . . . . . . . . . . . . . . . . . . . . 260 Capítulo 18: Utilização do Fireworks com outros aplicativos Trabalho com o Dreamweaver . . . . . . . . . . . . . . . . . . . . . . . . . . . . . . . . . . . . . . . . . . . . . . . . . . . . . . . . . . . . . . . . . . . . . . . . . . . . . . . . . . . . . . . 261 Trabalho com o HomeSite, o GoLive e outros editores de HTML . . . . . . . . . . . . . . . . . . . . . . . . . . . . . . . . . . . . . . . . . . . . . . . . . . . . . . . 269 Trabalho com o Flash . . . . . . . . . . . . . . . . . . . . . . . . . . . . . . . . . . . . . . . . . . . . . . . . . . . . . . . . . . . . . . . . . . . . . . . . . . . . . . . . . . . . . . . . . . . . . . . . 271 Trabalhar com o Illustrator . . . . . . . . . . . . . . . . . . . . . . . . . . . . . . . . . . . . . . . . . . . . . . . . . . . . . . . . . . . . . . . . . . . . . . . . . . . . . . . . . . . . . . . . . . . 277 Trabalho com o Photoshop . . . . . . . . . . . . . . . . . . . . . . . . . . . . . . . . . . . . . . . . . . . . . . . . . . . . . . . . . . . . . . . . . . . . . . . . . . . . . . . . . . . . . . . . . . 279 Trabalho com o Director . . . . . . . . . . . . . . . . . . . . . . . . . . . . . . . . . . . . . . . . . . . . . . . . . . . . . . . . . . . . . . . . . . . . . . . . . . . . . . . . . . . . . . . . . . . . . 284 Compartilhar metadados de imagens com o Adobe XMP . . . . . . . . . . . . . . . . . . . . . . . . . . . . . . . . . . . . . . . . . . . . . . . . . . . . . . . . . . . . . 286 Previewing Fireworks documents in mobile emulators . . . . . . . . . . . . . . . . . . . . . . . . . . . . . . . . . . . . . . . . . . . . . . . . . . . . . . . . . . . . . . . . 289 Capítulo 19: Automação de tarefas Localização e substituição . . . . . . . . . . . . . . . . . . . . . . . . . . . . . . . . . . . . . . . . . . . . . . . . . . . . . . . . . . . . . . . . . . . . . . . . . . . . . . . . . . . . . . . . . . . 291 Selecionar a fonte da pesquisa . . . . . . . . . . . . . . . . . . . . . . . . . . . . . . . . . . . . . . . . . . . . . . . . . . . . . . . . . . . . . . . . . . . . . . . . . . . . . . . . . . . . . . . 292 Definir opções para localização e substituição em vários arquivos . . . . . . . . . . . . . . . . . . . . . . . . . . . . . . . . . . . . . . . . . . . . . . . . . . . . . 292 Localizar e substituir texto . . . . . . . . . . . . . . . . . . . . . . . . . . . . . . . . . . . . . . . . . . . . . . . . . . . . . . . . . . . . . . . . . . . . . . . . . . . . . . . . . . . . . . . . . . . 293 Localizar e substituir fontes . . . . . . . . . . . . . . . . . . . . . . . . . . . . . . . . . . . . . . . . . . . . . . . . . . . . . . . . . . . . . . . . . . . . . . . . . . . . . . . . . . . . . . . . . . 293 Localizar e substituir cores . . . . . . . . . . . . . . . . . . . . . . . . . . . . . . . . . . . . . . . . . . . . . . . . . . . . . . . . . . . . . . . . . . . . . . . . . . . . . . . . . . . . . . . . . . . 293 Localizar e substituir URLs . . . . . . . . . . . . . . . . . . . . . . . . . . . . . . . . . . . . . . . . . . . . . . . . . . . . . . . . . . . . . . . . . . . . . . . . . . . . . . . . . . . . . . . . . . . 293 Localizar e substituir cores não seguras para Web . . . . . . . . . . . . . . . . . . . . . . . . . . . . . . . . . . . . . . . . . . . . . . . . . . . . . . . . . . . . . . . . . . . . 294 Processamento em lote . . . . . . . . . . . . . . . . . . . . . . . . . . . . . . . . . . . . . . . . . . . . . . . . . . . . . . . . . . . . . . . . . . . . . . . . . . . . . . . . . . . . . . . . . . . . . 294 Uso de comandos para processamento em lote . . . . . . . . . . . . . . . . . . . . . . . . . . . . . . . . . . . . . . . . . . . . . . . . . . . . . . . . . . . . . . . . . . . . . . 298
- 6. Última atualização em 26/4/2010 UTILIZAÇÃO DO FIREWORKS CS5 vi Conteúdo Extensão do Fireworks . . . . . . . . . . . . . . . . . . . . . . . . . . . . . . . . . . . . . . . . . . . . . . . . . . . . . . . . . . . . . . . . . . . . . . . . . . . . . . . . . . . . . . . . . . . . . . . 299 Criação de scripts . . . . . . . . . . . . . . . . . . . . . . . . . . . . . . . . . . . . . . . . . . . . . . . . . . . . . . . . . . . . . . . . . . . . . . . . . . . . . . . . . . . . . . . . . . . . . . . . . . . . 301 Gerenciar comandos . . . . . . . . . . . . . . . . . . . . . . . . . . . . . . . . . . . . . . . . . . . . . . . . . . . . . . . . . . . . . . . . . . . . . . . . . . . . . . . . . . . . . . . . . . . . . . . . 302 Capítulo 20: Preferências e atalhos do teclado Definir preferências . . . . . . . . . . . . . . . . . . . . . . . . . . . . . . . . . . . . . . . . . . . . . . . . . . . . . . . . . . . . . . . . . . . . . . . . . . . . . . . . . . . . . . . . . . . . . . . . . 304 Selecionar e personalizar atalhos do teclado . . . . . . . . . . . . . . . . . . . . . . . . . . . . . . . . . . . . . . . . . . . . . . . . . . . . . . . . . . . . . . . . . . . . . . . . . 307 Trabalhar com arquivos de configuração . . . . . . . . . . . . . . . . . . . . . . . . . . . . . . . . . . . . . . . . . . . . . . . . . . . . . . . . . . . . . . . . . . . . . . . . . . . . . 309 Sobre a reinstalação do Fireworks . . . . . . . . . . . . . . . . . . . . . . . . . . . . . . . . . . . . . . . . . . . . . . . . . . . . . . . . . . . . . . . . . . . . . . . . . . . . . . . . . . . . 310 Exibir o conteúdo do pacote (somente Mac OS) . . . . . . . . . . . . . . . . . . . . . . . . . . . . . . . . . . . . . . . . . . . . . . . . . . . . . . . . . . . . . . . . . . . . . . 310
- 7. Última atualização em 26/4/2010 1 Capítulo 1: O que há de novo Maior desempenho e estabilidade • Várias melhorias nas ferramentas mais usadas do Fireworks que ajudam a aumentar a sua eficiência • Desempenho mais rápido no geral • Maior controle sobre o posicionamento de pixels de elementos de design • Ferramenta de caminho composto atualizada Precisão de pixels A maior precisão de pixels garante que os seus designs tenham uma aparência nítida e bem definida em qualquer dispositivo. Corrija de forma rápida e simples elementos de design que não aparecem em um pixel inteiro. Integração com o Adobe Device Central Usando o Adobe Device Central, você pode selecionar perfis para dispositivos móveis, entre outros, e depois iniciar um fluxo de trabalho automatizado para criar um projeto do Fireworks. O projeto tem o tamanho de tela e a resolução do dispositivo de destino. Após a conclusão do design, você pode visualizar o design em várias condições usando os recursos de emulação do Device Central. Também pode criar perfis de dispositivos personalizados. Fluxos de trabalho móveis aprimorados, incluindo a emulação de designs interativos com integração ao Adobe Device Central. Fluxos de trabalho compatíveis com o Flash Catalyst e o Flash Builder Crie interfaces de usuário avançadas e conteúdo interativo usando novos fluxos de trabalho entre o Fireworks e o Flash Catalyst. Crie o design no Fireworks e selecione objetos, páginas ou documentos inteiros para exportação via FXG, um novo formato gráfico baseado em XML para as ferramentas da Adobe Flash Platform. Exporte seus designs para o Flash Professional, o Flash Catalyst e o Flash Builder com eficiência por meio de um script extensível personalizável. Aprimoramentos de extensão Tenha maior controle quando estiver trabalhando com outros aplicativos: API aprimorada com suporte para scripts de exportação que podem ser estendidos pelo usuário, processamento em lotes e controle avançado em comparação ao formato de arquivo FXG.
- 8. Última atualização em 26/4/2010 UTILIZAÇÃO DO FIREWORKS CS5 2 O que há de novo Compartilhamento de amostras no conjunto de aplicativos Maior controle sobre a precisão de cores usando a capacidade do Fireworks de compartilhar amostras convenientemente entre os aplicativos do Creative Suite. A capacidade de compartilhar o formato de arquivo ASE encoraja a troca de cores unificada entre designers, incluindo aqueles que usam o Adobe Kuler.
- 9. Última atualização em 26/4/2010 3 Capítulo 2: Princípios básicos do Fireworks Sobre o trabalho no Fireworks O Adobe® Fireworks® é um programa versátil para criação, edição e otimização de gráficos da Web. Você pode criar e editar imagens de bitmap e de vetor, projetar efeitos da Web, como sobreposições e menus pop-up, recortar e otimizar gráficos para reduzir seu tamanho de arquivo e poupar tempo automatizando tarefas repetitivas. Você pode exportar ou salvar um documento como arquivo JPEG, arquivo GIF ou um arquivo de outro formato. Esses arquivos podem ser salvos junto com arquivos HTML contendo tabelas HTML e código JavaScript, para que você possa usá-los na Web. Para assistir a um tutorial de vídeo que apresenta as noções básicas do Fireworks, consulte www.adobe.com/go/lrvid4032_fw_br. Desenhar e editar objetos de vetor e bitmap O painel Ferramentas do Fireworks inclui seções distintas que contêm ferramentas para desenhar e editar vetores e bitmaps. A ferramenta selecionada determina se o objeto criado é um vetor ou um bitmap. Depois de desenhar um objeto ou texto, você pode usar uma ampla variedade de ferramentas, efeitos, comandos e técnicas para aprimorar gráficos ou criar botões interativos de navegação. Você também pode importar e editar gráficos em JPEG, GIF, PNG, PSD e muitos outros formatos de arquivo. Adicionar interatividade a gráficos Fatias e pontos de acesso são objetos da Web que especificam áreas interativas em um gráfico da Web. Fatias cortam uma imagem em seções exportáveis às quais você pode aplicar comportamentos de sobreposição, animação e links de URL. Em uma página da Web, cada fatia aparece em uma célula de tabela. Use as alças de sobreposição de arrastar e soltar em fatias e pontos de acesso para atribuir rapidamente comportamentos de troca de comportamentos de imagem e sobreposição. Use o Editor de botões do Fireworks e o Editor de menu pop-up para criar gráficos interativos especiais para navegação em sites da Web. Otimizar e exportar gráficos Use os eficientes recursos de otimização do Fireworks para obter o equilíbrio certo entre tamanho de arquivo e qualidade visual aceitável para gráficos exportados. O tipo de otimização escolhido depende das necessidades dos seus usuários e do conteúdo. Após a otimização de gráficos, a etapa seguinte é exportá-los para uso na Web. No documento PNG de origem do Fireworks, é possível exportar arquivos de vários tipos, incluindo JPEG, GIF, GIF animado e tabelas HTML contendo imagens fatiadas em vários tipos de arquivo.
- 10. Última atualização em 26/4/2010 UTILIZAÇÃO DO FIREWORKS CS5 4 Princípios básicos do Fireworks Gráficos de vetor e de bitmap Computadores exigem gráficos em formato de vetor ou bitmap. Compreender a diferença entre os dois formatos pode ajudar você a compreender o Fireworks, que contém ferramentas de vetor e bitmap e é capaz de abrir ou importar ambos os formatos. Sobre gráficos de vetor Gráficos de vetor geram imagens usando linhas e curvas (vetores) que incluem informações de cor e posição. Por exemplo, a imagem de uma folha pode ser definida por uma série de pontos que descrevem o contorno da folha. A cor da folha é determinada pela cor do seu contorno (o traçado) e a cor da área delimitada por esse contorno (o preenchimento). Gráficos de vetor não dependem de resolução. Isso significa que a qualidade da aparência de um gráfico de vetor não mudará quando você alterar sua cor, mover, redimensionar ou remodelar esse gráfico, ou quando a resolução do dispositivo de saída for alterada. Sobre gráficos de bitmap Gráficos de bitmap são compostos de pontos (pixels) organizados em uma grade. A tela do seu computador é uma ampla grade de pixels. Em uma versão bitmap da folha, a imagem é determinada pelo valor de local e cor de cada pixel na grade. Cada pixel é atribuído com uma cor. Quando exibidos com a resolução correta, os pontos se encaixam como ladrilhos em um mosaico. Ao editar um gráfico de bitmap, em vez das linhas e curvas, você modifica os pixels. Esses gráficos de bitmap dependem da resolução; ou seja, os dados que descrevem a imagem são fixos a uma grade de tamanho específico. Ampliar um gráfico de bitmap redistribui os pixels na grade, o que pode fazer com que as bordas da imagem pareçam irregulares. Exibir um gráfico de bitmap em um dispositivo de saída com uma resolução menor do que a imagem propriamente dita também prejudica a qualidade da imagem.
- 11. Última atualização em 26/4/2010 UTILIZAÇÃO DO FIREWORKS CS5 5 Princípios básicos do Fireworks Criação de um novo documento do Fireworks Novos documentos no Fireworks são salvos como documentos PNG (Portable Network Graphic). O PNG é o formato de arquivo nativo para o Fireworks. Os gráficos criados no Fireworks podem ser exportados ou salvos em vários formatos gráficos e da Web. Independentemente das configurações de otimização e exportação selecionadas, o arquivo PNG original do Fireworks é preservado para facilitar a edição posterior. Criar um novo documento 1 Selecione Arquivo > Novo. A caixa de diálogo Novo documento é aberta. 2 Insira configurações do documento e clique em OK. Nota: Use a janela pop-up da caixa de cor em Personalizado para selecionar a cor da tela de desenho. Definir dimensões padrão para novo documento Ao abrir o Fireworks pela primeira vez, os seguintes valores padrão para dimensões são exibidos na caixa de diálogo Novo documento: • 660 x 440 (Windows) • 500 x 500 (Mac) As configurações na caixa de diálogo Novo documento não são alteradas quando você altera o tamanho da tela de desenho no Fireworks. As configurações padrão são alteradas quando você copia um objeto. As dimensões do objeto copiado (na área de transferência) são usadas automaticamente para as dimensões na caixa de diálogo Novo documento. Para apagar as dimensões do objeto da área de transferência, faça o seguinte (Windows): 1 Crie um documento com as dimensões desejadas. 2 Salve o documento e feche o Fireworks. 3 Reabra o Fireworks e crie um documento. As dimensões do documento salvo anteriormente serão exibidas na caixa de diálogo Novo documento.
- 12. Última atualização em 26/4/2010 UTILIZAÇÃO DO FIREWORKS CS5 6 Princípios básicos do Fireworks No Mac OS, ao criar um novo documento, o Fireworks mantém a dimensão do objeto copiado anteriormente. Isso ocorre porque o conteúdo da área de transferência é mantido até cortar ou copiar outros elementos, por exemplo, como texto. Se copiar elementos não relacionados às dimensões e selecionar "Novo", o tamanho salvo anteriormente aparecerá como padrão. Criar um novo documento com o mesmo tamanho que um objeto na área de transferência 1 Copie um objeto na área de transferência a partir de outro documento do Fireworks, de um navegador da Web ou de qualquer aplicativo aceitável para colagem. 2 Selecione Arquivo > Novo. A caixa de diálogo Novo documento é aberta com as dimensões de largura e altura do objeto na área de transferência. 3 Defina a resolução e a cor da tela de desenho e clique em OK. 4 Selecione Editar > Colar para colar o objeto da área de trabalho no novo documento. Modelos Salve um arquivo do Fireworks como modelo e crie novos arquivos usando o modelo. O modelo é salvo no formato PNG do Fireworks. O Fireworks fornece uma lista de modelos personalizados pré-construídos para dispositivos móveis, protótipos, sites e quadros da Web que você pode personalizar. Create template 1 Crie um arquivo. É possível adicionar espaços reservados para design e conteúdo para ajudar a padronizar a aparência dos documentos criados usando o modelo. 2 Selecione Arquivo > Salvar como modelo para salvar o arquivo como um modelo de arquivo PNG no Fireworks. Create file from template 1 Selecione Arquivo > Novo a partir do modelo. 2 Selecione o modelo que deseja usar para criar o arquivo e clique em Abrir. Nota: Dados específicos do Fireworks como páginas, camadas e informações vetoriais são armazenados no modelo. Abertura e importação de arquivos Nota: Quando um arquivo é importado do Adobe Dreamweaver®, o Fireworks preserva muitos comportamentos JavaScript, mas nem todos. Se o Fireworks aceitar um comportamento particular, ele reconhecerá esse comportamento e o manterá quando você mover um arquivo de volta ao Dreamweaver. Abrir um documento do Fireworks ❖ Selecione Arquivo > Abrir e escolha o arquivo.
- 13. Última atualização em 26/4/2010 UTILIZAÇÃO DO FIREWORKS CS5 7 Princípios básicos do Fireworks Para abrir um arquivo sem substituir a versão anterior, selecione Abrir como Sem título e salve-o usando um nome diferente. Abrir um arquivo recém-fechado 1 Selecione Arquivo > Abrir recente. 2 Selecione um arquivo no submenu. Abrir um arquivo recém-fechado quando nenhum arquivo estiver aberto ❖ Clique no nome do arquivo na página inicial. Abrir gráficos criados em outros aplicativos É possível abrir arquivos criados em outros aplicativos ou formatos de arquivo, incluindo Photoshop®, Adobe Illustrator®, WBMP, EPS, JPEG, GIF e arquivos GIF animados. Quando abrir um formato de arquivo diferente do PNG usando Arquivo > Abrir, você criará um novo documento PNG do Fireworks com base no arquivo que for aberto. Você pode usar todos os recursos do Fireworks para editar a imagem. Em seguida, pode selecionar Salvar como para salvar o trabalho como um novo arquivo PNG do Fireworks ou outro formato de arquivo. Em alguns casos, um arquivo pode ser salvo em seu formato original. Se você fizer isso, a imagem será nivelada para uma única camada e não será possível editar os recursos específicos do Fireworks adicionados a essa imagem. Os seguintes formatos de arquivo podem ser salvos diretamente a partir do Fireworks: PNG do Fireworks, GIF, GIF animado, JPEG, BMP, WBMP, TIFF, SWF, AI, PSD e PICT (somente para Mac). Nota: O Fireworks salva imagens TIFF de 16 bits a uma profundidade de cores de 24 bits. GIFs animados • Importe um GIF animado como símbolo de animação e edite e mova todos os elementos da animação como uma única unidade. Use o painel Biblioteca de documentos para criar novas ocorrências do símbolo. Nota: Quando um GIF animado é importado, a configuração de atraso de estado assume 0,07 segundo como padrão. Se necessário, use o painel Estados para restaurar a temporização original. • Abra um GIF animado como costuma abrir um arquivo GIF normal. Cada elemento do GIF é inserido como imagem separada em seu próprio estado do Fireworks. Você pode converter o gráfico em símbolo de animação no Fireworks. Arquivos EPS O Fireworks abre a maioria dos arquivos EPS como imagens de bitmap niveladas, em que todos os objetos estão combinados em uma única camada. Alguns arquivos EPS exportados do Adobe Illustrator mantêm suas informações de vetor. Arquivos PSD O Fireworks pode abrir arquivos PSD criados no Photoshop e preservar a maioria dos recursos PSD, incluindo camadas hierárquicas, efeitos de camada e modos de mesclagem usados com freqüência. Use as diversas opções de Importação do Photoshop/Abrir na caixa de diálogo Preferências para personalizar a importação de arquivos PSD.
- 14. Última atualização em 26/4/2010 UTILIZAÇÃO DO FIREWORKS CS5 8 Princípios básicos do Fireworks Arquivos WBMP O Fireworks pode abrir arquivos WBMP, que são arquivos de 1 bit (monocromáticos) otimizados para dispositivos de computação móveis. Esse formato é para uso em páginas WAP (Wireless Application Protocol). É possível selecionar a extensão Importar vários arquivos para importar vários arquivos selecionados em novas páginas de um arquivo PNG do Fireworks. Esse utilitário ajuda você a agregar os arquivos de seus projetos criados em versões anteriores do Fireworks. Também é possível importar arquivos dos formatos PNG nivelado, PSD, AI, BMP, Freehand, GIF, GIF animado, JPEG, PICT e TIFF. Você pode fazer download desta extensão em http://www.adobe.com/go/learn_fw_multiplepages_br. Criar arquivos PNG do Fireworks a partir de arquivos HTML O Fireworks pode abrir e importar conteúdo HTML criado em outros aplicativos que contenham elementos básicos de tabelas HTML. Abrir todas as tabelas de um arquivo HTML 1 Selecione Arquivo > Reconstituir tabela. 2 Selecione o arquivo HTML que contém as tabelas a serem abertas e clique em Abrir. Cada uma das tabelas é aberta em sua própria janela de documento. Abrir apenas a primeira tabela de um arquivo HTML 1 Selecione Arquivo > Abrir. 2 Selecione o arquivo HTML que contém a tabela a ser aberta e clique em Abrir. A primeira tabela no arquivo HTML é aberta em uma nova janela de documento. Importar a primeira tabela de um arquivo HTML em um documento aberto do Fireworks 1 Selecione Arquivo > Importar. 2 Selecione o arquivo HTML do qual você deseja importar e clique em Abrir. 3 Clique para posicionar o ponto de inserção no local em que a tabela importada será exibida. Nota: O Fireworks pode importar documentos que utilizam a codificação UTF-8 e documentos gravados em XHTML.
- 15. Última atualização em 26/4/2010 UTILIZAÇÃO DO FIREWORKS CS5 9 Princípios básicos do Fireworks Inserir objetos em um documento do Fireworks Arrastar uma imagem ou texto até o Fireworks Você pode arrastar objetos de vetor, imagens de bitmap ou textos de qualquer aplicativo que ofereça suporte a operações de arrastar. ❖ No outro aplicativo, arraste o objeto ou o texto até o Fireworks. Colar no Fireworks Colar um objeto copiado de outro aplicativo no Fireworks coloca esse objeto no centro do documento ativo. Textos ou objetos em qualquer um destes formatos podem ser colados a partir da Área de transferência: • Adobe FreeHand 7 ou posterior • Adobe Illustrator • PNG • PICT (Mac OS) • DIB (Windows) • BMP (Windows) • Texto ASCII • EPS • WBMP • TXT • RTF 1 No outro aplicativo, copie o objeto ou o texto que deseja colar. 2 No Fireworks, cole o objeto ou o texto no documento. Local dos objetos colados O posicionamento do objeto colado depende do que está selecionado: • Se pelo menos um objeto em uma única camada estiver selecionado, o objeto colado será colocado na frente desse objeto selecionado (empilhado diretamente acima dele) na mesma camada. • Se a própria camada estiver selecionada e nenhum objeto estiver selecionado, ou se todos estiverem selecionados, o objeto colado será colocado na frente do objeto da extremidade superior (empilhado diretamente acima dele) na mesma camada. • Se dois ou mais objetos em mais de uma camada estiverem selecionados, o objeto colado será colocado na frente do objeto da extremidade superior (empilhado diretamente acima dele), na camada também da extremidade superior. • Se a Camada da Web ou um objeto nessa camada estiver selecionado, o objeto colado será colocado na frente de todos os outros objetos (empilhado acima deles), na camada da extremidade inferior. Nota: A Camada da Web é uma camada especial que contém todos os objetos da Web. Ela sempre permanece no topo do painel Camadas.
- 16. Última atualização em 26/4/2010 UTILIZAÇÃO DO FIREWORKS CS5 10 Princípios básicos do Fireworks Criar nova amostra de objetos colados A criação de uma nova amostra adiciona pixels a, ou subtrai pixels de, um bitmap redimensionado para corresponder o melhor possível à aparência do bitmap original. Em geral, criar uma nova amostra de um bitmap em uma resolução maior resulta em pouca perda de qualidade. Criar uma nova amostra em uma resolução menor sempre causa perda de dados e normalmente resulta em uma queda na qualidade. Criar nova amostra de um objeto bitmap ao colar 1 Copie o bitmap para a Área de transferência no Fireworks ou em outro programa. 2 Selecione Editar > Colar no Fireworks. 3 Se a imagem de bitmap na Área de transferência tiver uma resolução diferente em comparação ao documento atual, escolha uma opção de criação de nova amostra. Criar nova amostra Mantém a largura e a altura originais do bitmap colado, adicionando ou subtraindo pixels conforme necessário. Não criar nova amostra Mantém todos os pixels originais, o que pode tornar o tamanho relativo da imagem colada maior ou menor do que esperado. Importar um arquivo PNG em uma camada de documento do Fireworks Quando arquivos PNG do Fireworks são importados na camada atual do documento ativo do Fireworks, objetos de ponto de acesso e objetos de fatia são inseridos na Camada da Web desse documento. O Fireworks mantém as proporções da imagem importada. 1 No painel Camadas, selecione a camada na qual deseja importar o arquivo. 2 Selecione Arquivo > Importar para abrir a caixa de diálogo Importar. 3 Navegue até o arquivo a ser importado e clique em Abrir. 4 Na tela de desenho, posicione o ponteiro de importação no local em que deseja posicionar o canto superior esquerdo da imagem. 5 Siga um destes procedimentos: • Clique para importar a imagem em tamanho máximo. • Arraste o ponteiro de importação para redimensionar a imagem ao importá-la. Importar de uma câmera digital ou scanner Você apenas poderá importar imagens de uma câmera digital ou de um scanner se o dispositivo for compatível com TWAIN (Windows) ou utilizar o recurso integrado de Captura de imagem do (Mac OS). As imagens importadas no Fireworks de uma câmera digital ou scanner são abertas como novos documentos. Antes de tentar importar imagens no Fireworks, instale todos os drivers de software, módulos e plug-ins necessários para a câmera ou o scanner. A pasta Plug-ins está localizada na pasta do aplicativo Fireworks. No Mac OS, o Fireworks procura automaticamente plug-ins de Aquisição do Photoshop nessa pasta. Direcionar o Fireworks para plug-ins de Aquisição do Photoshop 1 No Fireworks, selecione Editar > Preferências (Windows) ou Fireworks > Preferências (Mac OS). 2 Clique na categoria Plug-ins.
- 17. Última atualização em 26/4/2010 UTILIZAÇÃO DO FIREWORKS CS5 11 Princípios básicos do Fireworks 3 Selecione Plug-ins do Photoshop e navegue até a pasta que contém os plug-ins. Se a caixa de diálogo Selecione a pasta Plug-ins do Photoshop (Windows) ou Escolha uma pasta (Mac OS) não for aberta automaticamente, navegue até a pasta. Importar uma imagem de uma câmera digital (Windows) 1 Conecte a câmera ao computador. 2 No Fireworks, selecione Arquivo > Digitalizar e selecione Aquisição Twain ou Seleção Twain. 3 Selecione a origem das imagens e as imagens que você deseja importar. A interface de usuário do software da câmera é exibida. 4 Siga as instruções para aplicar configurações. Importar uma imagem de uma câmera digital (Mac OS) 1 Conecte a câmera ao computador. 2 No Fireworks, selecione Arquivo > Aquisição e selecione Aquisição da câmera ou Seleção da câmera. 3 Selecione a câmera e as imagens que você deseja importar. 4 Siga as instruções para aplicar configurações. Importar uma imagem de um scanner 1 Conecte o scanner ao computador. 2 Instale o software que acompanha o scanner, se você ainda não tiver feito isso. 3 Siga um destes procedimentos: • (Windows) No Fireworks, selecione Arquivo > Digitalizar e selecione Aquisição Twain ou Seleção Twain. • (Mac OS) No Fireworks, selecione Arquivo > Aquisição e selecione Aquisição Twain ou Seleção Twain. Nota: Para a maioria dos módulos TWAIN ou plug-ins de Aquisição do Photoshop, caixas de diálogo adicionais solicitarão a definição de outras opções. 4 Siga as instruções para aplicar configurações. Salvamento de arquivos do Fireworks Quando você cria um documento ou abre arquivos em formatos como PSD ou HTML, o comando Arquivo > Salvar cria um arquivo PNG do Fireworks. Arquivos PNG do Fireworks têm as seguintes vantagens: • O arquivo PNG de origem é sempre editável. Você pode retornar e fazer alterações adicionais mesmo depois de exportar o arquivo para uso na Web. • Você pode fatiar gráficos complexos em partes no arquivo PNG e exportar essas partes como vários arquivos contendo diferentes formatos de arquivo e diversas configurações de otimização. Se o Fireworks demorar para salvar um documento complexo, você poderá editar outros documentos abertos enquanto a operação de salvamento é concluída.
- 18. Última atualização em 26/4/2010 UTILIZAÇÃO DO FIREWORKS CS5 12 Princípios básicos do Fireworks Salvar um arquivo PNG do Fireworks para uso em uma versão anterior 1 Selecione Arquivo > Exportar. 2 Navegue até o local em que deseja salvar o arquivo. 3 Se o arquivo do Fireworks tiver mais de uma página, selecione Páginas para arquivos no menu pop-up Exportar. 4 Selecione Imagens ou PNG do Fireworks no menu pop-up Exportar como. Se você selecionar Imagens, cada página será salva no formato de arquivo padrão. Esse formato de arquivo pode ser definido com o uso do painel Otimizar. Para obter mais informações, consulte “Otimização e exportação” na página 233. Todos os objetos nas camadas de nível superior são salvos na exportação. Os itens em subcamadas não são exportados. Salvar todos os documentos abertos Você pode salvar todos os documentos abertos enquanto continua a trabalhar neles e pode especificar nomes de arquivos para qualquer documento não nomeado. Os documentos que tiverem sofrido alterações desde o último salvamento aparecerão com um asterisco (*) ao lado do nome de arquivo na guia de documentos. ❖ Selecione Comandos > Salvar tudo. Nota: É possível usar o utilitário Fireworks Auto Backup para fazer backup de todos os documentos abertos do Fireworks. Faça download do utilitário do Adobe AIR Marketplace em http://www.adobe.com/go/learn_fw_autobackuputility_br. Salvar documentos em outros formatos Se você usar Arquivo > Abrir para abrir um arquivo em um formato diferente do PNG, poderá mais tarde selecionar Arquivo > Salvar como para salvar o trabalho como um novo arquivo PNG do Fireworks ou poderá selecionar um formato diferente. Para os seguintes tipos de arquivo, é possível escolher Arquivo > Salvar para salvar o documento em seu formato original: PNG do Fireworks, GIF, GIF animado, JPEG, BMP, WBMP, TIFF, SWF, AI, PSD e PICT (somente para Mac OS). O Fireworks salva imagens TIFF de 16 bits a uma profundidade de cores de 24 bits. Nota: Se você salvar um arquivo PNG como arquivo bitmap, como GIF ou JPEG, os objetos gráficos manipulados no PNG deixarão de ficar disponíveis no arquivo bitmap. Para revisar a imagem, edite o arquivo PNG de origem e exporte- o novamente. Adicionar um quadro de imagem 1 Selecione Comandos > Criativo > Adicionar quadro de imagem. 2 Selecione um padrão e defina o tamanho do quadro. 3 Clique em OK. Redefinir mensagens de aviso Se você tiver desativado o reaparecimento de mensagens de aviso, poderá reativar essas mensagens. ❖ Selecione Comando > Redefinir diálogos de aviso.
- 19. Última atualização em 26/4/2010 UTILIZAÇÃO DO FIREWORKS CS5 13 Princípios básicos do Fireworks Tirar instantâneo (somente para Windows) 1 Selecione Comandos > Tirar instantâneo. 2 Alterne para a janela da qual você deseja tirar um instantâneo. 3 Clique em OK e arraste para selecionar a área da janela. 4 Cole o conteúdo da área de transferência na tela de desenho ou em qualquer aplicativo de edição de imagens.
- 20. Última atualização em 26/4/2010 14 Capítulo 3: Área de trabalho Princípios básicos sobre a área de trabalho Visão geral da área de trabalho do Fireworks Quando você abre um documento no Adobe® Fireworks® pela primeira vez, a área de trabalho inclui o painel Ferramentas, o Inspetor de propriedades, menus e outros painéis. O painel Ferramentas, à esquerda da tela, contém categorias rotuladas, incluindo grupos de ferramentas de bitmap, vetor e da Web. Por padrão, o Inspetor de propriedades aparece ao longo da parte inferior do documento e exibe inicialmente as propriedades do documento. Em seguida, ele se transforma para exibir as propriedades de uma ferramenta recém-selecionada ou de um objeto atualmente selecionado, à medida que você trabalha no documento. Os painéis estão inicialmente encaixados em grupos ao longo da lateral direita da tela. A janela do documento aparece no centro do programa. A Página inicial Quando você inicia o Fireworks sem abrir um documento, a Página inicial do programa aparece no ambiente de trabalho. A Página inicial fornece rápido acesso a tutoriais do Fireworks, arquivos recentes e o Fireworks Exchange, onde você pode adicionar novas capacidades a alguns recursos do Fireworks. Para desativar a página inicial, clique em Não mostrar novamente quando ela for aberta.
- 21. Última atualização em 26/4/2010 UTILIZAÇÃO DO FIREWORKS CS5 15 Área de trabalho Sobre painéis do Fireworks Painéis são controles flutuantes que ajudam você a editar aspectos de um objeto ou de elementos selecionados do documento. Painéis permitem trabalhar em estados, camadas, símbolos, amostras de cores e muito mais. Cada painel pode ser arrastado, para que você possa agrupá-los em disposições personalizadas. painel Otimizar Permite gerenciar as configurações que controlam o tamanho e o tipo de um arquivo e trabalhar com a paleta de cor do arquivo ou fatia. Painel Camadas Organiza a estrutura de um documento e contém opções para criar, excluir e manipular camadas. Painel Biblioteca comum Exibe o conteúdo da pasta Common Library, que contém símbolos. Você pode arrastar facilmente ocorrências desses símbolos a partir do painel Biblioteca de documentos até o seu documento. Painel Páginas Exibe as páginas no arquivo atual e contém opções para a manipulação de páginas. painel Estados Exibe os estados no arquivo atual e inclui opções para a criação de animações. Painel Histórico Lista comandos recentemente utilizados, para que você possa desfazê-los e refazê-los rapidamente. Além disso, é possível selecionar várias ações e, depois, salvá-las e reutilizá-las como comandos. Painel Formas automáticas Contém Formas automáticas que não são exibidas no painel Ferramentas. Painel Estilos Permite armazenar e reutilizar combinações de características de objetos ou selecionar um estilo comum. Painel Biblioteca de documentos Contém símbolos gráficos, símbolos de botão e símbolos de animação que já constam no documento atual do Fireworks. Você pode arrastar facilmente ocorrências desses símbolos a partir do painel Biblioteca de documentos até o seu documento. É possível fazer alterações globais em todas essas ocorrências modificando somente o símbolo. painel URL Permite criar bibliotecas contendo URLs usados com freqüência. Painel Misturador de cores Permite criar novas cores a serem adicionadas à paleta de cor do documento atual ou a serem aplicadas a objetos selecionados. Painel Amostras Gerencia a paleta de cores do documento atual. painel Informações Fornece informações sobre as dimensões de objetos selecionados e as coordenadas exatas do ponteiro à medida que você o movimenta pela tela de desenho. Painel Comportamentos Gerencia comportamentos, que determinam o que fazem fatias e pontos de acesso em resposta ao movimento do mouse. Painel Localizar Permite procurar e substituir elementos, como texto, URLs, fontes e cores, em um ou vários documentos. Painel Alinhar Contém controles para alinhar e distribuir objetos na tela de desenho. Painel Propriedades de forma automática Permite alterar as propriedades de uma Forma automática após a sua inserção no documento. Painel Paleta de cores (Janela > Outros) Permite criar e alternar paletas de cores, exportar amostras de cores ACT personalizadas, explorar vários esquemas de cores e acessar controles usados com freqüência para a escolha de cores. Edição de imagem (Janela > Outros) Organiza ferramentas e opções comuns usadas para edição de bitmap em um painel. Painel Caminho (Janela > Outros) Fornece rápido acesso a vários comandos relacionados a caminhos. Caracteres especiais (Janela > Outros) Exibe os caracteres especiais que podem ser usados em blocos de texto. Propriedades de símbolos Gerencia as propriedades personalizáveis de símbolos gráficos.
- 22. Última atualização em 26/4/2010 UTILIZAÇÃO DO FIREWORKS CS5 16 Área de trabalho Visão geral da área de trabalho Crie e manipule documentos e arquivos usando vários elementos, como painéis, barras e janelas. Qualquer organização desses elementos é denominada área de trabalho. As áreas de trabalho dos diferentes aplicativos no Adobe® Creative Suite® 5 compartilham a mesma aparência para que você possa alternar entre aplicativos facilmente. Para adaptar cada aplicativo ao seu modo de trabalho, selecione uma das vários espaços de trabalho predefinidos ou crie seu próprio. Embora o layout do espaço de trabalho padrão varie em produtos diferentes, você manipula os elementos da mesma maneira em todas. A B C D E G F H Espaço de trabalho padrão do Illustrator A. Janelas de Documento tabuladas B. Barra de aplicativos C. Alternador da área de trabalho D. Barra de título do painel E. Painel de controle F. Painel Ferramentas G. Botão Recolher em Ícones H. Quatro grupos de painel no encaixe vertical • A Barra de aplicativos na parte superior contém um alternador de espaços de trabalho, menus (somente Windows) e outros controles de aplicativo. Em alguns produtos que usam o Mac, é possível usar o menu Janela para exibir ou ocultar a barra de aplicativos. • O painel Ferramentas contém ferramentas para a criação e a edição de imagens, arte-final, elementos de página e assim por diante. As ferramentas relacionadas são agrupadas. • O Painel de controle exibe as opções para a ferramenta atualmente selecionada. No Illustrator, o Painel de controle exibe as opções para o objeto atualmente selecionado. (No Adobe Photoshop® o painel de controle também é conhecido como a barra de opções. No Adobe Flash, Adobe Dreamweaver e no Adobe Fireworks isso é chamado Inspetor de Propriedades, e inclui as propriedades do elemento atualmente selecionado.
- 23. Última atualização em 26/4/2010 UTILIZAÇÃO DO FIREWORKS CS5 17 Área de trabalho • A janela Documento exibe o arquivo em que você está trabalhando. Janelas de documento podem ser tabuladas e, em certos casos, agrupadas e encaixadas. • Os Painéis ajudam a monitorar e modificar seu trabalho. Os exemplos incluem a Linha de tempo no Flash, o painel Pincel no illustrator, o painel Camadas no Adobe Photoshop® e o painel Estilos CSS no Dreamweaver. Os painéis podem ser agrupados, empilhados ou encaixados. • O Quadro do aplicativo agrupa todos os elementos do espaço de trabalho em uma única janela integrada que permite a você tratar o aplicativo como uma unidade única. Quando você move ou redimensiona o Quadro do aplicativo ou qualquer um de seus elementos, todos os elementos dentro dele respondem uns aos outros de modo que nenhum se sobrepõe. Os painéis não desaparecem quando você alterna os aplicativos ou quando clica acidentalmente fora do aplicativo. Se trabalhar com dois ou mais aplicativos, você poderá posicionar cada aplicativo lado a lado na tela ou em vários monitores. Se estiver utilizando um Mac e preferir a interface de usuário tradicional de forma livre, você poderá desativar o Quadro do aplicativo. Por exemplo, no Adobe Illustrator®, selecione Janela > Quadro do aplicativo para ligá-lo ou desligá-lo. (No Flash, o quadro de aplicativo está ativo permanentemente para Mac, e o Dreamweaver para Max não utiliza um quadro de aplicativo.) Ocultar ou mostrar todos os painéis • (Illustrator, Adobe InCopy®, Adobe InDesign®, Photoshop, Fireworks) Para ocultar ou mostrar todos os painéis, incluindo o painel Ferramentas e o Painel de controle, pressione Tab. • (Illustrator, InCopy, InDesign, Photoshop) Para ocultar ou mostrar todos os paineis, exceto o painel Ferramentas e o painel de Controle, pressione Shift+Tab. É possível exibir painéis ocultos temporariamente se a opção Mostrar automaticamente painéis ocultos estiver selecionada nas preferências de interface. Essa guia está sempre ativada no Illustrator. Mova o ponteiro do mouse até a borda da janela do aplicativo (Windows®) ou até a aresta do monitor (Mac OS®) e posicione-o na faixa exibida. • (Flash, Dreamweaver, Fireworks) Para ocultar ou mostrar todos os painéis, pressione F4. Exibição das opções do painel ❖ Clique no ícone do menu do painel no canto superior direito do painel. É possível abrir um menu do painel mesmo quando o painel está minimizado. No Photoshop, é possível alterar o tamanho da fonte do texto do Painel de controle, painéis e dicas de ferramentas. Escolha um tamanho no menu Tamanho da fonte da UI nas Preferências da interface. (Illustrator) Ajuste do brilho do painel ❖ Nas preferências de Interface do Usuário, mova o controle deslizante Brilho. Esse controle afeta todos os painéis, incluindo o painel de controle. Reconfiguração do painel Ferramentas É possível exibir as ferramentas no painel Ferramentas em uma única coluna, ou lado a lado em duas colunas. (Este recurso não está disponível no painel Ferramentas do Fireworks e do Flash.) No InDesign e no InCopy, é possível alternar da exibição de coluna única para coluna dupla (ou linha única) configurando uma opção nas Preferências da interface. ❖ Clique na seta dupla na parte superior do painel Ferramentas.
- 24. Última atualização em 26/4/2010 UTILIZAÇÃO DO FIREWORKS CS5 18 Área de trabalho Gerenciamento de janelas e painéis É possível criar um espaço de trabalho personalizado movendo e manipulando janelas de Documento e painéis. Também é possível salvar espaços de trabalho e alternar entre eles. No Fireworks, renomear áreas de trabalho personalizadas pode levar a um comportamento inesperado. Nota: os exemplos a seguir usam o Photoshop para fins demonstrativos. A área de trabalho funciona da mesma forma em todos os produtos. Reorganizar, encaixar e flutuar as janelas de documentos Quando você abre mais que um arquivo, as janelas de Documento são tabuladas. • Para reorganizar a ordem das janelas de Documento tabuladas, arraste uma guia de janela para o novo local no grupo. • Para desencaixar (flutuar ou separar a guia) uma janela de documento de um grupo de janelas, arraste a guia da janela para fora do grupo. Nota: No Photoshop você também pode selecionar Janela > Organizar > Flutuar na janela para flutuar uma única janela de documento ou Janela > Organizar > Flutuar tudo nas janelas para flutuar tudo das janelas de documento de uma vez. Consulte as notas técnicas kb405298 para obter mais informações. Nota: o Dreamweaver não oferece suporte a encaixe e desencaixe de janelas de Documento. Use o botão Minimizar da janela do documento para criar janelas flutuantes (Windows) ou selecione Janela > Lado a Lado Verticalmente para criar janelas de documentos lado a lado. Pesquise "Lado a Lado Verticalmente" no Ajuda do Dreamweaver para obter mais informações sobre este tópico. • Para encaixar uma janela de Documento em um grupo separado de janelas de Documento, arraste a janela para o grupo. • Para criar grupos de documentos empilhados ou lado a lado, arraste a janela para uma das zonas de destino nas partes superior, inferior ou laterais de qualquer janela. Você também pode selecionar um layout para o grupo usando o botão Layout na barra de aplicativos. Nota: alguns produtos não têm suporte para essa funcionalidade. No entanto, seu produto pode conter os comandos Cascata ou Lado a lado no menu Janela para ajudá-lo na exibição de documentos. • Para alternar para outro documento em um grupo tabulado, arraste a seleção sobre a guia do documento por alguns instantes. Nota: alguns produtos não têm suporte para essa funcionalidade. Encaixe e desencaixe de painéis Um encaixe é um conjunto de painéis ou grupos de painéis exibidos juntos, geralmente em uma orientação vertical. Encaixe e desencaixe painéis movendo-os para dentro e para fora de um encaixe. • Para encaixar um painel, arraste-o pela guia para dentro do encaixe, na parte superior, na parte inferior ou entre outros painéis. • Para encaixar um grupo de painéis, arraste-o pela barra de título (a barra sólida vazia acima das guias) para dentro do encaixe. • Para remover um painel ou grupo de painéis, arraste-o para fora do encaixe pela guia ou barra de título. É possível arrastá-lo para dentro de outro encaixe ou deixá-lo flutuando livremente.
- 25. Última atualização em 26/4/2010 UTILIZAÇÃO DO FIREWORKS CS5 19 Área de trabalho Painel de navegação arrastado para um novo encaixe, indicado pelo realce vertical azul Painel de navegação no encaixe É possível evitar que os painéis preencham todo o espaço no encaixe. Arraste a borda inferior do encaixe para cima de modo que ele não corresponda mais à borda do espaço de trabalho. Movimentação de painéis Ao mover painéis, você visualizará zonas para soltar realçadas em azul, que são áreas nas quais é possível mover o painel. Por exemplo, é possível mover um painel para cima ou para baixo em um encaixe arrastando-o para a zona para soltar azul estreita, acima ou abaixo de outro painel. Se for arrastado para uma área que não é uma zona para soltar, o painel flutuará livremente na área de trabalho. Nota: A posição do mouse (ao invés da posição do painel), ativa a área de destino. Se não puder visualizar a área de destino, tente arrastar o mouse para o lugar onde ela deveria estar. • Para mover um painel, arraste-o pela guia. • Para mover um grupo de painéis , arraste a barra de título (a área acima das guias).
- 26. Última atualização em 26/4/2010 UTILIZAÇÃO DO FIREWORKS CS5 20 Área de trabalho A B C A zona para soltar azul estreita indica que o painel Cor será encaixado acima do grupo de painéis Camadas. A. Barra de título B. Guia C. Zona para soltar Pressione Ctrl (Windows) ou Command (Mac OS) enquanto estiver movendo um painel para não encaixá-lo. Pressione Esc enquanto estiver movendo o painel para cancelar a operação. Adição e remoção de painéis Se todos os painéis forem removidos de um encaixe, ele desaparecerá. É possível criar um encaixe movendo os painéis para a borda direita do espaço de trabalho até uma zona de destino aparecer. • Para remover um painel, clique com o botão direito e selecione Fechar (Windows) ou, com a tecla Control pressionada, selecione Fechar (Mac), ou desmarque-o do menu de Janela. • Para adicionar um painel, selecione-o no menu Janela e encaixe-o no local que desejado. Manipulação de grupos de painéis • Para mover um painel em um grupo, arraste a guia do painel para a zona para soltar realçada no grupo. Adição de um painel a um grupo de painéis • Para reorganizar painéis em um grupo, arraste a guia do painel para um novo local no grupo. • Para remover um painel de um grupo para que ele flutue livremente, arraste o painel pela guia para fora do grupo. • Para mover um grupo, arraste a barra de título (a área acima das guias). Empilhamento de painéis flutuantes Se for arrastado para um painel fora de seu encaixe mas não em uma zona para soltar, o painel flutuará livremente. O painel flutuante permite posicioná-lo em qualquer lugar no espaço de trabalho. É possível empilhar painéis flutuantes ou grupos de painéis para que eles sejam movidos como uma unidade quando a barra de título superior for arrastada.
- 27. Última atualização em 26/4/2010 UTILIZAÇÃO DO FIREWORKS CS5 21 Área de trabalho Painéis empilhados de livre flutuação • Para empilhar painéis flutuantes, arraste um painel pela guia para a zona para soltar na parte inferior de outro painel. • Para alterar a ordem de empilhamento, arraste um painel para cima ou para baixo pela guia. Nota: solte a guia sobre a zona para soltar azul estreita entre os painéis, em vez de sobre a zona para soltar abrangente em uma barra de título. • Para remover um painel ou grupo de painéis da pilha para que ele flutue sozinho, arraste-o para fora pela guia ou pela barra de título. Redimensionamento de painéis • Para minimizar ou maximizar um painel, grupo de painéis ou pilha de painéis, clique duas vezes na guia. Você também pode clicar duas vezes na área da guia (no espaço vazio próximo às guias). • Para redimensionar um painel, arraste qualquer lado do painel. Alguns painéis, como o painel Cor no Photoshop, não podem ser redimensionados arrastando-os. Contrair e expandir ícones do painel É possível contrair painéis em ícones para reduzir a desordem no espaço de trabalho. Em alguns casos, os painéis são contraídos em ícones no espaço de trabalho padrão. Painéis recolhidos em ícones Painéis expandidos de ícones • Para contrair ou expandir todos os ícones de painéis numa coluna, clique na seta dupla na parte superior do encaixe.
- 28. Última atualização em 26/4/2010 UTILIZAÇÃO DO FIREWORKS CS5 22 Área de trabalho • Para expandir um único ícone do painel, clique nesse ícone. • Se quiser redimensionar ícones de painéis para que você só veja os ícones (e não os rótulos), ajuste a largura do encaixe até o texto desaparecer. Para exibir um texto de ícone novamente, alargue o encaixe. • Para contrair um painel estendido de volta ao ícone, clique na guia, no ícone ou na seta dupla na barra de título do painel. Em alguns produtos, se você selecionar Contrair painéis de ícone automaticamente nas preferências de Interface ou Opções de interface do usuário, um ícone de painel expandido será contraído automaticamente quando você clicar fora dele. • Para adicionar um painel flutuante ou grupo de painéis em um encaixe de ícones, arraste-o por sua guia ou barra de título. (Os painéis são contraídos automaticamente em ícones ao serem adicionados a um encaixe de ícones.) • Para mover um ícone de painel (ou grupo de ícones de painéis), arraste o ícone. Você pode arrastar ícones do painel para cima e para baixo no encaixe para outros encaixes (onde aparecem no estilo de painel desse encaixe), ou para fora do encaixe (onde aparecem como ícones flutuantes). Trabalho com o ConnectNow O Adobe® ConnectNow fornece uma sala de reuniões online segura e pessoal onde você pode encontrar e colaborar com outras pessoas via Web em tempo real. Com o ConnectNow, é possível compartilhar e fazer comentários na tela do computador, enviar mensagens de bate-papo e comunicar-se usando áudio integrado. Você também pode transmitir vídeos ao vivo, compartilhar arquivos, obter comentários de reuniões e controlar o computador de um participante. É possível acessar o ConnectNow diretamente na interface do aplicativo. 1 Escolha Arquivo > Compartilhar minha tela. 2 Na caixa de diálogo Conectar-se ao Adobe CS Live, digite seu endereço de email e senha e clique em Entrar. Caso não possua uma ID da Adobe, clique no botão Criar uma ID da Adobe. 3 Para compartilhar sua tela, clique no botão Compartilhar minha tela na parte central da janela do aplicativo ConnectNow. Para obter instruções completas sobre o uso do ConnectNow, consulte http://help.adobe.com/en_US/Acrobat.com/ConnectNow/index.html. Para assistir a um tutorial em vídeo sobre como usar o ConnectNow, consulte Uso do ConnectNow para compartilhar a tela (7:12). (Essa demonstração fica localizada no Dreamweaver.) Salvamento e alternância de espaços de trabalho Salvando o tamanho e a posição atuais dos painéis como uma área de trabalho nomeado, é possível restaurar essa área de trabalho, caso você mova ou feche um painel. Os nomes dos espaços de trabalho salvos aparecem no alternador de espaços de trabalho na Barra de aplicativos. Salvamento de uma área de trabalho personalizada 1 Com a área de trabalho na configuração que você deseja salvar, siga um destes procedimentos: • (Illustrator) Escolha Janela > Área de Trabalho > Salvar Área de Trabalho. • (Photoshop, InDesign, InCopy) Escolha Janela > Área de Trabalho > Nova Área de Trabalho. • (Dreamweaver) Escolha Janela > Layout da Área de Trabalho > Nova Área de Trabalho. • (Flash) Escolha Nova Área de Trabalho no alternador de áreas de trabalho na Barra de aplicativos.
- 29. Última atualização em 26/4/2010 UTILIZAÇÃO DO FIREWORKS CS5 23 Área de trabalho • (Fireworks) Escolha Salvar atual no alternador de áreas de trabalho na Barra de aplicativos. 2 Digite um nome para a área de trabalho. 3 (Photoshop, InDesign) Em Capturar, selecione uma ou mais opções: Localizações do painel Salva as localizações atuais do painel. (somente no InDesign) Atalhos do teclado Salva o conjunto atual de atalhos do teclado (somente para Photoshop). Menus ou Personalização do menu Salva o conjunto atual de menus. Exibição ou alternância entre espaços de trabalho ❖ Selecione um espaço de trabalho no alternador de espaços de trabalho na Barra de aplicativos. No Photoshop, é possível atribuir atalhos de teclado para cada área de trabalho para navegar entre elas rapidamente. Exclusão de uma área de trabalho personalizada • Selecione Gerenciar áreas de trabalho no alternador de áreas de trabalho na Barra de aplicativos, selecione a área de trabalho e, em seguida, clique em Excluir. (A opção não está disponível no Fireworks.) • (Photoshop, InDesign, InCopy) Selecione Excluir área de trabalho no alternador de áreas de trabalho. • (Illustrator) Escolha Janela > Área de Trabalho > Gerenciar Áreas de Trabalho, selecione a área de trabalho e, em seguida, clique no ícone Excluir. • (Photoshp, InDesign) Escolha Janela > Área de Trabalho > Excluir Área de Trabalho, selecione a área de trabalho e, em seguida, clique em Excluir. Restauração do espaço de trabalho padrão 1 Selecione a área de trabalho Padrão ou Fundamentos no alternador de área de trabalho na barra de aplicativos. Nota: No Dreamweaver, Designer é a área de trabalho padrão. 2 (Photoshop, InDesign, InCopy) Selecione Janela > Espaço de trabalho > Redefinir [Nome do espaço de trabalho]. (Photoshop) Restauração de uma organização de área de trabalho salva No Photoshop, as áreas de trabalho aparecem automaticamente conforme você as organizou da última vez, mas é possível restaurar a organização de painéis original e salva. • Para restaurar uma área de trabalho individual, selecione Janela > Área de Trabalho > Redefinir Nome da área de trabalho. • Para restaurar todas as áreas de trabalho instaladas com o Photoshop, clique em Restaurar áreas de trabalho padrão nas preferências da interface. Para reorganizar a ordem das áreas de trabalho na barra de aplicativos, arraste-as.
- 30. Última atualização em 26/4/2010 UTILIZAÇÃO DO FIREWORKS CS5 24 Área de trabalho O painel Ferramentas O painel Ferramentas está organizado em seis categorias: Selecionar, Bitmap, Vetor, Web, Cores e Exibir. Quando você seleciona uma ferramenta, o Inspetor de propriedades exibe opções de ferramentas. Exibir opções de ferramentas no Inspetor de propriedades ❖ Com uma ferramenta selecionada, escolha Selecionar > Cancelar seleção para cancelar a seleção de todos os objetos na tela de desenho. Selecionar uma ferramenta de um grupo de ferramentas Um pequeno triângulo no canto inferior direito de uma ferramenta no painel Ferramentas indica que ela faz parte de um grupo de ferramentas. 1 Clique no ícone de ferramenta e mantenha pressionado o botão do mouse.
- 31. Última atualização em 26/4/2010 UTILIZAÇÃO DO FIREWORKS CS5 25 Área de trabalho 2 Arraste o ponteiro para realçar a ferramenta desejada e solte o botão do mouse. Para selecionar rapidamente uma ferramenta oculta, pressione repetidamente a tecla de atalho do grupo até exibir a ferramenta desejada. (Atalhos aparecem entre parênteses ao lado dos nomes das ferramentas.) O Inspetor de propriedades O Inspetor de propriedades é um painel sensível ao contexto que exibe propriedades de seleções atuais, opções de ferramentas atuais ou propriedades de documentos. Por padrão, o Inspetor de propriedades está encaixado na parte inferior da área de trabalho. O Inspetor de propriedades pode ser aberto até a metade da altura máxima, exibindo duas linhas de propriedades, ou na altura máxima, exibindo quatro linhas. Você também pode contrair totalmente o Inspetor de propriedades, deixando-o minimizado na área de trabalho. Nota: No Windows, o menu Opções somente está disponível quando o Inspetor de propriedades está encaixado. Desencaixar o Inspetor de propriedades ❖ Arraste a guia do painel até outra parte da área de trabalho. Encaixar o Inspetor de propriedades na parte inferior da área de trabalho ❖ Arraste a guia do painel até a parte inferior da tela. Expandir ou contrair o Inspetor de propriedades ❖ Siga um destes procedimentos: • Clique duas vezes na guia do painel. • Clique na seta no canto superior esquerdo do painel. Exibir e mover barras de ferramentas (somente Windows) Mostrar ou ocultar uma barra de ferramentas ❖ Escolha Janela > Barras de ferramentas e selecione uma destas opções: Principal Exibe uma barra de ferramentas acima da janela do documento, com botões para comandos de arquivos comuns, como Abrir, Salvar, Imprimir e Copiar. Modificar Exibe uma barra de ferramentas abaixo da janela do documento, com botões para comandos de agrupamento de objetos, disposição, alinhamento e rotação. Desencaixar uma barra de ferramentas ❖ Arraste a barra de ferramentas para longe do seu local encaixado.
- 32. Última atualização em 26/4/2010 UTILIZAÇÃO DO FIREWORKS CS5 26 Área de trabalho Encaixar uma barra de ferramentas (Somente para Windows) ❖ Arraste a barra de ferramentas até uma área de encaixe na parte superior da janela do aplicativo, até que o retângulo de visualização de posicionamento apareça. Lock editing during save operation Editar um documento durante uma operação de salvamento faz com que o Fireworks pare de responder. Ao definir AsynchronousSave como true no arquivo preferences.txt, o Fireworks bloqueia o arquivo para edição até que a operação de salvamento termine. Entretanto, é possível continuar a trabalhar em outros documentos abertos do Fireworks. Objetos que são atualizados durante a operação de salvamento não são atualizados no modo AsynchronousSave. Defina AsynchronousSave=false no arquivo preferences.txt ao trabalhar com tais objetos. Por exemplo, a forma automática Salvar Carimbo de Hora não será atualizada quando AsynchronousSave=True. Por padrão, a opção assíncrona é definida como true para o Windows, e como false para o Mac. 1 Localize o arquivo preferences.txt. No Windows, o arquivos está localizado em <nome do usuário>Application DataAdobeFireworks CS5EnglishFireworks CS5 Preferences. No Mac OS, o arquivos está localizado em /<nome do usuário>/Library/Preferences/Adobe Fireworks CS5/en/Fireworks CS5 Preferences. 2 Defina AsynchronousSave = true no arquivo. 3 Salve o arquivo. Navegar por documentos e exibi-los Usar guias de documentos para selecionar documentos Quando o seu documento estiver maximizado, use as guias de documentos que aparecem no topo da janela do documento para se mover entre vários documentos abertos. O nome de arquivo de cada documento aberto aparece em uma guia localizada acima dos botões de exibição. Ao mover o mouse sobre a guia, o local do arquivo aparece como uma dica de ferramenta.
- 33. Última atualização em 26/4/2010 UTILIZAÇÃO DO FIREWORKS CS5 27 Área de trabalho Aumentar e diminuir o zoom e o deslocamento A B C A. Ferramenta Mão B. ferramenta Zoom C. Menu pop-up Definir ampliação Aumentar o zoom usando incrementos predefinidos ❖ Siga um destes procedimentos: • Selecione a ferramenta Zoom e clique para especificar o novo ponto central dentro da janela do documento. Cada clique amplia a imagem até a próxima ampliação predefinida. • Selecione uma configuração de zoom no menu pop-up Definir ampliação, localizado na parte inferior da janela do documento. • Selecione Mais zoom, ou uma ampliação predefinida, no menu Exibir. Diminuir o zoom usando incrementos predefinidos ❖ Siga um destes procedimentos: • Selecione a ferramenta Zoom e clique dentro da janela do documento com a tecla Alt (Windows), ou Option (Mac OS), pressionada. Cada clique reduz a exibição até a próxima porcentagem predefinida. • Selecione uma configuração de zoom no menu pop-up Definir ampliação, localizado na parte inferior da janela do documento. • Selecione Menos zoom, ou uma ampliação predefinida, no menu Exibir.
- 34. Última atualização em 26/4/2010 UTILIZAÇÃO DO FIREWORKS CS5 28 Área de trabalho Aumentar o zoom de uma área específica 1 Selecione a ferramenta Zoom. 2 Arraste sobre a parte da imagem que você deseja ampliar. O tamanho da caixa de seleção de zoom determina a porcentagem de ampliação precisa, que aparece na caixa Definir ampliação. Nota: Não é possível inserir uma porcentagem de ampliação na caixa Definir ampliação. Diminuir o zoom de uma área específica ❖ Arraste a área de seleção com a tecla Alt (Windows), ou Option (Mac OS), pressionada, usando a ferramenta Zoom. Retornar à ampliação de 100% ❖ Clique duas vezes na ferramenta Zoom, no painel Ferramentas. Deslocar-se pelo documento 1 Selecione a ferramenta Mão. 2 Arraste o ponteiro de mão. Quando você se desloca para além da borda da tela de desenho, a exibição continua a ser deslocada para que você possa trabalhar com os pixels ao longo dessa borda. Ajustar o documento à exibição atual ❖ Clique duas vezes na ferramenta Mão, no painel Ferramentas. Usar modos de exibição para gerenciar a área de trabalho No painel Ferramentas, selecione um dos três modos de exibição para controlar o layout da área de trabalho. Modo de tela padrão O modo padrão da janela do documento. Modo de tela inteira com menus Uma exibição maximizada da janela do documento definida contra um plano de fundo cinza. Menus, barras de ferramentas, barras de rolagem e painéis são visíveis. Modo de tela inteira Uma exibição maximizada da janela do documento definida contra um plano de fundo preto. Menus, barras de ferramentas ou barras de título não são visíveis. Para obter mais informações, consulte o artigo no site do Fireworkszone. Mostrar várias exibições de um documento Use várias exibições para ver um documento em diferentes ampliações simultaneamente. As alterações feitas em uma exibição são automaticamente refletidas em todas as outras exibições do mesmo documento. 1 Selecione Janela > Duplicar janela. 2 Selecione uma configuração de zoom para a nova janela. Controlar como um documento é redesenhado na tela ❖ Selecione Exibir > Tela inteira. Quando a opção Tela inteira estiver selecionada, o Fireworks exibirá o documento em todas as cores disponíveis e com todos os detalhes.
- 35. Última atualização em 26/4/2010 UTILIZAÇÃO DO FIREWORKS CS5 29 Área de trabalho Quando essa opção estiver desmarcada, o Fireworks exibirá caminhos com 1 pixel de largura e sem preenchimento. As imagens aparecem com um X. Modos de tela inteira e rascunho Visualizar documentos exibidos em diferentes plataformas O Windows e o Mac OSX Snow Leopard versão 10.6 usam um valor de gama de vídeo de 2.2, por padrão, para seus monitores. O Macintosh (anterior ao Snow Leopard) usa um valor de gama de 1.8. ❖ Siga um destes procedimentos: • No Windows, selecione Exibir > Gama 1.8 para ver como o documento é exibido em um Macintosh (anterior ao Snow Leopard). • No Macintosh®, selecione Exibir > Gama 1.8 para ver como o documento é exibido no Mac (anterior ao Snow Leopard). Alterar a tela de desenho Você pode ajustar a tela de desenho a qualquer momento. Alterar o tamanho da tela de desenho 1 Siga um destes procedimentos: • Selecione Modificar > Tela de desenho > Tamanho de tela de desenho. • Escolha Selecionar > Cancelar seleção, clique na ferramenta Ponteiro para exibir as propriedades do documento no Inspetor de propriedades e clique no botão Tamanho de tela de desenho. 2 Insira as novas dimensões nas caixas de texto Altura e Largura. 3 Clique no botão Âncora para especificar os lados da tela de desenho que o Fireworks utilizará para adição ou exclusão. Em seguida, clique em OK. Nota: Por padrão, a âncora central é selecionada, indicando que as alterações na lateral da tela de desenho são feitas em todas as laterais. Alterar a cor da tela de desenho ❖ Siga um destes procedimentos: • Selecione Modificar > Tela de desenho > Cor da tela de desenho e selecione uma opção de cor. Para uma cor Personalizada, clique em uma cor na janela pop-up Amostras.