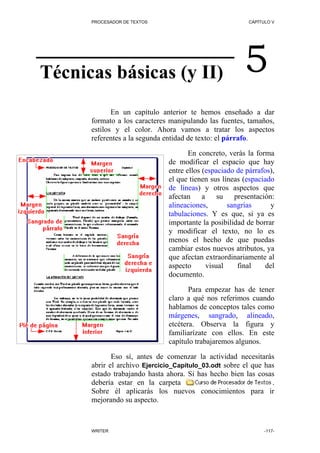
Formato de párrafos en Writer: alineación, sangrías y espaciado
- 1. PROCESADOR DE TEXTOS CAPÍTULO V Técnicas básicas (y II) 5 En un capítulo anterior te hemos enseñado a dar formato a los caracteres manipulando las fuentes, tamaños, estilos y el color. Ahora vamos a tratar los aspectos referentes a la segunda entidad de texto: el párrafo. En concreto, verás la forma de modificar el espacio que hay entre ellos (espaciado de párrafos), el que tienen sus líneas (espaciado de líneas) y otros aspectos que afectan a su presentación: alineaciones, sangrías y tabulaciones. Y es que, si ya es importante la posibilidad de borrar y modificar el texto, no lo es menos el hecho de que puedas cambiar estos nuevos atributos, ya que afectan extraordinariamente al aspecto visual final del documento. Para empezar has de tener claro a qué nos referimos cuando hablamos de conceptos tales como márgenes, sangrado, alineado, etcétera. Observa la figura y familiarízate con ellos. En este capítulo trabajaremos algunos. Eso sí, antes de comenzar la actividad necesitarás abrir el archivo Ejercicio_Capítulo_03.odt sobre el que has estado trabajando hasta ahora. Si has hecho bien las cosas debería estar en la carpeta . Sobre él aplicarás los nuevos conocimientos para ir mejorando su aspecto. WRITER -117-
- 2. TÉCNICAS BÁSICAS (II) CAPÍTULO V Los formatos de párrafo De la misma manera que un carácter puede tener un tamaño y un estilo propios, un párrafo también tiene su ‘personalidad’: podría tener una sangría (o sangrado) especial en la primera línea, una alineación con respecto a los márgenes, un espaciado entre sus líneas, etcétera. En el primer caso hablaríamos de los formatos de fuente o formatos de carácter, ya que afectan sólo a los caracteres seleccionados; y en el segundo caso, dado que compromete a todos los caracteres de un párrafo (o de varios seleccionados) nos referimos a los formatos de párrafo. Writer dispone del cuadro de diálogo donde se recogen las distintas opciones de configuración de los párrafos. Puedes llegar a él desde el comando Párrafo... en el menú Formato o, de manera más rápida, desde el menú contextual que aparece si haces clic con el botón derecho del ratón en cualquier parte del área de trabajo. WRITER -118-
- 3. PROCESADOR DE TEXTOS CAPÍTULO V Los párrafos no precisan que los selecciones enteros para aplicarles o modificar alguna de sus características. Como norma, un párrafo está seleccionado siempre que haya algún carácter de dicho párrafo seleccionado o, simplemente, que el punto de inserción aparezca situado en dicho párrafo. ¿Y por qué es importante saber seleccionar los párrafos? Pues porque los atributos pertenecen sólo al párrafo donde se aplican, así que para llevar a cabo alguna acción sobre cualquiera de ellos, lo primero siempre será seleccionarlo y luego actuar. Esta filosofía del programa nos permitirá aplicar efectos distintos a cada párrafo, si fuera preciso. No obstante, has de saber que cada vez que pulsas Intro para comenzar un nuevo párrafo, si no dices lo contrario, el nuevo heredará todos los atributos del anterior. La alineación del párrafo Echa una ojeada al documento de trabajo que tienes abierto en Writer. ¿Habías reparado en que en el lado izquierdo están perfectamente alineadas las líneas del texto, pero no así por la derecha? En este caso se dice que el párrafo tiene alineación izquierda. WRITER -119-
- 4. TÉCNICAS BÁSICAS (II) CAPÍTULO V En la figura anterior hemos colocado intencionadamente unas líneas laterales de color rojo para que compruebes que el lado derecho tiene los finales de línea un poco descontrolados. Sin embargo, por el lado izquierdo el texto empieza siempre en la misma posición del margen. Si reparas en este mismo párrafo que estás leyendo, verás que tiene ambos lados alineados (a excepción de la primera línea que parece incluir unos espacios al principio, tiene una sangría especial y luego verás cómo se hace). Este tipo de alineación izquierda y derecha simultáneamente recibe el nombre de alineación justificada. Vamos a aplicársela a nuestro documento. Puedes hacerlo desde la pestaña del cuadro de diálogo , pero es más rápido y cómodo utilizar los botones ( Alinear a la izquierda, Centrado, Alinear a la derecha y Justificado) de la barra de herramientas Formato. Así que comienza por situar el punto de inserción en cualquier parte del segundo párrafo, pulsa el botón y quedará justificado. Si lo deseas puedes modificar la alineación de varios párrafos simultáneamente. Sólo tienes que seleccionarlos y luego usar cualquiera de las opciones propuestas. WRITER -120-
- 5. PROCESADOR DE TEXTOS CAPÍTULO V Prueba con el resto de párrafos de tu documento. Selecciónalos (como ves en la figura, no hace falta seleccionarlos enteros, basta con coger un trozo de cada uno de ellos) y aplícales la justificación . Ahora centraremos el primer párrafo del documento: el título. Pon el punto de inserción en cualquier parte de la línea (recuerda que no es necesario seleccionarla) y haz clic sobre el botón Centrado de la barra Formato (por ahora continúa sin preocuparte por el subrayado del título): WRITER -121-
- 6. TÉCNICAS BÁSICAS (II) CAPÍTULO V Guarda el archivo, pero de nuevo cámbiale el nombre a Ejercicio_Capítulo_05.odt, por si las moscas, y desafía a la pereza practicando por tu cuenta con los párrafos alineándolos a la izquierda y a la derecha, centrando y justificando. No te importe modificarlo y destrozarlo todo cuanto quieras, recuerda que lo tienes guardado y si quieres recuperarlo en su estado original, sólo tienes que cerrarlo (rechazando guardar las modificaciones) y volver a abrirlo de nuevo. Las sangrías En este contexto, la sangría nada tiene que ver ni con el I.R.P.F., ni con la retención para la S.S., ni con el tinto de verano, ni siquiera con las sanguijuelas. Más bien con el deseo de coger un párrafo y separarlo más del margen; esto es, “metiéndolo hacia adentro” (sangría positiva) o “sacándolo hacia fuera” del margen (sangría negativa). Si nos ponemos más solemnes definiríamos la sangría como un espacio con cierta medida que se antepone o pospone automáticamente a los lados de un párrafo. De esta manera, puedes hacer que un párrafo esté más o menos separado del margen de la página que los demás párrafos. Si bien por definición la sangría afecta al párrafo completo, hay un tipo que da un trato especial a la primera línea. ¿No has reparado en que todos los párrafos de este texto tienen la primera línea “metida hacia adentro”?; se les ha aplicado una sangría a la primera línea de 1,27 cm. Esto quiere decir que cuando imprimas este documento, la distancia entre el margen izquierdo del texto y la primera letra de la primera línea de este párrafo será, exactamente, de 1,27 cm. Aquí tienes algunos ejemplos que te hemos preparado. Observa los seis párrafos siguientes y fíjate en sus diferencias (hemos colocado un marco rojo que referencia los márgenes establecidos para el texto): WRITER -122-
- 7. PROCESADOR DE TEXTOS CAPÍTULO V Este párrafo está un poco más a la derecha que el resto de párrafos del documento. Observa que la alineación sigue siendo la misma (está justificado), ya que la sangría y la alineación son dos características distintas de los párrafos. A este párrafo se le ha aplicado el tipo de sangría llamado sangría delante del texto o izquierda, y es de 2 cm. Este otro párrafo está sangrado por el lado derecho. Se nota porque está más alejado del margen derecho del papel que el resto de los párrafos. Se le ha aplicado una sangría detrás del texto o derecha de 2 cm. Nada nos impide sangrar respecto al margen derecho y al margen izquierdo. Estaríamos aplicando, entonces, una sangría doble. En este caso hemos puesto también 2 cm. por cada lado. Ahora observa este párrafo. No tiene ninguna sangría aplicada. Todas sus líneas están alineadas en los márgenes que se hayan definido para el documento (ya verás esto de los márgenes más adelante). Fíjate en qué consiste una sangría negativa delante del texto o por la izquierda del párrafo. Está claro que todas las líneas se han “salido” por la izquierda del margen establecido para el resto de líneas del documento. Exactamente 2 cm. Tampoco hay impedimento para crear sangrías negativas detrás del texto o por la derecha y el texto se saldría por el margen derecho. Pues bien, ahora que ya has visto el uso de las sangrías, es hora de retomar nuestro documento para continuar con las mejoras. Vas a aplicar una sangría de 1,27 cm. a la primera línea del último párrafo. La siguiente secuencia de pasos te muestra como hacerlo: WRITER -123-
- 8. TÉCNICAS BÁSICAS (II) CAPÍTULO V 1. Sitúa el punto de inserción en cualquier parte del tercer párrafo. 2. Abre el cuadro de diálogo y selecciona la pestaña Sangrías y espacios. 3. Haz clic en el recuadro Primera línea y escribe el valor 1,27 cm. 4. En la ventanita de previsualización situada a la derecha del cuadro de diálogo irás viendo el efecto de la acción que propones. Te harás una idea de cómo va a quedar. 5. Finalmente haz clic en el botón . Writer cerrará el cuadro de diálogo y el párrafo adoptará la sangría especificada: La sangría y la regla horizontal ¿Te ha parecido difícil esta forma de establecer las sangrías? Pues aún hay una manera más rápida y fácil: usando los marcadores de la regla horizontal. 1. Verás, asegúrate de que el punto de inserción está en cualquier parte del cuarto y último párrafo y WRITER -124-
- 9. PROCESADOR DE TEXTOS CAPÍTULO V observa la regla horizontal (en concreto los tres triangulitos que aparecen en la misma). 2. Ahora sitúa el punto de inserción en el tercer párrafo y no pierdas de vista la regla. ¿Observas cómo cambia el triangulito superior? Estos tres elementos de la regla son los marcadores de sangría y sirven tanto para indicar dónde están situadas actualmente las sangrías de cada párrafo, como para llevar a cabo la gestión de las mismas. En todo caso, esto ratifica que cada párrafo es dueño de sus propios atributos (en este caso tienen distintas sangrías, por ejemplo). El triángulo de la derecha controla la sangría de detrás del texto o derecha. Por tanto, si seleccionas un párrafo y arrastras este triángulo hacia la izquierda, alejarás del margen derecho dicho párrafo. ¿Cuánto?, mira las marcas numéricas de la regla y te harás una idea. Si quieres saberlo con exactitud, acude al cuadro de diálogo , pestaña , y lo verás hasta con decimales. El triángulo superior del margen izquierdo (que apunta hacia abajo) determina únicamente la posición de la sangría de la primera línea del párrafo. De ahí que sea el que ves moverse al cambiar el punto de inserción entre los párrafos tercero y cuarto. WRITER -125-
- 10. TÉCNICAS BÁSICAS (II) CAPÍTULO V El triángulo inferior del margen izquierdo controla la sangría de delante del texto, o izquierda. Si quieres establecer las sangrías desde estos elementos, bastará con que primero coloques el punto de inserción en el párrafo al que quieres modificar sus sangrías y luego arrastres el marcador adecuado hacia la izquierda o hacia la derecha. Cuando decidas mover alguno de estos marcadores, Writer te ayudará visualizando una línea vertical para que veas los límites del texto que vas a mover. Al liberar el botón del ratón, la sangría quedará aplicada al párrafo o párrafos seleccionados. Lleva su tiempo, pero una vez que te familiarizas con estos elementos, cambiar las sangrías no es difícil. ¿Te imaginas tener que cambiar una sangría de todos los párrafos de un texto que ocupe varias páginas? Para estos casos tienes una opción muy rápida: selecciona todo el documento y sitúa las marcas de la regla en el lugar correspondiente. Verás como los párrafos seleccionados se acomodan a tus preferencias de sangrado. Sangrías a base de botones ¿Puede haber algo más fácil aún para las sangrías? Júzgalo tú mismo. En la barra de herramientas Formato encontrarás dos botones que te permitirán, de una forma rápida y limpia, cambiar la sangría izquierda (sólo la sangría izquierda, recuerda): En realidad hacen lo mismo que si movieras el triangulito marcador, pero saltando entre las marcas de WRITER -126-
- 11. PROCESADOR DE TEXTOS CAPÍTULO V tabulación (son unas marcas minúsculas repartidas por la regla horizontal, y que veremos al final de este capítulo) para alejar el párrafo del margen izquierdo (botón Aumentar la sangría: ) o para acercarlo al mismo (botón Reducir la sangría: ). No está de más que practiques estas nuevas funcionalidades, pero no dañes tu documento de trabajo. Guárdalo por si tuvieras que recuperarlo más adelante. El espaciado entre párrafos Desde que hemos empezado a trabajar en nuestro documento, siempre que necesitamos establecer una separación entre los párrafos acudíamos al recurso de pulsar Intro, bien al final del primero o bien al principio del segundo párrafo a separar. Con esto incluíamos una línea en blanco entre los mismos obteniendo el efecto visual pretendido, pero ya hemos comprobado que esta acción realmente introducía un nuevo párrafo (cosa que comprobábamos fácilmente al descubrir los caracteres ocultos y ver la marca de fin de párrafo ). Sin embargo, este modo de actuar no es el adecuado si quieres que al copiar, mover o eliminar un párrafo se conserve también la separación con respecto a los adyacentes. De ahí que Writer te permita definir un nuevo atributo de párrafo: el espaciado, es decir la distancia que hay que dejar delante y detrás de cada párrafo. De esta manera no se precisa aumentar innecesariamente el número de párrafos de un documento. Para poner en práctica esta característica acudiremos de nuevo a nuestro archivo de trabajo, cuyos párrafos han sido separados con la tecla Intro, y donde lo primero que haremos será comprobar que, efectivamente, aún permanecen las tres líneas vacías que separan los WRITER -127-
- 12. TÉCNICAS BÁSICAS (II) CAPÍTULO V cuatro párrafos. Ya sabes, acude al icono para descubrirlos. Ahora eliminaremos estas líneas, de manera que el documento quedará con todos los párrafos pegados. Borrar un carácter oculto es igual que para cualquier otro: basta con colocar a su izquierda el punto de inserción y pulsar la tecla Supr. Pero ojo, sólo debes borrar las marcas de las líneas en blanco, no las de los párrafos, pues si se la quitas a un párrafo con texto, éste se anexionaría al anterior perdiendo su actual condición. Debería quedar, más o menos, así: Parece que hemos dado un paso atrás en la prestancia del documento, pero vamos a solucionarlo. Sigue los siguientes pasos: 1. Selecciona el documento entero. Puedes utilizar Ctrl + E o con el ratón, como prefieras. 2. Acude al cuadro de diálogo , pestaña , y localiza el grupo . WRITER -128-
- 13. PROCESADOR DE TEXTOS CAPÍTULO V Para añadir espacio antes o después del párrafo seleccionado, escribe un número en los cuadros o , o haz clic en las flechitas laterales de incremento/decremento respectivas. 3. Asigna el valor y haz clic en el botón . Writer cerrará el cuadro de diálogo y distribuirá el espaciado existente a los nuevos valores. Ya ves que hemos aplicado la separación sólo detrás del párrafo; es suficiente, puesto que el espaciado posterior de un párrafo y el anterior del siguiente podrían interferirse. Por defecto, el segundo párrafo utilizará siempre el mayor de los dos valores aplicados. Como ya supondrás, si pretendes que el espaciado afecte a un sólo párrafo no tienes más que seleccionarlo e indicarle los valores de manera individual. 4. Para probarlo asignaremos un espaciado mayor al segundo párrafo de nuestro escrito (el segundo título) para separarlo notoriamente del texto del documento. Selecciónalo y asígnale un valor de . Ahora, si activas el botón podrás comprobar cómo existe la separación, pero ya no hay párrafos que sean líneas en blanco. Si intentas colocar el punto de inserción en el espacio de separación, no podrás, pues ya no son de texto los espacios que separan los párrafos: sólo hay separación. Por eso el punto de inserción saltará de un párrafo a otro directamente sin pasar por el medio, tal como hacía antes. Es una buena ocasión para volver a guardar el documento, por si acaso. WRITER -129-
- 14. TÉCNICAS BÁSICAS (II) CAPÍTULO V El interlineado: espaciado entre líneas Con Writer también puedes modificar el espacio de separación entre las líneas de un mismo párrafo. A este espacio se le denomina interlineado y, aunque de propósito casi idéntico, no debes confundirlo con el espaciado que acabas de ver en el apartado anterior, puesto que aquel sólo afectaba a los párrafos. El interlineado se mide, normalmente, en líneas. Por defecto, el texto normal arranca siempre con un interlineado sencillo de una línea, pero es posible escoger entre varias opciones. Recuerda que, como siempre, esta característica afecta solamente al párrafo que tenga el foco y que, a medida que escribas un documento, los nuevos párrafos irán asumiendo los atributos del párrafo anterior. De nuevo, puedes acceder al interlineado mediante la pestaña Sangrías y espacios del cuadro de diálogo a través del menú desplegable : Para que veas el efecto del interlineado, sirvan de ejemplo los siguientes párrafos: A) El interlineado sencillo es el que adopta el texto por defecto. Se adapta según la fuente de mayor tamaño de cada línea, más una pequeña cantidad de espacio adicional WRITER -130-
- 15. PROCESADOR DE TEXTOS CAPÍTULO V que garantiza una separación razonable entre las líneas. Como ves, la cantidad de espacio adicional varía en función de la altura de la fuente utilizada. Este párrafo tiene un interlineado sencillo, pero si le cambiamos la fuente a un tamaño mayor no tiene más remedio que acomodarse. B) El interlineado 1,5 líneas equivale a 1,5 veces el del interlineado sencillo. Por ejemplo, en líneas de texto de 14 puntos con interlineado de 1,5 líneas, el espacio entre líneas es aproximadamente de 21 puntos. Este párrafo es un buen ejemplo de interlineado 1,5 líneas. C) El interlineado Doble equivale al doble del interlineado sencillo. Como ves en este párrafo, con líneas de texto de 14 puntos con doble espacio, el espacio entre las líneas es aproximadamente de 28 puntos. D) El Proporcional es un interlineado aumentado o disminuido en el porcentaje que especifiques. Puede oscilar entre el 50% y el 200%, teniendo en cuenta que el 100% equivale al interlineado sencillo. E) El interlineado mínimo indica la cantidad que, como mínimo, debe separar las líneas, pero si es necesario, Writer agregará espaciado extra para que quepan los tamaños de fuente más grandes o los gráficos que, de otro modo, no cabrían en el espaciado especificado. Este párrafo lo hemos forzado a un interlineado con un mínimo de 0 cm. y sin embargo se ha buscado la vida para acomodar los caracteres más altos. WRITER -131-
- 16. TÉCNICAS BÁSICAS (II) CAPÍTULO V E) Con el interlineado Regleta podrás establecer, a tu gusto, la altura vertical de separación entre líneas. También acomoda las alturas si los caracteres no caben. F) El interlineado fijo hace que la separación entre las líneas coincida exactamente con el valor introducido en el cuadro, independientemente de la altura de los caracteres, así que hay que manejarlo con precaución. Sino, fíjate en cómo quedaría este párrafo si le aplicáramos un interlineado fijo de 0 cm.: Los tabuladores Los tabuladores (o marcas de tabulación) representan posiciones a partir de las cuales se puede escribir texto. Son muy útiles cuando tenemos que escribir en columnas y necesitamos que estén perfectamente alineadas. Fíjate en la siguiente figura: Hemos reproducido dos veces el mismo listado al que le hemos colocado unas líneas de color al objeto de que compruebes la dificultad de alinear los datos en cada columna. Verás, el primer listado ha sido hecho introduciendo espacios entre los datos de cada línea. El segundo lo hemos realizado utilizando tabuladores. WRITER -132-
- 17. PROCESADOR DE TEXTOS CAPÍTULO V Salta a la vista que en el primer listado no es fácil alinear los textos en cada línea, dado que las letras de la mayoría de las fuentes no ocupan el mismo espacio en el texto (por ejemplo, la letra 'l' ocupa mucho menos espacio que la letra "m" o el número "8"). Por tanto, para alinear los caracteres en distintas columnas no es aconsejable utilizar la barra espaciadora. Además, el uso de tabuladores garantiza que al copiar bloques de texto, cambiar márgenes, sangrías, dimensiones del documento, tamaño o tipo de fuente, no se verá alterada la forma de visualizar los textos porque seguirán en la posición que se fijó en el tabulador. Writer dispone de hasta cuatro tipos de tabuladores y te hemos preparado el siguiente ejercicio para que practiques y comprendas su utilidad. 1. Comenzaremos por abrir un documento en blanco. Basta con pulsar sobre en la barra de herramientas Estándar. El punto de inserción estará parpadeando en su posición home, a la espera de la introducción de texto. 2. Ahora pulsa una sola vez la tecla de tabulación (Tab) de tu teclado. Verás como el punto de inserción se desplaza unos espacios a la derecha. Haz de nuevo otra pulsación de Tab y dará otro saltito más, y así sucesivamente hasta que se termine la línea y comience de nuevo en la siguiente. Pero, ¿cuánto avanza en cada salto? La respuesta la tienes en la regla horizontal. El salto es el que indique las marcas de tabulación (que ya viste cuando hablamos de las sangrías). Y es que estas pequeñas marcas indican la posición actual de los tabuladores que por defecto pone el programa a 1,25 cm de separación. WRITER -133-
- 18. TÉCNICAS BÁSICAS (II) CAPÍTULO V Eso sí, aunque te parezca que no estás escribiendo nada, en realidad sí que lo estás haciendo. Lo que ocurre es que cada tabulación es un carácter oculto (representado por ). Prueba a descubrirlos usando de la barra de herramientas: Bien, la distancia de ese salto ya viene definida, pero Writer te permite modificar desde el número de tabuladores hasta la distancia de separación entre ellos. Para ello pone a tu disposición cuatro tipos distintos: izquierdo, derecho, centrado y decimal. ¿Para qué tantos? Pues porque cada uno, además de provocar el salto hasta su marca, hace que allí el texto se alinee por la izquierda, por la derecha, centrado o por el carácter separador de los decimales (normalmente la coma) respectivamente. Observa con atención este ejemplo: WRITER -134-
- 19. PROCESADOR DE TEXTOS CAPÍTULO V Tipos de tabuladores ¿Has visto cómo se colocan los caracteres al llegar a una marca de tabulación determinada? Como te dijimos, hay cuatro tipos y cada uno se representa en la regla horizontal de una manera distinta: Tipo de tabulador Marcador Normalmente se utiliza para … Caracteres alfabéticos, pues los Izquierdo alinea por la izquierda. Números sin decimales, pues los Derecho alinea por la derecha. Centrado Caracteres alfabéticos. Números con decimales, pues los Decimal alinea por el carácter separador. Por omisión, los tabuladores que pone Writer son izquierdos, pero si vas a definir los tuyos no olvides que: • Si usas un tabulador izquierdo, el texto que teclees tras pulsar la tecla Tab se situará a continuación de dicho tabulador. Es el ideal para texto. • Si usas un tabulador derecho, el texto que teclees tras pulsar la tecla Tab se situará delante de la posición del tabulador. Es el apropiado para números que no tienen decimales. • Si usas un tabulador centrado, el texto que teclees tras pulsar la tecla Tab se centrará con respecto a la posición de la marca de tabulación. Adecuado para texto. • Si usas un tabulador decimal, el texto que teclees tras pulsar la tecla Tab se situará delante de la posición del tabulador (como un tabulador derecho) hasta que pulses una coma decimal. En ese momento se transforma y el resto del texto se sitúa a continuación del tabulador. Si tienes que alinear cifras con decimales, éste es tu tabulador (cada vez más necesario desde la llegada del €). WRITER -135-
- 20. TÉCNICAS BÁSICAS (II) CAPÍTULO V Cómo colocar los tabuladores Antes de continuar, una llamada de atención: ten presente que los tabuladores pertenecen a los párrafos en donde se definen. Así que si colocas los marcadores de tabulación y comienzas a escribir una línea, cuando pulses Intro pasarás a la línea siguiente (que será un nuevo párrafo), la cual heredará las marcas de tabulación de la línea (o párrafo) anterior. Si otras líneas han de tener otros marcadores distintos tendrás que definirlos allí específicamente. Gracias a esta propiedad, en una misma página pueden coexistir tantos tipos y marcas de tabulación como necesites. Ahora continuemos con nuestro documento de práctica. 3. Borra todas las tabulaciones que has pulsado para probar, hasta que el punto de inserción se sitúe en su posición home (selecciona todo con Ctrl + E y pulsa Supr) y escribe, en negrita, la palabra Título alineada a la izquierda: Ahora colocaremos una marca de tabulación a 5 cm. del margen izquierdo. Para ello fíjate en el botón , situado justo a la izquierda de la regla; es el indicador de tabulador izquierdo que aparece siempre por defecto: WRITER -136-
- 21. PROCESADOR DE TEXTOS CAPÍTULO V Si no lo fuera, hay que buscarlo. Bastará con que vayas haciendo clic en este botón para que se vayan alternando los distintos tipos de tabuladores: el tabulador derecho , el tabulador decimal , el tabulador centrado , y de nuevo el tabulador izquierdo . 4. Así pues, cuando veas en ese cuadro el tipo de tabulador que necesitas, no hay que arrastrarlo, sólo hacer clic en la zona de la regla horizontal donde quieras ubicarlo y listo. En este caso, haz clic en el número 5 de la regla horizontal para ponerlo a los 5 cm. deseados. Se colocará una marca de tabulación izquierda. 5. Ahora pulsa una sola vez la tecla Tab, el punto de inserción dará un salto hasta la marca recién puesta. Acabas de definir una nueva marca y una nueva distancia, pues habrás comprobado que las marcas de tabulación de Writer situadas a la izquierda de la que acabas de poner, han desaparecido. Aquí escribe Autor. 6. Coloca un nuevo tabulador izquierdo a 10,5 cm., pulsa Tab y escribe Editorial. 7. En 13,5 cm. coloca otro tabulador izquierdo, pulsa Tab de nuevo y escribe Año. 8. Y finalmente, en 15 cm. asigna el último tabulador, también izquierdo, y escribe Precio. Deberías ver algo parecido a: WRITER -137-
- 22. TÉCNICAS BÁSICAS (II) CAPÍTULO V Como se descubre al colocar unas líneas de color a modo de guía, el tabulador izquierdo garantiza que lo que escribas, en esa marca, se alineará por la izquierda, ya que con este marcador el texto siempre se colocará después del tabulador. Tal vez te estés preguntando por qué para el Año y el Precio, siendo números, hemos utilizado un tabulador izquierdo, cuando parecería más adecuado un tabulador derecho o decimal, respectivamente: pues porque aquí estamos poniendo el título del listado, no los valores, y en este caso todo lo que se escribe es puro texto. Esto nos está indicando ya que, a partir de ahora, en las próximas líneas que escribamos, tendremos que cambiar el marcador de tabulación de estas dos columnas. Veamos cómo: 9. Al finalizar la escritura de la línea del título, selecciónala entera y asegurarte de aplicarle los atributos de negrita y subrayado (esta operación es por pura estética, nada tiene que ver con el proceso de tabulación) y de que el punto de inserción está parpadeando al final de la línea. 10. Pulsa Intro. El punto de inserción salta al principio de la línea siguiente comenzando un nuevo párrafo, que como es lógico, heredará todos los atributos de texto (negrita y subrayado), incluidas las marcas de tabulación, del anterior. WRITER -138-
- 23. PROCESADOR DE TEXTOS CAPÍTULO V Recupera los atributos de texto plano desactivando los botones de negrita y subrayado, pues las próximas líneas ya serán de datos y, salvo opinión contraria o necesidad, no hay motivo para realzarlas. Demos un repaso al contenido de cada columna de nuestra lista. Veamos, tanto Título, como Autor y Editorial, serán texto, así que nos viene bien dejar el marcador de tabulación izquierdo que ya tienen; sin embargo, tanto Año como Precio serán valores numéricos, incluso Precio llevará decimales, así que convendría quitarles su actual tabulador izquierdo y colocarle otro más apropiado. Un tabulador derecho para Año y uno decimal para Precio. Eliminar un marcador es tan sencillo como pinchar sobre él y arrastrarlo fuera de la regla. Así de fácil. 11. Así pues, sólo en esta segunda línea de nuestra lista (respeta la línea del encabezado) elimina el actual tabulador izquierdo de las columnas Año y Precio. 12. Selecciona un tabulador derecho y colócalo en 14 cm. 13. Ahora selecciona un tabulador decimal y ponlo en 15,5 cm. Ya sólo te queda escribir datos en la lista, teniendo en cuenta que para saltar de una columna a otra hay que pulsar exclusivamente la tecla Tab. Escribe algunas líneas de datos para probar la efectividad de las tabulaciones y el efecto de los distintos tipos que has colocado. Si ahora descubres los caracteres no imprimibles verás las tabulaciones entre cada columna de texto. Los valores donde hemos colocado los WRITER -139-
- 24. TÉCNICAS BÁSICAS (II) CAPÍTULO V tabuladores son orientativos. Si al final algún texto de los que escribes en cada columna tiene una longitud de caracteres que invada el siguiente tabulado, o estéticamente no fuera de tu agrado, bastaría con seleccionar los párrafos de la lista tabulada que desees y cambiar de sitio sus marcas arrastrándolas a izquierda o derecha sobre la regla (sin salirte porque sino las borrarías): el texto se moverá alineándose perfectamente en la nueva posición del tabulador. Finalmente guarda este documento en la carpeta con el nombre Ejercicio_Tabulación, pero no lo cierres, antes queremos que compruebes algo que ya te hemos comentado: que Writer puede trabajar con varios documentos abiertos a la vez. Trabajar con varios documentos Si acudes al menú Ventana te presentará la lista de documentos abiertos desde donde podrás acceder rápidamente a cualquiera de ellos con sólo hacer clic sobre su nombre. Desde este menú descubrirás otra manera de cerrar la ventana del documento, pero sin cerrar Writer: sólo tienes que seleccionar la opción Cerrar ventana o pulsar la combinación de teclas Ctrl + W; se cerrará el documento que tengas activo. Y esto es todo por hoy. Cierra todo lo que tengas abierto, quítate el lápiz de la oreja y acuéstate. No te olvides… de apagar... el ordenadoooooooooooooooor… ¡zzzzzzzzZZZZZZ! WRITER -140-