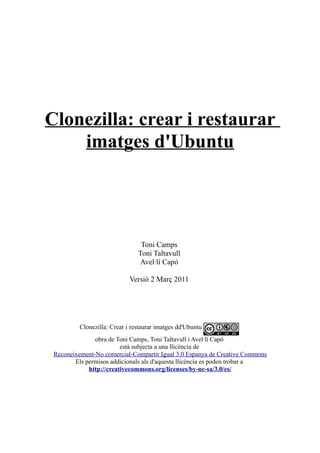
Clonezilla (captures de pantalla)
- 1. Clonezilla: crear i restaurar imatges d'Ubuntu Toni Camps Toni Taltavull Avel·lí Capó Versió 2 Març 2011 Clonezilla: Crear i restaurar imatges dd'Ubuntu obra de Toni Camps, Toni Taltavull i Avel·lí Capó està subjecta a una llicència de Reconeixement-No comercial-Compartir Igual 3.0 Espanya de Creative Commons Els permisos addicionals als d'aquesta llicència es poden trobar a http://creativecommons.org/licenses/by-nc-sa/3.0/es/
- 2. Creant una imatge d'un disc sencer 1. Introduïm el CD a la unitat, reiniciem l'equip i esperem que s'iniciï automàticament. Recordeu tenir el dispositiu on serà guardada la imatge instal lat abans d'iniciar, per exemple, un disc dur extern. 2. Escollim la primera opció, si per casualitat el programa no és capaç de detectar el nostre joc de xips de vídeo esperem 30 segons perquè ell n'agafi un d'estàndard. 3. Ara triem l'idioma triem Spanish 4. En la següent opció marquem No tocar el mapa de teclado. Aquesta opció es refereix a la posició de caràcters en el teclat, per defecte serà usat teclat en espanyol. -2-
- 3. 5. Cliquem la tecla de retorn a l'opció Start Clonezilla 6. Device-image Disco/Partición a/desde Imagen 7. Local_dev Usar dispositivo local (disc on es gravarà la imatge) 8. Pitjam “Intro” per a continuar 9. Triar disc on deixar la imatge (sdb1 a USB), normalment serà la segona opció (la primera és el disc del pc on feim feina) -3-
- 4. 10.Triar directori on deixar la imatge (es crearà un subdirectori dins del directori) 11.Pitjam “Intro” i escollim “Modo Experto” 12.Escollim l'opció savedisk el qual vol dir, guardar disc. 13.Nom de la imatge: SENSE ESPAIS. -4-
- 5. 14.Elegir disc / partició Triem el disc del qual farem imatge. 15.Pámetros avanzados extra de Clonezilla: -q2 Prioridad: partclone > partimage > dd 16.Podem deixar-les com estan. : 1. -c El cliente espera confirmación antes de la clonación 2. -j2 Guardar los datos ocultos entre el MBR i la 1ª partición 17. -z1 Usar compresión gzip (rápida pero imagen pequeña) -5-
- 6. 18.Escollir tamany per particionar imatge, per no particionar posar un 0 19.Ara des les tres opcions que ens doni escollim l'opció que més us agradi, en el meu cas, escolliré reiniciar 1. -p true No hacer nada cuando la clonación termine 2. -p reboot Reiniciar el cliente cuando la clonación termine 3. -p poweroff Apagar el cliente cuando la clonación termine 20.Comença la creació de la imatge, pressionem les tecles Y i Enter per continuar: Demanarà confirmació varis cops. -6-
- 7. Restaurant una imatge guardada d'un disc dur sencer La restauració d'una unitat és força senzilla però hem de tenir en compte 3 coses importants: 1. El disc dur a restaurar ha de ser exactament la mateixa mida en Mb que amb el que es va fer la imatge. Amb Ubuntu he provat que pot ser un disc dur igual o major que el de la imatge. Per exemple, hem preparat la imatge d'una màquina virtual de 12 GB i restaurar-la a un disc dur de 140 GB. 2. S'ha guardat el registre mestre d'arrencada (MBR) així que serà restaurat. 3. TOTS les dades i particions del disc dur seran eliminats. Anem a restaurar la imatge: 1. Introduïm el CD a la unitat, reiniciem l'equip i esperem que s'iniciï automàticament. Recordeu tenir el dispositiu on serà guardada la imatge instal lat abans d'iniciar. 2. Escollim la primera opció, Clonezilla live, si per casualitat el programa no és capaç de detectar el nostre joc de xips de vídeo esperem 30 segons perquè ell elija uno estàndard -7-
- 8. 3. Ara triem l'idioma triem Spanish 4. En la següent opció marquem No tocar el mapa de teclado. Aquesta opció es refereix a la posició de caràcters en el teclat, per defecte serà usat teclat en espanyol. 5. Cliquem la tecla de retorn a l'opció Start Clonezilla 6. Ara ens apareixen 2 opcions que són: escollim la primera ja que crearem una imatge d'un disc sencer: Device-image Disco/Partición a/desde Imagen 7. Hem d'escollir el medi on està guardada la imatge; en aquest cas en una unitat connectada a l'ordinador (disc dur extern, usb) així que triem l'opció Local_dev Usar dispositivo local (disc on hi ha la imatge) o també podem agafar per samba_server (aquest ens permet tenir la imatge dins una carpeta compartida, per exemple en el servidor o qualsevol ordinador amb el nom images i no haver d'anar amb el disc dur extern per tot, és molt còmode). Anem a veure-los tot dos: -8-
- 9. 1. Local_dev Usar dispositivo local (disc on hi ha la imatge) 8. Triar disc on hi ha la imatge (sdb1 = USB) 9. Triar directori on hi ha la imatge (/) 10.Pitjam “Intro” i escollim “Modo Experto” 11.Escollim l'opció Restoredisk Restaurar_imagen_a_disco_local (Restaura disc sencer) -9-
- 10. 12.Escollir directori on hi ha el subdirectori de la imatge; en el meu cas 201104-04-lxubt1004 13.Escollir disc destí a restaurar (sda) 14.Parámetros avanzados extra de Clonezilla (es pot deixar tot per defecte) 15.-k1 Crear la tabla de particiones proporcionalmente (OK para formato MBR, no GPT) 14.Ara des les tres opcions que ens doni escollim l'opció que més us agradi, en el meu cas, escolliré apagar -10-
- 11. 15.Comença la restauració de la imatge, pressionem les tecles Y i Enter per continuar: Demanarà confirmació varis cops. ◦ samba_server: • Escollin la targeta de xarxa que té el nostre ordinador (normalment és la primera) Si tenim servidor dhcp en el centre escollirem aquesta opció, sinó escriurem una ip lliure del centre amb la segona opció -11-
- 12. Escriurem la ip del servidor allà on tenim la imatges (substituir x i y pels nombres corresponents) Aquí ho deixarem en blanc Escriurem el nom de l'administrador del servidor Ara apareix el nom de la carpeta compartida (és el nom que hem donat a la carpeta compartida al servidor on hem posat la imatge) Ara ens diu d'escriure la contrasenya del servidor, clicam OK i l'escrivim Ara continuam en el punt 10 d'aquest manual. Manual basat en el tutorial anterior -12-
