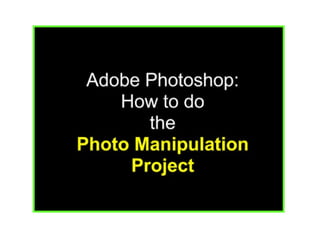
How to do photo manipulation
- 2. To begin, choose a picture from Shared on ‘server’ M : student use files or Student use pics for photo manipulation Sumi e filter
- 3. Use the Dodge Tool to lighten some areas of your picture. Exposure - a high number will make it lighter quickly Exposure setting Twirl filter
- 4. Use the Burn Tool to make some areas darker . Exposure- a high number will make it darker quickly. Exposure setting Water paper filter
- 6. 1. What a partially transparent Gradient looks like. 2. Click Select: None to get rid of the selection lines Glowing edges
- 7. Select an area using the Magic Wand or Lasso Tool . Choose a Filter for the area. Experiment with the settings for the Filter. Make this box 15% to see what your whole are will look like before you press OK. Watercolor filter Plastic wrap filter
- 8. You can try as many different Filters as you like on different areas of the picture until you are happy with the picture. I used the same Filter on several areas Trace contour filter
- 9. When you are happy with the picture Save it to My Documents as photo manipulation . Make sure you save it as a JPEG Zig zag filter
- 10. Original Picture Finished Photo Manipulated Picture