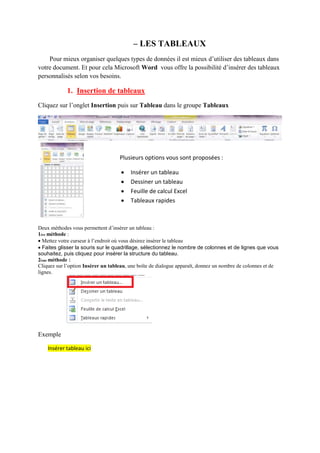
Atelier 3
- 1. – LES TABLEAUX Pour mieux organiser quelques types de données il est mieux d’utiliser des tableaux dans votre document. Et pour cela Microsoft Word vous offre la possibilité d’insérer des tableaux personnalisés selon vos besoins. 1. Insertion de tableaux Cliquez sur l’onglet Insertion puis sur Tableau dans le groupe Tableaux Deux méthodes vous permettent d’insérer un tableau : 1ère méthode : Mettez votre curseur à l’endroit où vous désirez insérer le tableau Faites glisser la souris sur le quadrillage, sélectionnez le nombre de colonnes et de lignes que vous souhaitez, puis cliquez pour insérer la structure du tableau. 2ème méthode : Cliquez sur l’option Insérer un tableau, une boîte de dialogue apparaît, donnez un nombre de colonnes et de lignes. Exemple Insérer tableau ici Plusieurs options vous sont proposées : Insérer un tableau Dessiner un tableau Feuille de calcul Excel Tableaux rapides
- 2. – INSERTION D’OBJETS GRAPHIQUES Dans un document Word, on peut insérer des tableaux, également d’autres types d’objets : - Des formes - Des images - Des SmartArts - Des graphiques Pour insérer l’un de ces objets graphiques dans un document, on utilise sous l’onglet « Insertion » le groupe « Illustrations » Insérer image ici – REVISION DU CONTENU D’UN DOCUMENT L’onglet Révision Cet onglet se compose de cinq zones concernant la révision de votre document. Zone A (Vérification) : Pour vérifier la grammaire et l’orthographe du document, traduire un mot ainsi que de trouver et changer un mot par son synonyme ou par un autre mot. Zone B (Commentaires) : Pour ajouter un commentaire sur un objet. Zone C (Suivi) : Pour conserver le suivi de toutes les modifications apportées au document, tel que la modification, la suppression, la mise en forme, … (Si vous avez activé le suivi, toutes les modifications seront enregistrées) Zone D (Modification) : Pour se déplacer entre les modifications suivies afin de les accepter ou les refuser. Zone E (Comparer) : pour comparer plusieurs versions d’un document, avant et après les modifications. Zone F (Protéger) : pour empêcher les utilisateurs d’effectuer certains types de modifications ou de mise en forme dans le document. Cliquer ici.
- 3. Travail à faire : 1. Corrigez les fautes d’orthographe et de la grammaire. 2. Désactivez l’option vérifier l’orthographe au cours de la frappe. 3. Définissez le mot admin comme exception d’auto correction afin d’éviter toute correction automatique 4. Insérez l’image Illustration à partir du dossier Mos de sorte qu’elle remplace le texte Insérer image ici situé dans la page 2. 5. Trouvez des synonymes du mot insérer. 6. Utilisez la commande de recherche pour trouver rapidement le mot tableau dans le texte. 7. Remplacez le mot « Word» en gras par « Word2010 ». 8. Insérez le lien hypertexte pointant vers l’adresse Web « www.microsoft.com» à partir du texte Cliquer ici situé à la fin de la page2. 9. Personnalisez les options de corrections automatiques afin que les chemins d’accès réseaux et les adresses internet ne soient pas automatiquement mis en forme comme les liens hypertexte. 10.Limitez l’utilisation sans définir un mot de passe, de sorte que l’utilisateur peut seulement ajouter des commentaires du document (accepter tous les autres paramètres par défaut). 11.Ajoutez un commentaire contenant le texte Revoir au titre « INSERTION D’OBJECTS GRAPHIQUES ». 12.Insérez un filigrane personnalisé contenant le mot Onglet Insertion : police Verdana et taille 90. 13.Sur la page 1, insérez un tableau vide comportant 5 colonnes et 4 lignes avec une largeur de colonne fixe de 3,2 cm, de sorte qu’il remplace le texte Insérer tableau ici situé à la fin de la page 1 (Remarque : accepter tous les autres paramètres par défaut). 14.Modifiez les options d’habillage de l’image afin d’appliquer un habillage Rapproché
- 4. 15.Modifiez le positionnement Vertical de l’image afin d’appliquer une position Relative de 95% par rapport à la Marge extérieure. 16.Faites pivoter de 120° cette image 17.Convertissez ce tableau en texte de sort que les colonnes soient séparées par un signe = (égale). Nom du produit Quantité Prix unitaire Montant H.T Epson stylus colour 500 25 2200 55000 HP Deskjet 1100 35 2100 73500 Citizen Product 9X 23 1810 41630 18.Affichez uniquement les commentaires de l’administrateur (Aicha). 19.Ajoutez un lien hypertexte à l’image Retour situé à la fin de la page 2, afin de la lier au titre « LES TABLEAUX » situé en page 1. 20.Déplacez le texte flèche droite dans la flèche. Flèche droite 21.Modifiez la forme de la flèche en pensée.