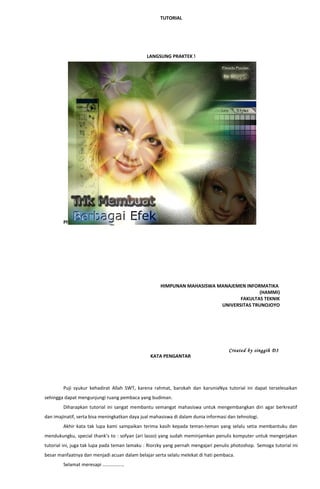
Tutorial pelatihan photoshop
- 1. TUTORIAL LANGSUNG PRAKTEK ! A. B. C. Photoshop 7.0 HIMPUNAN MAHASISWA MANAJEMEN INFORMATIKA (HAMMI) FAKULTAS TEKNIK UNIVERSITAS TRUNOJOYO KATA PENGANTAR Puji syukur kehadirat Allah SWT, karena rahmat, barokah dan karuniaNya tutorial ini dapat terselesaikan sehingga dapat mengunjungi ruang pembaca yang budiman. Diharapkan tutorial ini sangat membantu semangat mahasiswa untuk mengembangkan diri agar berkreatif dan imajinatif, serta bisa meningkatkan daya jual mahasiswa di dalam dunia informasi dan tehnologi. Akhir kata tak lupa kami sampaikan terima kasih kepada teman-teman yang selalu setia membantuku dan mendukungku, special thank’s to : sofyan (ari lasso) yang sudah meminjamkan penulis komputer untuk mengerjakan tutorial ini, juga tak lupa pada teman lamaku : Riorzky yang pernah mengajari penulis photoshop. Semoga tutorial ini besar manfaatnya dan menjadi acuan dalam belajar serta selalu melekat di hati pembaca. Selamat meresapi ……………… Created by singgih D3 Dengan
- 2. Bangkalan, 16 Maret 2006 Penulis Mokhamad Singgih Nurwantoro DAFTAR ISI HALAMAN Halaman Judul................................................................................................................................................. i Kata Pengantar................................................................................................................................................ ii Daftar Isi.......................................................................................................................................................... iii BAB I AREA KERJA PHOTOSHOP..................................................................................................................... 1 Pengertian Perintah Toolbox................................................................................................................... 2 BAB II MULAI BEKERJA................................................................................................................................... 5 Membuka Gambar................................................................................................................................... 5 Teknik Seleksi........................................................................................................................................... 6 BAB III MULAI BERKREASI..................................................................................................................... 7 Cara menggabungkan gambar........................................................................................................................ 7 The Future Of The Earth ................................................................................................................................. 8 Si Cantik .......................................................................................................................................................... 9 Aqua ............................................................................................................................................................... 9 Pencakar Langit .............................................................................................................................................. 10
- 3. The Beautifull Rose ......................................................................................................................................... 11 Foto Tersobek ................................................................................................................................................. 12
- 4. BAB I AREA KERJA PHOTOSHOP Di bawah in adalah gambar tampilan Adobe Photoshop 7.0 Keterangan : A. Toolbox B. Tool Option Bar C. View area untuk image D. Menu E. Status Bar F. Palette, dari atas ke bawah: navigation palette, color palette, history palette, dan layer palette G. Palette Well (hanya tampak apabila resolusi layar di atas 800 x 600) A. Toolbox Toolbox berisi berbagai macam tools yang digunakan untuk melakukan manipulasi image. Penjelasan fungsi masing-masing tool pada Toolbox akan dibahas pada Bab 1.2. B. Tool Option Bar Hampir semua tool pada Toolbox memiliki options, yang ditampilkan pada Tool Option Bar. Options tersebut digunakan untuk mengatur nilai parameter dari tool yang sedang aktif/dipilih. C. View Area untuk Image Bagian ini digunakan untuk menampilkan image yang sedang dikerjakan. D. Menu Berikut adalah menu-menu yang terdapat pada Adobe Photoshop 7.0 1. File berkaitan dengan file seperti menyimpan, membuka, export, import, dan cetak. 2. Edit berkaitan dengan editing secara umum seperti cut, copy, paste, transform image, serta untuk mengatur references Adobe Photoshop. 3. Image Berisi editing image untuk mengatur warna, hue/saturation, brightness/contrast, ukuran. 4. Layer Berkaitan dengan manajemen layer pada image, seperti menambah layer, menghapus, menambah efek pada layer, serta masking. 5. Select Berkaitan dengan selection image. 6. Filter Berisikan filter-filter yang terinstall pada Photoshop yang dapat digunakan untuk memberi efek tertentu pada image. 9. View Digunakan untuk pengaturan view seperti zooming image, menampilkan skala, dan sebagainya. 10. Window Digunakan untuk pengaturan window 11. Help A B C D E F G
- 5. Digunakan untuk menampilkan help Adobe Photoshop. E. Status Bar Status bar pada Photoshop dapat ditampilkan/disembunyikan dengan memilih menu Window > Status Bar. Status bar berisikan keterangan mengenai toolbox yang sedang aktif, serta keterangan image yang sedang aktif. Tekan Alt + click pada status bar untuk mengetahui size dan jenis warna image. F. Palette Palette Photoshop berguna untuk memudahkan dalam navigasi maupun editing image. Untuk menyembunyikan/menampilkan palette, digunakan menu Window, kemudian pilih palette yang ingin disembunyikan/ditampilkan. G. Palette Well Palette well digunakan untuk memudahkan dalam pengaturan palette. Namun palette well hanya tersedia jika resolusi layar lebih besar dari 800 x 600 (resolusi minimal yang disarankan adalah 1024 x 768). Apabila suatu palette diletakkan di palette well, maka palette akan bersifat tersembunyi. Ketika title dari palette diklik, barulah palette akan ditampilkan. Jika area di luar palette di klik, maka palette tersebut akan tersembunyi kembali.Untuk menyimpan palette ke dalam palette well, seret (drag) palette’s tab ke dalam palette well hingga palette well ter-highlight Inilah cara dimana kita membuka program Adobe Photoshop dan sekaligus mempersiapkan beberapa fasilitas sebelum kita memulai pekerjaan atau kreativitas dengan menggunakan program Adobe Photoshop 7.0 Keterangan perintah-perintah dari Toolbox Photoshop Berikut ini akan dijelaskan mengenai fungsi dari masing-masing tools yang terdapat pada toolbox Adobe Photoshop 7. Untuk cara penggunaan lebih detil masing-masing tools akan dijelaskan secara terpisah A. Marquee Tool Terdiri dari 4 jenis yaitu: 1. Rectangular Marquee Digunakan untuk membuat area selection berbentuk segi empat.pada image. 2. Elliptical Marquee Digunakan untuk membuat area selection berbentuk elips atau lingkaran pada image. 3. Single Row Marquee Digunakan untuk membuat area selection satu baris pada image (ukuran tinggi selection adalah 1 pixel) 4. Single Column Marquee Digunakan untuk membuat area selection satu kolom pada image (ukuran lebar selection adalah 1 pixel). B. Move Tool Digunakan untuk menggeser/memindah selection, layers, dan guides. C. Lasoo Tool Terdiri dari 3 jenis yaitu: 1. Lasoo Digunakan untuk membuat area selection dengan bentuk bebas 2. Polygonal Lasoo Digunakan untuk membuat area selection berbentuk poligon 3. Magnetic Lasoo Digunakan untuk membuat area selection dengan cara menempelkan tepi selection pada area tertentu pada image. D. Magic Wand Tool A B F C D E HG I J K L M N O P Q R S T U V
- 6. Digunakan untuk membuat area selection yang memiliki warna serupa. Perbedaan toleransi warna dapat diatur pada tool option bar. E. Crop Tool Digunakan untuk memangkas image (memotong dan membuang area tertentu dari image) F. Slice Tool Terdiri dari 2 jenis yaitu: 1. Slice Tool Digunakan untuk membuat potongan-potongan image dari suatu image 2. Slice Select Tool Digunakan untuk memilih potongan pada suatu image G. Patch/Healing Brush Tool 1. Patch Tool Digunakan untuk mengecat/melukis pada area tertentu image dengan pola (pattern) atau sample tertentu. Cocok untuk memberbaiki image yang rusak. 2. Healing Brush Tool Digunakan untuk mengecat/melukis image dengan pola atau sample tertentu. Cocok untuk memperbaiki image yang agak rusak. H. Brush Tool Terdiri dari 2 jenis yaitu: 1. Brush Tool Digunakan untuk melukis image dengan goresan kuas 2. Pencil Tool Digunakan untuk melukis image dengan goresan pencil I. Stamp Tool Terdiri dari 2 jenis yaitu: 1. Clone Stamp Tool Digunakan untuk melukis image dengan sample image tertentu 2. Pattern Stamp Tool Digunakan untuk melukis image dengan menggunakan pola tertentu J. History Brush Tool Terdiri dari 2 jenis yaitu: 1. History Brush Tool Digunakan untuk melukis image menggunakan snapshot atau state history dari image 2. Art History Tool Digunakan untuk melukis image menggunakan snapshot atau state history dari image, dengan model artistik tertentu. K. Eraser Tool Terdiri dari 3 jenis yaitu: 1. Eraser Digunakan untuk menghapus pixel image dan mengembalikannya ke state tertentu. 2. Background Eraser Digunakan untuk menghapus area tertentu image menjadi transparan. 3. Magic Eraser Digunakan untuk menghapus area tertentu image yang memiliki warna yang serupa menjadi transparan dengan satu kali klik. L. Gradient, Paint Bucket Tool 1. Gradient Tool Digunakan untuk mengecat area yang dipilih (selected area) dengan perpaduan banyak warna. 2. Paint Bucket Tool Digunakan untuk mengecat area yang dipilih dengan warna foreground atau pola tertentu. M. Sharpen, Blur, Smudge Tool 1. Sharpen Tool Digunakan untuk menajamkan area tertentu pada image. 2. Blur Tool Digunakan untuk menghaluskan/mengaburkan area tertentu pada image. 3. Smudge Tool Digunakan untuk menggosok/mencoreng area tertentu pada image N. Dodge, Burn, Sponge Tool 1. Dodge Tool Digunakan untuk menerangkan warna di area tertentu pada image 2. Burn Tool Digunakan untuk menggelapkan warna di area tertentu pada image
- 7. 3. Sponge Tool Digunakan untuk mengubah saturation di area tertentu pada image. O. Selection Tool Terdiri dari 2 jenis yaitu: 1. Path Selection Tool Digunakan untuk melakukan selection path 2. Direct Selection Tool Digunakan untuk mengubah anchor dan direction point dari path. P. Type Tool Terdiri dari 4 jenis yaitu: 1. Horizontal Type Tool Digunakan untuk membuat tulisan secara horizontal 2. Vertical Type Tool Digunakan untuk membuat tulisan secara vertikal 3. Horizontal Type Mask Tool Digunakan untuk membuat selection berbentuk tulisan secara horizontal 4. Vertical Type Mask Tool Digunakan untuk membuat selection berbentuk tulisan secara vertikal Q. Pen Tool 1. Pen Tool Digunakan untuk membuat path dengan lengkung-lengkung yang halus 2. Freeform Pen Tool Digunakan untuk membuat path berbentuk bebas 3. Add Anchor Point Tool Digunakan untuk menambah anchor point pada path 4. Delete Anchor Point Tool Digunakan untuk menghapus anchor point tertentu pada path 5. Convert Point Tool Digunakan untuk mengubah anchor dan direction point tertentu pada path R. Shape Tool 1. Rectangle Tool Digunakan untuk menggambar bentuk segi empat 2. Rounded Rectangle Tool Digunakan untuk menggambar segi empat melengkung 3. Ellipse Tool Digunakan untuk menggambar ellipse 4. Polygon Tool Digunakan untuk menggambar polygon 5. Line Tool Digunakan untuk menggambar garis lurus 6. Custom Shape Tool Digunakan untuk menggambar bentuk tertentu dari daftar bentuk yang ada S. Notes Tool 1. Notes Tool Digunakan untuk membuat catatan pada image 2. Audio AnnotationTool Digunakan untuk membuat suara/audio pada image T. Eyedropper, Measure Tool 1. Eyedropper Tool Digunakan untuk mengambil sample warna pada image untuk warna foreground 2. Color Sampler Tool Digunakan untuk mengambil berbagai sample warna pada image 3. Measure Tool Digunakan untuk mengukur jarak atau sudut pada image U. Hand Tool Digunakan untuk menggeser/memindah bidang pandang image di dalam window view area. V. Zoom Tool Digunakan untuk memperbesar atau memperkecil tampilan image. BAB II MULAI BEKERJA
- 8. A. MEMBUKA GAMBAR Pilih menu file kemudian pilih open, lalu kita pilih gambar. Jika kita ingin mengambil banyak gambar, caranya kita tekan Control di keyboard lalu pilh gambarnya, kemudian klik open. (misalnya kita membuka gambar seperti dibawah ini) Kemudian jika kita ingin memindah gambar ke gambar yang lain adalah sebagai berikut : - Misalnya kita akan memindah gambar jeruk ke dalam gambar bunga, caranya mudah : - Kita klik dan geser atau drag gambar jeruk ke dalam gambar bunga, kemudian di dalam gambar bunga akan terdapat icon paste.(lihat gambar di bawah ini) - Kemudian jika kita ingin membesarkan atau mengecilkan gambar agar pas didalam background, caranya adalah - Pilih menu edit, kemudian pilih Transform lalu pilih scale, setelah kita dapat mengecilkan atau membesarkan gambar, setelah itu kita klik move tool yang terdapat pada Tool box, kemudian kita klik apply. (perhatikan ganbar jeruk dibawah ini, terdapat garis dan sudut-sudut untuk membesarkan atau mengecilkan) Itulah sekilas dimana kita dapat belajar cara untuk membuka atau memanggil beberapa gambar sekaligus ke dalam lembar kerja Adobe Photoshop dan menggabungkan beberapa gambar ke dalam satu gambar dan mengatur ukurannya. B. TEHNIK SELEKSI Pertama kita coba membuka gambar jeruk (lihat gambar di bawah ini!) Kali ini kita akan menggunakan beberapa icon yang ada di Tool Box. Disini kita akan mencoba menggunakan Eliptical marquee tool pada sebuah ganbar jeruk. Kemudian apabila kita ingin menyeleksi bagian gambar jeruk yang pertama ini maka terlebih dahulu kita harus mengatur ukuran seleksi atau memindahkan seleksi, caranya sebagai berikut : - Pertama pilih menu select lalu pilih transform selection - Selanjutnya kita bisa mengecilkan atau membesarkan seleksi, caranya kita men-drag-nya kedalam pada bonding port yang ada di sekeliling seleksi dan kita bisa mengatur posisinya sehingga kita bisa mendapatkan suatu kondisi yang kita inginkan. Setelah kita selesai mengatur posisi jangan lupa kita klik move tool yang berada di toolbox kemudian apply.(coba perhatikan gambar dibawah ini). Dan saat kita memindahkan atau mendrag seleksi tersebut maka bagian yang terseleksi akan ikut. Itulah kegunaan dari system seleksi sehingga akan memudahkan kita di dalam memotong suatu objek. Yang kedua kita akan mencoba menggunakan icon Lasso Tool Lasso tool dibagi menjadi tiga yaitu : Hasil potonganSebelum dipotong
- 9. Lasso tool adalah untuk membentuk sebuah seleksi dengan bentuk bebas dengan jalan melakukan proses dragging pada area yang akan kita seleksi.(perhatikan contoh gambar di bawah ini) Polygonal lasso tool adalah untuk membentuk suatu seleksi dengan bentuk bebas namun memiliki sisi yang lurus. (perhatikan gambar di bawah ini) Magnetic lasso tool adalah untuk menyeleksi suatu bentuk yang tidak beraturan atau bisa mengikuti bentuk gambar dengan sendirinya. (perhatikan gambar di bawah ini) Yang ketiga kita mencoba menggunakan icon Magic wand tool Magic wand tool adalah jika kita ingin mengadakan seleksi terhadap suatu daerah yang memiliki warna yang sama atau yang mirip, caranya….. Kita klik pada derah tersebut, maka kita akan mendapatkan sebuah seleksi yang mengikuti bentuk ini. (perhatikan gambar di samping ini) Dan apabila kita ingin membalik daerah terseleksi ini maka kita harus melakukan perintah pilih menu select lalu pilih invers BAB III MULAI BERKREASI Pertama bukalah gambar di bawah ini Langkah kedua buatlah seleksi yang mengelilingi bentuk jeruk ini untuk memisahkan jeruk ini dari backgroundnya (kita bisa memakai magic wand tool, yang telah kita bahas di bab tehnik seleksi). Setelah kita selesai memisahkan jeruk kita klik gambar bunga yang berwarna kuning dan kita lakukan juga pembuatan seleksi yang menyerupai bentuk semacam ini. Klik disini dengan menggunakan magic wand tool (lihat gambar disamping) Langkah yang ketiga adalah setelah selesai membuat seleksi mengelilingi bentuk jeruk, kemudian kita drag ke arah bunga yang berwarna orange. Dan apabila pada gambar jeruk hasil potongan tidak bersih maka kita akan menggunakan perintah sebagi berikut : - Pilih menu select, lalu pilih load selection dan tekan OK - Kemudian pilih modify, lalu contract, setelah itu muncul kolom dimana kolom itu kita mencoba mengisi 2 pixels, lalu OK - Setelah itu pilih feather, disitu juga akan muncul kolom dan kita mencoba mengisi 1 pixels. - Setelah itu kita pilih menu select, invers, lalu kita tekan tombol delete di keyboard. Dengan perintah diatas kita sudah dapat membersihkan atau menjadikan hasil potongan menjadi lebih bagus. Setelah pilih menu select, lalu deselect untuk menghilangkan seleksinya. Kemudian kita mengedit gambar bunga yang berwarna kuning untuk di drag ke gambar yang berwarna orange sebagai backgroundnya. Caranya : - Pilih menu select, lalu pilih invers, ini berfungsi untuk membalik seleksi yang ada sehingga mengenai bunga saja dan kita klik pada move tool, lalu kita drag bunga tersebut ke dalam bunga yang berwarna orange yang sebagai background. Kemudian kita geser bunga tersebut sesuai dengan posisi yang kita inginkan. - Langkah selanjutnya jika kita ingin memperbesar gambar jeruk agar lebih tampak jelas, caranya juga mudah : kita pilih menu edit, pilih transform, lalu pilih scale. Setelah itu kita arahkan bonding pot yang ada di sudut gambar dan kita tarik gambar sesuai dengan keinginan kita. - Kemudian untuk backgroundnya kita berikan efek khusus, caranya : pilih menu filter, pilih blur, lalu pilih motion blur. Setelah itu muncul kolom yang berfungsi untuk memberikan suatu keadaan seolah-olah background ini menjadi foto close up, misalnya kita memberi nilai 10, kemudian tekan OK.
- 10. - Sebagai langkah yang terakhir kita memberikan efek glow pada gambar jeruk, caranya kita pilih menu layer, pilih layer style, lalu pilih outer glow, setelah mncul kolom kita dapatkan profilnya. Kemudian pada warna kita bisa mimilih dengan sesuka hati atau warna favorit kita masing-masing. (contoh gmbar di bawah ini) - Dengan cara diatas, maka kita sudah bisa menggabungkan ketiga gambar tersebut, menjadi foto close up. B. THE FUTURE OF THE EARTH Langkah pertama bukalah gambar berikut ini : Langkah kedua buatlah lembar baru, ini berfungsi sebagai wadah untuk menampung ketiga gambar tersebut, dengan cara pilih menu file, lalu pilih new, kemudian akan muncul kotak dialog dan pada kolom preset sizes kita berikan nilai 640 x 480 pixels, setelah itu tekan OK. Setelah itu berilah lembar tersebut dengan warna hitam, caranya pilih menu edit, lalu pilih fill, kemudian tekan OK. Kemudian langkah yang ketiga drag-lah ketiga gambar tersebut ke dalam lembar baru yang telah kita buat tadi. Setelah itu, untuk membuat gambar seakan-akan bumi terpukul oleh tangan manusia, kita berikan gambar warna tersebut menjadi hitam-putih dengan cara pilih menu image, pilih mode, lalu pilih grayscale. Langkah yang keempat gambar bintik-bintik biru (gambar contoh diatas) kita beri agak sedikit menjadi terawang, caranya pada palette style, dan pada kolom layers kita pilih screen. (contoh gambar disamping) Langkah yang kelima gambar tangan kita potong sesuai dengan bentuk tangannya dengan menggunakan magnetic lasso tool atau lebih cepat kita gunakan icon erase yang berada di tool box. Setelah itu gambar tangan kita perbesar seolah-olah akan menghantam bumi. Sebelum di edit Hasil Akhir Pilih screen
- 11. Langkah yang keenam putar gambar tangan ke samping kiri, ini seolah-olah tangan tersebut akan menghantam bumi. Dan agar tangan lebih kelihatan kuat, kita bisa menggunakan : pilih menu select, pilih load selection, lalu tekan OK. Setelah itu kita pilih menu filter, pilih texture, lalu pilih craquelure, kemudian akan muncul kolom, dimana kolom ini untuk mengatur texture sesuai dengan keinginan kita. Setelah itu klik OK, dan untuk menghilangkan seleksinya kita pilih menu select, pilih deselect. Hasil akhir C. SI CANTIK Langkah pertama bukalah gambar sebagai berikut : Langkah kedua pindahkan gambar si cantik ke dalam gambar bunga dengan cara men-drag ke dalam gambar bunga. Kemudian kita bisa memperbesar ukuran si cantik dengan cara proses dragging sesuai dengan keinginan kita. Selanjutnya buatlah seleksi terlebih dahulu yang akan mengelilingi gambar tengah bunga dengan jalan mengklik icon elliptical marquee tool, kemudian tekan juga tombol shift di keyboard kita lakukan proses dragging, karena dengan jalan demikian kita akan mendapatkan sebuah seleksi yang betul-betul bulat. Setelah itu kita menggeser seleksi bulat ke tengah bunga dengan cara pilih menu select, pilih transform selection, kemudian jangan lupa klik move tool, lalu apply. Contoh : Selanjutnya kita akan memodifikasi seleksi ini terlebih dahulu, caranya pilih menu select, pilih feather dan berikan nilai pixelnya 10, kemudian kita pilih menu select lagi, pilih transform selection dan kita geser ke wajah si cantik, sehingga kita mendapatkan gambar mana dari si cantik yang ingin kita masukkan ke dalam gambar bunga tersebut. Setelah itu klik move tool, apply, setelah itu pilih menu layer, new, pilih layer via copy. Setelah itu kita geser layer baru tadi ke tengah gambar bunga. Untuk menghasilkan potongan yang bagus kita juga bisa menggunakan eraser tool untuk merapikan tepi- tepi gambar. Hasil akhir Itulah cara dimana kita dapat memadukan dua buah gambar bunga dengan gambar wajah si cantik yang sering kita pakai sehingga dengan mempelajari tehnik-tehnik seperti semacam ini, diharapkan kita akan semakin lebih leluasa dalam berkreasi untuk memperindah tampilan-tampilan foto atau koleksi gambar yang sudah kita miliki. A. A Q U A Dalam bab ini kita akan membuat sebuah tulisan yang mencerminkan kesegaran air aqua, caranya sebagai berikut : Langkah pertama buatlah lembar baru dengan cara pilih menu file, pilih new dan kita berikan nilai width : 300 height : 300, setelah itu klik OK. Kemudian kita rubah warna backgroundnya dengan mengklik set foreground color yang berada di tool box (coba lihat contoh di bab tehnik seleksi), menjadi warna biru dan warna putih, agar menggambarkan kesegaran air yang alami, setelah itu kita klik OK. Kemudian langkah selanjutnya pilih menu filter, pilih render, lalu pilih clouds. Setelah itu jika anda tekan control F di keyboard beberapa kali untuk mendapatkan suatu kondisi texture yang mana warna birunya akan lebih mendominasi dari pada dari kanfas tersebut, dan setiap kali kita menekan control F banyak sekali perubahannya pada kanfas tersebut. Langkah yang ketiga pilih menu filter, pilih distort, lalu pilih glass, kemudian kita tentukan parameter yang telah disediakan dan kita rubah sesuai dengan keinginan kita.
- 12. Langkah yang keempat klik horizontal type tool yang berada di tool box, kemudian kita tuliskan text AQUA pada lembar tersebut dan mengganti type huruf menjadi Aristotle yang berada di palette character, jangan lupa mengeblok terlebih dahulu pada text tersebut jika anda ingin menggantinya. Setelah itu klik move tool, lalu apply. Selanjutnya kita pilih menu select, pilih load selection, OK, setelah itu kita memodifikasinya supaya menjadi lebar dengan cara menu select, pilih modify, lalu pilih expand dan kita berikan ketebalannya 3 pixel, lalu OK. Setelah selesai kita klik pada kotak dialog layers atau palette layers, dimana disana terdapat tulisan AQUA sudah terseleksi, kemudian klik icon delete layer, lalu YES. Langkah yang terakhir kita pilih menu layer, new, lalu pilih layer via copy untuk menciptakan sebuah layer baru yang membentuk seleksi tadi. Selanjutnya kita pilih menu layer, pilih layer style, lalu pilih bevel and emboss, kemudian kita bisa memberikan efek lagi drop shadow pada kolom yang sudah tersedia sesuai dengan selera kita masing-masing, setelah itu OK. Inilah cara dimana kita bisa membuat huruf yang mencerminkan atau mengekspresikan kesegaran air AQUA. Contoh : D. PENCAKAR LANGIT Langkah yang pertama bukalah gambar berikut : Sebagai langkah yang kedua kita harus telebih dahulu menyeleksi atau membuat seleksi yang memisahkan gambar gedung dari gambar langitnya kita bisa menggunakan magic wand tool atau magnetic lasso tool. Kemudian kita drag ke dalam gambar awan. Langkah selanjutnya untuk membuat kesan realistis seolah-olah ketinggian gedung ini benar-benar menembus awan yang ada dengan cara klik icon add layer mask yang terdapat pada palette layers (contoh gambar dibawah). Setelah itu aktifkan atau klik perintah gradient tool yang berada di tool box, kemudian kita drag gambar gedung dari bawah sampai kira-kira hampir mencapi ketinggian gedung, setelah itu kita gunakan pada pilihan atau perintah brush tool yang berada di tool box lalu kita hapus pada bagian yang kita anggap tidak perlu dengan menggunakan eraser tool yang berada di toolbox. Langkah yang keempat kita klik atau aktifkan pada bagian background atau gambar awan, lalu pilih menu image, pilih adjustments, pilih brightness/contrast untuk meningkatkan kecerahan dari pada gambar awan tersebut, kemudian kita atur parameter yang telah disediakan dengan selera kita masing-masing. Begitu juga dengan gambar gedungnya kita berikan brightness/contrast agar suasana kecerahannya sepadan dengan lingkungannya. Kemudian kita akan menggabungakan gambar gedung dengan backgroundnya dengan cara : pilih menu layer, pilih faltten image, setelah itu kita lakukan seleksi dengan menggunakan elliptical marquee tool yang berada di tool box, kemudian kita drag membentuk lingkaran sambil menekan shift di keyboard, lalu klik move tool, apply, (contoh di bawah) kemudian kita pilih menu select, pilih transform selection, dan lakukan penggeseran terhadap seleksi sampai pada posisi dimana gedung dan awan berada di tengah-tengahnya. Setelah itu kita klik move tool lalu apply, kemudian kita pilih menu select, pilih feather dan berikan nilai 15 pixel, lalu OK.(Contoh mendrag membentuk lingkaran) add layer mask
- 13. Setelah itu pilih menu select, pilih invers untuk menyeleksi bagian yang berada di luar lingkaran, selanjutnya pilih menu filter, pilih blur, lalu pilih radial blur dan kita atur parameternya sesuai keinginan kita atau langsung saja, misalnya kita beri nilai 50, lalu tekan OK. Kemudian kita pilih menu select, pilih deselect untukmenghilangkan seleksinya. Hasil akhir : E. THE BEAUTIFULL ROSE o Langkah pertama bukalah gambar berikut ini : Dengan menggunakan tehnik seleksi pada awal bab, maka terlebih dahulu buatlah sebuah seleksi yang mengelilingi gambar bunga, untuk memisahkan gambar bunga dari backgroundnya, cara ini bias menggunakan magnetic lasso tool. Kita akan membuat sebuah modifikasi yang baru dari tampilan bunga yang ada ini, caranya : o Pilih menu layer, pilih new, lalu pilih layer cia copy, maka kita akan mendapatkan sebuah layer baru yang mengikuti bentuk gambar bunga saja. Kemudian pilih menu layer lagi, pilih new, pilih layer form background, lalu klik Ok, dengan itu kita membuat sebuah layer baru yang berasal dari background yang sudah ada. Coba lihat di palette layer sebelah kanan, disitu sudah tertulis layer 0, berarti layer baru sudah muncul. o Langkah yang kedua kita ubah warna background tersebut dengan cara pilih menu layer, pilih layer style, pilih gradient overlay. Setelah itu muncul kotak untuk mengubah parameternya sesuai selera kita. (contoh dibawah). Setelah itu pada kotak gradient overlay klik gambar gradient. klik disini setelah itu muncul warna-warna yang klasik dan pilih sesuai keinginan kita. Setelah warna sudah di dapat klik OK, kemudian klik OK lagi. o Langkah selanjutnya kita membenahi terlebih dahulu kondisi bunga yang masih belum bersih dari potongan, caranya pilih menu select, pilih load selection, lalu tekan OK. Kemudian pilih menu select, pilih modify, pilih contract dan berikan nilai 2 pixel misalnya, lalu klik OK, setelah itu pilih menu select lagi, pilih feather, dan berikan nilainya 1 pixel misalnya, lalu OK, setelah itu pilih menu select, pilih invers untuk membalik seleksi, lalu tekan tombol delete di keyboard. Dan pilih menu select kembali, pilih deselect untuk menghilangkan seleksinya. Maka hasilnya gambar bunga tersebut sudah bersih dari noda. o Langkah yang keempat kita akan menduplikasi bunga tersebut dengan cara pilih menu layer, pilih duplicate layer, lalu OK. Kemudian sekali lagi kita lakukan cara tadi untuk menduplikasi. Setelah itu kita bisa menggeser bunga ke kiri dan ke kanan dengan cara men-drag dan akan tampak bunga menjadi tiga. o Untuk langkah yang terakhir kita beri warna pada bunga tersebut sesuai dengan keinginan, caranya pilih menu image, pilih adjustment, lalu pilih hue/saturation. Setelah muncul kotak yang di dalamnya terdapat parameter unutk mengubah warna bunga tersebut menjadi warna yang kita inginkan. Demikian juga pada bunga yang lain kita berikan warna sesuai dengan keinginan kita. (hasil akhir)
- 14. F. FOTO TERSOBEK Pada trik membuat foto tersobek mempunyai nilai suatu foto yang disobek seperti sobekan kertas. Berikut ini langkah-langkah untuk menjalankan efek foto tersobek, yang diantaranya sebagi berikut : 1. Bukalah gambar atau foto menurut selera kita masing-masing, misalnya seperti foto dibawah ini : 2. Sebagai langkah yang kedua gunakan Polygonal lasso tool yang ada di toolbox. Kemudian buatlah bentuk segitiga tak beraturan dengan melakukan klik pada foto (lepas), geserlah garisnya kemudian klik (lepas), geserlah samapi pada ujung yang pertama kali di klik, sehingga bentuk tersebut menyatu menjadi garis seleksi. Hasilnya lihat gambar di bawah ini : 3. Langkah selanjutnya gunakan polygonal lasso tool sekali lagi. Kemudian tekan tombol shift (jangan dilepas kalau belum terbentuk), sambil membuat bentuk segitiga tak beraturan diatas yang telah dibuat tadi. Hasilnya lihat gambar dibawah ini : 4. Langkah yang keempat tekan tombol Quick mask mode yang ada di toolbox. Hal ini untuk memberikan bayangan seleksi, sehingga foto tersebut akan menjadi sobekan. 5. Kemudian pilih menu filter, pilih pixelate, lalu pilih crystallize, maka akan keluar kotak dialog crystallize. Isilah pada cell size : 6 lalu klik OK. 6. Langkah yang keenam tekan tombol standard mode yang ada di tool box, untuk menampilkan kembali garis seleksi. 7. Selanjutnya pilih menu select, pilih invers, maka akan keluar garis seleksi di setiap sisi foto. Kemudian tekan delete, maka sisi foto akan terhapus. Lihat gambar di bawah ini : 8. Setelah itu pilih menu select, pilih deselect, maka garis seleksi akan hilang.
- 15. 9. Langkah selanjutnya buatlah layer duplikat baru yang ada di layer palette, dengan mengklik (jangan dilepas) lalu geser layer background sampai ke arah tombol new layer, maka akan keluar layer duplikat baru yang namanya background copy, seperti yang terlihat pada gambar di bawah ini : 10. Setelah itu pilih menu select, pilih reselect, maka akan keluar garis seleksi di sekitar foto. Kemudian tekan tombol delete pada keyboard. Selanjutanya pilih menu select, pilih deselect, maka garis seleksi pada foto akan hilang. 11. Sebagai langkah yang terakhir trik membuat efek foto tersobek, pilih menu layer, pilih layer style, pilih dan klik drop shadow, maka akan keluar kotak dialog layer style. Pada styles blending options : Default, tandai checklist drop shadow dan outer glow. Pilihlah blending mode : multiply, opacity : 75%, angle : 120. Isilah pada distance : 8 px, spread : 0%, size : 7 px, klik OK. Lihat gambar di bawah ini : 12. Agar bayangan sobekan foto lebih jelas, lebarkan ukuran canvasnya dengan mengklik menu image, pilih canvas size, maka akan keluar kotak dialog canvas size. Isilah pada width : 110 percent, height : 110 percent, klik OK. Hasilnya lihat gambar dibawah ini: Hasil akhir New layer
