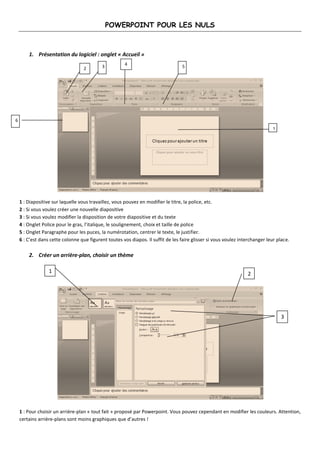
Powerpoint pour les nuls
- 1. POWERPOINT POUR LES NULS 1. Présentation du logiciel : onglet « Accueil » 1 : Diapositive sur laquelle vous travaillez, vous pouvez en modifier le titre, la police, etc. 2 : Si vous voulez créer une nouvelle diapositive 3 : Si vous voulez modifier la disposition de votre diapositive et du texte 4 : Onglet Police pour le gras, l’italique, le soulignement, choix et taille de police 5 : Onglet Paragraphe pour les puces, la numérotation, centrer le texte, le justifier. 6 : C’est dans cette colonne que figurent toutes vos diapos. Il suffit de les faire glisser si vous voulez interchanger leur place. 2. Créer un arrière-plan, choisir un thème 1 : Pour choisir un arrière-plan « tout fait » proposé par Powerpoint. Vous pouvez cependant en modifier les couleurs. Attention, certains arrière-plans sont moins graphiques que d’autres ! 2 6 3 4 5 1 1 2 3
- 2. 2 : Vous pouvez aussi, dans cet onglet, choisir vous-même votre arrière-plan. En cliquant, vous obtenez la fenêtre 3 : Vous pouvez alors choisir votre arrière-plan : soit une couleur unie ou dégradée soit une image issue de vos fichiers. Vous pouvez ensuite, pour un effet plus subtil, mettre votre image ou votre couleur d’arrière-plan en transparence. Le texte se lira plus facilement. 3. Insérer du contenu, textes, images, tableaux 1 : Pour insérer un tableau puis le modifier (lignes et colonnes apparentes ou non, etc.) 2 : Pour insérer une image enregistrée dans vos documents, une forme ou un graphique 3 : Pour insérer une zone de texte (vous pouvez ensuite sélectionner le texte et en modifier la police, etc.) 4 : Pour créer un en-tête, pied de page et pagination sur votre diapositive. Vous pouvez choisir d’ « appliquer partout ». 5 : Pour insérer un Word Art, c’est-à-dire une police originale. A utiliser avec parcimonie ! 6 : La zone de commentaire, intéressante pour celui qui présente son exposé, elle n’apparaît pas quand le diaporama est vidéo- projeté. 4. Créer des animations diverses et variées 1 2 33 4 5 6 3 4 1 2 6 5 3 7
- 3. 1 : Pour choisir la transition de vos diapositives. Attention à rester sobre, l’animation peut vite devenir agaçante ! 2 : Pour choisir la vitesse de l’animation : évitez la lenteur, particulièrement pénible ! 3 : Pour passer à la diapositive suivante : soit selon un timing décidé à l’avance (pour les pros !) soit manuellement, c’est-à-dire en cliquant. 4 : Pour animer le texte, l’image, le tableau ou le graphique que vous avez inséré. En cliquant sur « animation personnalisée », vous ouvrez la fenêtre 5 : Pour ajouter un effet personnalisé à votre texte ou image, etc. Beaucoup d’effets fantaisistes sont proposés, veillez à rester sobre ! 6 : Pour choisir le moment où vous obtenez votre effet : au clic ou suivant un timing précis. Préférez « au clic ». 7 : Pour gérer l’ordre d’apparition de vos effets si vous en avez prévus plusieurs sur une même diapositive. 5. Et maintenant que vous êtes un pro du Powerpoint, la fonction « masque de diapositives » qui se trouve dans l’onglet AFFICHAGE. 1 : Dans AFFICHAGE, cliquez sur l’icône MASQUE DES DIAPOSITIVES 2 : Choisissez un style pour votre titre : définissez votre police, sa taille, sa couleur, etc. 3 : Oh ! Magie ! Le titre apparaît maintenant toujours de la même façon, quelle que soit la disposition de votre diapositive ! Vous pouvez configurer, de même, les sous-titres, les puces, les numérotations. 4 : Pour quitter le masque, allez dans l’onglet entouré et choisissez de « Quitter le masque ». 5 1 2 3