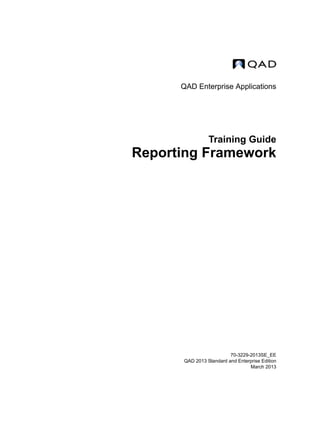
MFG/PRO QAD Reporting Framework Document Guide
- 1. QAD Enterprise Applications Training Guide Reporting Framework 70-3229-2013SE_EE QAD 2013 Standard and Enterprise Edition March 2013
- 2. This document contains proprietary information that is protected by copyright and other intellectual property laws. No part of this document may be reproduced, translated, or modified without the prior written consent of QAD Inc. The information contained in this document is subject to change without notice. QAD Inc. provides this material as is and makes no warranty of any kind, expressed or implied, including, but not limited to, the implied warranties of merchantability and fitness for a particular purpose. QAD Inc. shall not be liable for errors contained herein or for incidental or consequential damages (including lost profits) in connection with the furnishing, performance, or use of this material whether based on warranty, contract, or other legal theory. QAD and MFG/PRO are registered trademarks of QAD Inc. The QAD logo is a trademark of QAD Inc. Designations used by other companies to distinguish their products are often claimed as trademarks. In this document, the product names appear in initial capital or all capital letters. Contact the appropriate companies for more information regarding trademarks and registration. Copyright © 2013 by QAD Inc. ReportingFramework_TG_v2013SE_EE.pdf/czs/sti QAD Inc. 100 Innovation Place Santa Barbara, California 93108 Phone (805) 566-6000 http://www.qad.com
- 3. Contents Change Summary . . . . . . . . . . . . . . . . . . . . . . . . . . . . . . . . . . . . . . . . . . .v About This Course . . . . . . . . . . . . . . . . . . . . . . . . . . . . . . . . . . . . . . . . . .1 Additional Resources . . . . . . . . . . . . . . . . . . . . . . . . . . . . . . . . . . . . . . . . . . . . . . 3 Chapter 1 Introduction . . . . . . . . . . . . . . . . . . . . . . . . . . . . . . . . . . . . .5 Report Viewer Demo & Features . . . . . . . . . . . . . . . . . . . . . . . . . . . . . . . . . . . . . 8 Using Filter Screen . . . . . . . . . . . . . . . . . . . . . . . . . . . . . . . . . . . . . . . . . . . . . . . . 9 Filter Screen . . . . . . . . . . . . . . . . . . . . . . . . . . . . . . . . . . . . . . . . . . . . . . . . . . . . 10 Search Conditions . . . . . . . . . . . . . . . . . . . . . . . . . . . . . . . . . . . . . . . . . . . . . . . . 11 Settings . . . . . . . . . . . . . . . . . . . . . . . . . . . . . . . . . . . . . . . . . . . . . . . . . . . . . . . . 12 Output Document Types . . . . . . . . . . . . . . . . . . . . . . . . . . . . . . . . . . . . . . . . . . . 13 Scheduled Reports . . . . . . . . . . . . . . . . . . . . . . . . . . . . . . . . . . . . . . . . . . . . . . . . 14 Scheduled Reports . . . . . . . . . . . . . . . . . . . . . . . . . . . . . . . . . . . . . . . . . . . . . . . . 15 Viewer Screen . . . . . . . . . . . . . . . . . . . . . . . . . . . . . . . . . . . . . . . . . . . . . . . . . . . 16 Reporting Framework Architecture . . . . . . . . . . . . . . . . . . . . . . . . . . . . . . . . . . 18 Reporting Framework Architecture . . . . . . . . . . . . . . . . . . . . . . . . . . . . . . . . . . 20 Reporting Framework Architecture . . . . . . . . . . . . . . . . . . . . . . . . . . . . . . . . . . 21 Reporting Framework Architecture: Report Render Engine . . . . . . . . . . . . . . . 22 Report Render Engine . . . . . . . . . . . . . . . . . . . . . . . . . . . . . . . . . . . . . . . . . . . . . 23 Report Render Engine . . . . . . . . . . . . . . . . . . . . . . . . . . . . . . . . . . . . . . . . . . . . . 24 Reporting Framework Architecture: Data Source . . . . . . . . . . . . . . . . . . . . . . . 25 Report Data Sources . . . . . . . . . . . . . . . . . . . . . . . . . . . . . . . . . . . . . . . . . . . . . . 26 Reporting Framework Architecture: Report Layout Definition . . . . . . . . . . . . . 27 Report Layout Definition . . . . . . . . . . . . . . . . . . . . . . . . . . . . . . . . . . . . . . . . . . 28 Reporting Framework Architecture: Report . . . . . . . . . . . . . . . . . . . . . . . . . . . . 29 Report Output . . . . . . . . . . . . . . . . . . . . . . . . . . . . . . . . . . . . . . . . . . . . . . . . . . . 30 Reporting Framework Architecture: Report Generation . . . . . . . . . . . . . . . . . . 31 Reporting Server Architecture: Report Batch Processer . . . . . . . . . . . . . . . . . . . 32 Scheduled Reports . . . . . . . . . . . . . . . . . . . . . . . . . . . . . . . . . . . . . . . . . . . . . . . . 33 Installation and Deployment . . . . . . . . . . . . . . . . . . . . . . . . . . . . . . . . . . . . . . . . 34 Report Resource Maintenance . . . . . . . . . . . . . . . . . . . . . . . . . . . . . . . . . . . . . . 35 Report Resource Maintenance . . . . . . . . . . . . . . . . . . . . . . . . . . . . . . . . . . . . . . 36 Using Report Resource Maintenance . . . . . . . . . . . . . . . . . . . . . . . . . . . . . . . . . 37 Report Resource Designer . . . . . . . . . . . . . . . . . . . . . . . . . . . . . . . . . . . . . . . . . 39
- 4. ii Reporting Framework — Training Guide Using Report Resource Designer . . . . . . . . . . . . . . . . . . . . . . . . . . . . . . . . . . . . 40 Adding Reports to Menu . . . . . . . . . . . . . . . . . . . . . . . . . . . . . . . . . . . . . . . . . . . 41 Adding Reports to Menu . . . . . . . . . . . . . . . . . . . . . . . . . . . . . . . . . . . . . . . . . . . 42 Template Designer . . . . . . . . . . . . . . . . . . . . . . . . . . . . . . . . . . . . . . . . . . . . . . . 43 Template Designer . . . . . . . . . . . . . . . . . . . . . . . . . . . . . . . . . . . . . . . . . . . . . . . 44 Using Template Designer . . . . . . . . . . . . . . . . . . . . . . . . . . . . . . . . . . . . . . . . . . 45 Report Import/Export and Development Process . . . . . . . . . . . . . . . . . . . . . . . . 47 Report Import/Export and Development Process . . . . . . . . . . . . . . . . . . . . . . . . 48 Report Import/Export and Development Process . . . . . . . . . . . . . . . . . . . . . . . . 49 Browse-to-Report Feature . . . . . . . . . . . . . . . . . . . . . . . . . . . . . . . . . . . . . . . . . . 50 Browse-to-Report Feature: Customization . . . . . . . . . . . . . . . . . . . . . . . . . . . . . 51 Report Feature: Customization . . . . . . . . . . . . . . . . . . . . . . . . . . . . . . . . . . . . . . 52 Using Browse-to-Report Feature . . . . . . . . . . . . . . . . . . . . . . . . . . . . . . . . . . . . 53 Browse-to-Report Feature: Output . . . . . . . . . . . . . . . . . . . . . . . . . . . . . . . . . . . 54 Exercise . . . . . . . . . . . . . . . . . . . . . . . . . . . . . . . . . . . . . . . . . . . . . . . . . . . . . . . . 55 Exercise . . . . . . . . . . . . . . . . . . . . . . . . . . . . . . . . . . . . . . . . . . . . . . . . . . . . . . . . 56 Summary . . . . . . . . . . . . . . . . . . . . . . . . . . . . . . . . . . . . . . . . . . . . . . . . . . . . . . . 57 Exercise Steps . . . . . . . . . . . . . . . . . . . . . . . . . . . . . . . . . . . . . . . . . . . . . . . . . . . 58 Chapter 2 Development Using Designer . . . . . . . . . . . . . . . . . . . . .63 Report Designer Program . . . . . . . . . . . . . . . . . . . . . . . . . . . . . . . . . . . . . . . . . . 65 Using Report Resource Designer . . . . . . . . . . . . . . . . . . . . . . . . . . . . . . . . . . . . 66 Toolbar Functions . . . . . . . . . . . . . . . . . . . . . . . . . . . . . . . . . . . . . . . . . . . . . . . . 67 Using Report Wizard . . . . . . . . . . . . . . . . . . . . . . . . . . . . . . . . . . . . . . . . . . . . . 69 Report Wizard: Select Report Resource . . . . . . . . . . . . . . . . . . . . . . . . . . . . . . . 70 Report Wizard: Select Template . . . . . . . . . . . . . . . . . . . . . . . . . . . . . . . . . . . . . 71 Report Wizard: Select Data Source . . . . . . . . . . . . . . . . . . . . . . . . . . . . . . . . . . 72 Report Wizard: Select Layout Step . . . . . . . . . . . . . . . . . . . . . . . . . . . . . . . . . . . 73 Report Wizard: Select Fields (Column Layout) . . . . . . . . . . . . . . . . . . . . . . . . . 74 Report Wizard: Select Fields (Column Layout, Groups) . . . . . . . . . . . . . . . . . . 75 Report Wizard: Select Fields (Label Layout) . . . . . . . . . . . . . . . . . . . . . . . . . . . 76 Report Wizard: Summary . . . . . . . . . . . . . . . . . . . . . . . . . . . . . . . . . . . . . . . . . . 77 Manually Working With Layout . . . . . . . . . . . . . . . . . . . . . . . . . . . . . . . . . . . . . 78 Manually Working With Layout . . . . . . . . . . . . . . . . . . . . . . . . . . . . . . . . . . . . . 79 General Layout Concepts . . . . . . . . . . . . . . . . . . . . . . . . . . . . . . . . . . . . . . . . . . 80 Primary Tool Bar . . . . . . . . . . . . . . . . . . . . . . . . . . . . . . . . . . . . . . . . . . . . . . . . 81 Secondary Tool Bar . . . . . . . . . . . . . . . . . . . . . . . . . . . . . . . . . . . . . . . . . . . . . . 83 Reports Tab . . . . . . . . . . . . . . . . . . . . . . . . . . . . . . . . . . . . . . . . . . . . . . . . . . . . . 85 Data Tab . . . . . . . . . . . . . . . . . . . . . . . . . . . . . . . . . . . . . . . . . . . . . . . . . . . . . . . 86 Controls Tab . . . . . . . . . . . . . . . . . . . . . . . . . . . . . . . . . . . . . . . . . . . . . . . . . . . . 87 Properties Pane . . . . . . . . . . . . . . . . . . . . . . . . . . . . . . . . . . . . . . . . . . . . . . . . . . 88 Properties Pane . . . . . . . . . . . . . . . . . . . . . . . . . . . . . . . . . . . . . . . . . . . . . . . . . . 89 Using Properties Pane . . . . . . . . . . . . . . . . . . . . . . . . . . . . . . . . . . . . . . . . . . . . . 90
- 5. Contents iii Translated Labels . . . . . . . . . . . . . . . . . . . . . . . . . . . . . . . . . . . . . . . . . . . . . . . . 91 Smart Label Selection . . . . . . . . . . . . . . . . . . . . . . . . . . . . . . . . . . . . . . . . . . . . . 93 Number-to-Word Translator . . . . . . . . . . . . . . . . . . . . . . . . . . . . . . . . . . . . . . . . 94 Exercise . . . . . . . . . . . . . . . . . . . . . . . . . . . . . . . . . . . . . . . . . . . . . . . . . . . . . . . . 95 Sub-Reports . . . . . . . . . . . . . . . . . . . . . . . . . . . . . . . . . . . . . . . . . . . . . . . . . . . . . 96 Sub-Reports . . . . . . . . . . . . . . . . . . . . . . . . . . . . . . . . . . . . . . . . . . . . . . . . . . . . . 97 Creating Sub-Reports . . . . . . . . . . . . . . . . . . . . . . . . . . . . . . . . . . . . . . . . . . . . . 98 Using Sub-Reports: Tips . . . . . . . . . . . . . . . . . . . . . . . . . . . . . . . . . . . . . . . . . . . 99 Using Sub-Reports: Tips . . . . . . . . . . . . . . . . . . . . . . . . . . . . . . . . . . . . . . . . . . 100 Sub-Reports: Exercise . . . . . . . . . . . . . . . . . . . . . . . . . . . . . . . . . . . . . . . . . . . . 101 VBScript Logic . . . . . . . . . . . . . . . . . . . . . . . . . . . . . . . . . . . . . . . . . . . . . . . . . 102 Script Logic . . . . . . . . . . . . . . . . . . . . . . . . . . . . . . . . . . . . . . . . . . . . . . . . . . . . 104 VBScript Examples . . . . . . . . . . . . . . . . . . . . . . . . . . . . . . . . . . . . . . . . . . . . . . 105 VBScript: Exercise . . . . . . . . . . . . . . . . . . . . . . . . . . . . . . . . . . . . . . . . . . . . . . 106 VBScript: Exercise . . . . . . . . . . . . . . . . . . . . . . . . . . . . . . . . . . . . . . . . . . . . . . 107 Report Templates . . . . . . . . . . . . . . . . . . . . . . . . . . . . . . . . . . . . . . . . . . . . . . . 108 Report Templates . . . . . . . . . . . . . . . . . . . . . . . . . . . . . . . . . . . . . . . . . . . . . . . 110 Template Behavior . . . . . . . . . . . . . . . . . . . . . . . . . . . . . . . . . . . . . . . . . . . . . . 111 Template Behavior . . . . . . . . . . . . . . . . . . . . . . . . . . . . . . . . . . . . . . . . . . . . . . 112 Template Designer . . . . . . . . . . . . . . . . . . . . . . . . . . . . . . . . . . . . . . . . . . . . . . 113 Using Template Designer . . . . . . . . . . . . . . . . . . . . . . . . . . . . . . . . . . . . . . . . . 114 Applying Templates to Report Designs . . . . . . . . . . . . . . . . . . . . . . . . . . . . . . 116 Applying Templates to Report Designs . . . . . . . . . . . . . . . . . . . . . . . . . . . . . . 117 Class Property . . . . . . . . . . . . . . . . . . . . . . . . . . . . . . . . . . . . . . . . . . . . . . . . . . 118 Overriding Template Attributes . . . . . . . . . . . . . . . . . . . . . . . . . . . . . . . . . . . . 119 Overriding Template Attributes . . . . . . . . . . . . . . . . . . . . . . . . . . . . . . . . . . . . 120 Template Development Guidelines . . . . . . . . . . . . . . . . . . . . . . . . . . . . . . . . . . 121 Special Template for Browse Reports . . . . . . . . . . . . . . . . . . . . . . . . . . . . . . . 123 Templates: Exercise . . . . . . . . . . . . . . . . . . . . . . . . . . . . . . . . . . . . . . . . . . . . . 124 Templates: Exercise . . . . . . . . . . . . . . . . . . . . . . . . . . . . . . . . . . . . . . . . . . . . . 125 Summary . . . . . . . . . . . . . . . . . . . . . . . . . . . . . . . . . . . . . . . . . . . . . . . . . . . . . . 126 Exercise Steps . . . . . . . . . . . . . . . . . . . . . . . . . . . . . . . . . . . . . . . . . . . . . . . . . . 127 Chapter 3 Progress Data Source Program . . . . . . . . . . . . . . . . . . .131 Exercise Steps . . . . . . . . . . . . . . . . . . . . . . . . . . . . . . . . . . . . . . . . . . . . . . . . . . 175 Chapter 4 Reporting Framework Administration. . . . . . . . . . . . . .179 System Configuration: client-session.xml . . . . . . . . . . . . . . . . . . . . . . . . . . . . 181 Report Data Source Provider Settings . . . . . . . . . . . . . . . . . . . . . . . . . . . . . . . 182 Data Source Provider Settings - Change For Financials . . . . . . . . . . . . . . . . . . 183 rptAdmin and rptDsgn Roles / Groups . . . . . . . . . . . . . . . . . . . . . . . . . . . . . . . 184 Program Authorization Matrix . . . . . . . . . . . . . . . . . . . . . . . . . . . . . . . . . . . . . 185
- 6. iv Reporting Framework — Training Guide Adding a Report to the Menu . . . . . . . . . . . . . . . . . . . . . . . . . . . . . . . . . . . . . . 186 Exercise . . . . . . . . . . . . . . . . . . . . . . . . . . . . . . . . . . . . . . . . . . . . . . . . . . . . . . . 187 Scheduled Reports . . . . . . . . . . . . . . . . . . . . . . . . . . . . . . . . . . . . . . . . . . . . . . . 188 Scheduled Reports: Installation and Deployment . . . . . . . . . . . . . . . . . . . . . . . 189 Scheduled Reports: Installation and Deployment . . . . . . . . . . . . . . . . . . . . . . . 190 Reporting Framework: Rendering Architecture . . . . . . . . . . . . . . . . . . . . . . . . 191 Scheduled Report Server - Architecture . . . . . . . . . . . . . . . . . . . . . . . . . . . . . . 192 Batch Processor - Internal Design . . . . . . . . . . . . . . . . . . . . . . . . . . . . . . . . . . . 193 Scheduled Report Server: Batch Processor Design . . . . . . . . . . . . . . . . . . . . . 194 Scheduled Reports: Multiple Report Server Processes . . . . . . . . . . . . . . . . . . . 195 Scheduled Reports Status . . . . . . . . . . . . . . . . . . . . . . . . . . . . . . . . . . . . . . . . . 196 Scheduled Report Administration: Batch ID Maintenance . . . . . . . . . . . . . . . . 197 Scheduled Report Administration: Configuring Windows Task Scheduler . . . 198 Printer Setup . . . . . . . . . . . . . . . . . . . . . . . . . . . . . . . . . . . . . . . . . . . . . . . . . . . 199 Using Printer Setup Maintenance . . . . . . . . . . . . . . . . . . . . . . . . . . . . . . . . . . . 200 Email SMTP Settings . . . . . . . . . . . . . . . . . . . . . . . . . . . . . . . . . . . . . . . . . . . . 201 Email Template File . . . . . . . . . . . . . . . . . . . . . . . . . . . . . . . . . . . . . . . . . . . . . 202 Scheduled Report Administration . . . . . . . . . . . . . . . . . . . . . . . . . . . . . . . . . . . 203 End User Report Scheduling . . . . . . . . . . . . . . . . . . . . . . . . . . . . . . . . . . . . . . . 204 Scheduled Report Browse . . . . . . . . . . . . . . . . . . . . . . . . . . . . . . . . . . . . . . . . . 205 Scheduled Report History Browse . . . . . . . . . . . . . . . . . . . . . . . . . . . . . . . . . . 206 Scheduled Report Maintenance . . . . . . . . . . . . . . . . . . . . . . . . . . . . . . . . . . . . 207 Scheduled Reports: Exercise . . . . . . . . . . . . . . . . . . . . . . . . . . . . . . . . . . . . . . . 208 Scheduling Report from API . . . . . . . . . . . . . . . . . . . . . . . . . . . . . . . . . . . . . . . 209 Service Mode . . . . . . . . . . . . . . . . . . . . . . . . . . . . . . . . . . . . . . . . . . . . . . . . . . 210 Setting up QAD Reporting Framework Service . . . . . . . . . . . . . . . . . . . . . . . . 218 Launching Reports from Progress CHUI . . . . . . . . . . . . . . . . . . . . . . . . . . . . . 225 Report Bursting . . . . . . . . . . . . . . . . . . . . . . . . . . . . . . . . . . . . . . . . . . . . . . . . . 227 Summary . . . . . . . . . . . . . . . . . . . . . . . . . . . . . . . . . . . . . . . . . . . . . . . . . . . . . . 230
- 7. Change Summary The following table summarizes significant differences between this document and the last published version. Date/Version Description Reference March 2013 SE_EE Rebranded for QAD 2013 SE_EE --- September 2012/2012.1 SE_EE Updated and rebranded for QAD 2012.1 SE_EE --- March 2012/2012 SE_EE Rebranded for QAD 2012 SE_EE --- September 2011.1/2011.1 SE_EE Rebranded for QAD 2011.1 SE_EE ---
- 8. vi Reporting Framework — Training Guide
- 10. 2 Reporting Framework — Training Guide Course Description This course provides training on Reporting Framework in QAD Enterprise Applications. • Certification Preparation • Other QAD Documentation • Online Help • QAD Web site • Conventions Course Objectives By the end of this class, students will understand how to: • Create new reports and add them to the QAD menu • Work with tools and techniques for page layout design, including use of templates • Write the Progress code for a custom data source • Administer the Reporting Framework, including report servers for scheduled batch reports Audience • Implementation consultants • System administrators • Key users Prerequisites Basic knowledge of QAD Enterprise Applications. Course Credit and Scheduling This course is valid for 12 credit hours and is typically taught in two days. Virtual Environment Information This guide applies to both the Standard Edition and the Enterprise Edition of QAD Enterprise Applications. • For Enterprise Edition, use the hands-on exercises in this book with the latest Enterprise Edition learning environment in the 10USA > 10USACO workspace. • For Standard Edition, use the hands-on exercises with the latest Standard Edition learning environment in the Training workspace. When prompted to log in for either environment, specify demo for user ID and qad for password.
- 11. About This Course 3 Additional Resources If you encounter questions on QAD software that are not addressed in this book, several resources are available. The QAD corporate Web site provides product and company overviews. From the main site, you can access the QAD Learning or Support site and the QAD Document Library. Access to some portions of these sites depends on having a registered account. http://www.qad.com/ QAD Learning Center To view available training courses, locations, and materials, use the QAD Learning Center. Choose Education under the Services tab to access this resource. In the Learning Center, you can reserve a learning environment if you want to perform self-study and follow a training guide on your own. QAD Document Library To access release notes, user guides, training guides, and installation and conversion guides by product and release, visit the QAD Document Library. Choose Document Library under the Support tab. In the QAD Document Library, you can view HTML pages online, print specific pages, or download a PDF of an entire book. To find a resource, you can use the navigation tree on the left or use a powerful cross-document search, which finds all documents with your search terms and lets you refine the search by book type, product suite or module, and date published. QAD Support Support also offers an array of tools depending on your company’s maintenance agreement with QAD. These include the Knowledgebase and QAD Forums, where you can post questions and search for topics of interest. To access these, choose Visit Online Support Center under the Support tab.
- 12. 4 Reporting Framework — Training Guide
- 14. 6 Reporting Framework — Training Guide Course Objectives
- 15. Introduction 7 Terminology A report is a collection of your data, as defined in the report resource, organized in your required format as defined in the report definition. Report resources provide the data you want to display in the report while report definitions specify how to display the data in the report: A report resource object (RRO) represents a unique, cross-domain report object that contains report metadata, report definitions, report data source definitions, filter definitions, report parameters, and report settings. A report definition contains all the information that defines that data binding, layout, and customized formatting of a report. It is saved as an XML file that can be edited in the Report Designer. A report template is special kind of report definition that cannot be rendered directly by itself, but instead can be used to control certain aspects of the rendering of other reports. When designing a report, a template can be specified (optionally) in which case the report can inherit many kinds of attributes from the template, such as field colors and fonts. If at a later time these attributes are changed in the template, those changes will be seen in every report that is using that template. Any given report can inherit from at most one template, but a given template can be used to control any number of reports. Thus templates enable report developers to making changes in a single place (the template) which will have a mass effect on many reports. This is a powerful tool that can assist the report development process in many ways, such as reducing initial development time, enforcing common standards across reports, and quickly implementing future changes to these standards.
- 16. 8 Reporting Framework — Training Guide Report Viewer Demo & Features The Report Viewer includes two tabs: Filter for the filter screen and Viewer for the viewer screen. In Report Viewer, use the toolbar buttons to navigate through the report and perform other functions such as saving and printing. You can directly run reports from browses by selecting Report from the Action menu in the browse screen. The sorting, grouping, and search criteria in the browse are all carried over to the report, which uses the browse as its data source. If a report always contains a certain range of data and is exported to a certain format, you do not have to define the filter criteria and output settings every time you generate the report. You can save the search conditions and output settings as a filter and open it to load the same set of configurations when you run the report later.
- 17. Introduction 9 Using Filter Screen You can access the Filter screen by clicking on the Report Viewer’s Filter tab. On the Filter screen, you can manage search conditions to filter report results, save filters, specify report settings, and specify output document types. Finally, you can schedule reports.
- 18. 10 Reporting Framework — Training Guide Filter Screen After a report is designed, you can set filter criteria to filter data in the report, run the report, and send it to different output destinations. Use the Filter screen to set the Search Conditions that specify the filter criteria, the Settings option to specify General, Data, and Decimal preferences, and the output type pull-down to specify output type as Document, Excel, or PDF.
- 19. Introduction 11 Search Conditions By default, a report will display all the records available in the source data. However, you can retrieve a range of records in the report; for example, sales records between last September and this March. You do this by setting search conditions to filter data in the report. You can also use filters to load existing search conditions. To refine your search further, click the plus (+) icon to add another search row. You can add as many rows as needed, each with different search values and operators. When you specify several criteria, note that multiple criteria for the same field are treated as a logical AND condition. To remove a search criteria row, click the delete (X) icon. If a report always contains a certain range of data and is exported to a certain format, you do not have to define the filter criteria and output settings every time you generate the report. You can save the search conditions and output settings as a filter and open it to load the same set of configurations when you run the report later. A filter is a personalized set of search conditions and settings, which means that the filters you created can only be accessed and managed by you and the administrator, and no one else.
- 20. 12 Reporting Framework — Training Guide Settings Use Settings (Report Settings window) to customize how certain elements of data will be displayed in the rendered report. In the Filter screen, click Settings on the toolbar to bring up the Report Settings dialog box. Under the General tab, specify whether to display search criteria in the report, and if yes, whether to display this information in the report header or footer. Under the Date tab, select a format for the dates to be displayed in the report and specify a date separator. You can see a sample of the date format you specify at the bottom of the dialog box. Under the Decimal tab, specify how numbers will be displayed in the report, including decimal separator, decimal digits, grouping separator, and grouping format. A sample number is displayed at the bottom of the dialog box.
- 21. Introduction 13 Output Document Types
- 22. 14 Reporting Framework — Training Guide Scheduled Reports Batch ID. Specify the batch ID for the scheduled report. The batch ID is created by the administrator in Batch ID Maintenance (36.14.1) and determines when and how often the report will be run on the report server. Printer. If you want to have the scheduled report printed, specify a printer to send the report to. Printers are set up for the report server by the administrator in Printer Setup Maintenance (36.13.2). E-Mail. Enter e-mail addresses or Inbox user IDs you want to have scheduled report notifications sent to. Separate multiple entries with commas. Save Report Output. Select this option if you want the report server to send the scheduled report output file to the document service. Run Once. Select this option if you want to mark the scheduled report as non-permanent. A non-permanent scheduled report will run only once with the next batch run, regardless how many times the associated batch is scheduled to run. A permanent scheduled report will run every time the batch is run.
- 24. 16 Reporting Framework — Training Guide Viewer Screen The Viewer screen includes the following options: Print. Send the report to a printer. Save. Save the report to a specified location. Refresh. Regenerate the report using your last setting. Actual Size. Display the report in its actual size. Page Width. Fit the report to the width of the Viewer screen. One Page. Display the report in a one-page view in the Viewer screen. Two Pages. Display the report in a side-by-side two-page view in the Report Viewer window. First Page. Jump to the first page. Previous Page. Go to the previous page. Next Page. Go to the next page. Last Page. Jump to the last page. Zoom In. Magnify the report preview size. Size. Specify the exact report preview size.
- 25. Introduction 17 Zoom Out. Decrease the report review size. Cancel Rendering. Cancel rendering the report.
- 26. 18 Reporting Framework — Training Guide Reporting Framework Architecture The QAD Reporting Framework contains five key components: report render engine, report layout definition, data source, pre-render engine, and report. • Report render engine As the core of the solution, the report render engine takes in data set and report layout definition as inputs, then renders and produces the report output. Since the QAD Reporting Framework is a .NET solution, the report render engine can only run on the Windows operating system. The rendering process takes place on the computer that actually runs the report. If you run a report in the QAD .NET UI on your PC, then your PC’s CPU power is consumed to render the report, which helps to distribute the processing load across client machines. • Data source Data to be displayed on the report are queried from the underlying business system through the data source definition. The QAD Reporting Framework supports three types of data sources: generic proxy (Progress program), browse, and Financials API. • Report layout definition Report layout definition defines what gets displayed on the report, and where. You use Report Designer in the QAD .NET UI to define the report layout in WYSIWYG (What You See Is What You Get) fashion. You can also import and export report layout definitions as XML files, which makes it very easy for you to deploy reports or migrate them between systems, such as moving reports from the test environment to the production environment.
- 27. Introduction 19 • Pre-render engine The pre-render engine pre-processes the report layout definition by applying a report template to it as well as performing label translations and produces a modified report layout definition. The resultant report layout definition along with the data source are then fed into the report render engine, which generates the actual report. • Report output The report output can be rendered in three different formats, depending on your preference. The default format is a document displayed on the screen, which you can view by paging and zooming. You can then send it to printer if you want a hard copy. Alternately, the report can be exported into the PDF or Excel format, which you can print or save as a file.
- 28. 20 Reporting Framework — Training Guide Reporting Framework Architecture
- 29. Introduction 21 Reporting Framework Architecture
- 30. 22 Reporting Framework — Training Guide Reporting Framework Architecture: Report Render Engine
- 31. Introduction 23 Report Render Engine The report render engine takes in data set and report layout definition as inputs, then renders and produces the report output. The report render engine is based on Component One. The report render engine is a .NET solution: the report render engine can only run on the Windows operating system. The rendering process takes place on the computer that actually runs the report. If you run a report in the QAD .NET UI on your PC, then your PC’s CPU power is consumed to render the report, which helps to distribute the processing load across client machines.
- 32. 24 Reporting Framework — Training Guide Report Render Engine
- 33. Introduction 25 Reporting Framework Architecture: Data Source
- 34. 26 Reporting Framework — Training Guide Report Data Sources Before you create a report, you need to determine where your report data comes from. The QAD Reporting Framework supports three types of data sources: generic proxy (Progress program), browse, and QAD Financials API. Depending on which type of data source you use, you might need to perform some additional implementation steps. Note It is even possible to create a new data source type to connect to other stores of data. This would require writing a .NET implementation of the IDataSourceProvider interface.
- 35. Introduction 27 Reporting Framework Architecture: Report Layout Definition
- 36. 28 Reporting Framework — Training Guide Report Layout Definition A report definition contains all the information that defines the data binding, layout, and customized formatting of a report. It is saved as an XML file that can be edited in the Report Designer, either visually or in the text editor mode. Use the Report Resource Designer program to create report definitions.
- 37. Introduction 29 Reporting Framework Architecture: Report
- 38. 30 Reporting Framework — Training Guide Report Output
- 39. Introduction 31 Reporting Framework Architecture: Report Generation
- 40. 32 Reporting Framework — Training Guide Reporting Server Architecture: Report Batch Processer
- 41. Introduction 33 Scheduled Reports You can automate the process of generating routine reports by scheduling them to automatically run at specified times or intervals and have the reports sent to a specified destination, such as a printer or the document service on the report server. To schedule reports to run at a specified time or interval, on the report server, you create a Windows scheduled task for a batch and group the reports in the batch. The Windows Task Scheduler should be configured to launch the Report Batch Processor, which is a non-GUI instance of the QAD .NET UI launched from the command line, for a specific batch as scheduled and runs all the scheduled reports grouped in the batch. If already set up, the report outputs are sent to the QAD .NET UI document service and/or server-side printer as configured. Multiple report servers can be set up for increased throughput and failover. The different servers can be configured to process different batches, or can even jointly process reports in the same batch. The Report Batch Processor coordinates the processing of scheduled reports with different priorities in the correct sequence across multiple report servers.
- 42. 34 Reporting Framework — Training Guide Installation and Deployment
- 43. Introduction 35 Report Resource Maintenance Use Report Resource Maintenance to create a report resource.
- 44. 36 Reporting Framework — Training Guide Report Resource Maintenance
- 45. Introduction 37 Using Report Resource Maintenance Open Report Resource Maintenance and enter the following fields. Click Next or press Enter to move to the next frame or field; click Back to return to the previous field. Report Code. Specify a code that identifies a report resource. Important QAD-provided built-in reports, report resources and templates all begin with “QAD_”. Do not create or modify reports, report resources, or templates with this prefix. Otherwise, your customized changes will get overwritten during system upgrades from QAD. Category. Select one of the following report resource types for different report providers: Report for QAD .NET-based reporting and Dashboard for Cognos dashboard reports. Note Cognos dashboard reports are currently not implemented. Data Source Type. Specify a data source type that indicates how the report retrieves its data: • Browse: The report uses browses as its data source. Both classic browses (created in Browse Maintenance) and Financials browses (created in the Financials CBF tool) are supported. • Proxy: The report accesses the database through the generic proxy program. • Financials API: The report retrieves data through the QAD Financials API. Data Source Ref. Provide the reference information for retrieving data through the data source provider.
- 46. 38 Reporting Framework — Training Guide • For classic QAD ERP browses maintained in Browse Maintenance, enter <BrowseServerType>:<QueryID>; for example, QAD.Browse.MfgProBrowseServer:so009. <BrowseServerType> is optional. If it is not specified, the data source reference defaults to the QAD ERP browse server. In this case, so009 is equivalent to QAD.Browse.MfgProBrowseServer:so009. For Financials browses created in the Financials CBF tool, enter the following: BaseAdapters.CBAdapters.QadBrowseAdapter:<BusinessComponent>.<Quer yMethod> Here is an example using this naming syntax: BaseAdapters.CBAdapters.QadBrowseAdapter:BJournalEntry.SelectPosti ng • For the generic proxy data source, specify a data source proxy program file name; for example, myReport.p. • For the Financials API data source, specify a Financials reporting component name followed by a method name; for example, BGLReport.GLList, where BGLReport is a component name and GLList is a method name. Description. Provide a description of the report resource. Default Definition. Specify the default report definition for the report resource. When you open a report resource in Report Viewer or Report Designer, this report definition is loaded by default.
- 47. Introduction 39 Report Resource Designer Use the Report Resource Designer to create a report definition. 1 Type Report Resource Designer in the menu search field and press Enter. 2 Click the New icon on the Report Designer Toolbar. The Report Wizard window appears. Select the report resource you previously created and click Next.
- 48. 40 Reporting Framework — Training Guide Using Report Resource Designer To use the Report Resource Designer: 1 Type Report Resource Designer in the menu search field and press Enter. 2 Click the New icon on the Report Designer Toolbar. The Report Wizard window appears. Select the report resource you previously created and click Next. 3 Select a report template or select None to use the default built-in report template. Click Next. 4 Select a table as the report data source and click Next. All the available tables you can select as data sources are listed in a tree. 5 To view all the fields in a table, click the plus sign next to the table to expand the tree. 6 This screen offers you several options to define how the data will be organized on the page. Select the layout that best approximates what you want the final report to look like. 7 Select Fields into the report. 8 The Summary screen recaps the information you have specified for the report definition. If you want to modify the settings, click Back to return to previous steps to edit them; otherwise, click Finish to complete the basic report setup and exit Report Wizard. 9 When you return to the Report Designer main screen, the report displays in the visual design mode in the Design pane based on the newly created report definition. Save the report as a new report definition. You can further customize it in Report Designer.
- 49. Introduction 41 Adding Reports to Menu Users open reports through report menu items that they have been given access to based on their role membership. Use Menu System Maintenance to create a menu item to provide access to a report resource. In the Exec Procedure field, enter a component-based activity specified in the form of a uniform resource name (URN): urn:qad-report:c1:ReportCode Where ReportCode is the report code of the report resource you are creating a menu item for.
- 50. 42 Reporting Framework — Training Guide Adding Reports to Menu
- 52. 44 Reporting Framework — Training Guide Template Designer
- 53. Introduction 45 Using Template Designer The Template Designer works similarly to the Report Resource Designer, but there are a few important differences. Fields placed in template sections (except for the Detail section, to be discussed next) behave much like fields in Report Resource Designer: the fields themselves will get put onto any reports whose sections inherit from the template sections. For example, the logo, title, and other fields in the PageHeader section of the template will automatically appear as fields in all reports that have sections pointing to the template’s PageHeader section. Fields in the Detail section of a template have a completely different behavior: they do not actually appear on any reports, but instead can be used to define properties (e.g. font, fore color) that can be inherited by actual fields in reports. Report fields can specify which template field to inherit properties from. To use the Template Designer: 1 Launch Template Designer. Type Template Designer in the menu search field and press Enter. 2 Click the New button on the toolbar. 3 In the Create Template dialog box, enter a unique template name and click OK. Important QAD-provided built-in reports, report resources, and templates all begin with “QAD_”. Do not create or modify reports, report resources or templates with this prefix. Otherwise, your customized changes will get overwritten during system upgrades from QAD.
- 54. 46 Reporting Framework — Training Guide 4 In the Design pane, create and format field classes in the same way as you work with fields when working with a report definition. Provide unique class names for the classes. 5 If you want to define a header, page header, page footer, and footer section class name, click the default section name and enter a new name in the (name) field in the Properties pane. 6 If you want to add new sections, use the following steps: a Click the New Group button on the toolbar. b In the Edit Group dialog box, click Add and specify the properties for the new group. c Click OK. 7 Configure the default section and field class mapping to specify the default classes to be applied to the corresponding sections and fields in the report definition. a Click the Configure button on the toolbar. The Class Configuration Form dialog box appears. b Under the Section Configuration tab, specify a class name for each section type. c Under the Field Configuration tab, for each data type, select a section in the template and specify a class defined within that section. d Click OK. 8 Back in the Template Designer main screen, click the Save button on the toolbar to save the template.
- 55. Introduction 47 Report Import/Export and Development Process When a report developer saves entries in Report Resource Maintenance, or saves report layout definitions in Report Resource Designer or Template Designer, the information is saved into tables in the qadadmin database. The export and import programs provide a way to conveniently get this data into and out of the database by allowing the data to be serialized to and from local XML files. Use Report Resource Import to import report resource data files into the system. Use Report Resource Export to export data of specified report resources into .xml files. This function lets you back up report resources or create report resource files to be imported into another system.
- 56. 48 Reporting Framework — Training Guide Report Import/Export and Development Process It is strongly recommended that report developers regularly export the reports they are creating to XML. Besides providing data backup and providing a textual artifact that can be version controlled, exported reports can also be used to resolve problems resulting from multiple report developers inadvertently working on the same report (which should generally be avoided).
- 57. Introduction 49 Report Import/Export and Development Process
- 58. 50 Reporting Framework — Training Guide Browse-to-Report Feature
- 59. Introduction 51 Browse-to-Report Feature: Customization
- 60. 52 Reporting Framework — Training Guide Report Feature: Customization
- 61. Introduction 53 Using Browse-to-Report Feature
- 62. 54 Reporting Framework — Training Guide Browse-to-Report Feature: Output
- 64. 56 Reporting Framework — Training Guide Exercise
- 66. 58 Reporting Framework — Training Guide Exercise Steps Create a new Sales Order report based on a browse data source You can use an existing browse as a source of data for a report. For example, you could use the Sales Order Browse. To see this browse, in the QAD .NET UI’s left navigation panel, enter Sales Order Browse. To see where it is in the menu structure, right-click on it and choose Find In Menu. (Note that it is located under the Sales Order Menu - knowing this will come handy later when we add a new report to the menu system.) Double-click on Sales Order Browse to run the browse. Specify the report resource First, most likely someone will tell you the description of a browse (for example, Sales Order Browse), but in order to specify the browse as a report resource (that is, as a data source for the report), you will need to know the name (or, Browse ID) of the browse. Here are two ways to do that: • In the QAD .NET UI’s left navigation panel, locate Sales Order Browse. Right-click on it and choose Properties. Note the Aliases. The first one is the browses numbered location in the menu system, and the second is program (.p) name of the browse, such as sobr009.p. The browse name is the program name with the “br” and the “.p” removed: so009. • Open Browse Master Browse (as its name suggests, this is a browse of browses). Under Search, on the first pull-down, choose “Description” (default is “Name”), choose “contains”, and then enter “Sales Orders”. Hit the Enter key or click Search. Note that the Name of “Sales Orders” is so009. Once you know the name of the browse, you can specify it as a report resource using Report Resource Maintenance: 1 Open Report Resource Maintenance. 2 Enter a Report Code that you want to use for this new report. For example, ftp_report_01. 3 In the Report Resource frame, set Category to Report. 4 Set Data Source Type to Browse. 5 Set Data Source Ref to the browse name:so009 (so009 identifies Sales Order Browse). 6 Optionally, enter something in Description (such as “FTP Sales Order Report”). 7 Click Next. Now you are done specifying the report resource. (Report Resource Maintenance goes back to its original display, inviting you to enter another Report Code, but you are done with using Report Resource Maintenance for now.)
- 67. Introduction 59 Create the report defintion You can now design the report: 1 Open Report Resource Designer. 2 Click New. 3 Select the report resource you have just defined: for example, select ftp_report_01. 4 Click Next. 5 Select a template. For example, select QAD_Default_Template_Browse. 6 Select the data source. (Under Tables, note that GetBrowseData_tt is selected so you have access to all the records accessed by Sales Order Browse.) Click Next. 7 Select the layout. For instance, set Orientation to Landscape and Layout to Columns. (Note that “Adjust fields to fit page” checkbox.) Click Next. 8 Select the field(s). For instance, select sales order number (so_mstr_so_nbr). Press the Ctrl key to select multiple items. Click > to move the selected fields into the Details box. 9 Click Next. 10 A summary of the new report is displayed, identifying the Report Template, Report Data Source, and Layout. 11 Click Finish. 12 A WYSIWYGish display of the report layout is displayed. 13 Click Save As. Save the report definition as ftp_report_01_definition_A. You could edit the design now but first let's make sure what we have now actually works. Test run from Report Resource Designer 1 In the Report Resource Designer, click Preview. The report Filter / Viewer is displayed. 2 Note the drop-down just to the left of the Run button. From the pull-down, select Document. Selecting Document will have the report display on the QAD NET UI Screen, in the Viewer tab. Note there are a variety of other output format options (PDF, Excel, etc.). 3 Click Run. Export the report to XML 1 Open Report Resource Export. 2 Initially, the screen is mostly blank, but we can change that. At the bottom of the screen, in From Report, enter ftp_report_ (we are going to search for all the reports, starting with reports named “ftp_report_”). 3 Click Search.
- 68. 60 Reporting Framework — Training Guide 4 Now lots of reports are listed, start with “ftp_report” and all the reports after it (most likely, a lot of reports starting with “QAD_”). We just want the ftp_reports, though. You could Uncheck All and then just select the ones you really want to export. You could also enter something in the To Report field to focus the search. Trying entering “g” in the To Report field, with “ftp_report” still in the From Report field. 5 Ok, that's enough fun with that. Just select the report you've created (for instance, “ftp_report_01”). Specify the Export Directory. You can select some location on your machine (click the “...” button). 6 Click Export. 7 The Status column should indicate Complete. (If there were problems, an error message would be in the Error Message column.) Add the report to the menu Let's add the new report (ftp_report_01, for instance) to the menu system. As this report is related to Sales Orders, let's put it under the Sales Order Menu. You might recall that the Sales Order Browse is also under the Sales Order Menu. The QAD Enterprise Applications menu system has a numbered hierarchy. These numbers are called menu keys. You don't need to know everything about this menu system right now, but you do need to know the menu key for the Sales Order Menu so that you can put new items under it (such as your new report). Find the Sales Order Menu in the menu system, right-click on it, and choose Properties. In the Properties window, find the Key field (yes, this is the menu key). Most likely, it is 7.1. The Sales Order Menu typically has about 24 menu items under it. Each one has a menu key 7.1.*. For instance, Sales Order Maintenance is typically 7.1.1. and Sales Order Browse is typically 7.1.2. Let's give our new menu item a menu key of 7.1.50. This will stay out of the way of the existing menu items but also give us some room in case we want to add other Sales Order related reports (for example, we might want to use 7.1.51, 7.1.52, etc.). Add to menu system 1 Open Menu System Maintenance. 2 Set Language ID to US. 3 Click Next. 4 Set Menu to 7.1 5 Set Selection to 50 (this is how we specify a new menu item identified as 7.1.50). 6 Click Next. 7 Set Label to FTP Sales Order Report. 8 (Leave Name Blank)
- 69. Introduction 61 9 Set Exec Procedure to: urn:qad-report:c1:ReportCode, for instance: urn:qad- report:c1:ftp_report_01 Set menu system permissions 1 Open Role Permissions Maintain 2 In Role Name, select a role that your user ID is a member of - for instance, select SuperUser. Right-click and choose Permissions. 3 You'll see “Secured items on menu” as an open/collapse item. Currently the check mark appears grey rather than black, indicating there are some items on the menu that are not currently accessible. 4 Click on the + button next to “Secured items on menu.” 5 Click on the + button next to Customer Management, then Sales Orders / Invoices (7), then Sales Order Menu (7.1.). 6 Scroll down as needed to locate the menu item you have added. For instance: FTP Sales Order Report (7.1.50). 7 Click the checkbox on. 8 Click Save. 9 To refresh the menu system display, log off the QAD .NET UI and then log in again. 10 FTP Sales Order Report should now be a menu item under Sales Order Menu. You can now run the report from the menu system. Note In Enterprise Edition (EE), you set permissions with Role Permissions Maintain. In Standard Edition (SE), you would use Menu Security Maintenance instead.
- 70. 62 Reporting Framework — Training Guide
- 71. Chapter 2 Development Using Designer
- 72. 64 Reporting Framework — Training Guide Session Objectives
- 73. Development Using Designer 65 Report Designer Program Use one of the following ways to access Report Designer: • Type Report Resource Designer in the menu search field and press Enter. • If you have created a menu item for your report, locate it in the Applications Pane and right- click it; then choose Design from the shortcut menu. The Report Designer window appears. Before you can access Report Designer to create a report definition, you must first create a valid report resource.
- 74. 66 Reporting Framework — Training Guide Using Report Resource Designer In the Report Designer, you can create, load, and delete report definition files, as well as edit them either in the WYSIWYG (What You See Is What You Get) or code edit mode. Creating a New Report Definition: Click the New button on the Report Definition toolbar. Report Wizard takes you through the process of creating a basic report definition. Click the Save icon on the toolbar to save the definition as an XML file. Loading an Existing Report Definition File: Click the Open button on the toolbar; then in the Select Report Definition window, double-click the report definition you want to load. The Select Report Definition window also let you enter search conditions to search for the report definition you want to load.
- 75. Development Using Designer 67 Toolbar Functions New: Launch Report Wizard to create a new report definition. Open. Open an existing definition. Close. Close the current report definition. Save. Save current report definition. Save As. Save current report definition under a different name. Manager Form (Report Definition Manager Form). Click the Manager button on the toolbar. To delete an existing report definition: In the Manager window, click the report definition and then click the Delete button at the top. Confirm the deletion when prompted. To select a different template for a report definition: Click the current template next to the report definition and select a different template from the list. The layout and formatting of the report definition will be changed after you assign a different template to it. To set the default report definition for the report resource: Select the Is Default check box for the report definition. You must set one and only one default report definition. When you open the report resource from the Applications menu tree, the default report definition is loaded.
- 76. 68 Reporting Framework — Training Guide Click Preview to display the current report definition in preview mode. In the preview mode, you can only navigate through the generated report. You can export report metadata to an XML file for review and debug a report design. On the toolbar, choose Actions and click Export Metadata. In the Save As dialog box, specify the name of the XML file and where you want to save the file. By default, the file is named after the current report with _meta.xml appended. You can export the data for a report to an XML file for review, testing, and debugging purposes. You can then import an XML file containing report data and run it. The exporting and importing actions will not take place until a preview of the report is run from the Report Designer. Importing report data from an XML file is a useful tool for scenarios such as: • Repeated testing of a report whose data source takes a long time to run. • Manually changing data values for the purpose of quickly testing report design logic, without having to change them in the live production database.
- 77. Development Using Designer 69 Using Report Wizard Report Wizard provides you with step-by-step instructions to build a basic report. Built-in report templates take care of most of the reporting layout and formatting for you. First, click New to launch the Report Wizard.
- 78. 70 Reporting Framework — Training Guide Report Wizard: Select Report Resource Select a report resource and click Next.
- 79. Development Using Designer 71 Report Wizard: Select Template Select a template name such as Active_Template_Portrait and click Next.
- 80. 72 Reporting Framework — Training Guide Report Wizard: Select Data Source Select a data source and click Next.
- 81. Development Using Designer 73 Report Wizard: Select Layout Step In the Select Layout Step, you can choose your report orientation as either Portrait or Landscape. Additionally, you can choose the report layout as Labels or Columns. After you click Next, the next screen will vary depending on whether you have chosen Labels or Columns.
- 82. 74 Reporting Framework — Training Guide Report Wizard: Select Fields (Column Layout) For Column layout, you select the fields you want to use from the available fields of your data source. Optionally, you can organize the columns into groupings. This feature is similar to the “group by” display feature in browses.
- 83. Development Using Designer 75 Report Wizard: Select Fields (Column Layout, Groups) If you have chosen column layout and specified groups, you next select the type of layout you would like as Stepped, Outline, or Aligned.
- 84. 76 Reporting Framework — Training Guide Report Wizard: Select Fields (Label Layout)
- 85. Development Using Designer 77 Report Wizard: Summary Upon completion, the Report Wizard’s summary screen displays information about the template, data source, and layout. Finally, Click Finish.
- 86. 78 Reporting Framework — Training Guide Manually Working With Layout
- 87. Development Using Designer 79 Manually Working With Layout
- 88. 80 Reporting Framework — Training Guide General Layout Concepts Fields: Report fields can be added to any section. Fields can be used for many different types of information to display: • Can be tied to data fields in the underlying data source • Can be tied to filter parameters or other report settings • Can be used to display labels or other static text • Can be used for calculated expressions • Can be used to display images, or build simple graphics (lines, rectangles) • Can be used to create charts • Can be used for bar codes
- 89. Development Using Designer 81 Primary Tool Bar Goto. Go to Report Resource Maintenance. Actions. Menu of options for exporting and importing metadata and data for testing and debugging purposes. New. Launch Report Wizard to create a new report definition. Open. Launch Report Definition Manager to open an existing report definition. Close. Close the current report definition. Save. Save the current report definition. Save As. Save the current report definition as another one. Delete. Delete the current report definition. Manager. Launch Report Definition Manager to delete existing report definitions, set the default report definition, and modify some of their attributes. Preview. Display the current report definition in preview mode. In the preview mode, you can only navigate through the generated report. Validate. Check the validity of the current report definition file. If errors are found, error messages will be displayed. Edit Report Definition File. Open the current report definition file in code mode for editing.
- 90. 82 Reporting Framework — Training Guide About. Display Report Designer version information.
- 91. Development Using Designer 83 Secondary Tool Bar Cut. Cut the selected objects on the report. Copy. Copy the selected objects on the report to the clipboard. Paste. Paste cut or copied objects from the clipboard to the currently selected area on the report. Undo. Undo any actions you have performed on the report. Redo. Redo the actions you have undone. Show Grid. Toggle background grid on and off. Grid Settings. Configure grid settings such as grid units and grid spacing. Brush. When multiple objects are selected, apply the format of the last selected object to all other selected objects. Bring to Front. Bring the selected object to the foreground. Send to Back. Send the selected object to the background. The “Multiple Object Positioning Tools” only apply to multiple objects on the report and will be grayed if only one object is selected: Table Fields. Merge selected objects into table fields.
- 92. 84 Reporting Framework — Training Guide Align Left. Align multiple selected objects to the left boundary of the last selected object. Align Center. Horizontally align multiple selected objects to the center of the last selected object. Align Right. Align multiple selected objects to the right boundary of the last selected object. Center Horizontally on Section. Horizontally position selected objects to the center of the section. Align Top. Align multiple selected objects to the top boundary of the last selected object. Align Middle. Vertically align multiple selected objects to the middle of the last selected object. Center Vertically on Section. Vertically position selected objects to the center of the section. Align Bottom. Align multiple selected objects to the bottom boundary of the last selected object. Equal Height. Resize multiple selected objects to the same height. Equal Width. Resize multiple selected objects to the same width. Equal Size. Resize multiple selected objects to the same height and width. Equal Horizontal Spacing. Reposition multiple selected objects so that they are equally spaced out horizontally. Decrease Horizontal Spacing. Horizontally reduce spacing between multiple selected objects. Increase Horizontal Spacing. Horizontally increment spacing between multiple selected objects. Equal Vertical Spacing. Reposition multiple selected objects so that they are equally spaced out vertically. Decrease Vertical Spacing. Vertically reduce spacing between multiple selected objects. Increase Vertical Spacing. Vertically increment spacing between multiple selected objects.
- 93. Development Using Designer 85 Reports Tab The Reports tab displays the report definition you are designing as well as all subordinate sub- reports embedded in the current report. Right-clicking on the current report definition in this window brings up a shortcut menu that gives you access to a number of report design functions.
- 94. 86 Reporting Framework — Training Guide Data Tab The Data tab contains three groups of data: fields, parameters, and report settings. Except for the Pointer button, which is used to deselect any currently selected object, each button under these groups creates a field on the report and initializes its properties. The Fields group contains all the available fields that are bound to the source record set. The Parameters group contains all the available search condition parameters under the Filter tab in Report Viewer. The Report Settings group contains all the available setting variables under the Settings tab in Report Viewer.
- 95. Development Using Designer 87 Controls Tab Pointer. Cancels any previous field selection to get back to the pointer tool. Label. Static text (with provisions for linking to translated labels). Calculated Field. Contains a VBScript expression. Common Field. Several types of pre-defined fields. Unbound Picture. Used to display an image from a file. Note Image bits get embedded into report design XML. Line, Rectangle. Simple geometric shapes. Page Break. Inserts page break for every N rows of data. Chart. Create simple charts tied to data source. Bar Code. Create bar code tied to any data field.
- 96. 88 Reporting Framework — Training Guide Properties Pane Once an object is selected, you can use the Properties window to edit its properties. When one or more fields are selected, the Properties window shows property values that all fields have in common, and leaves the other properties blank. If no fields are selected and you click a section (or on the bar above a section), the Section properties are displayed. If you click the gray area in the background, the Report properties are displayed. To see how this works, click the label in the Header section and change its Font and ForeColor properties. You can also change a field’s position and dimensions by typing new values for the Left, Top, Width, and Height properties. The Properties window expresses all measurements in twips (the native unit used by Report Designer), but you can type in values in other units (in, cm, mm, pix, pt) and they will be automatically converted into twips. For example, if you set the field’s Height property to 0.5 inches, the Properties window will convert it into 720 twips. A twip (derived from TWentieth of an Imperial Point) is a typographical measurement, defined as 1/20 of a typographical point. One twip is 1/1440 inch or 17.639 µm when derived from the PostScript point at 72 to the inch, and 1/1445.4 inch or 17.573 µm based on the printer’s point at 72.27 to the inch.
- 97. Development Using Designer 89 Properties Pane
- 98. 90 Reporting Framework — Training Guide Using Properties Pane The various Section, Report, and Field properties are described in detail in the Reporting Framework User Guide.
- 99. Development Using Designer 91 Translated Labels You can design reports that can be readily localized into multiple languages. When localized, the system dynamically reads the label master table to determine the appropriate labels to display on your reports. This table contains translated labels that can be specified with a string that specifies the required label (the label term key, for example “SALES_ORDER”). A report design can use these label term keys so that when the report is run, the system will retrieve the translated label in the appropriate language for the user. If you attempt to translate a label that does not exist in the label master, you should create a record for it using Label Master Maintenance (36.4.17.24) so that the label can be translated and maintained. For Label report fields, the value of the Text property will typically be literally displayed in the field when the report is rendered. However, the system can be instructed to automatically select translated labels when the report is rendered. This mode of operation is triggered when the Text property contains a value with the special ${LABEL_TERM} format, which instructs the system to look up the translated label corresponding to the LABEL_TERM used. System labels can have short, medium, and long versions, of which the system intelligently selects the largest that will fit into the report field, taking into account factors such as field width and font size. For example, if the field width is not large enough to display the large label for the given text in the given font, the medium label will be displayed automatically if it fits.
- 100. 92 Reporting Framework — Training Guide Note that the Reporting Framework is flexible about the format of the label terms. For example, you can enter the term for Sales Order as ${SALES_ORDER} or ${Sales Order}. The system will replace spaces with underscores and perform case-sensitive matching at run-time. There are also some variations on this format that allow you to explicitly specify which label should be used: ${TERM}S — specifies the short label ${TERM}M — specifies the medium label ${TERM}L — specifies the long label ${TERM}! — specifies a stacked label Note that in the case of stacked labels, the height of the field must be large enough to fit all the levels in the stacked label or the display of the label will be truncated. For Calculated fields, the value of the Text property is evaluated as a VBScript expression and the result will be displayed in the field when the report is rendered. One special case is when the expression consists of the name of a report data field, in which case the value of that data field will be displayed when the report is rendered. For Calculated fields, you can also specify to have integers converted into the words for the number. For instance, you can have “12” displayed as “twelve.” The format is as follows: ${TERM}N — specifies integer to words conversion
- 101. Development Using Designer 93 Smart Label Selection
- 102. 94 Reporting Framework — Training Guide Number-to-Word Translator
- 103. Development Using Designer 95 Exercise
- 104. 96 Reporting Framework — Training Guide Sub-Reports Sub-reports are regular reports contained in a field in another report (the main report). Sub-reports are usually designed to display detail information based on a current value in the main report, in a master-detail scenario. You can create multiple subreports in a main report. For example, the main report contains product categories and the sub-report in the Detail section contains product details for the current category.
- 105. Development Using Designer 97 Sub-Reports
- 106. 98 Reporting Framework — Training Guide Creating Sub-Reports In the Reports tab, choose Create Subreport and then from the Report Wizard, select the data source.
- 107. Development Using Designer 99 Using Sub-Reports: Tips
- 108. 100 Reporting Framework — Training Guide Using Sub-Reports: Tips
- 109. Development Using Designer 101 Sub-Reports: Exercise
- 110. 102 Reporting Framework — Training Guide VBScript Logic Section-level Script settings: OnFormat. Enter a Visual Basic script that will be executed during the formatting stage of report rendering. OnPrint. Enter a Visual Basic script that will be executed in the final stage of rendering, after all report field values have been filled. Report-level Script settings: OnClose. Enter a Visual Basic script that will be executed when the report finishes rendering. OnError. Enter a Visual Basic script that will be executed when an error occurs. OnNoData. Enter a Visual Basic script that will be executed when the report has no data. OnOpen. Enter a Visual Basic script that will be executed when the report starts rendering. OnPage. Enter a Visual Basic script that will be executed each time a new page is created. Design Philosophy for using VBScript: Less is more! Try to use as little as possible, since it can add to the cost of maintaining the report in the future. VBScript used too much can add a lot of complexity to the report layout design. VBScript is often necessary for achieving certain dynamic layout goals, for example changing a file’s color or visibility based on its data value.
- 111. Development Using Designer 103 Some reports might need to change the properties of many fields at a time based on data values, even moving their location dynamically. Instead of the brute-force approach of using conditional statements with lots of fine-grained field property setting VBScript statements, it is often preferable to instead use tow or more sub-reports, each containing one of the different layout options, and using a single VBScript statement to conditionally determine which sub-report to make visible. This is a more maintainable approach that leads to report designs that are easier to read, understand, and enhance in the future.
- 112. 104 Reporting Framework — Training Guide Script Logic
- 113. Development Using Designer 105 VBScript Examples
- 114. 106 Reporting Framework — Training Guide VBScript: Exercise
- 115. Development Using Designer 107 VBScript: Exercise
- 116. 108 Reporting Framework — Training Guide Report Templates A report template is special kind of report definition that cannot be rendered directly by itself, but instead can be used to control certain aspects of the rendering of other reports. When designing a report, a template can be specified (optionally) in which case the report can inherit many kinds of attributes from the template, such as field colors and fonts. If at a later time these attributes are changed in the template, those changes will be seen in every report that is using that template. Any given report can inherit from at most one template, but a given template can be used to control any number of reports. Thus templates enable report developers to making changes in a single place (the template) which will have a mass effect on many reports. This is a powerful tool that can assist the report development process in many ways, such as reducing initial development time, enforcing common standards across reports, and quickly implementing future changes to these standards. There are three general types of report properties that can be governed by templates: • Top-level report properties (e.g. paper size, margins) • Section properties (e.g. The back color of the PageHeader section) • Field properties (e.g. The font and ForeColor of fields) In addition to inheriting properties, reports can also inherit fields from a template. For instance, a template might contain fields in the page header that display date, time, domain, and a corporate logo. These fields will be automatically added to all reports using that template.
- 117. Development Using Designer 109 Templates can be edited in the Template Designer, which is very similar to the Report Designer program. Elements in the report template represent classes or styles that can be applied to corresponding elements in a report definition based on a class-mapping relationship. A field defined in the report template represents a field class identified by a unique class name. When the field class is applied to a field in a report definition, most of its properties are carried over to the field so that the field takes on the same formatting and layout. The header, page header, page footer, footer, or a group section defined in the report template represents a section class identified by a unique class name. When the section class is applied to a section in a report definition, it is virtually copied over to the report definition complete with all the elements in it.
- 118. 110 Reporting Framework — Training Guide Report Templates
- 119. Development Using Designer 111 Template Behavior
- 120. 112 Reporting Framework — Training Guide Template Behavior
- 121. Development Using Designer 113 Template Designer The Template Designer is almost identical to Report Designer, except for the following differences: • The Toolbox only displays the Controls tab which contains a limited set of control components that can be used in the template: Label, Calculated Field, Common Field, Unbound Pictures, Line, Rectangle, and Chart. • The toolbar contains the following buttons that are specific to Template Designer: Edit Template, Add Group, Config, Import, Export.
- 122. 114 Reporting Framework — Training Guide Using Template Designer 1 Launch Template Designer. Type Template Designer in the menu search field and press Enter. 2 Click the New button on the toolbar. 3 In the Create Template dialog box, enter a unique template name and click OK. Important QAD-provided built-in reports, report resources, and templates all begin with “QAD_”. Do not create or modify reports, report resources or templates with this prefix. Otherwise, your customized changes will get overwritten during system upgrades from QAD. 4 In the Design pane, create and format field classes in the same way as you work with fields when working with a report definition. Provide unique class names for the classes. 5 If you want to define a header, page header, page footer, and footer section class name, click the default section name and enter a new name in the (name) field in the Properties pane. 6 If you want to add new sections, use the following steps: a Click the New Group button on the toolbar. b In the Edit Group dialog box, click Add and specify the properties for the new group. c Click OK.
- 123. Development Using Designer 115 7 Configure the default section and field class mapping to specify the default classes to be applied to the corresponding sections and fields in the report definition. a Click the Configure button on the toolbar. The Class Configuration Form dialog box appears. b Under the Section Configuration tab, specify a class name for each section type. c Under the Field Configuration tab, for each data type, select a section in the template and specify a class defined within that section. d Click OK. 8 Back in the Template Designer main screen, click the Save button on the toolbar to save the template.
- 124. 116 Reporting Framework — Training Guide Applying Templates to Report Designs After you design a report template, you can apply it to multiple report definitions to enforce a consistent look and feel across all these reports.
- 125. Development Using Designer 117 Applying Templates to Report Designs
- 126. 118 Reporting Framework — Training Guide Class Property
- 127. Development Using Designer 119 Overriding Template Attributes
- 128. 120 Reporting Framework — Training Guide Overriding Template Attributes
- 129. Development Using Designer 121 Template Development Guidelines Starting with the QAD Enterprise Applications 2010 release, the QAD standard reports included with the product use one of the following templates: • Active_Template_Landscape —the template typically used by QAD standard reports with landscape orientation. • Active_Template_Portrait — the template typically used by QAD standard reports with portrait orientation. Additionally, four QAD standard templates are included: • QAD_Standard_Template_A4_Landscape — the QAD standard template for the A4 (210 x 297 mm, or 8.27 x 11.69 inches) paper size with landscape orientation. • QAD_Standard_Template_A4_Portrait — the QAD standard template for the A4 paper size with portrait orientation. • QAD_Standard_Template_Letter_Landscape — the QAD standard template for the Letter (8.5 x 11 inches) paper size with landscape orientation. • QAD_Standard_Template_Letter_Portrait — the QAD standard template for the Letter paper size with portrait orientation.
- 130. 122 Reporting Framework — Training Guide As shipped, the contents of Active_Template_Landscape are identical to QAD_Standard_Template_Letter_Landscape, and the contents of Active_Template_Portrait are identical to QAD_Standard_Template_Letter_Portrait. If template customizations are required, they can be done in the Active templates (which the QAD reports reference), and the original QAD_ templates should be kept unmodified in case any changes might need to be rolled back. Careful management of these templates is highly recommended.
- 131. Development Using Designer 123 Special Template for Browse Reports
- 132. 124 Reporting Framework — Training Guide Templates: Exercise
- 133. Development Using Designer 125 Templates: Exercise
- 134. 126 Reporting Framework — Training Guide Summary
- 135. Development Using Designer 127 Exercise Steps Create a second layout definition for Sales Order report To create a second layout definition for the sales order report created in the previous session, you want to: • Group data by sales order number • Structure layout to have a master-detail page appearance • Header fields listed in Group Header • Detail (line) fields indented below header fields So you do the following: 1 Open Report Resource Designer. 2 Click New. 3 Select the report resource you defined in Session 1: for example, select ftp_report_01. 4 Click Next. 5 Select a template. For example, select QAD_Default_Template_Browse. 6 Select the data source. (Under Tables, note that GetBrowseData_tt is selected so you have access to all the records accessed by Sales Order Browse.) 7 Click Next. 8 Select the layout. For instance, set Orientation to Landscape and Layout to Columns. (Note that "Adjust fields to fit page" checkbox.) # # # Click Next. 9 Select the customer field (so_mstr_so_cust). Drag it to the Group box. 10 Select the remaining fields and move them into the Details box. 11 Click Next. A summary of the new report is displayed, identifying the Report Template, Report Data Source, and Layout. 12 Click Finish. 13 A WYSIWYGish display of the report layout is displayed. 14 Click Save As. Save the report definition as ftp_report_01_definition_B. (This is a new definition - the definition you created in Session 1 was ftp_report_01_definition_A.) 15 Test the report by clicking Preview and then Run.
- 136. 128 Reporting Framework — Training Guide Make a New Layout the Default To make the new layout the default (so that it executes from the menu): 1 In Report Resource Designer, click Manager. 2 Change the selected Default Definition from ftp_report_01_definition_A to ftp_report_01_definition_B. 3 Now try running the report you put on the menu system in Session 1. The report should generate results based on the new definition (ftp_report_01_definition_B), which groups sales order data by customer. Export the report to XML 1 Open Report Resource Export. 2 Initially, the screen is mostly blank. At the bottom of the screen, in From Report, enter ftp and in To Report, enter g. This will list all the reports that start with “ftp”. 3 Click Search. 4 Select the report you've created (for instance, “ftp_report_01”). Specify the Export Directory. You can select some location on your machine (click the ... button). 5 Click Export. 6 The Status column should indicate Complete. (If there were problems, an error message would be in the Error Message column.) Create a new user in EE and Assign Different Language This can be a useful way to check your use of label terms. You need to use the following: • User Maintenance • User Domain / Entity Access Maintain • Role Membership Maintain Next, with User Maintenance, change the language of the user you've created. Create a Report Containing a Sub-report 1 Using the Report Resource Designer, create a new report using QAD_SourceNetworkReport. 2 To move things along, just set Template to (None). 3 First, use ttReportHeader as the table that will be the data source for the report. 4 Set the Orientation to Landscape and the Layout to Columns. 5 For Select Fields, move only the unique_id field to Details. 6 Run the report to check what you have so far.
- 137. Development Using Designer 129 7 You might want to tweak the positioning of the unique_id field listing so it is left-justified and make the unique_id list bold or somehow more prominent. 8 Now, back in the Report Resource Designer, in the Reports tab, right-click on Unnamed(ttReportHeader), and choose Create Subreport. 9 Choose ttReportDetail, click Next, and click Next. 10 For Select Fields, select all of them and put them into the Details box. 11 Click Next and click Finish. 12 Now in the Reports tab, select SubReport1(ttReportDetails). 13 Move the cursor to the Main Designer window. Move it to the Details section. The cursor turns into a cross. 14 Click-drag the cursor to place a field containing the subreport. 15 Make room for the subreport field by dragging the lower Details boundary down a bit. 16 Expand the field containing the subreport so there is room for all that data. 17 Preview and run to see the resulting report. 18 We forgot to establish the master-detail relationship by linking: this could have been painful if we were dealing with a lot of data... 19 Link subreport based on unique ID field by selecting the field containing the subreport, right- click, and choose Link Subreport. 20 Set Container report field (master) to: unique_id. 21 Set the subreport field (child) to: unique_id. These must match so as to establish the connection between the two reports. 22 Now Preview and run the report again. 23 You can now also edit the subreport by right-clicking on the field containing it and choosing Edit Subreport (and so on). Modify a Template and See How It Affects a Set of Reports Let's modify the template used by all the reports generated directly from browses in the system. Note that when modifying these templates, it is a very good idea to save them and back them up. 1 Open any browse. For example, open Sales Order Browse. 2 From the browse, choose Actions > Report. Run the report. 3 Note the layout and appearance of the resulting report. 4 Now, open the Template Designer. 5 Select QAD_Default_Template_Browse.
- 138. 130 Reporting Framework — Training Guide 6 In the Main Designer window, click on the field boundary for the title of the report (the rectangle around Browse_Report_Title) 7 In the Properties panel, under Appearance, select the BackColor field. 8 By default, BackColor is transparent. Change it to be some other color, such as Silver. 9 Save the template. 10 Now open any browse - for example, open Sales Order Browse. 11 From the browse, choose Actions > Report. Run the report. 12 Now the resulting report will have the color you selected as the background color in the report title. 13 Try running another report from some other browse (for instance, Item Browse). You should see the same new background color in the report title.
- 139. Chapter 3 Progress Data Source Program
- 140. 132 Reporting Framework — Training Guide Session Objectives
- 141. Progress Data Source Program 133 Reporting Framework Architecture There are three types of data sources that a report can use: Browse, FinancialAPI, and Progress Program. Our focus in this session is on developing and deploying a Progress Program – a proxy data source program.
- 142. 134 Reporting Framework — Training Guide Developing a Progress Data Source Program
- 143. Progress Data Source Program 135 Developing a Progress Data Source Program
- 144. 136 Reporting Framework — Training Guide Program Call Structure This diagram illustrates the context in which a Progress data source program is run.
- 145. Progress Data Source Program 137 Progress Data Source Program Calls A data source program comprises four blocks of code: • A data set definition (consisting of one or more temp-tables) that defines the data set structure for the report • Statements to empty the temp-table(s) in the data set • Metadata definition that defines attributes for the fields in the data set • Data retrieval logic that populates the data set Data Source Program Code Sections A data source program comprises four blocks of code: • A data set definition (consisting of one or more temp-tables) that defines the data set structure for the report • Statements to empty the temp-table(s) in the data set • Metadata definition that defines attributes for the fields in the data set • Data retrieval logic that populates the data set In order for the program to be invoked properly by RunReport.p, it must have a specific structure. The following sample code illustrates this structure, showing where the four blocks of code should be inserted: /* UserGuideReportSkeleton.p - Progress Report Data Source program skeleton */
- 146. 138 Reporting Framework — Training Guide /* Copyright 2012 QAD Inc. All rights reserved. */ /* */ {mfsubdirs.i} {{&US_BBI}mfdeclre.i} {{&US_BBI}gplabel.i} {com/qad/shell/report/dsReportRequest.i} {com/qad/shell/report/ReportConstants.i} /* Report data set definition block */ /* TODO Insert your data set code here */ /* Main Block */ define input parameter runReport as logical no-undo. define input parameter reportHandle as handle no-undo. define input parameter dataset for dsReportRequest. define output parameter dataset-handle phReportResults. {com/qad/shell/report/reporting.i} define variable bufferName as character no-undo. /* Empty temp-table block */ /* TODO empty the temp-table(s) */ for first ttReportRequest no-lock: run FillMetaData. if runReport then do: run RunReport (output dataset-handle phReportResults). end. end. /* Metadata definition block */ procedure FillMetaData: /* TODO Insert your metadata code here */ end procedure. /* Data retrieval logic block */ procedure RunReport: define output parameter dataset-handle phReportResults. /* TODO Insert your data retrieval code here */ /* Assign phReportResults to your dataset here */ /* phReportResults = dataset <your dataset>:handle. */ end procedure. /* This delete is to prevent a memory leak of the data set */ delete object phReportResults no-error. The code contains several comments starting with TODO. These comments indicate where the code blocks should be inserted. For further details, see the Reporting Framework User Guide, Appendix A, Implementing a Progress Data Source Program.
- 147. Progress Data Source Program 139 Overall Code Structure - Page 1
- 148. 140 Reporting Framework — Training Guide Overall Code Structure - Page 2
- 149. Progress Data Source Program 141 1. Data Set Definition Block - Example Note If you want to use some fields in the temp-table as search fields, you must use the same field names in the temp-tables as those in the database. Note Indexes specified for the temp tables can be used to define unique constraints and the default sort order of the records. Note There must be a dataset named dsReportResults defined for temp-tables for the program to work, even if they have no relations.
- 150. 142 Reporting Framework — Training Guide 2. Table Emptying Code - Example Each temp-table in the report data set should be emptied before the main program logic is executed. This is necessary since temp-table contents could still be cached on the Application Server from previous client requests.
- 151. Progress Data Source Program 143 ReportHelper.p Program
- 152. 144 Reporting Framework — Training Guide 3. Metadata Definition Code Block
- 153. Progress Data Source Program 145 Metadata: Using CreateBufferHeader Table 3.1 CreateBufferHeader Parameters Seq. Name Input/ Output Data Type Description 1 tableName Input Character Temp-table name 2 tableLabel Input Character Label displayed in Report Designer
- 154. 146 Reporting Framework — Training Guide Metadata: Using CreateField Either of three predefined procedures can be used to create field metadata. The procedures are similar and have the same effect of creating a metadata record for one field. A description of each is given below. CreateField — this variant allows the programmer to explicitly pass in the values of each metadata parameter. CreateFieldForDBField — this variant can be used if the field is similar to one in the business database, in which case some of the metadata parameters will be determined by the system based on the database field. For example, the field label, data type, field format, and lookup name will be driven by the database field. CreateFieldLikeDBField — this variant is almost identical to CreateFieldForDBField except that it allows the field name of the report field to be different from that of the database field. (The following sections list the input parameters for each of these three procedures.)
- 155. Progress Data Source Program 147 Metadata: CreateField Table 3.2 CreateField Parameters Name Input/Output Data Type Description bufferName Input Character Temp-table name fieldName Input Character Report field name fieldLabel Input Character User-facing label for this field, as it will appear on the prompt page of the report viewer dataType Input Character Progress datatype of the field fieldFormat Input Character Progress format for the field. In the case of logical-typed fields, the field format string is used to specify the user-facing labels for the true and false values the field can hold; the syntax is: <trueLabel>/<falseLabel>. For example, "Debit/Credit". Note: in a multi-language system, these values should not be hard coded but instead dynamically translated using the getLabel function. The format strings will be used in search condition values on the prompt page, as well as data values in the report output. lookupName Input Character Program name of the lookup program (if any) that will be invoked from the lookup icon for this field on the prompt page of the report viewer. For example, "gplu340.p".
- 156. 148 Reporting Framework — Training Guide isSearchField Input Logical Whether this field should be a search field on the prompt page isReadOnlySearch Input Logical Whether this field is read-only on the prompt page isVisible Input Logical Whether this field is visible in Report Designer isSingleEntry Input Logical Always set this to False isOperatorChangeable Input Logical Whether the operator can be changed on the prompt page isRequiredCondition Input Logical Whether the field is mandatory on the prompt page isEditable Input Logical Whether the field can be edited on the prompt page defaultValue Input Character Default value of the first search field defaultOperator Input Character Default operator of the first search field defaultValueType Input Character Default value type of the first search field defaultValue2 Input Character Default value of the second search field defaultValueType2 Input Character Default value type of the second search field Name Input/Output Data Type Description
- 157. Progress Data Source Program 149 Metadata: CreateFieldForDBField Table 3.3 CreateFieldForDBField Parameters Name Input/Output Data Type Description bufferName Input Character Temp-table name tableName Input Character QAD ERP database table name fieldName Input Character QAD ERP database field name isSearchField Input Logical Whether this field should be a search field on the prompt page isReadOnlySearch Input Logical Whether this field is read-only on the prompt page isVisible Input Logical Whether this field is visible in Report Designer isSingleEntry Input Logical Always set this to False isOperatorChangeable Input Logical Whether the operator can be changed on the prompt page isRequiredCondition Input Logical Whether the field is mandatory on the prompt page isEditable Input Logical Whether the field can be edited on the prompt page defaultValue Input Character Default value of the first search field defaultOperator Input Character Default operator of the first search field defaultValueType Input Character Default value type of the first search field defaultValue2 Input Character Default value of the second search field defaultValueType2 Input Character Default value type of the second search field
- 158. 150 Reporting Framework — Training Guide Metadata: CreateFieldLikeDBField Table 3.4 CreateFieldLikeDBField Parameters Name Input/Output Data Type Description bufferName Input Character Temp-table name fName Input Character Field name in the temp-table (report field name) tableName Input Character QAD ERP database table name fieldName Input Character QAD ERP database field name isSearchField Input Logical Whether this field should be a search field on the prompt page isReadOnlySearch Input Logical Whether this field is a read-only on the prompt page isVisible Input Logical Whether this field is visible in Report Designer isSingleEntry Input Logical Always set this to False isOperatorChangeable Input Logical Whether the operator can be changed on the prompt page isRequiredCondition Input Logical Whether the field is mandatory on the prompt page isEditable Input Logical Whether the field can be edited on the prompt page defaultValue Input Character Default value of the first search field defaultOperator Input Character Default operator of the first search field defaultValueType Input Character Default value type of the first search field defaultValue2 Input Character Default value of the second search field defaultValueType2 Input Character Default value type of the second search field
- 159. Progress Data Source Program 151 Metadata: CreateField - Example
- 160. 152 Reporting Framework — Training Guide Metadata: CreateFieldForDBField - Example
- 161. Progress Data Source Program 153 Metadata: CreateFieldLikeDBField - Example
- 162. 154 Reporting Framework — Training Guide Metadata: Loookup Syntax
- 163. Progress Data Source Program 155 Metadata: Value Lists
- 164. 156 Reporting Framework — Training Guide Metadata: Value Lists - Example
- 165. Progress Data Source Program 157 Metadata: Translations
- 166. 158 Reporting Framework — Training Guide Metadata: Translations
- 167. Progress Data Source Program 159 4. Data Retrieval Logic Code Block
- 168. 160 Reporting Framework — Training Guide Data Retrieval - Defining the Query
- 169. Progress Data Source Program 161 FillQueryStringVariable Procedure The FillQueryStringVariable function will get the search conditions sent from the client request (each consisting of the search field, operator, and value entered by the user) and then construct the corresponding where clause fragment and add it to the query string dynamically at run time. The following lists the input parameters for the FillQueryStringVariable function: Note For the function to work, the temp-table fields defined as search fields in the metadata definition should use exactly the same names as those in the database. Note If other static filter conditions are required in the query string, they can be added in place of the “where true” part of the query string in the above example. For example, if we wanted this report to filter its query to only include orders whose so_site value is “SITE1”, we could use the following statement to begin the query string: queryString = "for each so_mstr no-lock where so_site = " + QUOTER("SITE1"). Name Input/ Output Data Type Description bufferName Input Character Temp-table name fieldName Input Character Field name in the temp-table queryString Input- Output Character Dynamic query string
- 170. 162 Reporting Framework — Training Guide The QUOTER() function returns the input string wrapped in quotes, and is useful when specifying text in a dynamic query string that must appear quoted in the final query string. If static sorting is required, a “by” clause can be added at the end of the dynamic query string. For example, the following change to our above example will cause records to be sorted primarily by so_cust: queryString = queryString + " by so_cust:".
