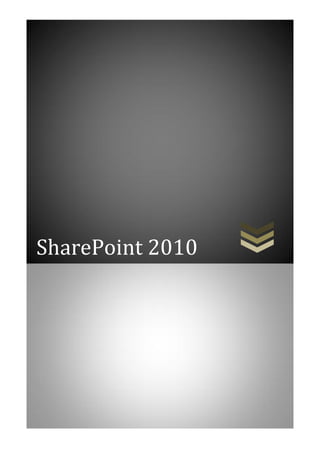
Tong quan ve share point 2010 danh cho sv lam do an
- 2. 1
- 3. 2 C1 Tổng quan về SharePoint 2010 SharePoint là gì? SharePoint là một nền tảng (Platform) của việc trao đổi thông tin và làm việc cộng tác trong nội bộ doanh nghiệp và trên nền Web. SharePoint là giải pháp kết nối và hỗ trợ người dùng chia sẻ thông tin tốt nhất, cho dù những thông tin đó nằm trong mạng lưới Intranet, Extranet của Doanh Nghiệp hay có thể chia sẻ ra bên ngoài Internet cho cả khách hàng và đối tác. Với SharePoint, chúng ta sẽ không chỉ giới hạn việc cung cấp khả năng làm việc cộng tác cho nhân viên văn phòng hoặc các nhóm kinh doanh mà còn có thể đầu tư sâu vào việc phát triển các ứng dụng mở rộng cho doanh nghiệp. SharePoint được xem là nền tảng để bạn có thể phát triển những ứng dụng rất nhanh chóng đáp ứng mọi nhu cầu trong hoạt động kinh doanh, có thể là một ứng dụng nhỏ cho một nhóm hay một phòng ban, hoặc có thể là những giải pháp doanh nghiệp tầm cỡ và phức tạp với nhiều quy trình xử lý thông tin phức tạp, chỉnh sửa code hoặc tích hợp với các phần mềm ứng dụng khác. Các tính năng chính của SharePoint 2010 Sharepoint Site SharePoint Sites cung cấp cho bạn những công nghệ thiết yếu nhất để xây dựng các cổng thông tin ví dụ như Web Part s, các mô hình Security, khả năng cá nhân hóa từng trang, hỗ trợ đa ngôn ngữ,
- 4. 3 hỗ trợ truyền thông đa phương tiện và nhiều hơn nữa. Và khi chúng ta nhắc đến khái niệm SharePoint Sites thì phạm vi của chúng ta không phải chỉ bị giới hạn ở những Team Sites hoặc cổng thông tin nội bộ của doanh nghiệp mà bạn có thể mở rộng ra thành những Extranet cho phép kết nối thông tin giữa công ty với các đối tác hoặc nhà cung cấp, và tất nhiên là có thể triển khai thành trang Internet cho phép khách hàng truy cập tự do. Sharepoint Communities SharePoint Communities là khái niệm thứ hai của SharePoint là khả năng cho phép mọi người làm việc với nhau đơn giản và hiệu quả hơn. Nó bao gồm những hình thức làm việc cộng tác truyền thống như tạo các Workspace (không gian làm việc) để chia sẻ tài liệu, tạo Workflow (quy trình) xử thông tin, chia sẻ Calendar (lịch làm việc) và Task (tác vụ) chung cho cả nhóm. Ngoài ra, nó còn bao gồm cả luôn công nghệ Enterprise 2.0 mới nhất (hay còn gọi là Social Networking). SharePoint sẽ là một nền tảng tốt để phát triển mạng lưới Social Computing trong doanh nghiệp với sự hỗ trợ của Blog và Wiki, RSS, khả năng tìm kiếm nhân sự và chuyên gia, tạo quan hệ nhân viên và mạng cộng đồng. Thêm vào đó, SharePoint còn có thể tích hợp chặt chẽ với Microsoft Lync (tên cũ là Office Communication Server) nên chức năng SharePoint Communities còn có thể bổ sung thêm khả năng thể hiện Presence (thông tin trạng thái Online, Offline, Free, Busy…), chat và chia sẻ thông tin trực tuyến.
- 5. 4 Sharepoint Content SharePoint Content là khả năng quản lý thông tin doanh nghiệp toàn diện từ việc phân rã đến tổng hợp nội dung. SharePoint quản lý tất cả nội dung số bao gồm các văn bản dạng Office, các tài liệu dạng đa phương tiện, trang Web, nội dung dạng HTML và cả các nội dung dạng mạng xã hội như Blog và Wiki. Để đảm bảo việc tuân thủ những quy định về an toàn thông tin, SharePoint cũng hỗ trợ việc quản lý các chính sách và theo dõi việc chỉnh sửa nội dung (Record Management), quản lý và tùy biến được Workflow (quy trình xử lý thông tin), hỗ trợ một hạ tầng mạnh mẽ,nhiều chức năng giúp doanh nghiệp kiểm soát được thông tin. Với một kiến trúc đồng nhất, bạn có thể dùng những tiện ích quản lý thông tin nhất quán cho việc phát hành thông tin lên intranet cũng như Extranet và thậm chí Internet Site dành cho khách hàng. Sharepoint Search
- 6. 5 Vấn đề chính trong việc quản lý khối lượng lớn thông tin trong tổ chức là khả năng tìm kiếm tốt nhất giúp người dùng có thể tìm và khám phá ra những thông tin mà họ cần một cách nhanh chóng và chính xác. SharePoint Search có thể tạo ra những chỉ mục cho nội dung không chỉ trong những SharePoint Sites mà thậm chí có thể cho cả những hệ thống thông tin khác có liên quan, những tập tin được chia sẻ, cơ sở dữ liệu và các phần mềm ứng dụng được tích hợp với SharePoint. SharePoint cũng có thể tìm kiếm nhân viên hoặc chuyên gia trong tổ chức, hiển thị các thông tin cơ bản, chức vụ trong sơ đồ tổ chức, v.v… Thêm vào đó, những chức năng mới vượt trội về tìm kiếm của Sharepoint được gọi là FAST Search Engine cho phép tìm kiếm thông minh theo kinh nghiệm của người dùng, và khả năng mở rộng quy mô tìm kiếm cho hàng tỉ tài liệu trong một tổ chức. Sharepoint Insights SharePoint Insights, chúng ta đã nói nhiều về khả năng tìm kiếm và làm việc cộng tác và sự kết hợp chúng với những công cụ phân tích dữ liệu thông minh truyền thống giúp cho người dùng văn phòng khả năng phân tích và đánh giá thông tin từ những dữ liệu bên trong doanh nghiệp. Nhờ dựa trên SQL Server, SharePoint có thể chia nhỏ những thông tin phân tán rời rạc thành những báo cáo dạng Scorecard, Dashboard rất sinh động. Những báo cáo này có thể pha trộn cả dữ liệu dạng có cấu trúc và phi cấu trúc để tạo ra một bức tranh thông tin một cách chân thực nhất cho tổ chức. Người dùng văn phòng có thể sàng lọc và phân tích những dữ liệu đó nhờ sự tích hợp chặt chẽ giữa SharePoint và Excel, SharePoint hiện là một trong những công cụ phân tích thông tin được sử dụng rộng rãi nhất trên toàn thế giới và cho phép bạn có thể nhanh chóng tạo ra những giải pháp phân tích tùy biến.
- 7. 6 Sharepoint CompoSites SharePoint CompoSites cung cấp cho mọi đối tượng từ người dùng thành thạo đến những nhà phát triển ứng dụng những công cụ dễ dùng và nhanh nhất để tạo ra những ứng dụng ghép. Ví dụ: bạn có thể dùng chương trình SharePoint Designer mới và không cần phải viết một dòng lệnh nào, bạn cũng có thể thay đổi được giao diện của một Site, tích hợp thêm được các Web Part s, tùy chỉnh Workflows và tích hợp dữ liệu từ nhiều nguồn khác nhau. Tương tự như thế, những dịch vụ Access Services mới cho phép người dùng tự xây dựng những ứng dụng và cơ sở dữ liệu quan hệ đơn giản sau đó có thể chia sẻ trong nội bộ một phòng hoặc cho cả công ty thông qua SharePoint Site nhưng vẫn được quản lý và kiểm soát bởi bộ phận IT.
- 8. 7 Lợi ích SharePoint mang lại Khả năng kết nối và tăng thêm sức mạnh người dùng Trước tiên, chúng ta vẫn thường nghe phản hồi từ phía khách hàng rằng đại đa số những ứng dụng cho doanh nghiệp thường bị một hạn chế là khó sử dụng. Với SharePoint 2010, Microsoft đã nghiên cứu khá kỹ kinh nghiệm sử dụng của người dùng trên toàn thế giới để rồi đưa ra giải pháp kết nối và trao quyền cao nhất cho người dùng. Ví dụ: người dùng văn phòng có thể truy cập SharePoint thông qua các trình duyệt khác nhau như Internet Explorer, FireFox và Safari, thêm vào đó họ còn có thể truy cập bằng điện thoại di động và tất nhiên là từ chính bộ Microsoft Office. Bằng cách đưa toàn bộ giao diện Ribbon vào SharePoint, Microsoft đã làm cho sản phẩm thêm thân thiện với người dùng, giúp họ dễ dàng tìm kiếm và sử dụng hết các tính năng của sản phẩm. Ngoài ra, Microsoft cũng đã đầu tư sâu vào sản phẩm mới mang tên là SharePoint Workspace, trước đây gọi là Groove, và sẽ được tích hợp luôn trong bộ Office 2010, cho phép làm việc “offline” với những thông tin được lưu trữ trên SharePoint bao gồm Document libraries, Lists và kể cả những workflow. Cắt giảm chi phí nhờ dựa trên một nền tảng thống nhất Song song với việc kết nối và gia tăng sức mạnh cho người dùng thì việc cắt giảm chi phí luôn là yếu tố quan tâm hàng đầu của tất cả các khách hàng. Với môi trường kinh tế hiện nay, các công ty càng lúc càng phải siết chặt ngân sách cho IT nhưng đồng thời vẫn đòi hỏi nhiều giá trị hơn từ những đầu tư hiện tại. SharePoint 2010 cung cấp thêm những cơ hội cho doanh nghiệp tiết kiệm chi phí trong khi vẫn cam kết họ sẽ có được những lợi ích từ những xu hướng công nghệ mới nhất. Cụ thể, chỉ một lần đầu tư cho SharePoint 2010 bạn sẽ có trong tay một công cụ đa năng giải quyết nhiều vấn đề như quản lý nội dung, tìm kiếm thông tin, phân tích dữ liệu, làm việc cộng tác và nhiều hơn nữa, những tính năng này trước đây từng được xem là những giải pháp hoàn toàn độc lập riêng lẻ. Nhờ việc tích hợp tất cả những khả năng xử lý này trong một kiến trúc duy nhất mà SharePoint 2010 sẽ doanh nghiệp giúp giảm thiểu chi phí triển khai, bảo mật và đặc biệt là bạn cũng sẽ không phải tốn chi phí và thời gian cho việc học quá nhiều sản phẩm khác nhau, công nghệ khác nhau . Từ việc tạo ra những ứng dụng cho nội bộ cho đến các ứng dụng quy mô chạy trên extranet và cả internet. Cuối cùng, một cơ hội lớn nữa cho việc tiết kiệm chi phí từ công nghệ điện toán đám mây. Với SharePoint 2010, bộ phận IT sẽ có thêm chọn lựa khi triển khai hạ tầng SharePoint, bạn có thể triển khai trên Server đặt tại doanh nghiệp hoặc sử dụng dịch vụ SharePoint Online với toàn bộ dữ liệu được Microsoft lưu trữ tại các datacenter toàn cầu. Với giải pháp này, chúng ta thấy được khách
- 9. 8 hàng không chỉ tiết kiệm chi phí mà còn đảm bảo rằng sẽ có một hệ thống tin cậy nhờ outsourcing phần lưu trữ và quản lý. Đáp ứng nhanh chóng mọi nhu cầu công việc Với SharePoint 2010, những nhà phát triển ứng dụng sẽ có thể tạo ra các chương trình quản lý nội dung và làm việc cộng tác chạy trong Firewall hoặc tương tác bên ngoài internet. Tất cả những khả năng của SharePoint đều có thể được mở rộng nhờ các hàm API hỗ trợ các chuẩn như REST, LINQ và Web services. Microsoft cũng đã bổ sung thêm nhiều tính năng mới như Sliverlight Web Part và các Client Object Model mới. Nhưng điểm quan trọng nhất đó chính là các dịch vụ Business Connectivity Services, hay viết tất là BCS. BCS cho phép bạn truy cập an toàn đến dữ liệu, workflows và các thành phần khác trong hệ thống ứng dụng, tất cả các truy cập tới Web Services, SQL connections hoặc .NET. Điều này có nghĩa là bạn sẽ được tăng thêm sức mạnh trong việc tích hợp với nhiều ứng dụng khác nhau trong nhiều hệ thống khác nhau với những dạng thông tin có cấu trúc hoặc bán cấu trúc trong SharePoint. Hơn thế nữa, bạn có thể sử dụng BCS không chỉ trong các ứng dụng SharePoint và còn mở rộng ra cả các sản phẩm Microsoft Office 2010. Cuối cùng, Microsoft cũng đã đầu tư rất nghiêm túc cho việc hỗ trợ những nhà lập trình phát triển ứng dụng. Visual Studio 2010 có những công cụ mới để tạo và kiểm soát lỗi cho các các ứng dụng SharePoint, một giao diện đồ họa mới cho việc xây dựng Web Part và hỗ trợ tích hợp với Team foundation Server. Những người làm công việc lập trình cũng sẽ rất hưởng ứng chức năng Developer Dashboard mới mà họ có thể kích hoạt trên bất cứ trang SharePoint nào với mục đích debug hoặc chẩn đoán lỗi. Chắc chắn với sự ra đời của phiên bản 2010, SharePoint sẽ trở thành một nền tảng xuyên suốt toàn doanh nghiệp để tạo ra những ứng dụng quản lý nội dung và làm việc cộng tác
- 10. 9 So sánh So sánh SharePoint 2007 & SharePoint 2010 Feature Name / Area SharePoint Server 2007 SharePoin t Server 2010 Sites Office Integration Included Improved Line-of-Business Integration Included Improved Read/Write capabilities New Enterprise Management Operations Included Improved Management tools and reporting Included Improved Web Analytics New Mobile Connectivity Included Improved Full-fidelity viewing New Editing to mobile New Office Interaction Included Improved Read/Write capabilities Included Improved Robust User Experience Included Improved
- 11. 10 Contextual Ribbon New Microsoft Silverlight New Office Web Applications New Tagging New Audience Targeting New Communities People profiles Included Improved Photos and presence New MicroBlogging New Ask Me About New Note Board New Recent activities New Organization Browser New Add colleagues Included Improved Social bookmarks New Tags New
- 12. 11 Tag clouds New Tag profiles New Blogs Included Improved Wikis Included Improved Enterprise wikis New Ratings New Colleague suggestions Included Improved Keyword suggestions New Content Compliance Everywhere New Flexible Records Management New Shared Content Types and Managed Metadata Service New Content Organizer New Rich Media Management New Document Sets New Word Automation Services New
- 13. 12 Support for Accessibility Standards New Search People and expertise search Included Improved Search from Windows 7 and Windows Mobile Included Improved Common connector framework for indexing and federation Included Improved Scale and performance via improved topology architecture Included Improved Ability to build search-powered applications Included Improved Refinement panel and sorting New Search in context New Social behavior improves relevance New Thumbnails, previews, and view in browser New Advanced content processing with strong linguistics New Insights KPI details New Dashboard Designer Included Improved
- 14. 13 Enhanced navigation, including filtering and sorting (top/bottom 10, switchable measures) New Publish more workbooks New JavaScript Object Model New PowerShell scripting New Richer fidelity with Excel workbooks New Support for Analytical Services formatting New Additional data sources, including external lists and "PowerPivot" workbooks (naming to come) New Improved strategy map connection and formatting New Seamless management of dashboard content Included Improved Integrated filter framework New Calculated KPIs New Improved visualizations New Chart Web Parts New Business Intelligence Center New CompoSites
- 15. 14 Browser-based Customizations Included Improved Business Connectivity Services New SharePoint Designer Included Improved Human workflows Included Improved Forms Services Included Improved Visio Services New Access Services New Sandboxed Solutions New
- 16. 15 C2 Tìm hiểu chính sách License cho SharePoint 2010 SharePoint cung cấp tất cả tính năng mà bạn cần để xây dựng một nền tảng làm việc cộng tác hiệu quả trong và ngoài Doanh Nghiệp. Cũng chính vì vậy mà việc xác định đúng phiên bản phù hợp với Doanh Nghiệp của bạn là một công việc tương đối khó. Chọn phiên bản SharePoint 2010 theo những tính năng mà bạn cần SharePoint 2010 có 3 mức độ về tính năng được phân chia theo 3 nhóm License sau: Microsoft SharePoint Foundation 2010 Microsoft SharePoint Server 2010 plus Standard CAL Microsoft SharePoint Server 2010 plus Enterprise CAL (& Standard CAL) Phiên bản Mô tả Ghi chú SharePoint Foundation 2010 Cung cấp nền tảng làm việc cộng tác trong Doanh Nghiệp và xây dụng các ứng dụng trên nền Web. Dành cho các Công ty nhỏ có nhu cầu làm việc cộng tác với chi phí thấp nhưng vẫn bảo đảm hiệu quả và an toàn thông tin.. Download miễn phí. Các công ty sử dụng SharePoint Foundation phải có bản quyền Windows Server phù hợp. SharePoint Server 2010 plus Standard CAL Các tính năng cơ bản của SharePoint 2010 Sites Communities Content Search (không bao gồm FAST Search) CompoSites (không bao gồm Access Services và InfoPath Services) License cho phiên bản Standard và Standard Client Access Licenses (CALs). SharePoint Server 2010 plus Enterprise CAL (& Standard CAL) Đầy đủ các tính năng của SharePoint 2010 Sites Communities Content Search (bao gồm FAST Search) CompoSites (bao gồm Access Services và InfoPath Services) License cho phiên bản Enterprise và Enterprise CALs. License cho FAST Search Server 2010 for SharePoint for
- 17. 16 Insights (b ao gồm PerformancePoint Services, Excel Services, và Visio Services) Chọn CAL phù hợp dựa trên đối tượng người dùng SharePoint có 2 mô hình License dành cho 2 nhóm người dùng: Server plus CAL dành cho người dùng nội bộ Server-only dành cho người dùng bên ngoài Công ty Licensing Model Use Cases Licenses Server plus CAL For internal users (employees). Can also be used for external users if they are countable and CALs can be assigned to specific people. Both Server licenses and CALs are required SharePoint Server 2010: For each running instance of the Server software. SharePoint Server 2010 Standard CAL: For each person or device accessing a SharePoint Server. If Enterprise features are required SharePoint Server 2010 Enterprise CAL: For each person or device using the Enterprise features of a SharePoint Server. Additional notes on the Server/CAL model: CALs can be purchased on a per-user or per-device basis. Enterprise CALs are additive To access the Enterprise features, a person/device must have both the Standard CAL and Enterprise CAL. CALs must be for the same or later version of the Server license(s). While there are two levels of functionality (Standard and Enterprise), there is only one Server SKU. During installation, you must decide whether to activate the Enterprise features of each Server.
- 18. 17 Server only For external users (suppliers, Customers, vendors, and the public). Can be used for both anonymous and authenticated users. Only Server licenses are required, but they must be purchased for each running instance of the Server software. There are two options SharePoint Server 2010 for Internet Sites, Standard SharePoint Server 2010 for Internet Sites, Enterprise Additional notes on the Server only model No CALs are required for users licensed through SharePoint Server 2010 for Internet Sites. The Server only licensing model is for external users only. Internal users can use this license only if all content, information, and applications are also accessible to external users. If the Server has items that are for internal use only, those users require CALs, and their Servers require licenses for SharePoint Server 2010. People who create content for external access can use SharePoint Server 2010 for Internet Sites. Server and CAL licensing is not required for people who use SharePoint only to author information. SharePoint Server 2010 for Internet Sites must be licensed on all Servers (staging, application, index, front-end) that provide content to external users. If connecting internal- and external-facing SharePoint deployments, you can purchase licenses for SharePoint Server 2010 and SharePoint Server 2010 for Internet Sites, Enterprise, and assign them to the same running instances of the software. You must purchase CALs for SharePoint Server 2010 for people/devices accessing content in any way not permitted under the use rights for SharePoint Server 2010 for Internet Sites. SharePoint Server 2010 for Internet Sites, Enterprise, also includes the rights to FAST Search Server for use in Internet or Extranet scenarios. You can deploy a single Server license of SharePoint Server 2010 for Internet Sites, Enterprise, as SharePoint Server or a
- 19. 18 FAST Search Server—but not both concurrently. Server License cho SharePoint Mỗi Server chạy SharePoint cần một Server License (SharePoint Server 2010 hoặc SharePoint Server 2010 for Internet Sites). Khi sử dụng phiên bản SharePoint Server 2010 for Internet Sites để phục vụ cho các đối tượng người dùng ngoài Công ty tất cả các Server được sử dụng để cung cấp nội dung cho bên ngoài đều phải có Server-only License bất kể người dùng có truy cập nội dung trực tiếp đến các Server đó hay không. Cả hai loại License (Server plus CAL và Server-only) có thể cùng được sử dụng trên một Server. Nói cách khác, bạn có thể mua cả hai loại License cho một Server để vừa phục vụ cho nội bộ vừa dùng cho các đối tượng người dùng bên ngoài công ty. Device CAL và User CAL Microsoft cung cấp 2 tùy chọn khi mua CAL đó là CAL dựa trên thiết bị truy cập (Device CAL) và CAL dựa trên người dùng (User CAL). Device CAL: Mỗi thiết bị truy cập SharePoint được tính là 1 CAL bất kể bao nhiêu người sử dụng thiết bị đó. User CAL: Mỗi người truy cập SharePoint được tính là 1 CAL bất kể họ sử dụng thiết bị nào. Bạn có thể lựa chọn loại CAL phù hợp nhất với nhu cầu sử dụng, tuy nhiên chỉ có thể chọn một trong 2 loại CAL kể trên. Có cần License của các sản phẩm khác để sử dụng SharePoint? SharePoint 2010 được chạy trên nền tảng Windows Server và SQL Server, License của SharePoint không bao gồm License cho 2 sản phẩm trên. Như vậy, để triển khai SharePoint bạn cần mua License phù hợp cho Windows Server và SQL Server. Chi tiết có thể tham khảo thêm: Windows Server Licensing: http://www.microsoft.com/windowsServer2008/en/us/licensing-R2.aspx SQL Server Licensing: http://www.microsoft.com/sqlServer/2008/en/us/licensing.aspx
- 20. 19
- 21. 20
- 22. 21 C3 Yêu cầu và hướng dẫn cài đặt Các yêu cầu phần cứng Các yêu cầu trong bảng sau đây áp dụng cho các mảy chủ chạy độc lập với cơ sở dữ liệu được tích hợp bên trong hay cho các Server Farm, bao gồm một máy chủ đơn lẻ hoặc nhiều máy chủ trên một Farm. Thành phần Yêu cầu tối thiểu Vi xử lý 64-bit, bốn lõi Bộ nhớ (RAM) 4 GB dành cho việc thử nghiệm, đánh giá sản phẩm 8 GB dành cho máy chủ chạy độc lập hay các Server được cài đặt trên Farm installation Dung lượng đĩa cứng 80 GB dành cho ổ đĩa hệ thống Các phần mềm yêu cầu Yêu cầu tối thiểu Môi trường Yêu cầu tối thiểu Database Server trong Farm Một trong những cách sau: Phiên bản Microsoft SQL Server 2008 64 bit Service Pack 1 (SP1) và cập nhật Cumulative Update 2 từ link sau: http://go.microsoft.com/fwlink/?LinkId=165962 Phiên bản Microsoft SQL Server 2005 64 bit Service Pack 3 (SP3). Cập nhật Cumulative package 3 dành cho SQL Server 2005 Service
- 23. 22 Pack 3 (http://go.microsoft.com/fwlink/?LinkId=165748 ) Server độc lập với cơ sở dữ liệu được tích hợp Windows Server 2008 Standard, Enterprise, Data Center 64 bit, hoặc Web Server SP2. Nếu bạn đang chạy Windows Server 2008 chưa cập nhật SP2, thì Microsoft SharePoint Products Preparation Tool sẽ cài đặt Windows Server 2008 SP2 tự động cho bạn. Phiên bản Windows Server 2008 R2 Standard, Enterprise, Data Center 64 bit,hay Web Server cũng hỗ trợ. Chú ý Bạn cần phải cập nhật các thành phần sau cho Windows Server 2008 trước khi tiến hành cài đặt. Web Server (IIS) role Application Server role Microsoft .NET Framework 3.5 SP1 SQL Server 2008 Express SP1 Microsoft Sync Framework Runtime v1.0 (x64) Microsoft Filter Pack 2.0 Microsoft Chart Controls dành cho Microsoft .NET Framework 3.5 Windows PowerShell 2.0 SQL Server 2008 Native Client Microsoft SQL Server 2008 Analysis Services ADOMD.NET ADO.NET Data Services Update for .NET Framework 3.5 SP1 Windows Identity Foundation (WIF) Front-end Web Servers và ứng dụng Servers trong Farm Phiên bản 64 bit Windows Server 2008 Standard, Enterprise, Data Center, hoặc Web Server SP2. Nếu bạn đang chạy Windows Server 2008 SP1, thì Microsoft SharePoint Products Preparation Tool sẽ cài đặt Windows Server 2008 SP2 tự động. Ngoài ra các phiên bản 64-bit của Windows Server 2008 R2 Standard, Enterprise, Data Center, hay Web Server cũng hỗ trợ. Chú ý
- 24. 23 Các thành phần cần cập nhật cho Windows Server 2008 trước khi cài đặt. Web Server (IIS) role Application Server role Microsoft .NET Framework 3.5 SP1 Microsoft Sync Framework Runtime v1.0 (x64) Microsoft Filter Pack 2.0 Microsoft Chart Controls dành cho Microsoft .NET Framework 3.5 Windows PowerShell 2.0 SQL Server 2008 Native Client Microsoft SQL Server 2008 Analysis Services ADOMD.NET ADO.NET Data Services Update for .NET Framework 3.5 SP1 Windows Identity Foundation (WIF) Client computer Chỉ hỗ trợ trình duyệt. Xem thêm thông tin tại đây. Các phần mềm tùy chọn Môi trường Phần mềm tùy chọn Server chạy độc lập với cơ sở dữ liệu được tích hợp ,front-end Web Servers và các ứng dụng Servers trong một Farm Microsoft SQL Server 2008 R2 làm việc với PowerPivot workbooks. Xem thêm Microsoft SQL Server 2008 (http://go.microsoft.com/fwlink/?LinkID=179611). Microsoft SQL Server 2008 R2 Reporting Services Add-in dành cho SharePoint Technologies (SSRS) sử dụng Access Services trong SharePoint Server 2010. Microsoft Server Speech Platform hỗ trợ chức năng SharePoint Search 2010. Chú ý: Các phần mềm tùy chọn sẽ được cài đặt thông qua công cụ Microsoft SharePoint
- 25. 24 Products Preparation. Windows 7 hoặc Windows Vista. Xem thêm Setting Up the Development Environment for SharePoint Server (http://go.microsoft.com/fwlink/?LinkID=164 557). Cài đặt gói phần mềm SQL Server Remote BLOB Store từ Feature Pack dành cho Microsoft SQL Server 2008 R2. Client computer Microsoft Office 2010 client.Xem thêm Microsoft Office 2010 Beta (http://go.microsoft.com/fwlink/?LinkId=179358). Microsoft Silverlight 3 Các phần mềm yêu cầu cần có trước khi cài đặt Sharepoint 2010 Lưu ý: Web Server (IIS) role và Application Server role có thể được cài đặt bằng tay trong Server Manager. Microsoft SQL Server 2008 SP1 (http://go.microsoft.com/fwlink/?LinkId=166490) Cumulative update package 2 for SQL Server 2008 Service Pack 1 (http://go.microsoft.com/fwlink/?LinkId=165962). Microsoft SQL Server 2005 SP3 (http://go.microsoft.com/fwlink/?LinkId=166496) Cumulative update package 3 for SQL Server 2005 Service Pack 3 (http://go.microsoft.com/fwlink/?LinkId=165748). Microsoft Windows Server 2008 Standard SP2 (http://go.microsoft.com/fwlink/?LinkId=166500) Windows Server 2008 with SP 2 FIX: A hotfix that provides a method to support the token authentication without transport security or message encryption in WCF is available for the .NET Framework 3.5 SP1 (http://go.microsoft.com/fwlink/?LinkID=160770). Windows Server 2008 R2 FIX: A hotfix that provides a method to support the token authentication without transport security or message encryption in WCF is available for the .NET Framework 3.5 SP1 (http://go.microsoft.com/fwlink/?LinkID=166231). Microsoft .NET Framework 3.5 Service Pack 1 (http://go.microsoft.com/fwlink/?LinkId=131037) Microsoft SQL Server 2008 Express Edition Service Pack 1 (http://go.microsoft.com/fwlink/?LinkId=166503) Windows Identity Framework for Windows Server 2008 (http://go.microsoft.com/fwlink/?LinkID=160381) Windows Identity Framework for Windows Server 2008 R2 (http://go.microsoft.com/fwlink/?LinkID=166363) Microsoft Sync Framework v1.0 (http://go.microsoft.com/fwlink/?LinkID=141237&clcid=0x409) Microsoft Filter Pack 2.0 (http://go.microsoft.com/fwlink/?LinkId=166504) Microsoft Chart Controls for Microsoft .NET Framework 3.5 (http://go.microsoft.com/fwlink/?LinkID=141512)
- 26. 25 Windows PowerShell 2.0 (http://go.microsoft.com/fwlink/?LinkId=161023) Microsoft SQL Server 2008 Native Client (http://go.microsoft.com/fwlink/?LinkId=166505) Microsoft SQL Server 2008 Analysis Services ADOMD.NET (http://go.microsoft.com/fwlink/?LinkId=130651) Microsoft Silverlight 3 (http://go.microsoft.com/fwlink/?LinkId=166506) ADO.NET Data Services Update for .NET Framework 3.5 SP1 (http://go.microsoft.com/fwlink/?LinkId=163519) for Windows Server 2008 SP2 ADO.NET Data Services Update for .NET Framework 3.5 SP1 (http://go.microsoft.com/fwlink/?LinkId=163524) for Windows Server 2008 R2 or Windows 7 SQL Server 2008 R2 November CTP Reporting Services Add-in for Microsoft SharePoint Technologies 2010 ( http://go.microsoft.com/fwlink/?LinkID=164654&clcid=0x409) Microsoft Server Speech Platform (http://go.microsoft.com/fwlink/?LinkID=179612) Speech recognition language for English (http://go.microsoft.com/fwlink/?LinkID=179613) Speech recognition language for Spanish (http://go.microsoft.com/fwlink/?LinkID=179614) Speech recognition language for German (http://go.microsoft.com/fwlink/?LinkID=179615) Speech recognition language for French (http://go.microsoft.com/fwlink/?LinkID=179616) Speech recognition language for Japanese (http://go.microsoft.com/fwlink/?LinkID=179617) Speech recognition language for Chinese (http://go.microsoft.com/fwlink/?LinkID=179618) Các trình duyệt hỗ trợ Internet Explorer 8 (32-bit) Internet Explorer 8 (32-bit) hỗ trợ các hệ điều hành : Windows Server 2008 R2 Windows Server 2008 Windows Server 2003 Windows 7 Windows Vista Windows XP Internet Explorer 7 (32-bit) Internet Explorer 7 (32-bit) hỗ trợ các hệ điều hành: Windows Server 2008 Windows Server 2003 Windows Vista Windows XP Internet Explorer 8 (64-bit) Internet Explorer 8.0 (64-bit) hỗ trợ các hệ điều hành:
- 27. 26 Windows Server 2008 R2 Windows Server 2008 Windows Server 2003 Windows 7 Windows Vista Windows XP Internet Explorer 7 (64-bit) Internet Explorer 7 (64-bit) hỗ trợ các hệ điều hành: Windows Server 2008 Windows Server 2003 Windows Vista Windows XP Mozilla Firefox 3.6 (dành cho hệ điều hành Windows) Mozilla Firefox 3.6 hỗ trợ các phiên bản: Windows Server 2008 R2 Windows Server 2008 Windows Server 2003 Windows 7 Windows Vista Windows XP Mozilla FireFox 3.6 (không dành cho hệ điều hành Windows) Mozilla FireFox 3.6 hỗ trợ hệ điều hành: Mac OSX UNIX/Linux Safari 4.04 (không dành cho Hệ điều hành Windows) Safari 4.0.4 chỉ hỗ trợ: Mac OSX (Phiên bản 10.6, Snow Leopard) Internet Explorer 6 (32-bit) SharePoint Server 2010 không hỗ trợ Internet Explorer 6 (32-bit).
- 28. 27 Triển khai mô hình SharePoint Server 2010 Single Server với SQL Server Mô hình Single Server Farm được cài trên một Server chạy Microsoft SQL Server và SharePoint Server 2010. Bạn có thể triển khai SharePoint Server 2010 trên môi trường Single Server Farm nếu bạn chỉ có vài Site dành cho một lượng người dùng giới hạn.. Trước khi tiến hành cài đặt bạn cần đảm bảo các bước sau: Làm quen và sử dụng tốt hệ điều hành Windows Server 2008 (http://www.microsoft.com/whdc/system/sysperf/Perf_tun_srv.mspx) và Windows Server 2008 R2 (http://www.microsoft.com/whdc/system/sysperf/Perf_tun_srv-R2.mspx). Yêu cầu phần cứng và phần mềm thích hợp (SharePoint Server 2010). Bảo đảm cài đặt SharePoint Server 2010 trên một Server mới. Cấu hình phù hợp tài khoản quản trị và dịch vụ khi tiến hành cài đặt (SharePoint Server 2010) (http://technet.microsoft.com/Library/06765032-fedb-4b73-a019- f096b48cd2a8(Office.14).aspx). Cấu hình các dịch vụ (SharePoint Server 2010) (http://technet.microsoft.com/Library/2258fc12-68ad-4175-9735- 812768a80093(Office.14).aspx). Cài đặt SharePoint Server 2010 Để cài đặt và cấu hình SharePoint Server 2010, bạn cần thực hiện các bước sau: 1. Chạy Microsoft SharePoint Products Preparation Tool, cài đặt tất cả các yêu cầu bắt buộc dành cho SharePoint Server. 2. Chạy Setup, cấu hình các quyền bảo mật, và chỉnh sửa các thiết lập registry dành cho SharePoint Server 2010. 3. Chạy SharePoint Products Configuration Wizard, cài đặt và cấu hình cơ sở dữ liệu dành cho Sharepoint 2010, sau đó cài đặt SharePoint Central Administration Web Site. 4. Cấu hình thiết lập trình duyệt. 5. Chạy Farm Configuration Wizard, cấu hình Farm, tạo Site Collection, và chọn các dịch vụ mà bạn chạy trên Farm.. Lưu ý: Để chạy các thiết lập trên bạn cần là thành viên của nhóm Administrators trên máy tính cục bộ.
- 29. 28 Chạy Microsoft SharePoint Products Preparation Tool Thục hiện như sau: Cho đĩa SharePoint Server 2010 vào máy tính. Trên trang SharePoint Server 2010 Start, chọn Install software prerequisites. Trên trang Welcome to the Microsoft SharePoint Products Preparation Tool, chọn Next. Trên màn hình License Terms for software product, chọn dấu chọn I accept the terms of the License Agreement(s) và bấm Next. Trang Installation Complete chọn Finish để hoàn thành quá trình cài đặt. Tiến h{nh c{i đặt Trên trang SharePoint Server 2010 Start, chọn Install SharePoint Server.
- 30. 29 Màn hình Enter Your Product Key, nhập key cho Sharepoint và bấm Continue. Trang Read the Microsoft Software License Terms,chọn hộp thoại I accept the terms of this agreement, chọn Continue.
- 31. 30 Trang Choose the installation you want ta chọn cài đặt trên Server Farm. Trên tab Server Type, chọn Complete.
- 32. 31 Để cài đặt SharePoint Server 2010 ở nơi lưu trữ khác, bạn có thể vào tab File Location, Browse đến nơi cần cài đặt. Chọn Install Now.
- 33. 32 Khi quá trình cài đặt kết thúc, một hộp thoại thông báo cho bạn biết đã hoàn thành quá trình cài đặt Sharepoint 2010. Sau đó bạn cần đảm bảo dấu chọn trên hộp thoại Run the SharePoint Products and Technologies Configuration Wizard now đã được chọn. Chọn Close. Chạy SharePoint Products Configuration Wizard Trên trang Welcome to SharePoint Products chọn Next.
- 34. 33 Trong hộp thoại thông báo cho người dùng biết một số dịch vụ cần khởi động lại, click Yes. Trên trang Connect to a Server Farm, click Create a new Server Farm, và click Next.
- 35. 34 Trên trang Specify Configuration Database Settings: Trong ô Database Server, nhập tên máy tính đang chạy SQL Server. Trong ô Database name, nhập tên cơ sở dữ liệu mặc định của Sharepoint. Mặc định là SharePoint_Config. Ô Username, nhập tài khoản người dùng trên Server Farm, dưới dạng DOMAINuser name. Ô Password, gõ vào mật khẩu người dùng quản trị.
- 36. 35 Chọn Next. Trên trang Specify Farm Security Settings nhập vào một passphrase, và click Next. Passphrase này dùng để mã hóa tài khoản chứng thực người dùng khi đăng ký với Sharepoint
- 37. 36 Trên trang Configure SharePoint Central Administration Web Application: Chọn Specify port number, và nhập vào port mà bạn muốn SharePoint Central Administration Web application sử dụng, hoặc có thể để mặc định port mà Sharepoint đã phát sinh ngẫu nhiên. Chọn NTLM hoặc Negotiate (Kerberos). Chọn Next.
- 38. 37 Trang Completing the SharePoint Products and Technologies Configuration Wizard xem lại các cấu hình thiết lập lần nữa và chọn Next.
- 39. 38 Trang Configuration Successful, click Finish. Cấu hình c|c thiết lập cho trình duyệt Sau khi chạy SharePoint Products Configuration Wizard, bạn nên cấu hình thêm một số bước cho trình duyệt của mình để chạy SharePoint: Nhập tài khoản và mật khẩu quản trị sau đó: Thêm SharePoint Central Administration Web Site vào danh sách trusted Sites của IE Tắt thiết lập Internet Explorer Enhanced Security Thêm Central Administration Web Site vào danh sách Trusted Sites của IE Trong Internet Explorer, trên menu Tools, chọn Internet Options. Trên tab Security, trong vùng Select a zone to view or change security settings, chọn Trusted Sites, và click Sites. Xóa dấu chọn Require Server verification (https:) for all Sites in this zone. Trong hộp thoại Add this Web Site to the zone, nhập tên Site, và click Add. Click Close để đóng hộp thoại Trusted Sites. Click OK đóng hộp thoại Internet Options. Tắt thiết lập Internet Explorer Enhanced Security
- 40. 39 Click Start -> All Programs -> Administrative Tools, và click Server Manager. Trong Server Manager, tìm mục Security Information, click Configure IE ESC. Hộp thoại Internet Explorer Enhanced Security Configuration xuất hiện. Trong phần Administrators section, click Off để tắt thiết lập Internet Explorer Enhanced Security và click OK. Chạy Farm Configuration Wizard Sau khi hoàn thành quá trình cài đặt bạn có thể tiến hành cài đặt Farm và Site như sau: Chạy Farm Configuration Wizard 1. Trên trang SharePoint Central Administration Home dưới Quick Launch, click Configuration Wizards, và click Launch the Farm Configuration Wizard. 2. Trên trang Help Make SharePoint Better chọn một trong những dấu chọn sau và click OK: a. Yes, I am willing to participate (Recommended.) b. No, I don’t want to participate. 3. Trên trang Configure your SharePoint Farm, click Walk me through the settings using this wizard -> Next. 4. Trên trang Configure your SharePoint Farm, trong mục Service Account, chọn tài khoản quản trị trên Farm. 5. Chọn các dịch vụ mà bạn muốn chạy trên Farm và click Next. 6. Trên trang Create Site Collection: a. Trong Title and Description, phần Title nhập tên Site của bạn. b. Description: thông tin mô tả Site. c. Web Site Address : địa chỉ URL của Site. d. Template Selection: trong danh sách Select a Template, chọn Template mà bạn muốn hiển thị trong Site Collection. 7. Chọn OK. 8. Trang Configure your SharePoint Farm xem lại các thông tin cấu hình, và click Finish
- 41. 40 C4 SharePoint Site Site và Sub-Sites Sharepoint tổ chức lưu trữ nội dung theo kiến trúc gọi là Site. Thực tế khi bạn cài đặt Sharepoint trên Server sẽ mặc định tạo ra một Site được sử dụng để quản lý Sharepoint Farm, được gọi là Central Administration. Trong một Site có thể chứa một Sub-Sites (Site con) và trong một Sub-Sites có thể chứa một Sub-Sites khác (addintional sub-Sites). Trong đó các Sub-Sites sẽ được thừa hưởng quyền trên các đối tượng từ Parent Site (Site cha). Với một Site bạn có thể tạo ra các nhóm liên qua đến Page, Library và List, Khi tạo mỗi Site sẽ có một trang chủ, gọi là Default Page, đây là trang đầu tiên bạn gặp khi đi vào một Site, chúng thường cung cấp cho người dùng thông tin về các danh mục có trong một Site hay các liến kết trong và ngoài Site. Ngoài ra, Sharepoint cho phép người dùng có thể tự khả năng cập nhất thông tin trên Site của họ thông qua Content Creators mà không cần đến sự trợ giúp của người thiết kế Site. Site Collection Một khái niệm quan trọng nữa là Site Collection, một Site Collection là một nhóm tập hợp nhiều Site có mối quan hệ với nhau. Những Site này có chung quyền sở hữu và kiểu thiết lập quản lý. Site Collection có một sự phân cấp các Sub-Site nhỏ bên dưới, mỗi Site Collection luôn có tối thiểu mốt Top-level Site và mỗi ứng dụng Web đều có tối thiểu một Site Collection Bạn có thể tạo nhiều Site Collection khác nhau cho những mục đích khác nhau từ Central Administration. Trong Site Collection, bạn có thể cho phép hiển thị các Page (trang), List (danh sách) hay Library (thư viện làm việc).
- 42. 41 Hình 1-1 : Cấu trúc của một Site
- 43. 42 Site Collection Template Sharepoint 2010 cung cấp cho chúng ta năm loại Site Collection Template có sẵn. Mỗi Template sẽ giúp tạo ra một Site Collection với các tính năng và thành phần khác nhau, phù hợp với nhu cầu người dùng. Bên cạnh đó bạn cũng có thể tùy biến một Template theo ý mình từ Template có sẵn. Collaboration Templates Collaboration Template giúp bạn tạo ra các Site hỗ trợ cho việc tương tác, liên lạc giữa mọi người với nhau trong một tổ chức. Sharepoint 2010 có tất cả sáu kiểu Collaboration Template được sử dụng để tạo ra một Top-level Site trong một Site Collection mới, bạn cũng có thể sử dụng Collaboration Site để thêm các Site Sub-Site. Hình 1-2 : Collaboration Template Team Site Team Site Template cung cấp cho bạn môi trường làm việc nhóm thân thiện, giúp các thành viên chia sẻ tài liệu, thông tin với nhau. Bên cạnh đó, team Site cho phép bạn tạo và chia sẻ thông tin khi sử dụng Document Library (thư viện tài liệu) hay List (danhs sách lưu trữ). Mặt khác với Team Site, bạn có thể thiết lập lộ trình dự án qua lịch làm việc, theo dõi các công việc trong dự án cũng như phân công chia sẻ công việc cho từng thành viên trong nhóm.
- 44. 43 Hình 1-2: Team Site Blank Site Blank Site là một Site hoàn toàn trắng chưa có bất kì Web Part hay tính năng nào trên Site. Bạn có thể sử dụng blank Site khi không muốn lãng phí thời gian cho việc xóa hay di chuyển các Web Part và tính năng không cần thiết thay vì tập trung cho việc xây dựng các thành phần phù hợp với nhu cầu của mình. Document Workspace Sharepoint cung cấp một không gian làm việc mẫu (Document workspace Template) được thiết kế để tạo ra nơi cho phép một nhóm có thể làm việc cộng tác trên cùng một tài liệu. Document workspace thuận tiện cho việc làm việc trên một Document Library với danh sách các công việc cần làm cũng như các tài nguyên, tài liệu cần xử lý trong một nhóm. Thông thường, Document workspace là nơi lưu trữ tạm các tài liệu, sau khi công việc hoàn thành trên tài liệu đó, thì nó sẽ được đưa sang một Document Library trên Site khác sau khi người quản trị Sharepoint đã xóa workspace.
- 45. 44 Blog Blog Site được tạo ra dành cho cá nhân hay một đội nhóm để chia sẻ các ý kiến cá nhân hay công việc. Blog Site thường không cho phép người dùng chỉnh sửa bài viết của người khác, thay vào đó họ có gởi những ý kiến về bài viết thông qua các Comment (bình luận/thảo luận). Blog sẽ có thể thống cấu trúc theo thời gian, giúp người đọc dễ dàng theo dõi các bài viết gần nhất. Người viết Blog có thể sử dụng các trang Blog để thảo luận về dự án của mình hay một đối tượng ưa thích, hoặc để cung cấp thêm thông tin, quan điểm về những gì họ đang làm việc hay cụ thể là chính về bản thân mình. Hiện nay có rất nhiều tổ chức sử dụng Blog Site nội bộ để thông báo, cập nhật cho nhân viên của họ biết về chi tiết các dự án đang diễn ra thông qua các bài viết trên Blog. Group Work Site Template này là một dạng Site dành cho nhóm khác cho phép một đội nhóm có thể làm việc cùng nhau. Nó bao gồm một nhóm các đội tượng công việc như lịch làm việc, danh sách công việc, các cuộc gọi và một thư viện tài liệu người dùng. Visio Process Repository Visio Process Repository Template cho phép một đội nhóm có thể xem, chia sẻ và lưu trữ các biểu đồ Visio như là một danh sách dùng cho việc quản lý các thông báo, tác vụ, và các cuộc thảo luận trong nhóm làm việc. Meeting Templates Meeting Template là loại Template cung cấp các thông tin liên quan đến một cuộc họp. Meeting Template tạo ra một không gian làm việc với các công cụ, Web Part và tài nguyên cụ thể, tạo thuận lợi cho hoạt động của các nhóm làm việc trong một thời gian ngắn hạn, sau khi một công tác hoàn thành, bạn có thể lưu hoặc xóa Site này. Meeting Workspace bao gồm danh sách lưu trữ và tài liệu, thông tin các thành viên trong nhóm.
- 46. 45 Hình 1-3 : Meeting Template Basic Meeting Workspace Hầu hết các cuộc họp đều có yêu cầu chung là giúp các thành viên trong nhóm lên kế hoạch, quản lý và làm việc hiệu quả. Trong basic Meeting Workspace, bạn sẽ được cung cấp các đối tượng để giúp một cuộc họp tiến hành hiệu quả bao gồm chương trình làm việc trong buổi họp, danh sách tham gia và thư viện tài liệu kèm theo đề người xem có thể chuẩn bị trước buổi họp, trong buổi họp và theo dõi thông tin khác sau khi cuộc họp kết thúc. Blank Meeting Workspace Blank Meeting Workspace không chức bất cứ Web Part cụ thể nào, phù hợp dành cho các bạn đã có kinh nghiệm làm việc với Sharepoint mong muốn tạo ra một Meeting Workspace phù hợp với nhu cầu cá nhân. Decision Meeting Workspace Template này gồm những Web Part dành cho các đối tượng tài liệu, nội dung cuộc họp và các khách tham gia trong buổi họp. Ngoài ra nó còn có danh sách thư viện chứa những tài liệu liên quan đến việc ra quyết định trong một buổi họp. Nó cũng cung cấp một phương tiện để tạo ra danh sách công việc trước buổi họp, tài liệu quyết định và theo dõi các nhiệm vụ được giao. Social Meeting Workspace Social Meeting Workspace bao gồm các tính năng trợ giúp cho việc lên kế hoạch cho các sự kiện đặc biệt như những buổi dã ngoại của công ty, các buổi trao giải thưởng và hội thảo. Không gian làm việc này bao gồm các diễn đàn thảo luận (discussion board), thư viện hình ảnh. Multipage Meeting Workspace Template bao gổm nhiều tính năng được tìm thấy trong một basic Meeting Workspace nhưng được tổ chức trên nhiều trang. Enterprise Site Enterprise Site chỉ xuất hiện trên các phiên bản Sharepoitn 2010 Enterprise.
- 47. 46 Hình 1-4 : Enterprise Template Document Center Cho phép bạn quản lý các tài liệu từ một vị trí trung tâm trong tổ chức với số lượng lớn nội dung và tài liệu. Records Center Hỗ trợ định tuyến và có thể theo dõi, ghi chép quá trình định tuyến dựa trên các quy tắc bạn định nghĩa. Nó có thể chứa các bản ghi thông qua ngày tháng hoặc tình trạng phê duyệt, lưu trữ hồ sơ với các thông tin không đầy đủ một cách riêng biệt để bạn có thể giải quyết chúng một cách thủ công. Business Intelligence Center Business Intelligence Center là một Site thể hiện dữ liệu, số liệu từ các báo BI, Dashboard, dữ liệu kết nối, tình trạng danh sách lưu trữ, hay chỉ số trạng thái của số liệu…Site sẽ hiển thị thông tin trên Web qua Excel Services Workbook từ nhiều nguồn dữ liệu khác nhau, tạo biểu đồ trực quan của dữ liệu và hiển thị biểu đồ. Các tổ chức sẽ tìm thấy một cách hữu dụng để xây dựng một Site cho việc quản lý và xem trạng thái các dự án của họ trên Business Intelligence Center. Enterprise search center Cho phép tạo một trang tìm kiếm. Mặc định trong trang chủ của Enterprise Search Center sẽ có hai nơi khác nhau dành cho việc tìm kiếm. Đầu tiên là khu vực tìm kiếm căn bản, thứ hai là nơi cho phép bạn có thể tìm kiếm thông tin về một cá nhân trong tổ chức. Bạn có thêm vào Enterprise search center các khu vực dành cho các mục đích tìm kiếm khác, giới hạn khu vực tìm kiếm hay lọc kết quả tìm kiếm theo ý mình.
- 48. 47 My Site host Bạn chỉ có thể sử dụng My Site host Template từ khu vực dành cho người quản trị bởi vì nó tạo ra một nơi cho phép lưu trữ tất cả các Site cá nhân khác. Bạn chỉ nên sử dụng Template này cho mổi User Profile Service Application khi cần. Một khi bạn tạo ra My Site host thì người dùng cá nhân có thể tạo ra các trang chủ My Site dành cho họ để theo dõi các tin tức mới trong Site mà họ quan tâm, tạo ra các trang nội dung và thư viện tài liệu cá nhân. Dĩ nhiên một trong những lợi thế quan trong khác của việc lưu trữ các tập tin trên thư viện My Site hơn là lưu trữ trên ổ cứng cá nhân là các dữ liệu của My Site sẽ được sao lưu một cách thường xuyên. Basic Search center Basice Search Center Template được tạo ra khi bạn cần đưa ra các kết quả tìm kiếm nói chung và nâng cao trong tổ chức. Bạn có thể dễ dàng tùy biến Site cho các nhu cầu sử dụng, đưa ra các kết quả tìm kiếm cơ bản, giúp người dùng dễ dàng nhất trong việc tìm ra thông tin đối tượng cần tìm. Fast search center Fast Search Center tương tự như Enterprise Search Center, cho phép thể hiện thêm nhiều dạng tìm kiếm nâng cao hơn mức tìm kiếm cơ bản có sẵn của Sharepoint như việc xem trước tài liệu dạng thumbnail (thu nhỏ hiển thị) của các tài liệu Word và Powerpoint. Fast cho phép trả với các kết quả tìm kiếm tương tự, tự động loại bỏ các bản sao của cùng một nội dung tìm kiếm. Bạn có thể sắp xếp các kết quả tìm kiếm dựa trên thuộc tính của tài liệu, tác giả…. Các tùy chọn lọc thông tin kết quả tìm kiếm ở phía bên trái Site cung cấp khả năng sàng lọc và tổng hợp kết quả tìm kiếm. Bên cạnh đó người dùng còn có thể đăng ký RSS Feed cho việc tìm kiếm tài liệu và tạo ra một thông báo đến người dùng về các kết quả tìm kiếm. Publishing Site Sharepoitn 2010 thêm vào 2 Site Collection đặc biệt khác mà bạn có thể tạo ra từ Central Administration là Publishing Portal và Enterprise Wiki.
- 49. 48 Hình 1-5 : Publishsing Template Publishing portal Bạn có thể sử dụng publishing portal để tổ chức một cổng mạng nội bộ được sử dụng bởi các nhân viên của bạn. Publishing Site thường tập trung vào người xem hơn là người tạo ra Site, không giống như Collaboration Site thì người xem chính là các thành viên tạo ra Site. Một điểm khác nữa với Collaboration Site là thông tin ở đây cần phải được kiểm duyệt trước khi mọi người có thể được xem. Các tổ chức thường sử dụng Publishing Portal Template cho việc đưa thông tin đến cộng đồng. Enterprise Wiki Enterprise Wiki cung cấp nhanh chóng một cách để chia sẻ và thảo luận thông tin. Những người dùng có quyền tạo ra nội dung trong các Site, dễ dàng chỉnh sửa nội dung và liên kết đến các trang mới bằng các từ khóa chủ đề trong Site. Wiki Site bao gồm các một tập hợp các trang Web hợp tác mà người dùng dễ dàng có thể đóng góp nội dung. Liên kết giữa các trang của một wiki Site cho phép người đọc liên kết nội dung đến chủ đề chính qua các siêu liên kết (hyperlink). Ví dụ bạn có thể dử dụng wiki Site để đăng các thủ thuật và lời khuyên cho các ứng dụng khác nhau trong tổ chức của bạn. Các liên kết sẽ dẫn đến nội dung chính trên các Site khác. Bạn cũng có thể sử dụng wiki page để đưa ra các định nghĩa, thông tin về tổ chức, dự án chia sẻ cho người dùng khác.
- 50. 49 Các Site Templates khác Hình 1-6 : Các Site Templates trong SharePoint 2010 Bạn có thể sử dụng nhiều Template khác để tạo Top-level Site trong một Site Collection mới. Một vài Template mới, bạn có thể dùng tạo ra một sub Site gồm: Asset Web Database Charttable Contribution Web Contacts Web Database Issues Web Database Personalization Site Projects Web Database Publishing Site Publishing Site with Workflow Enterprise Wiki
- 51. 50 Application Site Application Site là một bổ sung mới trong Sharepoint 2010. Sharepoint cung cấp một số xây dựng sẵn với đầy đủ chức năng dành cho ứng dụng dựa trên cơ sở dữ liệu Microsoft Access và sử dụng Access Services. Assets Web Database Bạn có thể sử dụng Assets Web Database để tạo ra một sub Site theo dõi tài sản (asset), chi tiết của chúng, người sở hữu và các thông tin khác liên quan. Charitable Contributions Là một ứng dụng Access chạy trong Sharepoint dùng để theo dõi thông tin về các chiến dịch gây quỹ. Nó cho phép bạn theo dõi các khoản đóng góp, vận động sự kiện và nhiệm vụ công việc. Contacts Web Database Giúp quản lý thông tin về mọi người, có thể là đại diện cho người trong một nhóm, một dự án hay công ty. Bạn có theo dõi từng người xác định khi làm việc với khách hàng và đối tác. Issues Web Database Cung cấp một bản mẫu theo dõi và báo cáo về các lỗi, các vấn đề phát triển phần mềm. Giống như các ứng dụng khác, Sharepoint cho phép hiện thị các thông tin báo cáo Access trực tiếp trong trang Sharepoint. Project Web Database Trong khi Sharepoint 2007 cung cấp danh sách để theo dõi các tác vụ trong phạm vi dự án cá nhân nhưng lại khó khăn trong việc theo dõi nhiều dự án cụng một lúc, thì Project Web Database không chỉ theo dõi các tác vụ cho nhiều dự án cùng một lúc, mạ cũng cho phép gán các tác vụ cho từng cá nhân cụ thể. Các loại Site Template khác Personalization Site Kiểu Site này cho phép người dùng tạo ra các tùy chỉnh hiện thị thông tin trên Site. Người dùng cá nhân trên một Site có thể định nghĩa các danh mục hiện thị quan trọng đối với họ và bỏ qua các danh mục chính nếu họ thấy không cần thiết.
- 52. 51 Publishing Site Sharepoint thiết kế đặc biệt Publishing Site cho việc hiển thị nội dung căn bản trên các trang Web. Người lập trình viên của mạng nội bộ hay internet thường sử dụng Publishing Site Template khi họ khởi tạo một Site. Bạn có thể thêm vào các thư viện tài liệu, hình ảnh và các Web Part khác vào Site. Publishing Site với Workflow Giống như Publishing Site nhưng thêm vào khả năng theo dõi Workflow (luồng công việc). Workflow có thể sẽ yêu cầu tài liệu được phê duyệt trước khi đưa đến người dùng xem.
- 53. 52 List và Document Library Một trong những đối tượng cơ bản khác mà bạn có thể thêm vào Site là một Library (thư viện). Library lưu trữ tài liệu, hình ảnh, báo cáo và các đối tượng khác. Bạn có thể tạo ra các Library dành cho các mục đích khác nhau, lưu trữ các định dạng tập tin cụ thể được cho phép, do đó loại thông tin Library sẽ phụ thuộc vào kiểu thông tin mà bạn lưu trữ trên nó. Một vài Library cơ bản trong một Collaboration Site : Hình 1-7: Library Template Asset Library Là một kiểu thư viện mới cung cấp nơi lưu trữ, chia sẻ và quản lý các tài sản phương tiện truyền thông phong phú từ hình ảnh đến âm thanh, video. Sharepoint 2010 với việc hỗ trợ streaming video, cung cấp một Library tốt hơn cho việc lưu trữ các tập tin đa phương tiện. Data Connection Library Nếu bạn cần phải làm việc với dữ liệu bên ngoài danh sách lưu trữ của Shaerpoint, bạn cần tạo một kết nối dữ liệu với những nguồn dữ liệu đó. Với Business Connectivity Services (BCS), kết nối dữ liệu của bạn có thể đọc và ghi dữ liễu vào một nguồn dữ liệu bên ngoài.
- 54. 53 Document Library Document Library là Library được sử dụng phổ biến nhất. Nó cho phép lưu trữ các định dạng tập tin thông thường trên Sharepoint. Một Document Library giống như một thư mục trên đĩa, có thể lưu trữ các loại tập tin không liên quan đến khác nhau và quản lý theo loại tập tin, dự án hoặc ứng dụng. Ngoài ra bạn có thể sử dụng metadata để lọc nội dung hiển thị trong các Document Library,sẽ được đề cập ở Chương 4, chi tiết về cách sử dụng Document Library. Form Library From Library lưu trữ các tài liệu XML, được tạo ra từ Microsoft Office InfoPath. Người dùng sử dụng InfoPath được cài đặt trên máy tính cá nhân có thể lưu trữ các định nghĩa form khác nhau trong bất kỳ Document Library nào và sau đó chuyển chúng thành một Template lưu trữ trên Document Library. Picture Library Picture Library cung cấp một nơi chung để lưu trữ, chia sẻ hình ảnh trên Site. Ngoài ra, nó cũng là nơi lưu trữ các hình ảnh sử dụng trong trang Web, mặc định, một vài Site Template như publishing Template sẽ tạo ra một Library được gọi là Images để lưu trữ các hình ảnh trên trang Web. Report Library (chỉ dành cho phiên bản Sharepoint Enterprise 2010) Lưu trữ các trang Web và thư viện tài liệu dùng làm việc với các Web Part cho việc theo dõi, đánh giá và thông tin business intelligence. Record Library Record Library tập trung vào việc lưu trữ các thông tin quan trọng về kinh daonh liên quan đến các vấn đề như luật pháp, thuế… Slide Library Sharepoint cung cấp Slide Library làm việc với Microsoft Powerpoint lưu trữ các trình chiếu cá nhân. Translation Management Library (phiên bản Sharepoint Enterprise 2010) Quản lý quá trình dịch thuật tài liệu, phân công công việc và hiển thị thông tin người dịch, các phần thuộc quản lý của từng người. Công việc dịch thuật sẽ kết thúc khi tất cả thành viên dịch thuật đều hoàn thành phần tài liệu của họ.
- 55. 54 Wiki Page Library Hỗ trợ các Wiki Site trong việc lưu trữ nội dung. Permission và Group Khi bạn đóng vai trò người quản trị thiết lập Sharepoint, bạn cần định nghĩa lại những ai có thể xem , chỉnh sửa và thiết kế lại nội dung Site. Bạn có thể có một Site đơn giản cho phép mọi người xem, hoặc bạn muốn giới hạn Site chỉ cho phép những người trong công ty, bộ phận liên quan hoặc nhóm của bạn xem. Ngoải ra bạn cũng cần quyết định ai được phép chỉnh sửa nội dung trên từng Site. Để làm được điều đó bạn cần định quyền trên từng người dùng cụ thể nhưng rất mất thời gian và công sức, thay vào đó cách tối ưu bạn thiết lập trên từng nhóm, sau đó cấp phép cho từng nhóm với các quyền phù hợp. Trong Sharepoint 2010, mặc định khi bạn tạo teamSite sẽ có các nhóm mặc định sau : Tên nhóm Cấp độ quyền hạng (mặc định) Viewers (nhóm người xem) View Only (quyền chỉ được xem) Visitors (nhóm khách viếng thăm) Read (quyền đọc) Members (nhóm thành viên) Contribute (quyền đóng góp) Designers (nhóm thiết kế) Design (quyền thiết kế) Owners (nhóm sở hữu) Full Control (toàn quyền) Ngoài các nhóm và quyền hạn trên một số Template còn có các nhóm và quyền hạn khác như: Tên nhóm Cấp độ quyền hạng (mặc định) Restricted Readers (nhóm hạn chế người đọc) Hạn chế quyền đọc trên Site, bị hạn chế sự truy cập đối với 1 danh sách cụ thể
- 56. 55 Style Resource Readers (nhóm có quyền xem các kiểu tài nguyên) Có quyền đọc Master Page Gallery và bị hạn chế quyền đọc với Style Library Quick Deloy Users (nhóm người dùng có quyền triển khai) Được quyền đóng góp vào thư viện Quick Deloy Items, bị giới hạn sự truy cập. Approvers (nhóm phê duyệt tài liệu) Được phép phê duyệt, bị giới hạn sự truy cập Hierachy Managers (nhóm quản lý phân cấp) Quản l{ phân cấp, bị giới hạn sự truy cập Microsoft SharePoint Server 2010 bao gồm 6 cấp độ quyền hạn mặc định sau: Quyền hạn Mô tả Mặc định Limited Access Cho phép truy cập đến những nguồn tài nguyên được chia sẻ. Quyền này cho phép người dùng có thể truy cập đến một danh sách, thư viện tài liệu, đối tượng hoặc một tài liệu cụ thể nào đó. Không thể tùy chỉnh hoặc xóa Xem thông tin người dùng Sử dụng Client Intergation Features open Read Chỉ cho phép đọc trên Site Xem item Mở item Xem phiên bản Tạo Alert (nhắc nhở) Xem các trang ứng dụng Sử dụng Seft Service Site Creation Xem các trang Xem thông tin người dùng Sử dụng Remote Interfaces
- 57. 56 Sử dụng Client Intergation Features open Contribute Tạo và chỉnh sửa đối tượng đã tồn tại trên danh sách và thư viện tài liệu Có quyền đọc Quản lý Unsafe Content Design Tạo danh sách và thư viện tài liệu, chỉnh sửa các trang trên Site Được quyền phê duyệt Quản lý danh sách Thêm và tùy chỉnh các trang Áp dụng được themes và borders Áp dụng được Style Sheet Full control Cho phép toàn quyền kiểm soát Toàn quyền Ngoài ra,một số quyền hạn khác được cung cấp như: View Only: User chỉ được phép xem các trang,danh sách item và tài liệu. Approve: cho phép User sửa và phê chuẩn các trang,danh sách item và tài liệu. Manage Hierachy : quyền hạn ở phạm vi toàn Site,User được phép sửa các trang,danh sách item và tài liệu. Restricted Read : cho phép User xem được các trang và tài liệu,nhưng không được thực thi những hành động đó ở những phiên bản và thông tin trước đó. Các nhóm quản trị trong Sharepoint 2010 Site Collection Administrators: Bạn có thể chỉ định một hoặc nhiều người dùng đóng vai trò chính hoặc phụ cho vị trí quản trị Site Collection.Những người dùng này đã được ghi lại trên cơ sở dữ liệu ,có toàn quyền kiểm soát trên tất cả các Site,có thể kiểm định toàn nội dung trên Site và nhận được những thông tin từ những Admin khác (chẳng hạn như xác nhận việc Site vẫn còn đang sử dụng).Vị trí này được chỉ định khi một Site được tạo,nhưng bạn có thể thay đổi chúng khi cần bằng cách sử dụng Central Administration hoặc Site Settings. Bạn không thể thêm các nhóm ADDS và các Role vào những vị trí quản trị Site. Những người dùng trong nhóm Site Collection Administrator có thể thêm hoặc xóa các Site,hoặc có thể thay đổi thiết lập một số Site.Thêm vào đó,họ có thể xem,thêm vào,xóa,hoặc thay đổi tất cả nội
- 58. 57 dung trong Site.Họ có thể thêm và xóa người dùng từ Site và gửi lời mời đến những Site khác.Những người có quyền sở hữu tập hợp Site chỉ là những User được nhận thông báo email từ những sự kiện.Mặc định thì người có quyền sở hữu tập hợp Site cũng có thể nhận được những đề nghị về việc truy cập từ User khi những User này bị chặn truy cập. Farm Administrators Nhóm này có quyền kiểm soát những User có quyền quản lý User và thiết lập Server Farm.Mặc định thì nhóm Farm Administrator không có quyền truy cập vào nội dung Site,họ phải sử dụng quyền kế thừa từ Site nếu họ muốn xem bất cứ nội dung nào.Nhóm Farm Administrators chỉ được sử dụng trong Central Administrator và không có ở bất cứ Site nào khác. Administrators Những thành viên trong nhóm này trên Server có thể thực thi được những hành động như trong nhóm Farm Administrator, bao gồm: Cài đặt một phần mềm hoặc ứng dụng. Triển khai Web Parts và các tính năng mới . Tạo một ứng dụng Web và IIS Web Site. Khởi chạy các dịch vụ. Giống như nhóm Farm Administrator,mặc định thì những thành viên trong nhóm Administrators không có quyền truy cập đên nội dung Site. Service Administartors : những người quản trị này được ủy quyền bởi các quản trị Farm.Họ có thể cấu hình những ứng dụng dịch vụ nào đó trong một Farm.Tuy nhiên,những quản trị này không thể tạo thêm các ứng dụng dịch vụ,truy cập một số ứng dụng khác ở Farm,hoặc vận hành một số hệ điều hành Farm khác,bao gồm việc thay đổi cấu trúc.Ví dụ ứng dụng quản trị ứng dụng dịch vụ Search chỉ có thể cấu hình thiết lập dịch vụ Search mà không có quyền ở các dịch vụ khác. Feature Administrators : những người trong nhóm này là những người quản trị về một tính năng cụ thể nào đó trong một ứng dụng dịch vụ.Họ có thể quản lý một phần nhỏ đối với các thiết lập ứng dụng dịch vụ và không có quyền toàn bộ các ứng dụng dịch vụ đó.Ví dụ,về tính năng Audiences trong ứng dụng User Profile sẽ có một quản trị về tính năng Audiences này. Site Collection Administrators : những quản trị này có toàn bộ quyền kiểm soát trên tất cả các WebSite trong một tập hợp Site.Họ có thể truy cập nội dung trên tất cả các Site ,thậm chí là họ không có quyền hạn rõ ràng trên Site. Site owners : mặc định,những thành viên trong nhóm này trong một Site có toàn bộ quyền kiểm soát.Họ có thể thực thi những công việc của một quản trị trên Site và một số danh sách,thư viện trong Site.Họ có thể nhận email thông báo về một sự kiện.
- 59. 58 Tùy chỉnh c|c nhóm trong Site Mặc định thì các nhóm và các cấp độ quyền hạn cung cấp cho bạn các kiểu tổ chức và các vai trò khác nhau.Tuy nhiên,bạn không phải lúc nào cũng sử dụng những kiểu mặc định trên,vì bạn không thể biết chính xác được rằng các người dùng sẽ được tổ chức ra sao và các công việc của các người dùng yêu cầu phải sử dụng quyền hạn đó trong Site của bạn,không có công ty nào là giống nhau.Nếu các nhóm và cấp độ quyên hạn không thích hợp với các tổ chức trong doanh nghiệp bạn,bạn có thể tự tạo một nhóm khác,thay đổi các quyền hạn hoặc tạo ra cấp độ quyền hạn theo ý muốn. Giải pháp về việc tạo các nhóm tùy ý thì rõ ràng là không phức tạp và tăng hiệu quả trong việc bảo mật Site.Bạn nên tạo nhóm tùy thích thay vì sử dụng những nhóm mặc định nếu gặp những vấn đề sau: Bạn có nhiều vai trò cho người dùng so với trong nhóm mặc định.Ví dụ bạn cần thêm vào nhóm Approvers, Designers và Hierachy Manager những người có nhiệm vụ xuất bản nội dung lên Site,bạn có thể tạo một nhóm Publisher. Có những cái tên được biết dành cho những role duy nhất để thực thi những tác vụ khác trong Site.Ví dụ,nếu bạn tạo một Site công cộng để làm nơi bán sản phẩm của công ty,bạn có thể tạo nhóm Customers thay thế cho nhóm Visitor hay Viewer. Bạn có thể duy trì mối quan hệ một và một giữa các nhóm bảo mật Windows và các nhóm SharePoint.Ví dụ,nếu công ty của bạn có nhóm bảo mật gọi là Web Site Managers,bạn có thể sử dụng tên đó làm tên nhóm trong SharePoint,điều này sẽ giúp bạn dễ dàng xác định và dễ quản lý Site. Tùy chỉnh quyền hạn trong Site Giải pháp tùy chỉnh cấp độ quyền hạn kém khả quan hơn giải pháp tùy chỉnh các nhóm trong SharePoint đã giới thiệu ở trên.Nếu bạn muốn tùy chỉnh quyền hạn gán cho cấp độ quyền hạn,bạn phải theo dõi sự thay đổi,xác nhận sự làm việc của tất cả các nhóm và những ảnh hưởng đến Site,và phải đảm bảo sự thay đổi đó không gây bất lợi cho vấn đề bảo mật hoặc sự vận hành Server của bạn.Ví dụ,nếu bạn muốn tùy chỉnh quyền Contribute bao gồm cả quyền Create SubSites (một quyền cơ bản trong quyền Full Control),những thành viên của nhóm Contributor có thể tạo ra subSite cho họ và có thể có khả năng gây mối nguy hiểm đến subSite của họ hoặc không thể phê chuẩn nội dung. Nếu bạn tùy chỉnh quyền Read bao gồm cả quyền View Usage Data,tất cả các member trong nhóm Visistor có thể xem được lưu lượng dữ liệu sử dụng,điều này là nguyên nhân dẫn đến những hậu quả không thể lường trước được. Bạn nên tùy chỉnh các cấp độ quyền hạn mặc định nếu gặp các vấn đề sau: Một cấp độ quyền hạn mặc định bao gồm tất cả các quyền hạn ngoại trừ một quyền hạn mà User của bạn cần làm cho công việc của họ,và bạn muốn thêm quyền đó vào.
- 60. 59 Một cấp độ quyền hạn mặc định bao gồm cả quyền mà User của bạn không cần. Lưu ý : bạn không nên tùy chỉnh cấp độ quyền hạn mặc định nếu công ty của bạn đã thật sự an toàn về vấn đề bảo mật thông tin.Nếu bạn muốn tạo ra một quyền hạn mới dành cho User đã được gán ở cấp độ quyền hạn trước đó hoặc cấp độ đó bao gồm cả quyền hạn này,hãy tắt quyền hạn này đối với tất cả các ứng dụng Web trên Server Farm của bạn,hơn là thay đổi tất cả các cấp độ quyền hạn. Nếu bạn cần tạo một số sự thay đổi về một cấp độ quyền hạn,tạo một cấp độ quyền hạn tùy thích bao gồm tất cả các quyền hạn bạn cần. Bạn có thể tạo thêm các cấp độ quyền hạn nếu gặp phải các vấn đề sau: Bạn muốn loại trừ một số quyền hạn từ một cấp độ quyền hạn đặc biệt. Bạn muốn xác định quyền hạn cụ thể cho một cấp độ quyền hạn mới. Tạo một cấp độ quyền hạn,bạn có thể sao chép quyền hạn đang tồn tại sau đó thay đổi nó ,hoặc bạn có thể tạo một cấp độ quyền hạn mới sau đó chọn những quyền hạn mà bạn muốn để thêm vào. Chú ý : một số quyền hạn được quyết định bởi những quyền hạn khác.Nếu bạn muốn xóa bỏ một quyền hạn A mà có sự liên quan,quyết định đến quyền hạn B thì cả quyền hạn B cũng sẽ bị xóa.
- 61. 60 Cách thêm một thư viện tài liệu trong Sharepoint 2010 Trong hầu hết trường hợp, khi bạn tạo ra một Site Collection, bạn sẽ có một thư viện tài liệu mặc định kèm theo được gọi là Shared Documents (tài liệu chia sẻ). Bạn cũng có thể tạo ra thêm các thư viện tài liệu bổ sung, giống như việc bạn sử dụng nhiều thư mục trên ổ cứng cục bộ hoặc máy chủ quản lý tập tin cho các loại tập tin hay dự án khác nhau. Để tạo một thư viện tài liệu, click View All Site Content từ Quick Launch Trên Collaboration Site của bạn hoặc từ danh sách Site Actions. Trang All Site Content hiển thị các thư viện tài liệu và danh sách hiện thời. Nếu người dùng tạo ra một thư viện tài liệu khác ngoài Shared Documents Library, thì bạn sẽ thấy chúng tại đây. Để tạo Document Library mới bạn chọn Create trên góc tay trái của trang, màn hình Create xuất hiện như hình Hình 1-8: Thêm một thư viện tài liệu mới Chọn loại đối tượng cần tạo là Library, bên phải chọn biểu tượng Document Library, sau đó nhập tên cho Library Để xác định thêm các tùy chọn khác, bạn có thể chọn More Options.
- 62. 61 Hình 1-9: Định nghĩa các thuộc tính khi tạo một thư viện tài liệu Mặc định một thư viện mới sẽ không hỗ trợ việc kiểm tra sự thay đổi trên tài liệu, tạo ra các phiên bản mớ khác nhau khi bạn có sự chỉnh sửa thao tác trên tài liệu. Tùy chọn Document Template cho phép bạn chọn một tài liệu mẫu mặc định khi tạo một tài liệu mới trong Sharepoint trong thư viện này. Mỗi thư viện có thể chỉ có một mẫu nhất định, vì vậy bạn nên chọn những tài liệu mẫu phù hợp nhất cho thư viện của mính. Template này cũng định nghĩa các kiểu nội dung mặc định cho thư viện. Trong khi bạn có thể lưu trữ nhiều kiểu tập tin khác nhau, nhưng mặc định chỉ có thể tạo một mẫu tập tin mà bạn định nghĩa qua tùy chọn này. Sau khi kết thúc các tùy chọn, bạn có thể nút Create để tạo một thư viện mới. Trong cửa sổ thư viện tài liệu sẽ cho phép bạn upload và tạo mới tài liệu, sẽ được giới thiệu kỹ ở các mục kế tiếp. Các kiểu Document Templates Các Document Template cho phép định nghĩa các Template để sử dụng khi bạn tạo ra một tài liệu mới trực tiếp từ thư viện tài liệu. Danh sách các Template mặc định trên máy tính của bạn gồm : Microsoft Office Word 97–2003 Document Microsoft Office Excel 97–2003 spreadsheet Microsoft Office PowerPoint 97–2003 presentation Microsoft Office Word Document Microsoft Office Excel spreadsheet
- 63. 62 Microsoft Office PowerPoint presentation Microsoft Office OneNote section Microsoft Office SharePoint Designer Web page Basic page Web Part page
- 64. 63 Các thao tác với tài liệu trên thư viện tài liệu Thêm tài liệu Để tạo một tài liệu mới trong thư viện tài liệu, trong thư viện tài liệu mà bạn cần tạo tài liệu mới, chọn tab Documents và click vào nút New Document như hình Hình 1-11: Tạo một tài liệu mới SharePoint tạo và mở tài liệu mới theo mặc định Document Template mà bạn đã tùy chọn ở trên. Sau khi bạn chọn New Document, cửa sổ Word sẽ xuất hiện cho bạn thao tác, sau khi kết thúc quá trình soạn thảo,bạn sẽ thấy tài liệu sẽ không được lưu trên ổ đĩa nội bộ mà tham chiếu đến Shared Documents Site.
- 65. 64 Hình 1-12: Cửa sổ lưu tài liệu trên Sharepoint Sau khi tạo và lưu lại tập tin tài liệu, bạn sẽ thấy danh sách tài liệu mà bạn vừa tạo trong thư viện tài liệu. Sharepoint hiển thị ít nhất ba đặc tính cho mỗi tài liệu và có thể nhiều hơn tùy thuôc vào các thiết lập thư viện. Cột đầu tiên là Type, hiển thị một biểu tượng đại diện cho các loại tài liệu. Cột hiển thị thứ hai là tên tài liệu với thông báo màu xanh bên dưới tên tập tin, thông báo cho người dùng biết tập tin mới vừa thêm vào thư viện, điều này được hiển thị trong 2 ngày, kẻ từ khi bạn thêm tài liệu mới. Hình 1-13: Thông tin tài liệu trên thư viện tài liệu
- 66. 65 Cột thứ ba, SharePoint hiển thị ngày tháng và thời gian tập tin được sửa đổi lần cuối. Cột tiếp theo là thông tin của người chỉnh sửa, bạn có thể click vào tên người dùng để xem thêm các thông tin chi tiết của họ. Các cột tiếp theo là Check In và Check Out, thể hiện tình trạng người dùng đang kiểm soát trên tài liệu sẽ được giới thiệu thêm ở phần sau. Cột cuối cùng bạn thấy là Approval Status, thể hiện tình trạng đang được phê duyệt của tập tin (Draft, Pending hay Publish),thông tin cột này chỉ xuất hiện với các thư viện tài liệu có nội dung phê duyệt trong phần tùy chọn tạo thư viện tài liệu mới. Upload tài liệu Nếu trước đó bạn đã tạo tài liệu và muốn upload lên Shared Document Site, bạn có thể click vào hộp thoại Upload Document trên Library Ribbon, màn hình hiện thị cho phép bạn upload một hay nhiều tập tin tài liệu cùng một lúc Hình 1-14: Upload một tài liệu Chọn Browse để chọn tài liệu cần upload. Ngoài ra nếu muốn upload nhiều tài liệu cùng lúc bạn có thể chọn Upload Multiple Files từ cửa sổ trên.
- 67. 66 Hình 1-15: Cửa sổ cho phép upload nhiều tập tin Tại màn hình này, bạn sẽ có hai lựa chọn: Browse đến các tập tin cần upload Kéo thả các tập tin từ cửa sổ Explorer của người dùng Mặc định tổng dung lượng tập tin tải lên là 50MB do người quản trị quy định cụ thể.
- 68. 67 Hình 1-16: Cửa sổ tải tài liệu Thời gian đăng tải tập tin phụ thuộc vào số lượng tập tin, dung lượng và đường truyền mạng Sau khi upload các tập tin, bạn có thể phân loại sắp xếp theo thứ tự hoặc định dạng tập tin thuận tiện cho việc tìm kiếm và sử dụng Hình 1-17: Lọc các tập tin trên thư viện tài liệu Hiển thị tài liệu trong Datasheet View Một cách khác để hiện thị tài liệu là thông qua Datasheet View từ Library Ribbon, dữ liệu sẽ được hiển thị theo dạng bảng tính. Hình 1-18: Library hiển thị trong Datasheet View Hiển thị tài liệu trong Windows Explorer Một cách khác để bạn có thể theo dõi tập tin trong thư viện tài liệu là từ Library Ribbon, bạn chọn Open with Explorer trong mục Action. Lúc này một cửa sổ Explorer mới sẽ xuất hiện và hiện thị các tập tin trên thư viện tài liệu của bạn. Bạn có thể thao tác kéo thả giữa cửa sổ Explorer trên máy nội bộ và cửa sổ Explorer của Sharepoint một cách dễ dàng.
- 69. 68 Hình 1-19: Kéo và thả tài liệu trong Sharepoint Khi quay lại màn hình Sharepoint bạn cần refresh lại để hiện thị các tập tin vừa sao chép, bên cạnh đó bạn có thể sử dụng tổ hợp phím Ctrl+C và Ctrl-V khi chép tài liệu vào Sharepoint.
- 70. 69 Làm việc với tài liệu Chỉnh sửa tài liệu Word từ Standard View Nhấp đôi chuột vào tài liệu cần chỉnh sửa từ thư viện tài liệu hoặc chuột phải lên tài liệu chọn Edit in Word. Mặc định bạn chỉ có quyền đọc trên tài liệu, để có thể chỉnh sửa, chọn Edit Document. Hình 1-20: Chọn edit in Microsoft Office Word Hình 1-21: Bật chức năng cho phép chỉnh sửa tài liệu
- 71. 70 Chỉnh sửa tài liệu từ Datasheet View Hình 1-22: Cửa sổ hiển thị việc chỉnh sửa tài liệu trong Datasheet View Khi có người dùng nào đó đang đang cố gắng mở tài liệu mà bạn đang thao tác chỉnh sửa thì họ sẽ gặp phải thông báo sau Hình 1-23: Thông báo tài liệu đang được sử dụng Nó cung cấp các sự lựa chọn : Chỉ xem ở dạng chỉ đọc, không được phép chỉnh sửa Chỉnh sửa tập tin và đồng bộ các sự thay đổi khi tài liệu đã sẵn sang.
- 72. 71 Hình 1-24: Cửa sổ hiện thị khi bạn chọn lựa chọn thứ hai, bấm Read-Write để bắt đầu chình sửa Giải quyết vần đề tranh chấp khi thao tác trên cùng một tài liệu Một vấn đề xảy ra khi hai hoặc nhiều người chỉnh sửa một tài liệu cùng một lúc nhưng chỉ có những thay đổi cho một trong số họ có thể được lưu. Ví dụ bạn mở một tài liệu bằng cách sử dụng Word 2007 từ thư viện tài liệu chia sẻ, một người dùng khác mở cùng tài liệu đó và thao tác chỉnh sửa trên cùng tài liệu với bạn. Trong trường hợp này ai là người chỉnh sửa và lưu cuối cùng sẽ là người sở hữu nội dung của tập tin word này. Điều này sẽ gây ra các vấn đề phiền phức khi thao tác trên cùng tài liệu chia sẻ, để giải quyết vấn đề này bạn có thể sử dung chức năng kiểm tra tài liệu trên Sharepoint là Check Out (khóa) mỗi tài liệu khi có bất kì ai muốn thao tác trên tài liệu và Check In khi kết thúc thao tác tài liệu, để tránh trường hợp người dùng khác can thiệp và chỉnh sửa tập tin của họ. Check-out và Check-in trên tài liệu Sử dụng Check Out, khóa một tài liệu trước khi bạn chỉnh sửa nó, tài liệu này sẽ thuộc quyền kiểm soát của bạn cho đến khi bạn Check In, mà không cần lo lắng có người khác đang cùng chỉnh sửa làm thay đổi nội dung tập tin của bạn. Lưu ý: lúc này người dùng khác vẫn có thể truy xuất và đọc tài liệu mà bạn đã Check Out theo dạng chỉ đọc tính từ thời điểm cuối cùng mà bạn lưu. Check Out một tài liệu Để Check Out một tài liệu bằng tay trong Standard View, từ dấu mũi tên sổ xuống trên tài liệu, chọn Check Out như hình bên dưới
- 73. 72 Hình 1-25: Check Out một tài liệu trong Standard View Sau khi Check Out, lúc này bạn đang ở trạng thái nắm giữ tài liệu và bắt đầu chỉnh sửa tài liệu như bình thường Hình 1-26: Danh sách các tài liệu được Check Out Khi bạn Check Out một hộp thoại sẽ hiện ra và hỏi bạn muốn lưu một bản trên máy nội bộ hay không, nếu bạn không check vào ô này, thì mặc định Sharepoint sẽ lưu thêm một bản sao trên Server để bạn có thể thao tác chỉnh sửa.
- 74. 73 Hình 1-27: Lưu một bản sao trên máy nội bộ Check In tài liệu trên thư viện tài liệu Khi bạn không bật chức năng Versioning trên Sharepoint thì mặc định Sharepoint sẽ không hiển thị các sự thay đổi của bạn cho đến khi bạn Check In tài liệu lại vào thư viện. Chức năng này khác với việc chỉnh sửa tài liệu mà không cần Check Out. Trong trường hợp này mỗi khi bạn lưu tài liệu sau khi chỉnh sửa, ngay cả khi bạn có đóng Microsoft Word lại hay không thì người dùng khác vẫn sẽ thấy sự thay đổi của bạn Khi bạn bật chức năng Versioning lên, thì mỗi khi bạn thay đổi trên tài liệu, Sharepoint có thể tạo ra một phiên bản nhỏ hơn của tài liệu. Khi bạn Check In trên tài liệu này, người dùng khác với sự cho phép để chỉnh sửa có thể mở các phiên bản tài liệu gần đây nhất và thực hiện thêm các việc chỉnh sửa. Phiên bản Minor của tài liệu có thể hoặc không thể được hiển thị cho người dùng với sự cho phép chỉ đọc, phụ thuộc vào thiết lập Draft Item Security trong thiết lập Versioning của thư viện. Vì vậy, bạn có thể dùng thiết lập này để định nghĩa xem người dùng với quyền đọc có thể thấy các phiên bản nhỏ (minor) hơn của tài liệu. Khi bạn Check Out một tài liệu vào thư mục trên máy nội bộ, Sharepoint vẫn không cập nhật những thay đổi của bạn trên tài liệu cho đến khi bạn Check In tài liệu trở lại bởi vì bạn đang làm việc với một bản sao tại máy của mình chứ không phải trên Server Sharepoint. Lúc nay khi Check In trở lại, bạn có thể gán các cập nhật phiên bản minor hoặc major cho tài liệu của mình và đưa ra các chú thích về việc sửa đổi trên tài liệu. Hình 1-28: Hộp thoại yêu cầu Check In trên tài liệu
- 75. 74 Trong trường hợp tài liệu của bạn không bật chức năng Versioning, thì khi Check In bạn sẽ gặp hộp thoại sau, nó không yêu cầu kiểm tra phiên bản minor hay major. Hình 1-29: Ghi chú vho Version Trong trường hợp bạn bật chức năng Versioning, bạn sẽ thấy hộp thoại yêu cấu xác định phiên bản của tài liệu sẽ được đưa lên là minor hay major Hình 1-30: Chọn phiên bản Check In Mặc định Sharepoint sẽ Check In tài liệu với số lượng phiên bản tiếp theo có sẵn. Nếu bạn chỉ sử dụng phiên bản major, Sharepoint sẽ tự động tăng lên một. Ví du: phiên bản tài liệu hiện tài là 1.0, sau khi Check In phiên bản tài liệu sẽ là 2.0. Trong trường hợp bạn sử dụng phiên bản minor, Sharepoint sẽ tăng phiên bản tài liệu theo dạng thập phân, lúc này bạn sẽ cân nhắc quyết định là chọn phiên bản minor hay là sử dụng phiên bản major
- 76. 75 tiếp theo. Ví dụ: phiên bản tài liệu hiện tại: 1.0, sau khi Check In phiên bản minor sẽ là 1.1 và major sẽ là 2.0 Một điềm cần lưu ý là người dùng có quyền xem thường chỉ có thể thấy phiên bản major cuối cùng đã được lưu dựa trên các thiết lập Draft Security Seeting trên thư viện tài liệu. Kiểm tra phiên bản tài liệu Khi người quản trị bật chức năng Versioning, Sharepoint sẽ lưu trữ nhiều bản sao của mỗi tài liệu, đại diện cho các thay đổi được lưu vào tài liệu. Để có thề nhìn thấy các phiên bản dành cho một tài liệu, nhấp vào mũi tên xuống khi định vị chuột qua tên một tài liệu trong một thư viện và chọn history version. Hình 1-31: Hiển thị lịch sử tài liệu Lịch sử tài liệu sẽ hiển thị đầy đủ các phiên bản major và minor. Để hạn chế các phiên bản minor trên tài liệu, bạn có thể sử dụng chức năng approver (phê duyệt) trên tài liệu, khi một tài liệu được chia sẻ trên thư viện, bất kỳ người dùng nào sau khi thay đổi thì sẽ
- 77. 76 cần phải có một người phê duyệt tài liệu đó trước khi đưa lên thành một phiên bản minor (nếu có sự thay đổi nhỏ trên tài liệu) và phiên bản major (nếu có nhiều sự thay đổi) Hình 1-32: Thiết lập Versioning Thay đổi phiên bản cũ thành phiên bản hiện tại Thỉnh thoảng, bạn cần trở về một phiên bản trước đó của tài liệu, tất nhiên bạn có thể chỉnh sửa các văn bản hiện tại và đảo ngược lại tất cả sự thay đổi đó, trả lại tài liệu với nội dung trước đó, điều này có thể gây ra sự lãng phí thời gian và công sức cho bạn. Để khắc phục điều đó, bạn chỉ cần đơn giản là xem lịch sử các phiên bản và chọn phiên bản mà bạn muốn nó trở thành phiên bạn hiện tại của mình. Để làm được điều này, đầu tiên bạn cần Check Out tài liệu từ Standard View. Hành động này tự động tạo ra một phiên bản minor mới . Sau đó chọn version history (lịch sử phiên bản) từ trình đơn thả xuống của tài liệu. Kế tiếp di chuyển chuột qua cột Modified Date/Time của phiên bản mà bạn muốn, chọn hộp thoại Retore trong trình đơn thả xuống như hình sau.
- 78. 77 Hình 1-33: Khôi phục phiên bản tài liệu trước đó Duyệt nội dung tài liệu trên Document Library Nếu Site của bạn yêu cầu phê duyệt nội dung trước khi đưa vào Document Library, bạn muốn hạn chế khả năng xem các phiên bản Draft (bản nháp) cho người sử dụng hoặc chỉ cho những người có quyền phê duyệt nội dung xem trong thư viện hiện tại, bạn có thể sử dụng chức năng Approver. Khi bạn Check In một phiên bản, Sharepoint cũng cho phép bạn giữ lại phiên bản cũ của tài liệu, với các sự lựa chọn như hình bên dưới: Minor version (draft) : lên phiên bản mới, dành cho các sự thay đổi nhỏ Major version (publish): lên phiên bản mới, dành cho các sự thay đổi lớn Overwrite the current minor version: giữ lại phiên bản cũ
- 79. 78 Hình 1-34: Khôi phục lại phiên bản cũ khi Check In Hình 1-35: Chú thích về sự thay đổi
- 80. 79 Hình 1-36: Các tài liệu đang ở trạng thái chờ phê duyệt Khi thư viện trên Sharepoint yêu cầu phê duyêt các văn bản, nó sẽ tự động thêm cột trạng thái phê duyệt. Để phê duyệt tài liệu, bạn cần đăng nhập với tài khoản người có quyền phê duyệt, sau đó truy cập vào trang tài liệu được chia sẻ và mở trình đơn thả xuống cho tài liệu, Lúc này bạn sẽ thấy thêm một số tùy chọn mới : Approve/Reject được hiển thị Hình 1-37: Phê duyệt nội dung trước khi Publish
- 81. 80 Các trạng thái khi phê duyệt tài liệu: Approved: tài liệu được hiển thị cho tất cả người dùng Rejected: tài liệu không được phép hiển thị cho tất cả người dùng Pending: tài liệu đang chờ xem xét Hình 1-38: Tài liệu sau khi được phê duyệt Phục hồi tài liệu xóa trong Recycle Bin Khi bạn xóa một tài liệu từ thư viện tài liệu được chia sẻ của bạn, Sharepoint sẽ nhắc nhở bạn có thực sự muốn xóa tập tin này hay không? Nếu bạn đồng ý hay vồ tình xóa tài liệu này, Sharepoint sẽ hỗ trợ bạn lưu tài liệu bị xóa vào Recycle Bin, giống như trên desktop, cho phép bạn khôi phục lại các tài liệu. Tài liệu trong Recycle Bin sẽ được lưu giữ trong 30 ngày. Đầu tiên bạn nên kiểm tra hộp thoại Recycle Bin đã được lựa chọn, hàng dưới cùng của menu Quick Links bên trài trang Shared Document. Hình 1-39: Khôi phục các tài liệu đã xóa trong Recycle Bin
- 82. 81 Để khôi phục một tài liệu, chọn vào ô vuông bên trái tài liệu, và chọn Retore Selection.
- 83. 82 C5 SharePoint List Các kiểu List trên Sharepoint Sử dụng List là cách dễ nhất để lưu trữ thông tin trong Sharepoint. Sharepoint cung cấp một số cách để lưu giữ thông tin trong danh sách, được chia thành sáu loại: Blank và Custom: Blank và Custom List cho phép bạn định nghĩa các cột và cách hiển thị theo ý bạn. Chúng phù hợp khi bạn nhập dữ liệu từ nguồn khác như các bảng tính hay dữ liệu từ bên ngoài. Chúng cũng cho phép bạn xây dựng các danh sách có cấu trúc khác nhau từ các List Template khác . Collaboration: Sharepoint chỉ cung cấp một danh sách cộng tác theo một cách duy nhất là Dicussion Board. Danh sách này cho phép bạn dễ dàng quản l{ theo đề tài thảo luận. Bạn thậm chí có thể cấu hình danh sách ẩn các bài thảo luận cho đến khi chúng được phê duyệt. Content và Data: nhóm này bao gồm các danh sách được sử dụng nhiều nhất trên các trang. Search:bao gồm các danh sách mà người xem thường sử dụng để tìm kiếm các thông tin cụ thể như các sự kiện trên lịch hoặc công việc trong một dự án. Tracking: danh sách dùng để theo dõi những thứ như dự án, các tác vụ, vấn đề cá nhân hay quy trình công việc dịch thuật Web Databases: thể loại này không có các List Template Content và Data List Content và Data List thường thu thập và hiển thị thông tin trên một Site. Bạn sẽ sử dụng nó để tìm hiểu sự liên quan giữa các cột và đối tượng trong một List. Bạn có thể bắt đầu làm việc với một Content List bằng cách chọn View All Site Content từ nút Site Actions hoặc click vào liên kết Lists trong menu Quick Access bên trái của trang.
- 84. 83 Hình 2-1: Danh sách các đối tượng mà bạn có thể tạo trong Content List Cả Library và List sẽ hiển thị cho bạn tên các đối tượng, mô tả và số lượng các hạng mục trong List hay Library và ai là người cuối cùng đã thực hiện sự thay đổi trên List hoặc Library. Announcements List Một số Collaboration Site Template sẽ mặc định bao gồm một Announcements List (danh sách thông báo). Bạn có thể sử dụng danh sách này để hiện thị các sự kiện sắp tới, tin tức hoặc các hoạt động mà bạn muốn người đọc Site biết đến. Một thông báo bao gồm các cột được xác định trước như tiêu đề, nội dung và ngày hết hạn. Danh sách bao gồm bốn cột, cột đầu tiên là ô vuông cho phép bạn chọn để dễ dàng cho việc xóa, chỉnh sửa hay đăng thông báo. Cột thứ hai có biểu tượng kẹp giấy, thể hiện các tập tin, thông tin đính kèm. Cột thứ ba, tiêu đề thông báo và cột cuối cùng thể hiện thông tin ngày, giờ chỉnh sửa thông báo. Hình 2-2: Announcements List
