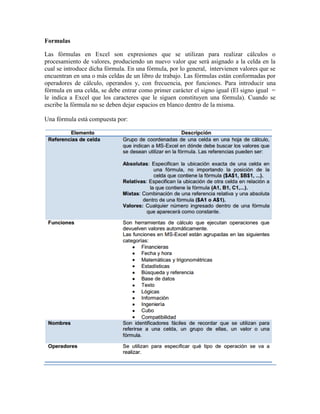
Fórmulas y funciones básicas: descripción, sintaxis y ejercicios de aplicación.
- 1. Formulas Las fórmulas en Excel son expresiones que se utilizan para realizar cálculos o procesamiento de valores, produciendo un nuevo valor que será asignado a la celda en la cual se introduce dicha fórmula. En una fórmula, por lo general, intervienen valores que se encuentran en una o más celdas de un libro de trabajo. Las fórmulas están conformadas por operadores de cálculo, operandos y, con frecuencia, por funciones. Para introducir una fórmula en una celda, se debe entrar como primer carácter el signo igual (El signo igual = le indica a Excel que los caracteres que le siguen constituyen una fórmula). Cuando se escribe la fórmula no se deben dejar espacios en blanco dentro de la misma. Una fórmula está compuesta por:
- 3. Existen operadores: A continuación se muestra el ejemplo de una fórmula que contiene algunos de los Elementos mencionados.
- 4. Cuando se usan paréntesis dentro de una fórmula, Excel calcula primero las expresiones dentro de ellos y luego usa esos resultados para calcular el resto de la fórmula, como se muestra a continuación. Todos los datos que se escriban dentro de la hoja de cálculo aparecerán desplegados en la barra de fórmulas, dentro de la cual podrán editarse, si así se desea. FUNCIONES Una función es una fórmula especial que ya está escrita dentro de Excel y realiza una operación que devuelve un valor. Las funciones pueden utilizarse solas o como componentes para construir fórmulas más extensas. Los valores sobre los cuales una función efectúa las operaciones se llaman argumentos. A continuación se presenta un ejemplo de una función y cómo debe escribirse: “Una función es una fórmula predefinida por Excel que opera sobre uno o más valores y devuelve un resultado que aparecerá directamente en la celda introducida. La sintaxis de cualquier función es: =nombre función (argumento1; argumento2;...;argumentoN)
- 5. Siguen las siguientes reglas: . Si la función va al comienzo de una fórmula debe empezar por el signo =, + ó – este último da un valor negativo a la función. Los argumentos o valores de entrada van siempre entre paréntesis. Los argumentos pueden ser valores constantes (número o texto), Fórmulas o funciones. · Los argumentos deben de separarse por ";". Ejemplo: =SUMA (A1:C8) El operador ":" identifica un rango de celdas, así A1:C8 indica todas las celdas incluidas entre la celda A1 y la C8, así la función anterior sería equivalente a la fórmula: =A1+A2+A3+A4+A5+A6+A7+A8+B1+B2+B3+B4+B5+B6+B7+B8+C1+C2+C 3+C4+C5+C6+C7+C8 En este ejemplo se puede apreciar la ventaja de utilizar la función. Las fórmulas pueden contener más de una función, y pueden tener funciones anidadas dentro de la fórmula. Ejemplo: =SUMA (A1:B4)/SUMA (C1:D4) Existen muchos tipos de funciones dependiendo del tipo de operación o cálculo que realizan. Así hay funciones matemáticas y trigonométricas, estadísticas, financieras, de texto, de fecha y hora, lógicas, de base de datos, de búsqueda y referencia y de información. Para crear una función es posible hacerlo digitando directamente en la celda o por medio de la opción función del menú insertar o con el icono, la cual activa el asistente para insertar función. Se debe tener en cuenta que es necesario situarse en la celda que se desea insertar la función.
- 6. En el cuadro de dialogo Insertar función, se encuentran las siguientes opciones: Buscar una función: En esta opción se puede seleccionar una función digitando el nombre y luego dar clic en el botón ir. O seleccione una categoría: En donde se encuentran las diferentes categorías de funciones. Para seleccionar la función se elige la categoría y luego se selecciona la función en la parte de abajo. Al seleccionar cada una de las funciones se puede obtener una breve descripción en la parte inferior o una ayuda haciendo click en la opción Ayuda sobre esta función. Después de seleccionar la función a utilizar se le da clic en aceptar, para insertar los argumentos de la función. En este caso se tomó la función suma que corresponde a la categoría de matemáticas y trigonométricas, cuyos Argumentos o valores a calcular se encuentran visualizados en la gráfica anterior. Al lado derecho de cada una de ellas se le da clic al icono para ingresar el dato o rango de datos necesario, dado que la ventana se minimizara de la siguiente forma: Después de seleccionar el argumento se hace click en el botón, se ingresan los demás argumentos de la misma forma y luego aceptar.
- 7. FUNCIONES MATEMATICAS Y ESTADISTICAS: Permiten trabajar con números realizando operaciones matemáticas que sin las funciones serían complejas de poder realizar, las siguientes son algunas de las más utilizadas: · SUMA Devuelve la suma entre sí de todos los valores que hay dentro de un rango. Estructura: SUMA (Rango) Ejemplo: Utilizando esta función se hace la suma de los valores de las celdas: A1+A2+A3+A4+A5+A6. Al utilizar la función suma, la escritura se simplifica de la siguiente manera: =SUMA (A1:A6) · ALEATORIO Esta función devuelve un número aleatorio entre 0 y 1. Sin embargo, debe realizarse un pegado especial a su resultado debido a que cambia su resultado en el momento de realizar cualquier acción sobre la hoja de cálculo. Estructura: ALEATORIO ( ) · TRUNCAR Con esta función se convierte un número decimal a uno entero, eliminando los números decimales y puede denotar la cantidad de decimales deseados, pero en ningún momento redondea, simplemente recorta. es una función muy similar a la de entero. Estructura: TRUNCAR (Valor; Número decimales) Ejemplo: =TRUNCAR (4,56) dará como resultado: 4. la función =TRUNCAR (4,56;1), dará como resultado 4,5. · SUMAR.SI Esta función permite realizar sumas de datos que cumplan con un criterio definido por el usuario. Estructura: =SUMAR.SI (Rango; Criterio; Rango suma) Ejemplo: Se desean sumar las ventas de café de la siguiente forma:
- 8. En el argumento Rango se selecciona toda la información en donde contenga el criterio de restricción y en el argumento Criterio se denota la restricción en este caso es “Café”. Es de aclarar que los criterios escritos deben estar entre comillas para que el programa los identifique, de no ser así saldrá un error en la función, en cuanto a criterios numéricos no existe ningún inconveniente. Por último, el argumento rango de suma es la información numérica que va a sumar. Es importante destacar que los rangos del primer y tercer argumento deben ser del mismo tamaño. FUNCIÓN PROMEDIO Descripción La función PROMEDIO ( ) sirve para obtener el promedio o media aritmética de un conjunto de valores. Como argumentos puede tener celdas individuales y/o rangos de celdas que tengan valores numéricos. Ejemplo de operación: Obtener el promedio de 2 valores: 10 y 6
- 9. En la primera imagen podemos apreciar 2 valores 10 y 6, como podemos ver, manejamos como argumentos de la función las 2 celdas correspondientes de manera individual (A1,A2). En la segunda imagen tenemos como argumento un rango (A1:A2) y el resultado es el mismo. FUNCIÓN MÍNIMO MIN: Devuelve el valor mínimo de un conjunto de valores. La función MIN la podemos hallar dentro de las funciones Estadísticas como se aprecia en la imagen: Número1, número2… son de 1 a 255 números de los que se desea encontrar el valor mínimo.
- 10. A considerar Los argumentos pueden ser números, o nombres, matrices o referencias que contengan números. Se tienen en cuenta los valores lógicos y las representaciones textuales de números escritos directamente en la lista de argumentos. Si el argumento es una matriz o una referencia, sólo se utilizarán los números contenidos en la matriz o en la referencia. Se pasarán por alto las celdas vacías, los valores lógicos o el texto contenidos en la matriz o en la referencia. Si los argumentos no contienen números, MIN devuelve 0. Los argumentos que sean valores de error o texto que no se pueda traducir a números provocan errores. Ejemplo: En una tabla tenemos una serie de artículos de los cuales queremos solo obtener el valor mínimo del artículo, esto seria muy tedioso hacerlo de forma manual y más aun si son numerosos valores así que con la función MIN simplificamos esta tarea y ahorramos tiempo para realizar otras tareas, veamos la solución de este ejemplo mediante la siguiente imagen: Como se aprecia en la imagen el resultado para cada artículo solo es el valor mínimo de la fila seleccionada.
- 11. FUNCIÓN MÁXIMO MAX: Devuelve el valor máximo de un conjunto de valores. La función MAX la podemos hallar dentro de las funciones Estadísticas como se aprecia en la imagen: Número1, número2… máximo. son de 1 a 255 números de los que desea encontrar el valor A considerar Los argumentos pueden ser números, o nombres, matrices o referencias que contengan números. Se tienen en cuenta los valores lógicos y las representaciones textuales de números escritos directamente en la lista de argumentos. Si el argumento es una matriz o una referencia, sólo se utilizarán los números contenidos en la matriz o en la referencia. Se pasarán por alto las celdas vacías, los valores lógicos o el texto contenidos en la matriz o en la referencia. Si el argumento no contiene números, MAX devuelve 0. Los argumentos que sean valores de error o texto que no se pueda traducir a números provocan errores. Ejemplo: En una tabla tenemos una serie de artículos de los cuales queremos solo obtener el valor máximo del artículo, esto seria muy pesado hacerlo de forma manual y más aun si son numerosos valores y a través de la función MAX podemos facilitar en gran manera esta tarea, veamos la solución de este ejemplo mediante la siguiente imagen:
- 12. Bibliografía: office.microsoft.com : http://funcionesinformaticaing.blogspot.com/2012/11/funciones- suma-promediomaximo-minimo.html aprendeenlinea.udea.edu.co:http://aprendeenlinea.udea.edu.co/lms/moodle/file.php/3 83/Funciones_Excel.PDF funciones-excel.blogspot.com :http://funciones-excel.blogspot.com/2008/02/funcion- promedio.html sisman.utm.edu.ec:http://www.sisman.utm.edu.ec/libros/FACULTAD%20DE%20FILOSO F%C3%8DA%20LETRAS%20Y%20CIENCIAS%20DE%20LA%20EDUCACI%C3%93N/CARRERA %20DE%20DOCENCIA%20T%C3%89CNICA/COMPUTACI%C3%93N%20III/Formulas_en_Exc el.pdf
