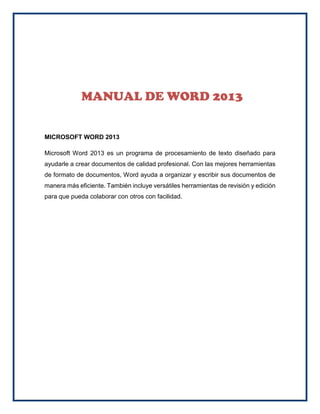
Manual de word 2013
- 1. MICROSOFT WORD 2013 Microsoft Word 2013 es un programa de procesamiento de texto diseñado para ayudarle a crear documentos de calidad profesional. Con las mejores herramientas de formato de documentos, Word ayuda a organizar y escribir sus documentos de manera más eficiente. También incluye versátiles herramientas de revisión y edición para que pueda colaborar con otros con facilidad. MANUAL DE WORD 2013
- 2. Entorno de Word 2013 Barra de herramientas de acceso rápido Barra de título Cinta de opciones Barradedesplazamiento Zoom Vista de documento Barra de estado
- 3. Abrir Un Archivo En Word 2013 Haga clic en la pestaña Archivo. Haga clic en el tipo de archivo que desee abrir. Si aún no ve el archivo que desea, Presione simultáneamente las teclas Windows y F. Se abre un cuadro de dialogo escriba el nombre del documento y luego haga clic en el icono de la lupa Aparecerá una lista de todos los archivos que cumplen los criterios especificados. Para abrir cualquiera de los documentos haga doble clic, en el nombre del archivo.
- 4. Establecer La Fuente Predeterminada Si el documento ya contiene texto cuyo formato tiene las propiedades que desea usar, selecciónelo. Si comienza a partir de un documento en blanco, vaya al paso 2. En la ficha Inicio, haga clic en el Iniciador del cuadro de diálogo Fuente y, a continuación, en la ficha Fuente. Seleccione las opciones que desee aplicar a la fuente predeterminada. REVISAR LA ORTOGRAFÍA Y LA GRAMÁTICA AUTOMÁTICAMENTE En esta sección se explica el funcionamiento de la revisión ortográfica y gramatical automática, y cómo activarla y desactivarla. Nota: No hay ninguna opción para revisar la ortografía mientras escribe en Access, Excel o Project. La revisión gramatical sólo está disponible en Outlook y Word. 1. Funcionamiento De La Revisión Ortográfica Automática revisa la ortografía automáticamente mientras escribe, tendrá mayor seguridad de que no deberá corregir muchos errores. El programa de Microsoft Office puede Marcar las palabras mal escritas mientras trabaja para que pueda identificarlas con facilidad, como en el siguiente ejemplo. Puede hacer clic con el botón secundario en la palabra mal escrita para ver sugerencias de corrección.
- 5. En función del programa de Microsoft Office que esté utilizando, al hacer clic con el botón secundario en una palabra se proporcionan otras opciones, por ejemplo, agregarla al diccionario personalizado. 2. Funcionamiento de la revisión gramatical automática Después de activar la revisión gramatical automática, Word y Outlook marcan los posibles errores gramaticales y de estilo mientras trabaja en documentos de Word y en elementos abiertos de Outlook (excepto las notas), como se muestra en el siguiente ejemplo.c Puede hacer clic con el botón secundario en el error para ver más opciones. En el menú contextual, puede mostrarse una corrección sugerida. También puede elegir omitir el error o hacer clic en Acerca de esta oración para ver el motivo por el cual el programa considera el texto como un error.
- 6. GUARDAR UN DOCUMENTO DE WORD 2013 EN OTRO FORMATO DE ARCHIVO Los documentos de Word 2013 se pueden guardar en varios formatos de archivo distintos. Nota: No puede usar Word 2013 para guardar un documento como archivo JPEG (.jpg) o GIF (.gif), pero puede guardar un archivo con el formato PDF (.pdf). Haga clic en la pestaña Archivo. Haga clic en Guardar como. En el cuadro de diálogo Guardar como, haga clic en la flecha junto a la lista Guardar como tipo y, a continuación, haga clic en el tipo de archivo que desee. Para este tipo de archivo Elija .docx Documento de Word .docm Documento de Word habilitado para macros .doc Documento de Word 97-2003 .dotx Plantilla de Word .dotm Plantilla de Word habilitada para macros .dot Plantilla de Word 97-2003 .pdf PDF .xps Documento XPS .mht (MHTML) Página web de un solo archivo
- 7. .htm (HTML) Página web .htm (HTML, filtrado) Página web, filtrada .rtf Formato de texto enriquecido .txt Texto sin formato .xml (Word 2007) Documento XML de Word .xml (Word 2003) Documento XML de Word 2003 odt Texto de OpenDocument .wps Works 6.0-9.0 En el cuadro Nombre de archivo, escriba un nombre para el documento. Haga clic en Guardar. Nota: se recomienda guardar el documento antes de terminar el trabajo para evitar cualquier pérdida de información. Guardar un documento por primera vez En la Barra de herramientas de acceso rápido, haga clic en Guardar, o bien presione CTRL+G. Escriba un nombre para el documento y, a continuación, haga clic en Guardar. Word guarda el documento en una ubicación predeterminada. Para guardar el documento en una ubicación distinta, seleccione otra carpeta en la lista Vínculos Favoritos si el equipo ejecuta Windows Vista o en la lista Guardar como si el equipo usa Microsoft Windows XP. Si desea cambiar la ubicación predeterminada En la que Word guarda los documentos, ajuste la configuración para guardar documentos.
- 8. Guardar un documento existente como si fuera nuevo Para evitar sobrescribir el documento original, use el comando Guardar como con el fin de crear un nuevo archivo en cuanto abra el documento original. Abra el documento que desee guardar como un archivo nuevo. Haga clic en la pestaña Archivo. Haga clic en Guardar como. Escriba un nombre para el documento y, a continuación, haga clic en Guardar. Word guarda el documento en una ubicación predeterminada. Para guardar el documento en una ubicación distinta, haga clic en otra carpeta en la lista Guardar en del cuadro de diálogo Guardar como. Si desea cambiar la ubicación predeterminada en la que Word guarda los documentos, ajuste la configuración para guardar documentos. GUARDAR UN DOCUMENTO EN UN DISPOSITIVO DE MEMORIA USB Inserte el dispositivo de memoria en un puerto USB. Haga clic en la pestaña Archivo. Haga clic en Guardar como. examinar Haga clic en Equipo. Dentro de Dispositivos con almacenamiento extraíble, haga doble clic en el dispositivo de memoria USB. GUARDAR UN DOCUMENTO EN UNA CARPETA DE RED Haga clic en la pestaña Archivo. Haga clic en Guardar como. examinar Busque la carpeta de red.
- 9. Si la carpeta de red está asignada en el equipo, en la lista de ubicaciones haga clic en RED y, a continuación, haga clic en el nombre del equipo en red y después guarde el archivo en la carpeta disponible. GUARDAR UN DOCUMENTO PARA QUE SE PUEDA ABRIR EN UNA VERSIÓN ANTERIOR DE WORD Si guarda el documento en el formato de archivo predeterminado .docx, los usuarios de Microsoft Word 2003, Word 2002 y Word 2000 deberán instalar el Paquete de compatibilidad de Microsoft Office para los formatos de archivo Open XML de Word, Excel y PowerPoint para abrir el documento. O bien, puede guardar el documento en un formato que pueda abrirse directamente en versiones anteriores de Word (pero el formato y el diseño que dependen de las nuevas características de Word 2010 podrían no estar disponibles en versiones anteriores). Para obtener más información acerca de las características que están disponibles en versiones anteriores de Word, vea el tema sobre cómo crear un documento que pueda usarse en versiones anteriores de Word. Haga clic en la pestaña Archivo. Haga clic en Guardar como. En el cuadro Nombre de archivo, escriba un nombre para el documento y, a continuación, haga clic en Guardar. En la lista Guardar como tipo, haga clic en Documento de Word 97-2003. Así se cambia el formato del archivo a .doc.
- 10. Escriba un nombre para el documento y, a continuación, haga clic en Guardar. Nota: Si desea guardar con frecuencia un documento en el formato de Word 97- 2003, vea el tema sobre cómo guardar documentos en un formato de archivo anterior de forma predeterminada. GUARDAR UN DOCUMENTO EN FORMATOS DE ARCHIVO ALTERNATIVOS Si está creando un documento para otras personas, puede configurarlo de modo que se pueda leer pero no editar, o que se pueda tanto leer como editar. Si desea que un documento se pueda leer pero no editar, guárdelo como archivo PDF o XPS o como una página web. Si desea que el documento se pueda leer y también editar, pero prefiere otro formato distinto de .docx o .doc, hay diversos formatos que puede usar, por ejemplo: texto sin formato (.txt), formato de texto enriquecido (.rtf), texto de OpenDocument (.odt) y Microsoft Works (.wps). PDF y XPS PDF y XPS son formatos que otras personas pueden leer en una amplia gama de software disponible. Estos formatos conservan el diseño de página del documento. GUARDAR UN DOCUMENTO COMO UN ARCHIVO PDF O XPS Haga clic en la pestaña Archivo. Haga clic en Guardar como. En el cuadro Nombre de archivo, escriba un nombre para el archivo. En la lista Guardar como tipo, seleccione PDF o Documento XPS. Si el documento solamente está destinado a verse en Internet, puede comprimir el tamaño del archivo haciendo clic en Tamaño mínimo (publicación en línea) junto a Optimizar para. Si solamente desea guardar una parte del documento, si desea incluir marcas de revisión o propiedades del documento o si desea crear automáticamente hipervínculos a títulos o marcadores en el documento,
- 11. Haga clic en Opciones y, a continuación, haga clic en las opciones que desee usar. Haga clic en Guardar. GUARDAR UN DOCUMENTO COMO PÁGINA WEB Haga clic en la pestaña Archivo. Haga clic en Guardar como. Si va a publicar el documento en un servidor web, busque el nombre del servidor y haga clic en él (no haga doble clic). En el cuadro Nombre de archivo, escriba un nombre para el archivo. En el cuadro Guardar como tipo, haga clic en Página web o en Página web de un solo archivo. Nota: Si guarda el documento como página web (formato HTML) y más tarde desea moverlo a otra ubicación o enviarlo adjunto a un mensaje de correo electrónico, no olvide incluir la carpeta donde estén los archivos auxiliares. Esta carpeta se llama igual que el documento. Si guarda el documento como página web de un solo archivo, toda la información estará incluida en el documento. Haga clic en Guardar. AJUSTAR LA CONFIGURACIÓN QUE USA WORD AL GUARDAR LOS DOCUMENTOS Haga clic en la pestaña Archivo. Clic en Opciones. Haga clic en Aceptar. INTERLINEADO EN WORD 2010 En Microsoft Word 2010, el espaciado predeterminado para la mayoría de los conjuntos de estilos rápidos es de 1,15 entre líneas y una línea en blanco entre párrafos. El espaciado predeterminado en los documentos de Office Word 2003 es de 1,0 entre líneas y ninguna línea en blanco entre párrafos.
- 12. 1. Interlineado de 1,0 y ningún espacio entre párrafos 2. Interlineado de 1,15 y una línea en blanco entre párrafos Para obtener más información acerca de por qué el interlineado tiene aspecto diferente o para crear documentos nuevos que parezcan documentos creados con Word 2003, haga clic en un vínculo de la sección Vea también. 1. CAMBIAR EL INTERLINEADO La forma más sencilla de cambiar el interlineado de un documento completo es aplicar un conjunto de estilos rápidos que use el interlineado que desee. Si desea cambiar el interlineado de una parte del documento, puede seleccionar los párrafos y cambiar la configuración de interlineado. Usar un conjunto de estilos para cambiar el interlineado de un documento completo En el grupo Estilos de la ficha Inicio, haga clic en Cambiar estilos. Elija Conjunto de estilos y, a continuación, seleccione los diferentes conjuntos de estilos. Con la vista previa dinámica, observe cómo cambia el interlineado de un conjunto de estilos al siguiente. Por ejemplo, los conjuntos de estilos Tradicional y Word 2003 usan interlineado sencillo. El conjunto de estilo Manuscrito usa interlineado doble.
- 13. Cuando vea el interlineado que desee, haga clic en el nombre del conjunto de estilo correspondiente. Cambiar el interlineado en una parte del documento Seleccione los párrafos en los que desee cambiar el interlineado. En el grupo Párrafo de la ficha Inicio, haga clic en Interlineado. Siga uno de estos procedimientos: Haga clic en el número de espacios entre líneas que desee usar. Por ejemplo, haga clic en 1,0 para usar el interlineado sencillo usado en versiones anteriores de Word. Haga clic en 2,0 para usar interlineado doble en el párrafo seleccionado. Haga clic en 1,15 para aplicar el interlineado sencillo usado en Word 2007. Haga clic en Opciones de interlineado y, a continuación, seleccione las opciones deseadas en Espaciado. Para obtener más información, vea la lista siguiente de opciones disponibles. 2. OPCIONES DE INTERLINEADO Sencillo Esta opción se ajusta a la fuente de mayor tamaño de esa línea, más una pequeña cantidad de espacio adicional. La cantidad de espacio adicional varía según la fuente usada. 1,5 líneas Esta opción corresponde a una vez y media el interlineado sencillo. Doble Esta opción equivale al doble del interlineado sencillo. Mínimo Con esta opción se define el interlineado mínimo necesario para ajustarse a la fuente o el gráfico de mayor tamaño de la línea. Exacto Con esta opción se define un interlineado fijo, expresado en puntos. Por ejemplo, si el texto está en una fuente de 10 puntos, puede especificar un interlineado de 12 puntos.
- 14. Múltiple Con esta opción se define un interlineado que puede expresarse en números mayores que 1. Por ejemplo, si se define el interlineado en 1,15 el espacio aumenta en un 15 por ciento y si se define en 3 aumenta en un 300 por ciento (triples espacios). Nota: Si una línea contiene un carácter de texto grande, un gráfico o una fórmula, Word aumenta el interlineado de dicha línea. Para espaciar de manera uniforme las líneas de un párrafo, use interlineado exacto y especifique el interlineado necesario para que quepa el carácter o gráfico de mayor tamaño de la línea. Si los elementos aparecen cortados, aumente el interlineado. CAMBIAR EL ESPACIADO DE DELANTE O DE DETRÁS DE LOS PÁRRAFOS La forma más sencilla de cambiar el espaciado entre párrafos de un documento completo es aplicar un conjunto de estilos rápidos con el espaciado que desee. Si desea cambiar el espaciado entre párrafos de una parte del documento, puede seleccionar los párrafos y cambiar la configuración del espaciado anterior y el espaciado posterior. Usar un conjunto de estilos para cambiar el espaciado entre párrafos de un documento completo En el grupo Estilos de la ficha Inicio, haga clic en Cambiar estilos. Elija Conjunto de estilos y, a continuación, seleccione los diferentes conjuntos de estilos. Con la vista previa dinámica, observe cómo cambia el interlineado de un conjunto de estilos al siguiente. Por ejemplo, el conjunto de estilos de Word 2003 no inserta ningún espacio adicional entre párrafos e inserta un pequeño espacio encima de los títulos. El conjunto de
- 15. estilos de Word 2007 usa doble espacio entre párrafos y agrega más espacio encima de los títulos. Cuando vea el interlineado que desee, haga clic en el nombre del conjunto de estilo correspondiente. 1. CAMBIAR EL ESPACIADO ANTERIOR Y POSTERIOR DE LOS PÁRRAFOS SELECCIONADOS De manera predeterminada, los párrafos están seguidos de una línea en blanco y los títulos tienen espacio adicional encima de ellos. Seleccione el párrafo cuyo espaciado anterior o posterior desee modificar. En el grupo Párrafo de la ficha Diseño de página, en Espaciado, haga clic en la flecha situada junto a Antes o Después, y escriba la cantidad de espacio que desea. CAMBIAR MAYÚSCULAS Y MINÚSCULAS Usted puede cambiar una palabra totalmente minúscula a mayúscula. ¿Cómo se hace eso?, es muy sencillo: Primero seleccione el párrafo o palabra. Diríjase a fuente haga clic en cambiar mayúsculas y minúsculas. Se abrirá un cuadro, entonces puede escoger algunas de las alternativas que se muestran, como por ejemplo: tipo títulos, mayúsculas, minúscula y tipo inverso. GRÁFICOS DE COLUMNAS En un gráfico de columnas se pueden trazar datos que se organizan en columnas o filas de una hoja de cálculo. Este tipo de gráfico es útil para mostrar cambios de datos en un período de tiempo o para ilustrar comparaciones entre elementos.
- 16. En los gráficos de columnas, las categorías normalmente se organizan en el eje horizontal y los valores en el eje vertical. Los gráficos de columnas tienen los siguientes subtipos de gráfico: 1. COLUMNAS AGRUPADAS Y COLUMNAS AGRUPADAS EN 3D Los gráficos de columnas agrupadas comparan valores entre categorías. Un gráfico de columnas agrupadas muestra valores en rectángulos verticales en 2D. Un gráfico de columnas agrupadas en 3D simplemente muestra los datos con perspectiva 3D; no se usa un tercer eje de valores (eje de profundidad). Puede utilizar un tipo de gráfico de columna agrupada cuando tiene categorías que representan: Rangos de valores (por ejemplo, recuentos de elementos). Disposiciones de escala específicas (por ejemplo, una escala de Likert con entradas, como totalmente de acuerdo, de acuerdo, neutral, en desacuerdo, totalmente en desacuerdo). Nombres que no se encuentran en ningún orden específico (por ejemplo, nombres de artículos, nombres geográficos o los nombres de personas).
- 17. Nota Para presentar datos en un formato 3D con tres ejes (un eje horizontal, uno vertical y uno de profundidad) que se puedan modificar, use en cambio el subtipo de gráfico de columnas 3D. Puede utilizar un gráfico de columnas 100% apiladas cuando tenga dos o más series de datos y desee destacar las contribuciones al conjunto, especialmente si el total es el mismo para cada categoría. 2. COLUMNAS 3D Los gráficos de columnas 3D utilizan tres ejes que se pueden modificar (un eje horizontal, un eje vertical y un eje de profundidad) y comparan puntos de datos en los ejes horizontal y de profundidad. Puede utilizar un gráfico de columnas 3D cuando desee comparar del mismo modo datos entre categorías y entre series, ya que este tipo de gráfico muestra Categorías a lo largo de los ejes horizontales y de profundidad, mientras que el eje vertical muestra los valores. 3. CILINDRO, CONO Y PIRÁMIDE Los gráficos de cilindros, conos y pirámides están disponibles en los mismos tipos de gráficos agrupados, apilados, 100% apilados y en 3D proporcionados para gráficos de columnas rectangulares, y muestran y comparan datos de la misma manera. La única diferencia es que estos tipos de gráficos muestran formas de cilindro, cono y pirámide en lugar de rectángulos.
- 18. 4. GRÁFICOS DE LÍNEAS En un gráfico de líneas se pueden trazar datos que se organizan en columnas o filas de una hoja de cálculo. Los gráficos de líneas pueden mostrar datos continuos en el tiempo, establecidos frente a una escala común y, por tanto, son idóneos para mostrar tendencias en datos a intervalos iguales. En un gráfico de líneas, los datos de categoría se distribuyen uniformemente en el eje horizontal y todos los datos de valor se distribuyen uniformemente en el eje vertical. Use un gráfico de líneas si las etiquetas de categorías son texto, y representan valores que están separados uniformemente entre sí, por ejemplo meses, trimestres o ejercicios fiscales. Este tipo de gráfico es válido especialmente si hay más de una serie: si sólo hay una, se recomienda utilizar un gráfico de dispersión. Utilice también un gráfico de líneas si tiene etiquetas numéricas con valores Separados uniformemente entre sí, especialmente años. Si tiene más de diez etiquetas numéricas, utilice en su lugar un gráfico de dispersión. 5. GRÁFICOS CIRCULARES En un gráfico circular se pueden representar datos contenidos en una columna o una fila de una hoja de cálculo. Los gráficos circulares muestran el tamaño de los elementos de una serie de datos en proporción a la suma de los elementos. Los puntos de datos de un gráfico circular se muestran como porcentajes del total del gráfico circular.
- 19. Piense en utilizar un gráfico circular cuando: Sólo tenga una serie de datos que desee trazar. Ninguno de los valores que desea trazar son negativos. Casi ninguno de los valores que desea trazar son valores cero. No tiene más de siete categorías. Las categorías representan partes de todo el gráfico circular. Los gráficos circulares tienen los siguientes subtipos de gráfico: 6. CIRCULAR Y CIRCULAR EN 3D Los gráficos circulares muestran la contribución de cada valor a un total con un formato 2D o 3D. Puede extraer manualmente sectores de un gráfico circular para destacarlos. Sugerencia Si desea extraer manualmente los sectores, considere la posibilidad de usar un gráfico circular o un gráfico circular 3D. 7. GRÁFICOS DE BARRAS En un gráfico de barras se pueden trazar datos que se organizan en columnas o filas de una hoja de cálculo. Los gráficos de barras muestran comparaciones entre elementos individuales.
- 20. Piense en utilizar un gráfico de barras cuando: Las etiquetas de eje son largas. Los valores que se muestran son duraciones. Los gráficos de barras tienen los siguientes subtipos de gráfico: 8. BARRA AGRUPADA Y BARRA AGRUPADA EN 3D Los gráficos de barras agrupadas comparan valores entre categorías. En un gráfico de barras agrupadas, las categorías se suelen organizar a lo largo del eje vertical, mientras que los valores lo hacen a lo largo del horizontal. Un gráfico de barras agrupadas en 3D muestra rectángulos horizontales en formato 3D; no presenta los datos en tres ejes. 9. BARRA APILADA Y BARRA APILADA EN 3D Los gráficos de barras apiladas muestran la relación de elementos individuales con el conjunto. Un gráfico de barras apiladas en 3D muestra rectángulos horizontales en formato 3D; no presenta los datos en tres ejes. 10.GRÁFICOS DE ÁREA En un gráfico de área se pueden trazar datos que se organizan en columnas o filas de una hoja de cálculo. Los gráficos de área destacan la magnitud del cambio
- 21. En el tiempo y se pueden utilizar para enfocar la atención en el valor total en una tendencia. Por ejemplo, se pueden trazar los datos que representan el beneficio en el tiempo en un gráfico de área para destacar el beneficio total. Al mostrar la suma de los valores trazados, un gráfico de área también muestra la relación de las partes con un todo. Los gráficos de área tienen los siguientes subtipos de gráfico: 11.Gráficos de anillos En un gráfico de anillos se pueden representar datos organizados únicamente en columnas o en filas de una hoja de cálculo. Al igual que un gráfico circular, un Gráfico de anillos muestra la relación de las partes con un todo pero puede contener más de una serie de datos. Nota Los gráficos de anillos no son fáciles de leer. Puede que desee utilizar un gráfico de columnas apiladas o un gráfico de barras apiladas en su lugar.
- 22. Los gráficos de anillos tienen los siguientes subtipos de gráfico: 12.Anillos Los gráficos de anillos muestran los datos en anillos, donde cada anillo representa una serie de datos. Si se muestran porcentajes en etiquetas de datos, cada anillo totalizará el 100%. 13.ANILLOS SECCIONADOS De manera muy similar a los gráficos circulares seccionados, los gráficos de anillos seccionados muestran la contribución de cada valor a un total mientras se destacan los valores individuales, pero pueden contener más de una serie de datos. INSERTAR UNA TABLA En Microsoft Word puede insertar una tabla eligiendo un diseño entre varias tablas con formato previo (rellenas con datos de ejemplo) o seleccionando el número de filas y columnas deseadas. Se puede insertar una tabla en un documento o bien insertar una tabla dentro de otra para crear una tabla más compleja. Elija el elemento de una galería de plantillas de tablas con formato previo. Use el menú Tabla para especificar el número de filas y columnas que desee. Use el cuadro de diálogo Insertar tabla.
- 23. 1. USAR PLANTILLAS DE TABLA Puede utilizar plantillas de tabla para insertar tablas basadas en una galería de tablas con formato previo. Las plantillas de tabla contienen datos de ejemplo para ayudar a visualizar el aspecto que tendrá la tabla cuando se agreguen datos. Haga clic donde desee insertar una tabla. En la ficha Insertar, dentro del grupo Tablas, haga clic en Tabla, elija Tablas rápidas y, a continuación, haga clic en la plantilla que desee usar. Reemplace los datos incluidos en la plantilla con los datos deseados. 2. UTILIZAR EL MENÚ TABLA Haga clic donde desee insertar una tabla. En la ficha Insertar, en el grupo Tablas, haga clic en Tabla y, a continuación, en Insertar tabla, arrastre para seleccionar la cantidad de filas y columnas que desee. 3. UTILIZAR EL COMANDO INSERTAR TABLA El comando Insertar tabla permite especificar las dimensiones de la tabla y aplicarle formato antes de insertar la tabla en un documento. Haga clic donde desee insertar una tabla. En el grupo Tablas de la ficha Insertar, haga clic en Tabla y, a continuación, en Insertar tabla. En Tamaño de la tabla, escriba el número de columnas y filas. En Autoajuste, elija las opciones necesarias para ajustar el tamaño de la tabla. 4. DIBUJAR UNA TABLA Puede dibujar una tabla compleja; por ejemplo, una con celdas de diferente alto o que tengan un número variable de columnas por fila. Haga clic en el lugar en que desee crear la tabla.
- 24. En el grupo Tablas de la ficha Insertar, haga clic en Tabla y, a continuación, en Dibujar tabla. El puntero se convierte en un lápiz. Para definir los límites exteriores de la tabla, dibuje un rectángulo. A continuación, dibuje las líneas de las columnas y de las filas dentro del rectángulo. Para borrar una línea o un bloque de líneas, en Herramientas de tabla, en la ficha Diseño, en el grupo Dibujar bordes, haga clic en Borrador. Haga clic en la línea que desee borrar. Si desea borrar toda la tabla, vea el tema sobre cómo eliminar una tabla. Una vez dibujada la tabla, haga clic en una celda y comience a escribir o inserte un gráfico. 5. Convertir texto en una tabla Inserte caracteres separadores (por ejemplo, comas o tabulaciones) para indicar dónde desea dividir el texto en columnas. Use marcas de párrafo para indicar el lugar donde desea comenzar una nueva fila. Por ejemplo, en una lista con dos palabras en una línea, inserte una coma o una tabulación detrás de la primera palabra para crear una tabla de dos columnas. Seleccione el texto que desee convertir. En el grupo Tablas de la ficha Insertar, haga clic en Tabla y, a continuación, en Convertir texto en tabla.
- 25. En el cuadro de diálogo Convertir texto en tabla, bajo Separar texto en, haga clic en la opción del carácter separador usado en el texto. Seleccione cualquier otra opción que desee. 6. AGREGAR O ELIMINAR FILAS O COLUMNAS Agregar una fila encima o debajo Haga clic con el botón secundario en la celda que se encuentra encima o debajo de donde desee agregar una fila. En el menú contextual, elija Insertar y, a continuación, haga clic en Insertar filas en la parte superior o Insertar filas en la parte inferior. Nota: Para agregar rápidamente una fila al final de una tabla, haga clic en la celda inferior derecha y, a continuación, presione la tecla TAB. Agregar una columna a la izquierda o a la derecha Haga clic con el botón secundario en la celda que se encuentra a la izquierda o a la derecha de donde desee agregar una columna. En el menú contextual, elija Insertar y, a continuación, haga clic en Insertar columnas a la izquierda o Insertar columnas a la derecha. Eliminar una fila En el grupo Párrafo de la ficha Inicio, haga clic en Mostrar u ocultar. Seleccione la fila que desee eliminar haciendo clic a la izquierda de la fila. En el menú contextual, haga clic en Eliminar filas. Eliminar una columna En el grupo Párrafo de la ficha Inicio, haga clic en Mostrar u ocultar. Seleccione la columna que desee eliminar haciendo clic en la cuadrícula o el borde superior de la columna.
- 26. En el menú contextual, haga clic en Eliminar columnas. Eliminar una tabla Puede eliminar toda la tabla o sólo su contenido, y conservar la estructura de las filas y columnas. Eliminar toda la tabla En la vista Diseño de impresión, sitúe el puntero sobre la tabla hasta que aparezca el icono de desplazamiento de la tabla y, a continuación, haga clic en dicho icono. Nota: Si no está seguro de si está en la vista Diseño de impresión, haga clic en el icono Diseño de impresión en la parte inferior de la ventana. Elimine el contenido de la tabla. Es posible eliminar el contenido de una celda, una fila, una columna o toda la tabla. Si elimina el contenido de una tabla, las filas y las columnas de la tabla permanecerán en el documento. Seleccione el contenido que desee borrar. Para seleccionar Realice esta acción Toda la tabla En la vista Diseño de impresión, sitúe el puntero sobre la tabla hasta que aparezca el icono de desplazamiento de la tabla y haga clic en dicho icono.
- 27. Una o varias filas Haga clic a la izquierda de la fila. Una o varias columnas Haga clic en la línea de cuadrícula o el borde superior de la columna. . Una celda Haga clic en el borde izquierdo de la celda INSERTAR UN SALTO DE PÁGINA Word inserta automáticamente un salto de página al llegar al final de una página. Si desea colocar un salto de página en otro lugar, puede insertar un salto de página manual. También puede configurar reglas para que Word coloque los Saltos de página automáticos en los lugares que desee. Esto resulta especialmente útil cuando se trabaja con documentos largos. 1. insertar un salto de página manual Haga clic donde desee empezar la página nueva. En el grupo Páginas de la ficha Insertar, haga clic en Salto de página.
- 28. 2. Controlar Dónde Debe Colocar Word Los Saltos De Página Automáticos Si se insertan saltos de página manuales en documentos que constan de varias páginas, es posible que sea necesario cambiar dichos saltos a medida que se vaya modificando el documento. Para evitar la dificultad de cambiar manualmente los saltos de página, puede configurar opciones para controlar dónde debe colocar Word los saltos de página automáticos. 3. Impedir Que Se Inserten Saltos De Página En Medio De Los Párrafos Seleccione el párrafo que no desea que se divida en dos páginas. En la ficha Diseño de página, haga clic en el Selector de cuadro de diálogo Párrafo y, a continuación, en la pestaña Líneas y saltos de página. Active la casilla de verificación Conservar líneas juntas. 4. Impedir que se inserten saltos de página entre párrafos Seleccione los párrafos que desee mantener juntos en la misma página. En la ficha Diseño de página, haga clic en el Selector de cuadro de diálogo Párrafo y, a continuación, en la pestaña Líneas y saltos de página. Active la casilla de verificación Conservar con el siguiente. 5. Especificar un salto de página antes de un párrafo Haga clic en el párrafo que desee que vaya a continuación del salto de página. En la ficha Diseño de página, haga clic en el Selector de cuadro de diálogo Párrafo y, a continuación, en la pestaña Líneas y saltos de página. Active la casilla de verificación Salto de página anterior. 6. Colocar al menos dos líneas de un párrafo al principio o al final de una página
- 29. En un documento de aspecto profesional, una página nunca termina con una única línea de un párrafo nuevo ni comienza con la última línea de un párrafo de la página anterior. La última línea de un párrafo situada sola al principio de una página se conoce como línea viuda. La primera página de un párrafo situada sola al final de una página se conoce como línea huérfana. Seleccione los párrafos en los que desee impedir que aparezcan líneas viudas y huérfanas. En la ficha Diseño de página, haga clic en el Selector de cuadro de diálogo Párrafo y, a continuación, en la pestaña Líneas y saltos de página. Active la casilla de verificación Control de líneas viudas y huérfanas. Nota: De manera predeterminada, esta opción está activada. 7. Impedir que se produzcan saltos de página dentro de las filas de las tablas Haga clic en la fila de la tabla que no desea que se divida en dos páginas. Seleccione toda la tabla si no desea que ésta se divida en distintas páginas. Nota: las tablas cuyo tamaño es mayor que una página se deben dividir. En la ficha Herramientas de tabla, haga clic en Presentación. En el grupo Tabla, haga clic en Propiedades de tabla.
- 30. Haga clic en la pestaña Fila y desactive la casilla de verificación Permitir dividir las filas entre páginas. BORDE DE PÁGINA Usted puede colocar bordes a la paginas para hacerlas más inherentes y presentable .en el menú formato haga clic en borde y sombreado, luego en la solapa bordes de página. Allí se muestran distintas opciones con la que usted puede satisfacer sus necesidades. Puede escoger un borde tipo cuadro, tipo Sombra, tipo 3D o personalizado. También puede escoger el tipo de línea, grosor y además su color. Si ha seleccionado algunas de las opciones acepte. AGREGAR UNA FORMA AL ARCHIVO En la ficha Insertar, en el grupo Ilustraciones, haga clic en Formas. Haga clic en la forma que desee, haga clic en cualquier lugar del documento y, a continuación, arrastre para colocar la forma.
- 31. 1. Agregar Una Lista Con Viñetas O Numerada A Una Forma Seleccione el texto en la forma a la que desea agregar viñetas o numeración. Haga clic con el botón secundario en el texto seleccionado y, en el menú contextual, siga uno de estos procedimientos: Para agregar viñetas, señale Viñetas y, a continuación, elija las opciones que desee. Para agregar numeración, señale Numeración 2. Agregar Un Estilo Rápido A Una Forma Realice lo siguiente para todos los programas enumerados en "Corresponde a" en la parte superior del artículo. Los estilos rápidos son combinaciones de diferentes opciones de formato que se muestran en una miniatura en la galería de estilos rápidos en el grupo Estilos de forma. Al dejar el puntero sobre una miniatura de estilo rápido, puede ver el modo en que el Estilo de forma (o estilo rápido) afecta a la forma. Haga clic en la forma a la que desea aplicar un estilo rápido nuevo o diferente. En Herramientas de dibujo, en la ficha Formato, en el grupo Estilos de forma, haga clic en el estilo rápido que desee. La ficha Formato en Herramientas de dibujo. Para ver más estilos rápidos, haga clic en el botón Más . 3. Cambiar De Una Forma A Otra Realice lo siguiente para todos los programas enumerados en "Corresponde a" en la parte superior del artículo. Haga clic en la forma que desee cambiar por una diferente. Para cambiar varias formas, presione CTRL mientras hace clic en las formas que desea cambiar.
- 32. En Herramientas de dibujo, en la ficha Formato, en el grupo Insertar formas, haga clic en Editar forma , elija Cambiar forma y, a continuación, haga clic en la nueva forma que desee. La ficha Formato en Herramientas de dibujo. 4. ELIMINAR UNA FORMA DEL ARCHIVO Realice lo siguiente para todos los programas enumerados en "Corresponde a" en la parte superior del artículo. Haga clic en la forma que desea eliminar y presione SUPR. Para eliminar varias formas, presione la tecla CTRL mientras hace clic en las formas que desea eliminar y, a continuación, presione SUPR. INSERTAR UNA IMAGEN DE UNA PÁGINA WEB Abra el documento. Desde la página Web, arrastre hasta el documento de Word la imagen que desee insertar. Asegúrese de que la imagen elegida no es un vínculo a otra página Web. Si arrastra una imagen vinculada, se insertará en el documento como vínculo en lugar de como imagen. 1. Insertar Una Imagen Que Incluye Un Hipervínculo De Una Página Web Abra el documento de Word. En la página Web, haga clic con el botón secundario del mouse (ratón) en la imagen que desee y haga clic en Copiar. En el documento de Word, haga clic con el botón secundario en el lugar donde desee insertar la imagen y, a continuación, haga clic en Pegar.
- 33. INSERTAR UNA IMAGEN DESDE UN ARCHIVO Para insertar una imagen de un escáner o una cámara, use el software suministrado con el escáner o la cámara para transferir la imagen a su equipo. Guarde la imagen y, a continuación, insértela siguiendo estos pasos. Haga clic en el lugar donde desee insertar la imagen en el documento. En el grupo Ilustraciones de la ficha Insertar, haga clic en Imagen. Busque la imagen que desee insertar. Por ejemplo, podría tener un archivo de imagen que se encuentra en Mis documentos. Haga doble clic en la imagen que desee insertar. INSERTAR UNA IMAGEN DESDE UN ESCÁNER O UNA CÁMARA Para insertar una imagen desde un escáner o una cámara, use el software suministrado con el escáner o la cámara para transferir la imagen a su equipo. Guarde la imagen y, a continuación, insértela siguiendo las instrucciones para insertar una imagen desde un archivo. CONSERVAR UNA IMAGEN JUNTO AL TEXTO QUE LA ACOMPAÑA O EN UN LUGAR ESPECÍFICO DE LA PÁGINA Una imagen alineada mantiene su posición en relación con una parte del texto. En Word, las imágenes se insertan como imágenes alineadas de forma predeterminada. Una imagen flotante mantiene su posición en relación con la página y "flota" en dicha posición mientras el texto fluye a su alrededor. Por ejemplo, si se coloca la imagen en el medio del lado izquierdo de la página y, a continuación, se agregan dos párrafos al principio de la página, la imagen permanecerá en su posición, en el medio del lado izquierdo de la página.
- 34. Para asegurarse de que la imagen permanece junto al texto que hace referencia a ella, por ejemplo una descripción acerca de la imagen, coloque la imagen como Una imagen alineada. Si agrega dos párrafos encima de la descripción, la imagen se desplazará hacia abajo de la página junto con la descripción. Si la imagen no se encuentra en un lienzo de dibujo, seleccione la imagen. Si la imagen se encuentra en un lienzo de dibujo, seleccione el lienzo. En Herramientas de imagen, ficha Formato, haga clic en Posición. Si no aparece la opción Posición, haga clic en Ajustar texto y seleccione la opción que más se adapte a sus necesidades. QUITAR EL FONDO DE UNA IMAGEN Puede quitar el fondo de una imagen para destacar o resaltar el tema de la imagen o para quitar detalles que distraigan. Sobre la imagen hacemos un clic, seleccionamos la pestaña formato. Seleccionamos la opción quitar fondo.
- 35. Nota: Comprimir una imagen para reducir el tamaño del archivo cambia la cantidad de detalles que se conservan en la imagen de origen. Esto significa que después de comprimirla, la imagen puede tener un aspecto diferente al que tenía antes de la compresión. Por esta razón, debe comprimir la imagen y guardar el archivo antes de quitar el fondo. Puede rehacer la compresión incluso después de guardar el archivo, siempre y cuando no haya cerrado el programa con el que esté trabajando, si al aplicar la compresión y quitar el fondo no obtiene el aspecto que deseaba. Seleccione la imagen. Seleccionamos la opción quitar fondo y automáticamente elimina el fondo de la imagen. INSERTAR WORDART Haga clic donde desee insertar texto decorativo en un documento. En la ficha Insertar, en el grupo Texto, haga clic en WordArt.
- 36. Haga clic en cualquier estilo de WordArt y comience a escribir. 1. Realizar Cambios En WordArt Haga clic en cualquier parte del texto de WordArt que desee cambiar. En la ficha Formato de herramientas de dibujo, haga 2. Agregar un efecto al texto Seleccione el texto al que desee agregar un efecto. En la ficha Inicio, en el grupo Fuente, haga clic en Efectos de texto. Haga clic en el efecto que desee. Para ver más opciones, elija Esquema, Sombra, Reflejos o Iluminado y, a continuación, haga clic en el efecto que desee agregar. 3. Quitar un efecto del texto Seleccione el texto al que desee quitar un efecto. En el grupo Fuente de la ficha Inicio, haga clic en Borrar formato CAMBIAR EL ENCABEZADO O EL PIE DE PÁGINA EN UNA SECCIÓN Cuando agrega un salto de sección, Word sigue usando automáticamente el encabezado y el pie de página de la sección anterior. Para usar otro encabezado o pie de página en una sección, debe romper el vínculo entre las secciones. En el grupo Encabezado y pie de página de la ficha Insertar, haga clic en Encabezado o en Pie de página. Haga clic en Editar encabezado o en Editar pie de página.
- 37. ¿Que Son Los Márgenes De Página? Los márgenes de página son el espacio en blanco de una página. Generalmente, el texto y los gráficos se insertan en el área de impresión dentro de los márgenes. No obstante, algunos elementos pueden colocarse en los márgenes: por ejemplo, los encabezados y pies de página y los números de página. ESTABLECER MÁRGENES SIMÉTRICOS En el menú haga clic en diseño de página, y a continuación en márgenes. Despliegue la opción y dentro una serie de opciones. Para personalizar los márgenes selecciones donde dice márgenes personalizados y agregue los márgenes que usted requiera. Seleccionar la orientación de la página En el menú haga clic en diseño de página. continuación despliegue la flecha y seleccione la orientación de su gusto. IMPRIMIR UN DOCUMENTO. En la ficha Imprimir, aparecen automáticamente las propiedades de la impresora predeterminada en la primera sección, y la vista previa de su documento aparece automáticamente en la segunda sección. Haga clic en la pestaña Archivo y, a continuación, haga clic en Imprimir. Sugerencia: Para volver al documento y realizar cambios antes de imprimirlo, haga clic en la pestaña Archivo. Cuando las propiedades de la impresora y el documento aparecen de la manera que quiere, haga clic en Imprimir. Nota: Para cambiar las propiedades para su impresora, en el nombre de la impresora, haga clic en Propiedades de impresora. Imprimir varias copias a la vez
- 38. Haga clic en la pestaña Archivo y, a continuación, haga clic en Imprimir En el cuadro que dice copias, escriba el número de copias que desea imprimir. MÉTODOS ABREVIADOS DE TECLADO WORD Referencia de teclas de función Teclas de función PARA PRESIONE Obtener ayuda o visitar Microsoft Office.com. F1 Mover texto o gráficos. F2 Repetir la última acción. F4 Elegir el comando Ir a (menú Edición). F5 Ir al panel o marco siguiente. F6 Elegir el comando Revisión ortográfica (ficha Revisar). F7 Extender una selección. F8 Actualizar los campos seleccionados. F9 Mostrar información sobre teclas. F10 Ir al campo siguiente. F11
- 39. Elegir el comando Guardar como. F12 MAYÚS+Tecla de función PARA PRESIONE Iniciar la ayuda contextual o mostrar el formato. MAYÚS+F1 Copiar texto. MAYÚS+F2 Cambiar mayúsculas o minúsculas. MAYÚS+F3 Repetir una acción de Buscar o Ir a. MAYÚS+F4 Desplazarse al último cambio. MAYÚS+F5 Ir al panel o marco anterior (después de presionar F6). MAYÚS+F6 Elegir el comando Sinónimos (ficha Revisar, grupo Revisión). MAYÚS+F7 Reducir el tamaño de una selección. MAYÚS+F8 Pasar de un código de campo a su resultado y viceversa. MAYÚS+F9 Mostrar un menú contextual. MAYÚS+F10 Ir al campo anterior. MAYÚS+F11 Elegir el comando Guardar. MAYÚS+F12
- 40. CTRL+Tecla de función PARA PRESIONE Expandir o contraer la cinta de opciones. CTRL+F1 Elegir el comando Vista previa de impresión. CTRL+F2 Cortar y pegar en Especial. CTRL+F3 Cerrar la ventana. CTRL+F4 Ir a la siguiente ventana. CTRL+F6 Insertar un campo vacío. CTRL+F9 Maximizar la ventana del documento. CTRL+F10 Bloquear un campo. CTRL+F11 Elegir el comando Abrir. CTRL+F12 CTRL+MAYÚS+Tecla de función PARA PRESIONE Insertar el contenido de Especial. CTRL+MAYÚS+F3 Modificar un marcador. CTRL+MAYÚS+F5 Ir a la ventana anterior. CTRL+MAYÚS+F6
- 41. Actualizar la información vinculada en un documento de origen de Word 2010. CTRL+MAYÚS+F7 Extender una selección o un bloque. CTRL+MAYÚS+F8 y, a continuación, presionar una tecla de dirección. Desvincular un campo. CTRL+MAYÚS+F9 Desbloquear un campo. CTRL+MAYÚS+F11 Elegir el comando Imprimir. CTRL+MAYÚS+F12 ALT+Tecla de función PARA PRESIONE Ir al campo siguiente. ALT+F1 Crear un nuevo Bloque de creación. ALT+F3 Salir de Word 2010. ALT+F4 Restaurar el tamaño de la ventana del programa. ALT+F5 Desplazarse de un cuadro de diálogo abierto al documento, en los cuadros de diálogo que admiten este comportamiento. ALT+F6 Buscar el siguiente error de ortografía o gramatical. ALT+F7 Ejecutar una macro. ALT+F8 Pasar de todos los códigos de campo a sus resultados y viceversa. ALT+F9
- 42. Mostrar el panel de tareas Selección y visibilidad. ALT+F10 Mostrar código de Microsoft Visual Basic. ALT+F11 ALT+MAYÚS+Tecla de función PARA PRESIONE Ir al campo anterior. ALT+MAYÚS+F1 Elegir el comando Guardar. ALT+MAYÚS+F2 Mostrar el panel de tareas Referencia. ALT+MAYÚS+F7 Ejecutar GOTOBUTTON o MACROBUTTON desde el campo que muestra los resultados de campo. ALT+MAYÚS+F9 Mostrar un menú o mensaje de una acción disponible. ALT+MAYÚS+F10 Elija el botón Tabla de contenido en el contenedor de la tabla de contenido cuando el contenedor está activo. ALT+MAYÚS+F12 CTRL+ALT+Tecla de función PARA PRESIONE Mostrar la información del sistema de Microsoft. CTRL+ALT+F1 Elegir el comando Abrir. CTRL+ALT+F2 Eliminar texto y gráficos PARA PRESIONE
- 43. Eliminar un carácter hacia la izquierda. RETROCESO Eliminar una palabra hacia la izquierda. CTRL+RETROCESO Eliminar un carácter hacia la derecha. SUPRIMIR Eliminar una palabra hacia la derecha. CTRL+SUPR Cortar el texto seleccionado y pegarlo en el Portapapeles de Office. CTRL+X Deshacer la última acción. CTRL+Z Cortar y pegar en Especial. CTRL+F3 DESHACER Y REHACER ACCIONES PARA PRESIONE Cancelar una acción. ESC Deshacer una acción. CTRL+Z Rehacer o repetir una acción. CTRL+Y CAMBIAR LA FUENTE O SU TAMAÑO Nota: Los siguientes métodos abreviados de teclado no funcionan en el modo Lectura de pantalla completa. PARA PRESIONE
- 44. Abrir el cuadro de diálogo Fuente para cambiar la fuente. CTRL+MAYÚS+F Aumentar el tamaño de fuente. CTRL+MAYÚS+> Disminuir el tamaño de fuente. CTRL+MAYÚS+< Aumentar en un punto el tamaño de fuente. ALT+CTRL+< Disminuir en un punto el tamaño de fuente. ALT+CTRL+> Alinear párrafos PARA PRESIONE Cambiar la alineación de un párrafo de centrada a alineada a la izquierda. CTRL+T Cambiar la alineación de un párrafo de justificada a alineada a la izquierda. CTRL+J Cambiar la alineación de un párrafo de alineada a la derecha a alineada a la izquierda. CTRL+D Alinear un párrafo a la izquierda. CTRL+Q Aplicar sangría a un párrafo a la izquierda. CTRL+H Quitar la sangría a la izquierda de un párrafo. CTRL+MAYÚS+R Crear una sangría francesa. CTRL+F Reducir una sangría francesa. CTRL+MAYÚS+H Quitar el formato de párrafo. CTRL+W
