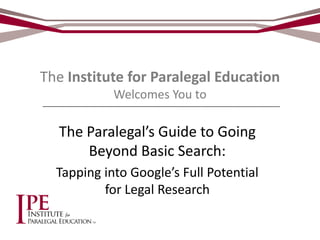
Paralegal's Guide to Going Beyond Basic Search: Tapping into Google's full potential for legal research June 2012
- 1. The Institute for Paralegal Education Welcomes You to The Paralegal’s Guide to Going Beyond Basic Search: Tapping into Google’s Full Potential for Legal Research
- 2. Going Beyond Basic Search: Tapping into Google’s Full Potential for Legal Research – Essential search tips and productivity tools for using Google’s basic search effectively – When and how to use Google’s advanced search – Finding legal materials using Google Scholar • Friday, June 22, 12:00pm Eastern Time Presented by Elizabeth Geesey Holmes
- 3. About Elizabeth Geesey Holmes Information Professional Internet Search Specialist I help attorneys, paralegals, and legal secretaries find authoritative information efficiently and cost effectively
- 4. “The digital age’s most mundane act, the Google search, often represents layer upon layer of intrigue.” David Segal. “The Dirty Little Secrets of Search”. New York Times. February 12, 2011
- 5. Part 1: Essential search tips and productivity tools for using Google’s basic search effectively
- 6. Basic Search Main Page Click on arrow for Account Settings
- 8. How to Change Your Settings Do a Search FIRST! Toggle showing or hiding personal results Click on gear to bring up search settings
- 9. Search Settings: Search Results
- 10. Search Settings: Search Results POWER USERS: Hold down the Shift button each time you click a link or, right-click on a link & select Open link in new window. If you're using a Mac, press the Command key when clicking links.
- 11. Search Settings: Languages Google Search automatically returns results in the language you choose for Google product text. You can also request results in other languages. If you don’t select any other language you will only get results if the page is in English
- 13. My location is set to Baltimore, MD so my results are in that area Check & change location quickly by clicking here
- 14. Use Boolean Searching (and/or other search strategies)
- 15. Boolean Logic A system developed by mathematician George Boole during the 19th century that uses a series of connectors to define relationships between objects
- 16. Boolean Connectors: AND • Google Default • All of the keywords are present – Search: probate law – Results: Both the term probate and the term law
- 17. Boolean Connectors: OR • One keyword or the other, or both keywords are present – Search: probate OR trust law – Results: will all have the term law combined with either the word trust or probate NOTE: You must capitalize OR otherwise Google will treat it as a stop word and ignore it
- 18. Boolean Connectors: NOT (-) • No results with this keyword are returned – Search: Anne Tyler –author -novel – Returns results with the keywords Anne and Tyler, but without the keyword author, and without the word novel – Use this strategy to find results for your former classmate Anne Tyler, but not for the novelist Anne Tyler
- 19. Word Stemming (and un-stemming) Searching for constitutional will also find the words: constitution and constitutions
- 20. Proximity Searching: Asterisk (*)/ Wildcard • Search: Elizabeth * Holmes • Results: Include: – Elizabeth Geesey Holmes – Elizabeth G Holmes, BUT also – Elizabeth Spencer, Amy Holmes
- 21. Proximity Searching: Asterisk (*)/ Wildcard
- 22. Phrase Searching: “ “ • Use for searching exact phrases or words • Use to stop Google from stemming • Enter your phrase or word in quotation marks – Search: Ed Braks – Results: Ed, Edward, Breaks – not Braks – Search: Ed “Braks” – Results: Ed, Edward and Braks – NO Breaks
- 23. Proximity Searching: AROUND • Use the search operator AROUND(n) to specify the your words must be within n words of each other. – You can use any number for n – AROUND must be in all CAPS • Very useful for searching names
- 24. Search: Ed AROUND(2) “Braks” Irrelevant Ad Google suggests the word Breaks even though we used quotations around “Braks” Our results include Ed Braks, Edward Braks and Edward J. Braks.
- 25. Some Punctuation and Symbols in Search Symbol Example Search Term Plus sign + To search for blood type AB+ or programming language C++ “At” sign @ To find social tags @google Ampersand & For strongly connected ideas/phrases like A&E or Brothers & Sisters Dollar sign $ To indicate prices so nikon $400 and nikon 400 give different results Hashtag # To search for trending topics indicated by hashtags #lifewithoutgoogle Dash - To distinguish between cross reference and cross-reference Underscore _ Is not ignored when it connects two words quick_sort
- 26. Navigate your search results
- 27. What if I just want News Articles?
- 31. Ads related to this search Other searches related to this search Links to Advanced Search & Search Help
- 32. When to Use Basic Search, and Some Other Tips & Tricks
- 33. Use Basic Search As… • Your starting point – Narrow results, or use Boolean search operators to get more relevant hits
- 34. Use Basic Search As… • A tool to look up simple facts – Population Ecuador – President Poland – Capitol of Massachusetts
- 36. Use Basic Search As… • A calculator 7*2+4
- 37. Use Basic Search As… • A dictionary – define res ipsa loquitur
- 38. Use Basic Search As… • A weather forecaster weather 02806
- 40. Part 2: When and how to use Google’s advanced search
- 41. How to get to Advanced Search 1. Do a Basic Search OR 2. Scroll to bottom of the page and click on Advanced Search 3. Choose Advanced Search 2. Click on GEAR Icon
- 44. Limiting Results to Specific File Formats • Enter your search words in the Boolean search boxes at the top of the page • Scroll down to narrow your results by File Type • Choose the file type from the drop down box – Example: Limit search results to .ppt to find presentations posted to the web by opposing experts.
- 45. Limiting Results to a Specific Web Site • Search one site (like wikipedia.org) or limit your results to a domain like .edu, .org or .gov • The command to do this in basic search is site:
- 46. Enter your search terms Limit to a domain or domain type
- 47. All Results are from domains ending in .edu
- 48. Who is Linking to Whom? • Use to determine possible business or personal relationships • Use to evaluate a Web site for the first time • To search for web pages that link to a URL, use the "link:" operator – Search: link: www.law.cornell.edu – Results: pages that link to Cornell’s Legal Information Institute Web site
- 50. A few more Hidden Features • Limiting results to where your search terms appear in the website – In the title of the page – In the text of the page – In the URL of the page – In links to the page • Limiting results by date updated
- 51. Two ways to limit by date updated Advanced Search Page Basic Search Sidebar
- 52. Why Use Advanced Search • Indispensable in refining your searches to bring the relevant results to the first pages • Fill in the box format means you don’t have to remember specific search commands
- 53. Part 3: Finding legal materials using Google Scholar
- 54. What is Google Scholar? • Specialized search that retrieves results from a separate database • Includes: Articles, Theses, Books, Abstracts, and Court Opinions • From academic publishers, professional societies, online repositories, universities and other scholarly web sites
- 55. How to get to Google Scholar • Go to: (http://scholar.google.com/) OR • In Basic Google type in the search: scholar – Your first result will be for Google Scholar
- 56. Old “Look” for Google Scholar main page Link to Advanced Search is still here Click here to try “modern look”
- 57. New “modern look” for Google Scholar Main Page Settings are still here, but link to Advanced Search is gone Revert to “old venerable” look
- 58. Important Preferences Default to search legal opinions and journals Show access links for full text to up to three libraries with which you are affiliated. Open results in a new window Don’t forget to Save
- 59. What legal research material can I find here? And where do they come from? Federal and State case law Legal journal articles Google’s own database Google also links to alternate sources for some cases, such as Cornell’s LII, Justia and Public.Resource.org
- 60. Google Scholar Case Coverage U.S. State appellate and supreme Court case opinions 1950-present U.S. Federal district, appellate, tax and bankruptcy court case opinions 1923-present U.S. Supreme Court case opinions 1791-present
- 63. Search by Party Name
- 64. Search by Judges Name in a particular State or Court
- 68. Pros of Google Scholar for Legal Research • Hyperlinked case citations • Fast and accurate search results • Relevancy as good or better than commercial legal research services • “How Cited” tab provides links to cases and scholarly documents that have cited your case • Set up Alerts • Send direct links to cases • It’s FREE
- 69. Cons of Google Scholar for Legal Research • Search results based on Google’s system for ranking search results rather than actual importance of case • Cannot easily tell if case is still good law. • No index tool • Statutes and Rules are not hyperlinked • Lacks some older cases
- 70. “Have fun and keep googling.” ~Larry Page and Sergey Brin in a note on the new google.com (1998)
- 71. Resources • Official Google Blog (http://googleblog.blogspot.com/) • Google Help Center (http://support.google.com/?hl=en) • Nancy Backman’s Google Guide (http://www.googleguide.com/) • Google for Lawyer’s by Carole Levitt and Mark Rosch • Google Hacks by Tara Calishain and Rael Dornfest
- 72. More Resources • Google Scholar Help (http://scholar.google.com/intl/en/scholar/help.html) • Advanced Scholar Search Tips (http://scholar.google.com/intl/en/scholar/refinesear ch.html) • Google Scholar Advanced Search (http://scholar.google.com/advanced_scholar_search ?hl=en&as_sdt=2,40) • Google Scholar Advanced Search Help (http://scholar.google.com/intl/en/scholar/refinesear ch.html)
- 73. Even More Resources • “Google Scholar Advanced Legal Research Tips” by Josh Camson on Lawyerist.com http://lawyerist.com/google-scholar-advanced-legalresearch-tips/ • “Advanced Search in Retreat” by Greg R. Notess in Information Today Online (http://www.infotoday.com/online/mar12/On-theNet-Advanced-Search-in-Retreat.shtml)
- 74. Contact Information Elizabeth Geesey Holmes Librarian Partridge Snow & Hahn LLP egh@psh.com EGHresearch@gmail.com http://www.elizabethgeeseyholmes.com/
- 75. THANK YOU for attending today’s Teleconference/Webcast Please visit us online at www.ipe-sems.com for a complete list of upcoming learning opportunities or for more information.
Notas del editor
- David Segal’s article is about search engine optimization and tricks that can be used to bring certain websites to the top of search results lists. Being aware that this happens and using the search strategies I’ll be showing you today will improve your search results – however, Google searching can still beIntriguing (more of an art than a science.)
- Here’s the Main Google Search page that we all know and “love”.Problem is you can’t do anything from here except get to you account settings and/or do a simple search – you can’t get to your search settings or to advanced search
- Before you do anything else – ie: search, enter keywords etc.Check you Settings********Help for how to do this at: http://support.google.com/websearch/bin/answer.py?hl=en&answer=35892Can also go directly to: http://www.google.com/preferences
- Unfortunately you have to do a search before you can get to the Search Settings to change them.Main Google page only has an arrow next to your name which goes to options for Account InformationJust do any old searchThis will give you the GEAR icon which brings up a link to Search Settings when you click on it.Also note that you can turn PERSONAL RESULTS off and on with the buttons next to the gear buttonMaybe add a few words on PERSONAL RESULTS
- It’s important to know about your Safe Search Filter settings because they can affect search results. Here I’ve chosen Moderate filters, but I might want to select No Filtering if I am searching for a topic that might be filtered, for example for sexualcontent. Thisfilter mainly relies on algorithms that look at many factors, including keywords, links, and images. The default is Moderate.Google Instant predictions can also be turned off if you have a slow connection, or you just don’t like it. For those not familiar with this feature – what it does is try to predict what you want to search based on what you are typing in the search box. I leave it on because sometimes I can save myself some typing by selecting one of the predictions. I can mark the setting to only show these predicitions when I have a fast enough computer so my searching won’t slow down.
- IF YOU DON’T CHANGE ANY OTHER SETTING CHANGE THIS ONE:Where results open: It defaults to being UNCHECKED. Check the box to have results open in a new browser tab when you click on them. That way you can easily go back and forth between your results list and whatever site you are looking at without having to hit the back button multiple times.Note for power users there is a way to open multiple links in multiple tabs at the same time. Seehttp://support.google.com/websearch/bin/answer.py?hl=en&answer=425&topic=1678514&ctx=topic“holding down the Shift button each time you click a link or by right-clicking on a link and selecting Open link in new window. If you're using a Mac, press the Command key when clicking links.”Results per Page: You can change the number of results that display per page – I usually keep mine at the default of 10 Blocking Unwanted Results: You can also Block results from a particular sites by entering the URL here.Web History: The default here is for Google to remember what you’ve searched and then use this information to return results in the first pages that are more relevant to you based on this information. You can turn this feature off and erase your History. You can also PAUSE this feature for your account so it does not collect the history at all.
- Google Search automatically returns results in the language you choose for Google product text.You can also request results in other languages. If you don’t select any other language you will not receive results if the page is NOT in English.
- What you enter or what the computer thinks your location is makes a difference in which search results come up first.
- For example if I enter my location as Baltimore, MD and do a search for Bakery then I get results for bakeries in the baltimore area first.This is mostly a useful feature, but it can also stop you from getting the results you want. When I changed my location to Providence my results showed Providence area bakeries first. NOTE: You can also change your location right from the left sidebar by clicking on Change LocationWe will look at other ways to refine our search using the left sidebar in just a minuteYour search settings should STICK or stay, once you’ve set them if you are signed in, but they may not if you are not at your “home” computer.
- You could just type in a string of keywords and hope for the best.To be honest that’s what I do quite a bit of the time.However, it is good to know about Boolean Searching so that you can craft a more precise search when throwing keywords at the problem doesn’t get you the results you are looking for.
- A system developed by mathematician George Boole during the 19th century that uses a series of connectors to define relationships between objects
- Google’s default connector is AND – Google automatically adds an AND between the keywords you type into the search box.
- You can override this default by substituting one of the other Boolean connectors.OR connector returns results that contain one keyword OR the other as well as both keywords. Most often used to search for synonyms, or for combining two concepts.For example if I also wanted trust law as well as probate law I would use the OR connector.Remember to capitalize!
- NOT excludes a keyword from your results. On Google you don’t use the word NOT, instead you type a – (hyphen/minus sign) before the word. Use to eliminate keywords from your search results.
- Refers to a search-engine feature that allows for the automatic extension of a particular keyword to search other forms of the word.For example extending the word Constitution to include Constitutions and ConstitutionalOn some more sophisticated search platforms such as Lexis or Westlaw you have to specify that you want other versions of a keyword. Google automatically looks for other versions or stems of your keyword. On Westlaw it is the exclamation point and it’s called the Root ExpanderAs you can see from this example Google also un-stems words.This isn’t so much a Google technique as it is something to be aware of when you are searching
- Google does not offer true proximity searching that you might be familiar with from Lexis or Westlaw – where you can specify that your keyword appear a within a certain number of words from each other, or within the same sentence. However, you can include an asterisk in place of one (or more than one) word as a wildcard. This can be another good way to search for people who may or may not be using their middle name or initial. However, Google often substitutes two words for the asterisk so results for names may include false hits.
- This wildcard feature can be very useful for fill in the blank type phrase searching such as: Search: * clerked for Justice Souter orSearch: velcro was invented by *
- Rather than searching for individual keywords, you can search for exact phrasesYou can also use it to avoid this Google word-stemming “feature” – or assuming you have spelled it wrong and suggested an alternate word.To do this put your phrase or word in quotation marks.You can also combine with other search operators.I like to use the * for proximity searching for names.Phrase searching can also be useful if you are looking for a term of art or a specific product name. This search gives you results that contain the words you’ve searching in that exact order.I used phrase searching quotation marks to force google to search only for the word or name BRAKS. Without the quotes Google was automatically correcting my spelling to BREAKS. I didn’t put ED in quotation marks because I wanted Google to look for alternatives such as EDWARD.
- I know I said that Google doesn’t have proximity searching in the same way as Lexis and Westlaw, but they do have the search operator AROUND which is similar – in that you can specify the amount of words between (around) your two keywords.This can be very useful in searching names.
- Several things to note on this screen capture for our search for:Ed AROUND(2) “Braks”Note how it asks if we mean “Breaks” even though we specifically told it we don’t want that wordWe didn’t use quotations marks around Ed so we get stemming and unstemming which includes the word Edward as well as EdWe have results with a middle initial because we specified that there the two keyword be AROUND 2 words apart.We would also retrieve hits with the middle name spelled out or with different initials.Also note the completely irrelevant Ad at the top of the search screen. Which brings us to the last part of my tips on Basic searching
- As of May 15th, 2012 – as I was preparing this presentation – Google announced that they are including some punctuation and symbols in Basic Search:Previously punctuation and special characters were ignored in Google search.Here are some of popular symbols that are now supported. NOTE: Even though these symbols are supported by Google, including them in your searches does not always improve the results. In some cases using these punctuation symbols may return poor results – in these cases Google may show you an alternate suggested search or results for the search without the punctuation.
- know how to navigate your search results effectively
- I am looking for information on The Institute for International Sport. I entered the simple search: Institute for International Sport. Here are my first results. Notice the Sidebar or Column on the left.You can narrow your search results – thus bringing more relevant results up to the first several pages – by using the tools in this sidebarWhat if I really just want News articles? The search results default to EVERYTHING as you can see in red at the top. To do this I click on the word NEWS in the sidebar which limits my results to only News articles. [REMEMBER to click on the MORE or on the MORE SEARCH TOOLS to see even more options.]
- Here are my results after limited to NEWSNotice that the options in the sidebar are a bit different. I can now further refine by TIME and change the SORT to by date if I like The current “settings” are in RED, but I can change them by clicking on the options below them.I have also reduced my hits from About 4,280,000 results to only 900 – much more relevant ones.
- The options in the sidebar are different depending on how you have limited your search. For example if I limit my search by IMAGES I get options relevant to Images for further narrow my search.I can narrow by result type, size of image, color of image,type of image, or time image was posted.
- Here I have limited my search to only blue chairs.
- A few other things of note: ADS: sometimes these are relevant, but it’s good to recognize why they are appearing in your search results. Google has them lightly highlighted in yellowLINKS at the very bottom of the page to ADVANCED SEARCH and SEARCH HELP Note: Two great features are no longer available – search within results and Cached versions of the pages. (Similar is also missing/gone) Late breaking news: Apparently The "Cached" link won't appear for sites that haven't been indexed or for any sites whose owners requested that we refrain from caching their content.LINK TO ADVANCED SEARCH IS GONE NOW IN Google Chrome but is still in IE with exact same search whether signed in or out! (as of 5/30/2012)!
- I confess that Iusually start with a basic search. I just type in some keywords and see what I get. If I am not seeing the results I want then I go back and either narrow my results using the sidebar or I go back and try a more precise search using Boolean search operators.
- The other time I use Basic search is for simple fact look-ups. For example: Population Ecuador, or President Poland.Or Capitol of Massachusetts
- Here’s are my search results for the Capital of Massachusetts
- You can also use a Basic search as a Calculatorsqrt 787 * 2 +4
- Oras a dictionaryDefine: res ipsaloquitur
- Great graphic you can download from www.google.com/basic-search-help. Reminder to post by computer?
- Now that I’ve talked about Basic Search Tips and Techniques let’s move on to Google’s Advanced Search: How to use it and when you should use it.This search page offers a collection of form based search options that allow you to easily create a more focused and sophisticated search without remember the Boolean operators or Google specific commands I covered in the Basic search section.
- This search page offers a collection of form based search options that allow you to easily create a more focused and sophisticated search without remember the Boolean operators or Google specific commands I covered in the Basic search sectionUnfortunately Google has Advanced Search hidden, but here’s how to get to it.Two options:FIRST DO A BASIC SEARCH for anything.1.) At top right hand side of page. Click on the GEAR icon to bring up the drop down box than select ADVANCED SEARCHOR2.) Scroll down to the very bottom of the page and click on the link to ADVANCED SEARCH
- Boolean Searching Using the Advanced PageDon’t have to remember the specific terms and Boolean connectors.Even though it says to use quotations and include OR and AND you don’t have to in these boxesWe can do our earlier search for my classmate Anne Tyler who is not an author using this search page. We don’t want Google to unstem the word Anne and also look for Ann so we put it in the exact word or phrase box We also know she is not an author or novel writer so we exlude those words using the NONE OF THESE WORDS box. Google creates the search you see in the top box from what we’ve entered in the Advanced Search boxes – you could also have typed it that way in the search box in Google’s Basic Search. This is a simple example, but more complex searches are easier to do using the Advanced Search boxes since you don’t have to remember the commands or connectors.
- If you scroll down the page you will come to this section where you can Narrow your search results by various critera.I’d like to highlight a few of these that I find the most useful.
- LIMITING RESULTS TO SPECIFIC FILE FORMATS
- Using the site search filter is great for searching a single domain or domain typeMany websites have their own search built in, but if they don’t then you can use this narrowing option.You can also use it to limit your results to a particular domain type such as .edu or .gov.
- I often limit to a specific domain type. In this example I am looking for research guides on the law or other legal topics that are on academic library websites, so I used the words: library, research guide, law or legal and combined it with the domain type: .edu
- The advanced search is translated into the regular search box as:Library law OR legal “research guide” site: eduMy results are below and contain links to many research guides from academic law libraries like University of Washington, Cornell, Universtiy of Maryland, Yale, and Georgetown.All the results are from .edu domains
- By learning who is linking to whom, we can sometimes determine business or personal relationships between individuals or companiesWe can also use this to evaluate the credibility of a web site we are using. If a lot of web sites we know are reliable link to this new web site then it is probably credible. For Example if I was using Cornell’s Legal Information Institute Web site for the first time I could search to see who links to them. The results would show that a lot of credible websites link to this site.
- The Find Pages That are similar to, or link to this URL used to be a search box at the bottom of the Advanced Search page, but now this is just a link to the instructions on how to do this.It seems like Google is moving more and more towards using these specific commands rather than providing a search box. Also, some of the features formerly on the Advanced Search page are now in the sidebar of the regular page. Notice the link below the Find Pages link which is called Use Operators in the Search Box this brings you to a guide for the specific commands to use in the basic search box – most of which I covered in the first section of this talk.
- These are just two of the other things you can limit by on the Advanced Search page. Another way to bring up more relevant results is to specify that your search terms appear in a particular part of a website. You can limit to: In the title of the pageIn the text of the pageIn the URL of the pageIn links to the pageLimiting by date a page was updated can weed out older and less relevant pages from your search results
- Advanced Search is indispensable in refining searchesUse if you want to find:Results from a specific date rangeResults in a different languageResults from a particular website or domain typeResults in a specific file formatDon’t have to remember specific file commandsStart with a basic search and then refine with advanced search if you are not getting what you want.
- Google Scholar is a specialized search that retrieves results from a separate database than the regular Google Web searchIt includes articles, theses, books, abstracts and court opinions from academic publishers, professional sociaties, online repositories, universities and other web sites.Google Scholar helps you find relevant work across the world of scholarly research.Google Scholar aims to rank documents the way researchers do, weighing the full text of each document, where it was published, who it was written by, as well as how often and how recently it has been cited in other scholarly literature.Most important distinction is that much of the content listed in the search results is NOT AVAILABLE FREE – however this is mainly for journal articles and not for case law.
- This is the page I got when I first went to Google Scholar. It’s the old look and it has a link to both Advanced Search and the Scholar Preferences right next to the main search box.
- Once I clicked to try the modern look this is the page that came up. Notice that the Advanced Search is gone and the Preferences are now at the top under Settings. At least for the time being you can go back to the old look, but once you’ve clicked over to the Modern look that will be your default unless you change it back.
- I recommend checking your preferences so you can customize the look of your search and results interfacesYou will probably want to change the default so that Google Scholar searches Legal Opinions and Journals, rather than articles.The Library Links feature may be of limited use to you, but if you have electronic access to an academic library (usually you have to be a student or faculty member, but some alumni can get access) you can enter that library here and if they offer access to an article in your search results you will see a FIND IT @ link. You might also want to enter a few local libraries in case you might want to physically visit the library to get a copy of the article.I also recommend clicking the box to open results in a new browser window.Unfortunately you cannot set a default jurisdiction.Then, don’t forget to click on Save Preferences to make these preferences “STICK” for all of your Google Scholar searching.
- What’s there for legal researchGoogle launched it’s new database of federal and state case law and legal journal articles available via Google Scholar in November 2009. Apparently it was first announced via a Tweet on Twitter from RickKlau a lawyer-turned-Google-product-manager. It was later more officially announced on the Google BlogGoogle also links to alternate sources for some cases, such as Cornell’s LII, Justia and Public.Resource.org
- Text from Google Scholar Help page:Currently, Google Scholar allows you to search and read published opinions of US state appellate and supreme court cases since 1950, US federal district, appellate, tax and bankruptcy courts since 1923 and US Supreme Court cases since 1791. In addition, it includes citations for cases cited by indexed opinions or journal articles which allows you to find influential cases (usually older or international) which are not yet online or publicly available.Legal opinions in Google Scholar are provided for informational purposes only and should not be relied on as a substitute for legal advice from a licensed lawyer. Google does not warrant that the information is complete or accurate.
- Example of a broad search using the Advanced Search PageWith this search we will retrieve both the opinion Roe v. Wade as well as opinions that cite Roe v. Wade and articles about Roe v. Wade.
- There are no search boxes to search by citation, party name or judge but you can “force” these searches. To search by citation, enter it into the Find articles with the exact phrase box on the Advanced search page.NOTE: You must use the Bluebook citation form. For example: 100 Federal Supplement 1 entered into this box will bring back no results, but a search for 100 F Supp 1 will bring back the exact case and any other late case that has cited to it. (Google ignores punctuation so you don’t need a period after F.You can also search by official and unofficial citations
- Searching by party nameFor narrower results you can search for the party name in the with the exact phrase box. Be sure to us just the letter v and not vs. or versus.Then limit where your words occur to “in the title of the article” And Limit your search under Legal Opinions and Journals to Search Opinions of All Federal CourtsThis search will retrieve the US Supreme Court decision and the Federal Distrcit Court decision, but not articles about the case Roe v Wade.For broader results check the Search all legal opinions and journals radio button And select anywhere for where my words occur – as in the first sample search page I just showed.
- To force a search by judge’s name first enter the judge’s last name into the search box labeledReturn articles written byAnd then either click into the radio button labeled Search only US federal court opinions or Search only court opinions from the following states using the drop down menu to select the state you want.In the example here I’ve searched for Judge Vogel in any Rhode Island opinions. NOTE that I could also select specific courts to search by clicking on the link under Legal Opinions and JournalsThis search will retrieve cases in which this judge delivered the opinion, concurred with it, or dissented from it.
- Here are the search results for our search for Roe v Wade in the title searching all jurisdictions and both legal opinions and articlesThe first thing I’d like to point out is the search bar at the top of the page. Notice how it shows what we searched: LEGAL OPINIONS AND JOURNALS, also the date range anytime and include citations. There is also a link to create and email alert for this search. The search box includes the search operator allintitle: to show we are only searching these terms in the title of the cases or articles. NOTE if we want to change any of these options justselect them from the dropdown menu to redo the search with these new options. You don’t even have to click search. We don’t have to go back to the Advanced Search page – in fact limiting by date is only available on the results page after you’ve searched and is not available on the Advanced Search PageI will discuss How Cited and Related articlesIn most searches I’ve done the first result is typically to the official version of the case. Cited by 30693 refers to how many books, cases and articles cited to Roe v WadeClicking on All 4 versions brings you to links for these four version – including their source – in this case: Google Scholar, Bulkresources.org, and Cornell LII.I will discuss the links to How cited and Related articles in just a few minutesNotice the FIND IT @ MY library link – this is showing up because I set up a library in my Preferences page and because these are links to articles rather than cases. On Google Scholar most articles are just citations and/or abstracts and not full-text. Lastly I want to point out how much more precise our search results are than they would be in “regular” Google. We have only 210 results and most if not all are relevant to our search.
- After we click on the first Roe v Wade result we go to this screen in the Read this case mode (as indicated by the highlighted Tab at the top left)This is where the full text of the case is displayed. This is the official version so only the official citation is displayed.Each of our keywords are highlighted. You can remove this highlighting before printing if you like by clicking on Remove in the upper right hand corner.Notice that there a links to the other cases mentioned in the text. If you click on these you will go to the full text of that case.Also notice the How Cited tab directly next to the Read this case tab. If we click on this we go to the following page. (on next slide)
- The How Cited page is divided into three sections:How this document has been citedCited byRelated DocumentsGoogle does not explain the difference between How this document has been cited and Cited by There seem to be more documents in the Cited By section and the How this document has been cited takes you to the pinpoint pages while Cited By just takes you to the top of the case or journal article that has Cited Roe v Wade.As of March 8, 2012 Google has changed the way they present the citations in the Cited By section.They are now sorting the citing documents by the extent of discussion of the cited case rather than by their prominence.In other words opinions that discuss the cited case in detail are presented before ones that mention the case briefly. The extent of discussion is indicated visually as well – using bars – the more bars the more relevant.The idea is to help legal researchers quickly find the significant citations they are looking for.It’s important to note that this is not the same as shephardizing or using key cite – because it isn’t a way to quickly determine if the case is still good law.Related documents lists related cases and journal artiles that might have similar fact patterns (or could be a counter suit, for instance) To view a list of all citations you need to click the all 30,693 citing documents link in the Cited by section. (brown arrow)
- Pros of Google Scholar for Legal ResearchCase citations are hyperlinked to the caseSearch results are fast and accurateRelevancy of search results to search queries are as good, and sometimes better, than those provided by commercial legal research services“How Cited” tab delivers every case in every state and federal appellate court that has cited the case being reviewed, as well as any citations to the case in scholarly articles (providing they are indexed by Google)This is a FAST way to find other cases directly on point with the issue being researched as well as a way to see how other jurisdictions are addressing the issue that makes the case important. You can set up Alerts for your search which will e-mail new results for your search query to you.You can send direct links to the case to someone elseBecause Google Scholar is FREE the links are accessible to all – not just those with a subscription to the legal research service you are using.Oh yes – and it’s FREE
- Cons of Google Scholar for Legal ResearchSearch results are based on Google’s system for ranking search results, rather than the actual importance of the case. As legal opinions are not typically written for search engine optimization (may want to define this here – or make sure I did with the first quotation) this does not always return the best results first. The SEO value of a case does not necessarily equate to it’s value as legal precedentThere is no way to fully shepardize cases. The How Cited tab will return a list of every case that has cited the case being viewed as well as citations in scholarly articles, but it does not indicate whether or not the case is still good law. A researcher can only make that determination by reading the cases that cite to itGoogle Scholar lacks an index tool for spotting important legal issues. For example Westlaw provides Key Number results which provide an index of the issues involved in the case in a short summary. This allows researcher to quickly determine whether the case is relevant and a link to other cases involving this issue. HOWEVER, some of this can be down with the by lookind at the links in the HOW CITED tab.Statutes and rules of procedure are not hyperlinked and are not included in the search databaseCoverage – database lacks older cases for federal and state courts.
- MUCH is made of the fact that google is a verb—this is often given as a sign that the search-engine giant has well and truly made it. Page 7 of "The Google Story" by David Vise and Mark Malseed tells us thatTo google means "to search". That the company's name has become a verb in English, German and other languages is testament to its pervasive influence on global culture.Well, sort of, but what Mr Vise means is that "that the company's name has become a widely known and used verb is testament to the company's pervasive influence." Because "Google" was a verb long before its pervasive influence. The evidence? "The Google Story", p. 43Thanks to all the people who have sent us logos and suggestions. Keep them coming. Have fun and keep googling. That was Larry Page and Sergey Brin in a note on the new google.com, in 1998.(The logos is from June 21, 2011 celebrating the first day of Summer by Takashi Murakami)
