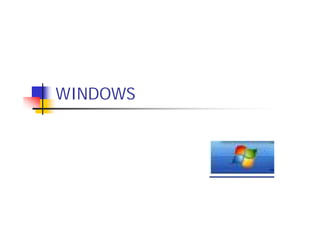
Windows introduccion
- 1. WINDOWS
- 2. INICIACIÓN A WINDOWS Windows es un sistema operativo, es decir el encargado de controlar y dirigir el ordenador traduciendo las instrucciones a un lenguaje que el hardware - partes físicas del ordenador - puede comprender. La diferencia con el sistema operativo tradicional está en la manera intuitiva y mediante dibujos o iconos de comunicarse con el PC en vez de teclear comandos.
- 3. VERSIONES Windows 3.1 Windows for Workgroups 3.11 Windows 95 Windows 98 Windows 2000 Windows Millenium Windows XP Windows 7
- 4. CARACTERISTICAS BASICAS DE UNA COMPUTADORA procesador 386DX disco duro de al menos 60 MB 4 MB de memoria RAM una tarjeta gráfica VGA 41Mb de espacio en disco 60 A 75 Mb para hacer una instalación
- 5. MANEJO DEL RATÓN Windows ha sido diseñado para ser utilizado con el ratón. Al arrancar aparece en la pantalla un pequeño objeto móvil llamado puntero o cursor, cuya posición está relacionada con el movimiento del ratón. Aunque la mayoría de las operaciones se pueden realizar también desde el teclado, el ratón proporciona el modo más directo, cómodo e intuitivo deseleccionar y mover elementos en la pantalla. El ratón de Windows utiliza los dos botones (también es posible encontrar en el mercado ratones con tres botones). A menos que se especifique lo contrario, cualquier referencia a un botón del ratón significará el botón izquierdo. El botón derecho del ratón se utiliza principalmente para activar el menú contextual. El menú contextual es un menú cuyo contenido depende del objeto sobre el que se haya clicado con el botón derecho. Dicho menú contiene siempre los comandos correspondientes a las operaciones más probables o frecuentes con el tipo de objeto sobre el que se ha clicado.
- 6. El botón derecho del ratón Se utiliza principalmente para activar el menú contextual. El menú contextual es un menú cuyo contenido depende del objeto sobre el que se haya clicado con el botón derecho. Dicho menú contiene siempre los comandos correspondientes a las operaciones más probables o frecuentes con el tipo de objeto sobre el que se ha clicado.
- 7. El botón izquierdo del ratón Las operaciones que se pueden realizar con el ratón implican una o varias de las combinaciones siguientes: Apuntar: llevar el puntero (flecha u otro símbolo) a un lugar concreto de la pantalla desplazando el ratón sobre la mesa o la alfombrilla. Hacer clic: pulsar y soltar un botón del ratón. Arrastrar: manteniendo pulsado un botón del ratón, mover éste a un lugar diferente y luego soltar el botón. Normalmente, se ‘arrastra’ un objeto para moverlo de un lugar a otro de la pantalla. Hacer doble clic: pulsar y soltar el botón dos veces seguidas rápidamente. Dependiendo de dónde esté situado el puntero, éste puede adoptar diferentes formas. Las más comunes son: una flecha orientada hacia la izquierda y ligeramente hacia arriba, una barra vertical en forma de I y un reloj de arena indicando que el ordenador está realizado una determinada tarea.
- 8. MANEJO DE VENTANAS Una ventana es una parte de la pantalla sobre la que se ejecutará un programa o se realizarán una serie de tareas. Todas ellas poseen una serie de elementos comunes tales como: Barra de títulos: Muestra el nombre de la ventana. Con mucha frecuencia el nombre de la ventana contiene el nombre de la aplicación abierta en ella, seguido del nombre del documento activo.
- 9. MANEJO DE VENTANAS Barra de menús: Inmediatamente debajo de la barra de títulos de la mayoría de las ventanas, hay un banda horizontal llamada Barra de Menús que contiene nombres tales como Archivo, Edición o Ayuda.. Haciendo clic en cualquiera de estos nombres se despliega un menú en forma de persiana, es decir se despliega una lista de comandos. Para escoger uno, basta con desplazar el puntero del ratón sobre el comando correspondiente y hacer clic.
- 10. MANEJO DE VENTANAS Botón de minimizar: Haciendo clic sobre este botón la ventana se reduce y se coloca su nombre en una barra que está en la parte inferior de la pantalla denominada Barra de Tareas. Botón de maximiza): En este caso al presionar el botón la ventana aumenta de tamaño hasta ocupar la totalidad de la pantalla. Botón de restaurar: Una vez maximizada la ventana, el botón de maximizar cambia al de restaurar. Presionando éste, la ventana vuelve al tamaño que poseía antes de ser maximizada. Botón de cerrar : Cierra una ventana y la aplicación que está abierta. Suele estar en la esquina superior derecha o bien en la esquina superior izquierda en forma de un pequeño icono correspondiente a la aplicación.
- 11. MANEJO DE VENTANAS Botón de Ayuda : Este botón que aparece en la esquina superior derecha de muchas de las cajas de diálogo, sirve para que Windows muestre información acerca de un elemento de la pantalla. Para ello hacer clic sobre el botón y arrastrar el cursor transformado en un signo de interrogación sobre el objeto de la pantalla que se desconoce o se desea obtener una breve explicación.
- 12. MANEJO DE VENTANAS Barras de Desplazamiento, que permiten ver todo el contenido de la ventana sin variar su tamaño. Existen dos barras de desplazamiento: horizontal y vertical, aunque no tienen por qué aparecer ambas simultáneamente. La operación de desplazarse por la ventana se puede realizar, bien clicando en una de las dos flechas de los extremos pequeño avance , clicando en la propia barra gran avance , o arrastrando el rectángulo existente entre ellas a voluntad del usuario.
- 13. EL ESCRITORIO Dependiendo de cómo se haya instalado (y/o modificado posteriormente) Windows 98, al arrancar el PC pueden aparecer diferentes configuraciones o símbolos que merece la pena destacar:
- 14. EL ESCRITORIO Desde el Escritorio se pueden hacer con el PC todas las operaciones que el usuario desee, y que serán explicadas más adelante. En el Escritorio aparecen entre otros, una serie de iconos o símbolos que merece la pena destacar:
- 15. Mi PC Un doble clic en este icono hace aparecer una ventana con dispositivos de almacenamiento (disco duro, una o más unidades de disquete y una unidad de CD-ROM - en caso que existiera -) y/o de impresión a los que se tiene acceso. A través de ellos se puede acceder a toda la estructura de directorios y ficheros.
- 16. Entorno de red Realizando Click dos veces sobre este icono se muestran en una ventana los recursos disponibles de la red (si se está conectado a una red y se tiene permiso para moverse sobre ella).
- 17. Papelera de Reciclaje La Papelera de Reciclaje es un lugar de almacenamiento temporal de archivos borrados, pero que pueden ser recuperados nuevamente mientras no se haya vaciado la papelera. Para borrar un fichero o directorio basta hacer click sobre él y arrastrarlo a la papelera.
- 18. Botón de Inicio Realizando un Click en este botón se pueden abrir documentos y programas, ejecutarlos, cambiar las selecciones del sistema, acceder a la ayuda, etc.