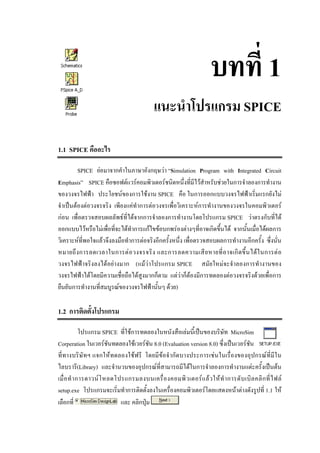
Lab c1 1
- 1. บทที่ 1 แนะนําโปรแกรม SPICE 1.1 SPICE คืออะไร SPICE ยอมาจากคําในภาษาอังกฤษวา “Simulation Program with Integrated Circuit Emphasis” SPICE คือซอฟตแวรคอมพิวเตอรชนิดหนึ่งที่มีไวสําหรับชวยในการจําลองการทํางาน ของวงจรไฟฟา ประโยชนของการใชงาน SPICE คือ ในการออกแบบวงจรไฟฟาเริ่มแรกยังไม จําเปนตองตอวงจรจริง เพียงแคทําการตอวงจรเพื่อวิเคราะหการทํางานของวงจรในคอมพิวเตอร กอน เพื่อตรวจสอบผลลัพธที่ไดจากการจําลองการทํางานโดยโปรแกรม SPICE วาตรงกับที่ได ออกแบบไวหรือไมเพื่อที่จะไดทําการแกไขขอบกพรองตางๆที่อาจเกิดขึ้นได จากนั้นเมื่อไดผลการ วิเคราะหที่พอใจแลวจึงลงมือทําการตอจริงอีกครั้งหนึ่ง เพื่อตรวจสอบผลการทํางานอีกครั้ง ซึ่งนั่น หมายถึ ง การลดเวลาในการต อ วงจรจริ ง และการลดความเสี ย หายที่ อ าจเกิ ด ขึ้ น ได ใ นการต อ วงจรไฟฟาจริงลงไดอยางมาก (แมวาโปรแกรม SPICE สมัยใหมจะจําลองการทํางานของ วงจรไฟฟาไดโดยมีความเชื่อถือไดสูงมากก็ตาม แตวาก็ตองมีการทดลองตอวงจรจริงดวยเพื่อการ ยืนยันการทํางานที่สมบูรณของวงจรไฟฟานั้นๆ ดวย) 1.2 การติดตั้งโปรแกรม โปรแกรม SPICE ที่ใชการทดลองในหนังสือเลมนี้เปนของบริษัท MicroSim Corperation ในเวอรชันทดลองใชเวอรชัน 8.0 (Evaluation version 8.0) ซึ่งเปนเวอรชัน ที่ทางบริษัทฯ แจกใหทดลองใชฟรี โดยมีขอจํากัดบางประการเชนในเรื่องของอุปกรณที่มีใน ไลบรารี(Library) และจํานวนของอุปกรณที่สามารถมีไดในการจําลองการทํางานแตะครั้งเปนตน เมื่ อ ทํ า การดาวน โ หลดโปรแกรมลงบนเครื่ อ งคอมพิ ว เตอร แ ล ว ให ทํ า การดั บ เบิ ล คลิ ก ที่ ไ ฟล setup.exe โปรแกรมจะเริ่มทําการติดตั้งลงในเครื่องคอมพิวเตอรโดยแสดงหนาตางดังรูปที่ 1.1 ให เลือกที่ และ คลิกปุม
- 2. บทที่ 1 แนะนําโปรแกรม SPICE รูปที่ 1.1 เริ่มตนการติดตั้งโปรแกรม MicroSim Evaluation version 8.0 รูปที่ 1.2 เลือกรูปแบบการติดตั้งโปรแกรม และเลือกโฟลเดอรที่จะทําการติดตั้งโปรแกรมซึ่งที่นคือ C:MSimEv_8 ี้ รูปที่ 1.3 เลือกโฟลเดอรโปรแกรมที่จะติดตั้งใน Start menu 2 ภาควิชาวิศวกรรมอิเล็กทรอนิกส มหาวิทยาลัยเทคโนโลยีมหานคร
- 3. ปฏิบัติการ การวิเคราะหวงจรไฟฟา 1 จากรูปที่ 1.2 เปนการเลือกรูปแบบในการติดตั้งโปรแกรม ใหเลือกที่ โดยจะเปน การติดตั้งโปรแกรมที่โฟลเดอร C:MsimEv_8 (ซึ่งสามารถเปลี่ยนเปนโฟลเดอรที่ตองการได) หลังจากคลิกที่ปุม แลว โปรแกรมจะแสดงหนาตางรูปที่ 1.3 เพื่อใหทําการเลือก โฟลเดอรของโปรแกรมที่จะติดตั้งใน Start menu ของวินโดว ซึ่งปกติแลวโปรแกรมจะตั้งชื่อ โฟลเดอรใหมาแลวคือ DesignLab Eval 8 ในหนาตางรูปที่ 1.3 นี้ใหคลิกที่ปุม เพื่อทํา การติดตั้งโปรแกรมตอไป โปรแกรมจะสรุปคาตางๆที่เราเลือกไวขั้นอนกอนหนานี้ดังหนาตางใน รูปที่ 1.4 ในขั้นตอนนี้ใหคลิกที่ปุม จะเปนการเริ่มทําการติดตั้งโปรแกรม รูปที่ 1.4 หนาตางสรุปการติดตั้งโปรแกรม หลังจากทําการติดตั้งโปรแกรมไประยะหนึ่ง โปรแกรมจะถามโฟลเดอรที่จะเปนโฟลเดอร เริ่มตนในการเปดไฟลขอมูลของโปรแกรม และ โฟลเดอรสําหรับไลบรารีของผูใช ดังรูปที่ 1.5 และ 1.6 ซึ่งโดยปกติแลวจะเปนโฟลเดอรยอยที่อยูในโฟลเดอรที่ทําการติดตั้งโปรแกรมโดยมีชื่อ เปน Projects และ UserLib ตามลําดับ ใหคลิกที่ปุม เพื่อติดตั้งโปรแกรมตอไป รูปที่ 1.5 เลือกโฟลเดอรเริ่มตนในการเปดไฟลขอมูลของโปรแกรม ในที่นี้คือ C:MsimEv_8Projects 3
- 4. บทที่ 1 แนะนําโปรแกรม SPICE รูปที่ 1.6 เลือกโฟลเดอรสําหรับไลบรารีของผูใช ในที่นี้คือ C:MsimEv_8UserLib รูปที่ 1.7 เลือกใหสามารถดับเบิลคลิกเพื่อใหวนโดวเปดไฟลที่มนามสกุล LIB, DAT, SCH และ STL โดยโปรแกรม MicroSim ิ ี รูปที่ 1.7 เปนการเลือกวาตองการใหเมื่อดับเบิลคลิกที่ไฟลที่มีนามสกุล LIB, DAT, SCH และ STL จะใหวินโดวเปดโปรแกรม MicroSim โดยอัตโนมัติหรือไม ใหเลือกที่ รูปที่ 1.8 หนาตางเมื่อเสร็จสิ้นการติดตั้งโปรแกรม เมื่ อติ ดตั้งโปรแกรมเสร็ จ สิ้นโปรแกรมจะแสดงหนาตางดังรูปที่ 1.8 ใหคลิก ที่ปุม เราสามารถเรียกใชโปรแกรมไดโดยเขาไปที่ Start menu ของวินโดว ดังรูปที่ 1.9 4 ภาควิชาวิศวกรรมอิเล็กทรอนิกส มหาวิทยาลัยเทคโนโลยีมหานคร
- 5. ปฏิบัติการ การวิเคราะหวงจรไฟฟา 1 รูปที่ 1.9 โปรแกรม MicroSim ที่ติดตั้งอยูที่ Start menu ของวินโดว 1.3 การใชงานโปรแกรมเบื้องตน การใชงาน SPICE ของ MicroSim* เวอรชันนี้ แบงออกเปน 3 สวนหลักๆจะใชงานคือ สวนของ Schematics สวนของ Probe และสวนของ PspiceA_D โดย Schematics เปนสวน หนาจอที่ใชตอรูปวงจรไฟฟาที่จะวิเคราะห กําหนดวิธีการวิเคราะห รวมทั้งการแสดงผลแรงดันหรือ กระแสไฟฟาในบางสวนของวงจร สําหรับ Probe เปนหนาจอที่แสดงผลการวิเคราะหในรูปของ กราฟฟก เทียบไดกับหนาจอของเครื่องมือวัดสัญญาณตางๆในหองปฎิบัติการ และสุดทายสวน ของ PspiceA_D ใชในการวิเคราะหวงจรไฟฟาที่เขียนในหนาจอ Schematics หรือโดยการเขียนเปน ไฟลชดคําสั่ง (*.cir) โดยในบทนี้จะกลาวถึงการใชงานเฉพาะสวนของ Schematics ุ 1.3.1 ตัวเลขที่ใชในโปรแกรม การระบุคาตางๆ ในโปรแกรม MicroSim ที่เปนตัวเลขเชนคาของอุปกรณตางๆ (เชนคา ความตานทาน คาแรงดัน หรือกระแสไฟฟา เปนตน) รวมถึงคาที่เปนคําตอบที่ไดจากการจําลองการ ทํางานโดยโปรแกรมนั้นสามารถที่จะระบุไดหลากหลายรูปแบบดังตอไปนี้ ก) จํานวนเต็ม (integer value) เชน 1 350 1200000 -45 ข) จํานวนทศนิยม (floating point value) เชน 0.12 -3.02 800.234 ค) จํานวนคูณสิบยกกําลัง (exponent value) เชน 1.2E4 มีคา 1.2×104 เทากับ 12000 0 5E0 มีคา 5×10 เทากับ 5 4.5E-2 มีคา 4.5×10-2 เทากับ 0.045 -3.744E2 มีคา -3.7×102 เทากับ -374.4 5
- 6. บทที่ 1 แนะนําโปรแกรม SPICE ง) จํานวนเศษสวน (fraction value) จํานวนที่เปนเศษสวนตองใสไวภายในวงเล็บปกกา {} เทานั้น เชน {1/2} มีคาเทากับ 0.5 {2/3} มีคาเทากับ 0.666666666666… {-3/4} มีคาเทากับ -0.75 นอกจากนี้ยังสามารถใชคําอุปสรรค (prefixes) ในการระบุคาของอุปกรณไดอีกดวย โดย คําอุปสรรคที่ใชไดแสดงดังตารางที่ 1.1 ตารางที่ 1.1 คําอุปสรรคที่ใชในโปรแกรม MicroSim ตัวคูณ คําอุปสรรค สัญลักษณที่ใชในโปรแกรม 10-15 femto f 10-12 pico p 10-9 nano n 10-6 micro u 10-3 milli m 10+3 kilo k 10+6 mega MEG 10+9 giga G 10+12 tera T ในโปรแกรม MicroSim ไมสนใจตัวอักษรตัวพิมพใหญและตัวพิมพเล็กถือวามีคาเทากัน ดังนั้น n = N(nano), m = M(milli), g = G(giga), MEG = meg = Meg(mega) เปนตน ตัวอยางของการใชคําอุปสรรค 120k มีคาเทากับ 12000 34m มีคาเทากับ 34M มีคาเทากับ 0.034 -6.789meg มีคาเทากับ -6789k มีคาเทากับ -6789000 1.3.2 หนวยของปริมาณตางๆ หนวยของปริมาณตางๆ เชนแรงดันหรือกระแสไฟฟานั้น โปรแกรมจะใชหนวยมาตรฐาน เชน แรงดันมีหนวยเปน โวลต กระแสมีหนวยเปนแอมแปร โดยที่เราไมจําเปนตองใสหนวยใหกับ คาของตัวเลขนั้นๆ เชนถาตัวตานทานมีคาเปน 10 โอหม เราก็ระบุคาใหตัวตานทานมีคาเทากับ 10 (โดยไมตองใสหนวยโอหม) ดังที่จะไดเห็นตอไปในวงจรตัวอยางที่ 1.1 6 ภาควิชาวิศวกรรมอิเล็กทรอนิกส มหาวิทยาลัยเทคโนโลยีมหานคร
- 7. ปฏิบัติการ การวิเคราะหวงจรไฟฟา 1 ตารางที่ 1.2 หนวยของปริมาณตางๆ ปริมาณ หนวย แรงดัน โวลต (volt) กระแสไฟฟา แอมแปร (ampere) ความตานทาน โอหม (ohm) ความจุไฟฟา ฟารัด (farad) ความเหนี่ยวนํา เฮนรี่ (henry) เวลา วินาที (second) ความถี่ เฮิรตซ (hertz) มุม องศา (degree) 1.3.3 เขาสูโปรแกรม Schematics โปรแกรม Schematics เปนสวนหนึ่งของโปรแกรม MicroSim โดยเปนสวนหนาจอที่ใช วาดรูปวงจรไฟฟาที่จะวิเคราะห กําหนดรูปแบบวิธีการวิเคราะห รวมทั้งการแสดงผลแรงดันหรือ กระแสไฟฟาในบางสวนของวงจร ขั้นตอนการเขาโปรแกรม Schematics แสดงดังรูปที่ 1.10 โดย มีหนาจอของโปรแกรมดังรูปที่ 1.11 รูปที่ 1.10 การเขาสูโปรแกรม Schematics รูปที่ 1.11 หนาจอโปรแกรม Schematics 7
- 8. บทที่ 1 แนะนําโปรแกรม SPICE 1.3.4 การใชงานโปรแกรม Schematics เบื้องตน การใชงานเมนูตางๆบางสวนของโปรแกรม Schematics มีคลายคลึงกับโปรแกรมอื่นๆ บน วินโดว เชนเมนู File เมนู Edit หรือ เมนู Window เปนตน ดังนั้นในที่นี้จะไมขอกลาวถึงเมนู ตางๆ เหลานี้ จะขอกล าวถึงเฉพาะเมนูที่ จะใชงานและมีความแตกตางจากโปรแกรมอื่น ๆบน วินโดวเทานั้น ดังที่กลาวขางตนวาโปรแกรม Schematics เปนโปรแกรมที่ใชวาดรูปวงจรที่จะทํา การจําลองการทํางาน ดังนั้นในขั้นแรกนี้จะกลาวถึงการวาดรูปวงจรโดยโปรแกรม Schematics กอน 1.3.4.1 การวางอุปกรณ อุปกรณที่จะวาดเปนวงจรที่จะทําการจําลองการทํางานนั้นจะมีชื่อเฉพาะของแตละอุปกรณ เอง ดังแสดงตัวอยางชื่ออุปกรณบางตัวที่จะในบทนี้ดังตารางที่ 1.3 ตารางที่ 1.3 ชื่อของอุปกรณในโปรแกรม Schematics อุปกรณ ชื่ออุปกรณ สัญลักษณ แหลงจายแรงดันอิสระ VSRC แหลงจายกระแสอิสระ ISRC ตัวตานทาน R กราวนด EGND การวางอุปกรณทําไดโดยไปที่เมนู Draw เลือก Get New Part… (หรือใชคียลัดคือ Ctrl+G) จะไดหนาตางดังรูปที่ 1.12 โดยมีชอง Part Name สําหรับใสชื่อของอุปกรณ สวนชอง Description จะเปนรายละเอียดของอุปกรณนั้นๆ(จะแสดงรายละเอียดกรณีที่พิมพชื่ออุปกรณแลว) สวนดานลางถัดจากชอง Description จะเปนรายการของอุปกรณที่มีใชในโปรแกรมซึ่งจะมีอุปกรณ อยูเปนจํานวนมาก โดยในบทนี้จะไมไดแนะนําใหรูจักกับอุปกรณทุกตัว จะแนะนําอุปกรณเพียง 4 ชนิดดังแสดงในตารางที่ 1.3 สวนอุปกรณอื่นๆนั้นจะแนะนําในภายหลังเมื่อตองการเรียกมาใชงาน เราอาจเลือกอุปกรณจากรายการที่มีทั้งหมดโดยการคลิกเลือกอุปกรณที่ตองการ หรือ อาจจะพิมพชื่อของอุปกรณ(ที่เราทราบชื่อแลว)ลงในชอง Part Name ไดเลย 8 ภาควิชาวิศวกรรมอิเล็กทรอนิกส มหาวิทยาลัยเทคโนโลยีมหานคร
- 9. ปฏิบัติการ การวิเคราะหวงจรไฟฟา 1 พิมพชื่อของอุปกรณ รายละเอียดของอุปกรณ ตามชื่อในชอง Part Name ปดหนาตางนี้ วางอุปกรณ รายการอุปกรณที่มีใน วางอุปกรณพรอมปดหนาตางนี้ โปรแกรม สามารถคลิกเลือก อุปกรณจากชองนี้ได การวางอุปกรณข้นสูง ั ดูรูป 1.13 รูปที่ 1.12 หนาตางการวางอุปกรณขนพื้นฐาน ั้ แสดงสัญลักษณ ของอุปกรณ การวางอุปกรณข้นพื้นฐาน ั รูปที่ 1.13 หนาตางการวางอุปกรณขนสูง ั้ เมื่อพิมพชื่อของอุปกรณในชอง Part Name เสร็จสิ้นแลวใหทําการกดปุม Place หรือปุม Place & Close ก็ได เราจะไดอุปกรณนั้นเคลื่อนที่ไปพรอมกับเมาส เลื่อนเมาสไปยังตําแหนงที่ ตองการแลวทําการคลิกปุมซายของเมาสจะเปนการวางอุปกรณนั้น ในขั้นตอนนี้อาจวางอุปกรณ นั้นไดตอไปอีกตอเนื่องหลายๆตัว เมื่อวางอุปกรณเสร็จสิ้นแลวในคลิกสปุมขวาเปนการสิ้นสุดการ วางอุปกรณ TIP ในระหวางการวางอุปกรณอาจกดคียลัด Ctrl+R เพื่อหมุน (Rotate) อุปกรณ หรือกดคียลัด Ctrl+F เพื่อพลิก (Flip) อุปกรณได (ทั้งนี้อาจหมุนหรือพลิกอุปกรณในภายหลังก็ได) 9
- 10. บทที่ 1 แนะนําโปรแกรม SPICE หลังจากการวางอุปกรณบนหนาจอแลวเราสามารถทําการเคลื่อนยาย ลบ หมุน หรือ พลิก อุปกรณนั้นๆ ได โดยเราตองทําการเลือกอุปกรณนั้นกอน การเลือกทําไดโดยการคลิกที่อุปกรณ นั้น อุปกรณนั้นจะกลายเปนสีแดง ดังตัวอยางเมื่อคลิกเลือกที่ตัวตานทาน R1 ในรูปที่ 1.14(ก) ซึ่ง ในที่น้สามารถเลือกอุปกรณที่ละหลายๆตัวไดเชนเดียวกับโปรแกรมอื่นๆ บนวินโดว โดยการกดคีย ี shift คางไวและคลิกเมาสเพื่อเลือกอุปกรณที่ตองการ สวนกรณีที่ตองการเลือกอุปกรณครั้งละมากๆ เปนกลุม สามารถทําไดโดยการคลิกเมาส ซายคางไว และเลื่อนเมาสใหครอบคลุมอุปกรณทั้งหมดที่ตองการเลือกเพื่อใหเกิดกรอบสี่เหลี่ยม ลอมรอบอุปกรณทั้งหมดที่ตองการและปลอยเมาส อุปกรณท้งหมดในกรอบสี่เหลี่ยมจะกลายเปนสี ั แดงซึ่งหมายถึงอุปกรณนั้นถูกเลือก ดังรูปที่ 1.14(ข) (ก) (ข) รูปที่ 1.14 การเลือกอุปกรณ - การเคลื่อนยายอุปกรณที่เลือกทําไดโดยการคลิกเมาสซายคางไวที่อุปกรณที่ถูกเลือกไว และทําการเลื่อนเมาสไปยังตําแหนงที่ตองการและปลอยเมาส - การลบอุปกรณที่ถูกเลือกไวทําไดโดยการกดคีย delete บนคียบอรด หรือเขาเมนู Edit เลือกคําสั่ง Delete - การหมุนอุปกรณที่ถูกเลือกไวทําไดโดยการกดคียลัด Ctrl+R หรือเขาเมนู Edit เลือก คําสั่ง Rotate - การพลิกอุปกรณที่ถูกเลือกไวทําไดโดยการกดคียลัด Ctrl+F หรือเขาเมนู Edit เลือกคําสั่ง Filp (ก) การหมุนอุปกรณ (ข) การพลิกอุปกรณ รูปที่ 1.15 การหมุนหรือพลิกอุปกรณ 10 ภาควิชาวิศวกรรมอิเล็กทรอนิกส มหาวิทยาลัยเทคโนโลยีมหานคร
- 11. ปฏิบัติการ การวิเคราะหวงจรไฟฟา 1 1.3.4.2 การกําหนดคาของอุปกรณ สําหรับการกําหนดคาของอุปกรณในโปรแกรม Schematics ในที่นี้จะแบงเปน 2 ประเภท คืออุปกรณที่แสดงคาออกมาปรากฏบนหนาจออยูแลว และอุปกรณที่ไมแสดงคาออกมาบนหนาจอ อุปกรณชนิดที่แสดงคาของอุปกรณออกมาใหเห็นที่หนาจอ เชนจากรูปที่ 1.14(ก) จะเห็นวา ตัวตานทาน R1 มีคาเปน 1k (หรือ 1000 โอหม) สามารถทําการกําหนดคาใหอุปกรณไดโดยการ ดับเบิลคลิกบนคาอุปกรณนั้น โปรแกรมจะแสดงหนาตางใหกําหนดคาของอุปกรณน้ันใหม ดังรูป ที่ 1.16 พรอมทั้งแสดงกรอบลอมรอบอุปกรณที่เรากําลังแกไขคาเพื่อแสดงวาเรากําลังแกไขคาของ อุปกรณตัวใดอยู (ในรูปที่ 1.16 จะมีกรอบเสนปะลอมรอบตวตานทาน R1) เมื่อกําหนดคาอุปกรณ เสร็จสิ้นแลวใหคลิกที่ปม ุ รูปที่ 1.16 การกําหนดคาใหกับอุปกรณที่มีคาปรากฎบนหนาจอ สําหรับอุปกรณชนิดที่ไมแสดงคาปรากฎบนหนาจอเชนแหลงจายแรงดัน V1 ในรูปที่ 1.16 การกําหนดคาใหกับอุปกรณประเภทนี้ใหทําการดับเบิลคลิกที่ตัวอุปกรณนั้นเลย โปรแกรมจะ แสดงหนาตางดังรูปที่ 1.17 รูปที่ 1.17 การกําหนดคาใหกับแหลงจายแรงดัน V1 จากรูปที่ 1.17 ใหทําการคลิกที่บรรทัด DC= และใสคาแรงดัน(ไฟตรง)ของแหลงจาย แรงดันในชอง Value พรอมทั้งกดคีย Enter (หรือกดปุม ) คาของอุปกรณนั้นจะปรากฎที่ บรรทัด DC= เปนการเสร็จสิ้นขั้นตอนการกําหนดคาใหกับแหลงจายแรงดัน กดปุม เพื่อออกจากหนาตางการกําหนดคา ดังสดงขั้นตอนในรูปที่ 1.18 11
- 12. บทที่ 1 แนะนําโปรแกรม SPICE 2. กําหนดคาแรงดัน และกดคีย Enter 1. คลิกที่ บรรทัด DC= 3. กดปุม OK รูปที่ 1.18 การกําหนดคาใหกับแหลงจายแรงดัน V1 มีคา(ไฟตรง)เปน 12 โวลต Note สําหรับอุปกรณที่แนะนําในบทนี้มีการกําหนดคาไดดังนี้ ตัวตานทาน(R) กําหนดคาไดโดยการดับเบิลคลิกที่คาที่ปรกฎบนหนาจอดังรูปที่ 1.16 แหลงจายแรงดันอิสระ(VSRC) และแหลงจายกระแสอิสระ(ISRC) กําหนดคาไดโดยการ คลิกที่ตัวอุปกรณนั้นตามขั้นตอนในรูปที่ 1.18 โดยการกําหนดคาที่บรรทัด DC= เปนกําหนดให แหลงจายดังกลาวเปนแหลงจายแรงดันไฟตรงและแหลงจายกระแสไฟตรงตามลําดับ ทั้งนี้อุปกรณตัวอื่นๆ จะมีวิธีการกําหนดคาทํานองเดียวกับอุปกรณขางตน เพียงแตวา บรรทัดที่ตองกําหนดคาอาจจะตางกันไปแลวชนิดของอุปกรณ ซึ่งจะไดกลาวถึงตอไปในบทอื่นๆ สําหรับอุปกรณที่เรากําหนดคาใหแลวแตยังไมแสดงคาปรากฎบนหนาจอเราสามารถทําให คานั้นปรากฎบนหนาจอไดโดยการดับเบิลคลิกที่อุปกรณนั้นอีกครั้ง โปรแกรมแสดงหนาตางดังรูป ที่ 1.19 คลิกที่บรรทัดที่ตองการใหแสดงผลบนหนาจอ (ในที่นี้คือบรรทัด DC=12) และคลิกที่ปุม โปรมแกรมจะแสดงหนาตางดังรูปที่ 1.20 1. คลิกที่ บรรทัดที่ 2. คลิกปุม ตองการ Change Display รูปที่ 1.19 การใหแสดงผลคา DC=12 บนหนาจอ จากรูปที่ 1.20 ใหเลือกที่ เพื่อใหแสดงทั้งชื่อ (Name คือ DC) และคา (Value คือ 12) บนหนาจอและคลิกที่ปุม เปนอันเสร็จสิ้นขั้นตอนการกําหนดใหคาที่ ตองการแสดงผลบนหนาจอ ซึ่งจะไดผลดังรูปที่ 1.21 12 ภาควิชาวิศวกรรมอิเล็กทรอนิกส มหาวิทยาลัยเทคโนโลยีมหานคร
- 13. ปฏิบัติการ การวิเคราะหวงจรไฟฟา 1 รูปที่ 1.20 การกําหนดกรแสดงผลบนหนาจอ รูปที่ 1.21 รูปวงจรหลังจากกําหนดใหมีการแสดง DC=12 บนหนาจอ รูปแบบของการแสดงผลบนหนาจอสําหรับคาที่เราเลือกใหแสดงผล จากรูปที่ 1.20 มี ทั้งสิ้น 5 รูปแบบคือ เปนการแสดงเฉพาะคา (Value ในที่น้คือเลข 12) ี เปนการแสดงเฉพาะชื่อ (Name ในที่นี้คือตัวอักษร DC) เปนการแสดงคาทั้งชื่อและคา (Name และ Value ในที่นี้คือ DC=12) เปนการแสดงคาทั้งชื่อและคา (เมื่อมีการกําหนดคา) ไมมีการแสดงผลบนหนาจอ Note การกําหนดรูปแบบการแสดงผลนี้ไมมีผลตอคาของอุปกรณ คือหมายความวาถึงแมเราจะ กําหนดใหไมมีการแสดงผลบนหนาจอ แตอุปกรณก็ยังคงมีคาตามที่ไดกําหนดไว 1.3.4.3 การลากเสนเชื่อมตอวงจร หลั ง จากที่ ไ ด ว างอุ ปกรณ ตางๆลงบนหนา จอแล ว ในลําดับต อมาก็ คือการลากเสน เพื่อ เชื่อมตออุปกรณตางๆ เขาดวยกัน ทําไดโดยการเขาสูเมนู Draw เลือก Wire (หรือใชคียลัดคือ Ctrl+W) สัญลักษณของเมาสจะกลายเปนรูปดินสอ ทําการลากเสนไดดังนี้ 13
- 14. บทที่ 1 แนะนําโปรแกรม SPICE - คลิกเมาสซายไปที่ตําแหนงเริ่มตนที่ตองการ - คลิกเมาสซายตามตําแหนงที่ตองการลากเสนไปเรื่อย (ในระหวางการเลื่อนเมาสจะมีเสน ปะตามเคอรเซอรของเมาสไปดวย ดังรูปที่ 1.22) - เมื่อตองการสิ้นสุดการลากเสนทําไดสองวิธีคือ การคลิกเมาสขวา หรือ การดับเบิลคลิก ซายตรงตําแหนงสุดทายที่ตองการ รูปที่ 1.22 การลากเสนเชื่อมตออุปกรณ จังกชัน (ก) เสนเชือมตอกัน ่ (ข) เสนไมเชื่อมตอกัน รูปที่ 1.23 การเชือมตอกันระหวางเสนแนวตั้งกับเสนแนวนอน ่ จากรูปที่ 1.23 การลากเสนใหแสนแนวตั้งกับเสนแนวนอนเชื่อมตอกันนั้นดังรูปที่ 1.23(ก) ตองทําการลากเสนทีละสวน(ลากเสนใหเชื่อมตอกันเปนตัวที T กอน) เพื่อใหเกิดจังกชัน(junction) เปนการบอกวาเสนทั้งสองมีการเชื่อมตอกัน สวนรูปที่ 1.23(ข) เสนทั้งสองไมเชื่อมตอกัน(ไมมี จังกชันเกิดขึ้น) ทําไดโดยการลากเสนหนึ่งขามอีกเสนหนึ่งไปเลย Note การเคลื่ อนยาย ลบ หรื อหมุนเสนที่เชื่อมตอวงจรสามารถทําไดดวยวิธีเดียวกันกับการ เคลื่อนยาย ลบ หรือหมุนอุปกรณ 14 ภาควิชาวิศวกรรมอิเล็กทรอนิกส มหาวิทยาลัยเทคโนโลยีมหานคร
- 15. ปฏิบัติการ การวิเคราะหวงจรไฟฟา 1 1.3.4.4 ตัวอยางการใชงานโปรแกรม Schematics ตัวอยางที่ 1.1 การใชโปรแกรม Schematics อยางงายๆ ตัวอยางที่ 1.1 เปนวงจรทางไฟฟาอยางงาย ที่ประกอบขึ้นจาก แหลงจายแรงดันอิสระ และ ตัวตานทาน ชุดหนึ่งดังรูปที่ 1.24 ทําตามขั้นตอนไดดังตอไปนี้ 10Ω 12V 20Ω รูปที่ 1.24 วงจรตัวอยางที่ 1.1 1. กด Ctrl+G เพื่อทําการเรียกใชอุปกรณ จากนั้น พิมพชื่ออุปกรณ VSRC เพื่อเรียกใช แหลงจายแรงดัน แลว กดคีย Enter วางแหลงจายแรงดัน ณ ตําแหนงที่ตองการ โดย การเลื่อนเมาสไปยังตําแหนงนั้นๆ แลวคลิกเมาสซายเพื่อวาง แหลงจายแรงดัน จากนั้นคลิกเมาสขวาเปนการสิ้นสุดการวาง แหลงจายแรงดัน 2. กด Ctrl+G แลวพิมพชื่ออุปกรณ R เปนการ เรียกใชตัวตานทาน แลวกดคีย Enter วางตัวตานทาน R1 ณ ตําแหนงตามที่แสดงใหดูในรูป โดยการคลิกเมาสซาย 3. กด Ctrl+R เพื่อทําการหมุนตัวตานทาน 90 องศา ในทิศทวนเข็มนาฬิกา แลววางตัวตานทาน R2 ณ ตําแหนงที่ ปรากฎตามรูป โดยการคลิกเมาสซาย คลิกเมาสขวาเปนอัน สิ้นสุดการวางตัวตานทาน 4. กด Ctrl+G แลวพิมพช่ืออุปกรณ EGND เปนการ วางกราวนดซึ่งตองมีในทุกวงจร สําหรับการวิเคราะหวงจร จากนั้นวาง EGND ตามตําแหนงที่ตองการ โดยการคลิกเมาส ซาย คลิกเมาสขวาเปนอันสิ้นสุดการวาง EGND 15
- 16. บทที่ 1 แนะนําโปรแกรม SPICE 5. กด Ctrl+W เพื่อทําการเดินสายสัญญาณ เชื่อม อุปกรณเขากันตามรูป จะปรากฎเคอรเซอร รูปรางเหมือน ดินสอขึ้นมา การวางสายมีเทคนิกดังตอไปนี้ คลิกเมาสซาย สําหรับจุดเริ่มตนของการวางสาย จากนั้นคลิกสซายอีกครั้ง ณ จุดที่ตองการพักสาย ดับเบิลคลิกซายสําหรับจุดปลายของ สายสั ญ ญาณ และคลิ ก เมาส ข วาเป น อั น สิ้ น สุ ด การวาง สายไฟ 6. ทําการเปลี่ยนแปลงคาความตานทาน R1 โดยการ ดั บเบิลคลิ ก ซ า ยที่ ค าของตั ว ต านทาน R1 จากที่มีขนาด 1k โอหม แกใหเปน 10 โอหม และทําการแกคาความตานทาน R2 ใหเปน 20 โอหม 7. ทําการจัดตําแหนง ของชื่อ และ คาของอุปกรณ R1 และ R2 ที่อาจทับซอนกันอยูใหดูสวยงาม โดยการคลิก เมาส ซ า ยที่ ช่ื อ หรื อ ค า ของอุ ป กรณ ที่ ต อ งการ จะปรากฎ กรอบสี่เหลี่ยมเล็กๆ ลอมรอบ จากนั้นใหคลิกเมาสซายคางไว และลากเมาสเลื่อนไปยังตําแหนงที่ตองการ แลวปลอยเมาส เปนอันสิ้นสุดการเลื่อน 8. ทําการกําหนดคาของแหลงจายแรงดัน V1 โดย การดั บ เบิ ล คลิ ก ซ า ยที่ แ หล ง จ า ยแรงดั น V1 จะปรากฎ หนาตางกําหนดคา จากนั้นคลิกซายที่บรรทัด DC= แลว พิมพคําวา 12 ลงไปที่ชอง Value เพื่อกําหนดใหแหลงจาย แรงดัน V1 เปนแหลงจายแรงดันไฟตรงขนาด 12 โวลต จากนั้นคลิกปุม หรือ กดคีย Enter ทําการกดปุม ใหทําเลือก กดปุม เพื่อออกจากการเปลี่ ยนแปลงรูปแบบการ และกดปุม อีกครั้ง เพื่อออกจากการกําหนดคาใหแหลงจาย แรงดัน V1 9. กด Ctrl+S สําหรับบันทึกวงจรที่ไดวาดไว(หรือ Note ชื่ อ ไฟล ไ ม ส ามารถใช เขาเมนู File เลือกคําสั่ง Save) โดยไฟลจะมีนามสกุล . SCH ชื่อเปนภาษาไทยได จากรูปกําหนดใหมช่อวา EXP1.SCH ี ื 16 ภาควิชาวิศวกรรมอิเล็กทรอนิกส มหาวิทยาลัยเทคโนโลยีมหานคร
- 17. ปฏิบัติการ การวิเคราะหวงจรไฟฟา 1 รูปที่ 1.25 วงจรตัวอยางที่ 1.1 เมื่อวาดวงจรเรียบรอยแลว 10. ทําการจําลองการทํางานโดยการกดคีย F11 (หรือเขาเมนู Analysis เลือกคําสั่ง Simulate) จะเปนการจําลองการทํางานในแบบรูปแบบของการวิเคราะหจุดทํางานทางไฟตรง(ซึ่ง เปนรูปแบบการวิเคราะหที่โปรแกรม) รูปที่ 1.26 ทําการจําลองการทํางานโดยเขาเมนู Analysis เลือกคําสั่ง Simulate หรือการกดคีย F11 11. ทําการกดปุม บนแถบเครื่องมือให เป น เพื่ อ ให โ ปรแกรมแสดงค า แรงดั น ที่ โ นด ตางๆในวงจร 17
- 18. บทที่ 1 แนะนําโปรแกรม SPICE 12. ทําการกดปุม บนแถบเครื่องมือให เปน เพื่อใหโปรแกรมแสดงคากระแสที่ไหลผาน อุปกรณตางๆในวงจร ในกรณีของคําตอบที่เ ปนแรงดั น โปรแกรมจะแสดงเป นแรงดัน ที่ โนดตางๆ เทียบกั บ กราวนด โดยโนดกราวนดนั้นจะมีคาแรงดันโนดเปน 0 โวลตเสมอ สวนโนดอื่นๆโปรแกรมก็จะ แสดงคาแรงดันโนดเมื่อเทียบกับกรานดนั่นเอง + + 12V 8V _ _ รูปที่ 1.27 การแสดงแรงดันไฟตรงที่โนดตางๆ สวนกรณีของกระแสไฟฟา โปรแกรมจะแสดงกระแสไฟฟาที่อุปกรณทุกตัวในวงจร โดย เมื่อเราคลิกที่คาของกระแสนั้นๆ โปรแกรมจะแสดงทิศทางการไหลของกระแสไฟฟานั้นดวย ดัง ตัวอยางในรูปที่ 1.28 กระแสที่ไหลผานัวตานทาน R1 มีคาเปน 400mA มีทิศทางที่ไหลจากทางดาน ซายมือไปทางดานขวามือ รูปที่ 1.28 การแสดงคากระแสไฟตรงที่ไหลผานอุปกรณตางๆในวงจร Note การแสดงผลของแรงดันหรือกระแสไฟฟาบนหนาจอนั้นเปนการแสดงผลแรงดันไฟตรง และกระแสไฟตรงเทานั้น ในกรณีที่เปนแรงดันหรือกระแสในรูปแบบอื่นไมสามารถแสดงผลบน หนาจอโปรแกรม Schematics ได 18 ภาควิชาวิศวกรรมอิเล็กทรอนิกส มหาวิทยาลัยเทคโนโลยีมหานคร
- 19. ปฏิบัติการ การวิเคราะหวงจรไฟฟา 1 1.3.4.5 การตรวจสอบผลการจําลองการทํางานในรูปแบบของไฟลตัวอักษร นอกจากนี้โปรแกรมจะแสดงผลจากการจําลองการทํางานในรูปแบบของไฟลตัวอักษร (text file) ไดอีกดวย จากวงจรในตัวอยางที่ 1.1 ใหทําการกําหนดชื่อโนดเสียกอน(เพื่อความสะดวก ในการตรวจสอบผลลัพธที่ได) การกําหนดชื่อโนดทําไดโดยการดับเบิลคลิกที่สาย(wire)ที่เชื่อมตอวงจร โปรแกรมจะ แสดงหนาตางใหใสช่ือโนดดังรูปที่ 1.29 โดยชื่อโนดสามารถเปนตัวเลขหรือตัวอักษรก็ได ดัง ตัวอยางในรูปที่ 1.30 โนดดานซายมีชื่อวา N1 และโนดดานขวามีชื่อวา N2 สวนโนดกราวนดนั้น โปรแกรมจะทําการตั้งชื่อใหเปนโนด 0(ศูนย) โดยอัตโนมัติ รูปที่ 1.29 การตั้งชือโนดใหกับโนดตางๆในวงจร ่ รูปที่ 1.30 วงจรในตัวอยางที่ 1,1 หลังจากตั้งชื่อโนดตางๆแลว หลังจากกําหนดชื่อโนดแลวใหทําการจําลองการทํางานของวงจรอีกครั้ง (โดยการกดคีย F11) หลังจากนั้นใหเขาเมนู Analysis เลือก Examine Output โปรแกรมจะแสดงหนาตางแสดงผล การจําลองการทํางานดังตอไปนี้ 1: **** 03/18/109 23:27:41 ******** NT Evaluation PSpice (July 1997) ************ 2: 3: * C:Documents and SettingsAdminDesktopNew FolderEXP1.sch 4: 5: 6: **** CIRCUIT DESCRIPTION 7: 8: 9: ***************************************************************************** 10: 11: 12: 13: 14: * Schematics Version 8.0 - July 1997 15: * Wed Mar 18 23:27:41 2009 16: 19
- 20. บทที่ 1 แนะนําโปรแกรม SPICE 17: 18: 19: ** Analysis setup ** 20: .OP 21: 22: 23: * From [SCHEMATICS NETLIST] section of msim.ini: 24: .lib nom.lib 25: 26: .INC "EXP1.net" 27: 28: **** INCLUDING EXP1.net **** 29: * Schematics Netlist * 30: 31: 32: 33: R_R2 N2 0 20 34: R_R1 N1 N2 10 35: V_V1 N1 0 DC 12 36: 37: **** RESUMING EXP1.cir **** 38: .INC "EXP1.als" 39: 40: 41: 42: **** INCLUDING EXP1.als **** 43: * Schematics Aliases * 44: 45: .ALIASES 46: R_R2 R2(1=N2 2=0 ) 47: R_R1 R1(1=N1 2=N2 ) 48: V_V1 V1(+=N1 -=0 ) 49: _ _(N2=N2) 50: _ _(N1=N1) 51: .ENDALIASES 52: 53: 54: **** RESUMING EXP1.cir **** 55: .probe 56: 57: 58: .END 59: 60: 61: **** 03/18/109 23:27:41 ******** NT Evaluation PSpice (July 1997) ************ 62: 63: * C:Documents and SettingsAdminDesktopNew FolderEXP1.sch 64: 65: 66: **** SMALL SIGNAL BIAS SOLUTION TEMPERATURE = 27.000 DEG C 67: 68: 69: ***************************************************************************** 70: 71: 72: 73: NODE VOLTAGE NODE VOLTAGE NODE VOLTAGE NODE VOLTAGE 74: 75: 76: ( N1) 12.0000 ( N2) 8.0000 77: 78: 79: 80: 20 ภาควิชาวิศวกรรมอิเล็กทรอนิกส มหาวิทยาลัยเทคโนโลยีมหานคร
- 21. ปฏิบัติการ การวิเคราะหวงจรไฟฟา 1 81: VOLTAGE SOURCE CURRENTS 82: NAME CURRENT 83: 84: V_V1 -4.000E-01 85: 86: TOTAL POWER DISSIPATION 4.80E+00 WATTS 87: 88: **** 03/18/109 23:27:41 ******** NT Evaluation PSpice (July 1997) ************ 89: 90: * C:Documents and SettingsAdminDesktopNew FolderEXP1.sch 91: 92: 93: **** OPERATING POINT INFORMATION TEMPERATURE = 27.000 DEG C 94: 95: 96: ***************************************************************************** 97: 98: 99: 100: 101: 102: JOB CONCLUDED 103: 104: TOTAL JOB TIME .02 จากตัวอยางของไฟลเอาตพตที่ไดจะขออธิบายอยางคราวๆดังนี้ ุ บรรทัด ความหมาย 33 - 35 อธิ บ ายการเชื่ อ มต อ ของอุ ป กรณ ต า งๆในวงจร เช น R_R1 N1 N2 10 หมายความถึงตัวตานทานที่ชื่อ R1 ตออยูในวงจรที่โนด N1 และ โนด N2 ตามลําดับ โดยมีคาความตานทาน 10 โอหม 73 - 76 แสดงคาแรงดันไฟตรงที่โนดตางๆเมื่อเทียบกับโนดกราวนด เชนแรงดันไฟตรงที่โนด N1 มีคาเปน 12 โวลต 81 – 84 แสดงคาของกระแสไฟตรงที่ไหลผานแหลงจายแรงดัน ในที่นี้มีแหลงจายแรงดันใน วงจรเพียงตัวเดียวคือ V1 โดยมีกระแสไฟตรงไหลผานเทากับ -0.4A หรือ -400mA ซึ่ง กระแสดังกลาวเปนกระแสที่มีทิศทางไหลจากขั้วบวกไปยังขั้วลบ ของแหล ง จ า ยแรงดั น นั้ น ๆ (ดั ง นั้ น กระแสไฟตรงที่ ไ หลผ า น แหลงจายแรงดัน V1 ในตัวอยางนี้มีคาเทากับ 400mA โดยมี ทิศทางไหลจากขั้วลบไปยังขั้วบวกนั่นเอง) 86 แสดงคากําลังงานรวมที่แหลงจายจายออกมา ดังตัวอยางมีคาเทากับ 4.8 วัตต 21
- 22. บทที่ 1 แนะนําโปรแกรม SPICE ตัวอยางที่ 1.2 วงจรที่ประกอบดวยแหลงจายกระแสไฟตรงและตัวตานทาน 3mA 20Ω 20Ω รูปที่ 1.31 วงจรตัวอยางที่ 1,2 แหลงจายกระแสในวงจรใชอุปกรณชื่อ ISRC โดยมีวิธีกําหนดคาเชนเดียวกับแหลงจาย แรงดันไฟตรงคือกําหนดคาที่บรรทัด DC= โดยกําหนดใหมีคาเปน 3m (คือกําหนดใหมีคาเปน 3 มิลลิแอมป) ดังนั้นวงจรที่วาดเสร็จสิ้นแลวจะมีลักษณะดังรูปที่ 1.32 รูปที่ 1.32 วงจรตัวอยางที่ 1,2 ที่วาดเสร็จสิ้นแลว หลังจากนั้นใหบันทึกไฟลพรอมทั้งจําลองการทํางานซึ่งจะไดแรงดันที่โนดตางๆ และ กระแสที่ไหลผานอุปกรณตางๆ ดังรูปที่ 1.33 รูปที่ 1.33 แสดงคาแรงดันและกระแสไฟตรงในวงจรตัวอยาง 1.2 Note ชื่อของอุปกรณตางๆนั้น (เชน V1 R1 หรือ I1 เปนตน) สามารถทําการแกไขไดโดยการ ดับเบิลคลิกที่ชื่ออุปกรณนั้นๆและทําการแกไขเปนชื่อใหมตามที่ตองการ โดยมีขอแมวาชื่ออุปกรณ นี้หามซ้ํากัน และ อุปกรณทุกตัวตองมีชื่อ หมายความวาหามลบชื่อของอุปกรณตางๆนั่นเอง (ปกติ โปรแกรมจะทําการตั้งชื่อของอุปกรณทุกตัวใหโดยอัตโนมัติโดยไมซํากันอยูแลว) ้ 22 ภาควิชาวิศวกรรมอิเล็กทรอนิกส มหาวิทยาลัยเทคโนโลยีมหานคร
- 23. ปฏิบัติการ การวิเคราะหวงจรไฟฟา 1 TIP การใชคําสั่งตางๆ เพื่อความรวดเร็วแลวอาจใชคียลัดหรือปุมบนแถบเครื่องมือก็ได ดัง ตัวอยางคําสั่งที่อาจใชบอยๆ ดังนี้ ปุม เมนู คียลัด คําสั่ง Draw ⇒ Get New Part… Ctrl+G วางอุปกรณ Draw ⇒ Wire Ctrl+N วาดเสนเชื่อมตอวงจร Analysis ⇒ Simulate F11 จําลองการทํางาน View ⇒ In Ctrl+I ซูมเขา View ⇒ Out Ctrl+O ซูมออก View ⇒ Area Ctrl+A ซูมเปนพื้นที่ View ⇒ Fit Ctrl+N ซูมพอดีหนาจอ แบบฝกหัดทายบท 1) จงหาคา V1 V2 V3 V4 และ V5 1Ω 2Ω 3Ω 4Ω 5Ω V1 V2 V3 V4 V5 60V V1 = _____________ V2 = _____________ V3 = _____________ V4 = _____________ V5 = _____________ 2) จงหาคา I1 I 2 I 3 I 4 และ I 5 I1 I2 I3 I4 I5 15A 2.4Ω 3Ω 4Ω 6Ω 12Ω I 1 = _____________ I 2 = _____________ I 3 = _____________ I 4 = _____________ I 5 = _____________ 23
- 24. บทที่ 1 แนะนําโปรแกรม SPICE 3) จงหาคา V1 V2 I3 I4 และ I5 2Ω 3Ω V1 V2 40V 5Ω 1Ω 1Ω I3 I4 I5 2 V1 = _____________ V2 = _____________ I3 = _____________ I4 = _____________ I5 = _____________ 4) จงหาคา V1 V2 I1 และ I2 I1 12Ω V1 I2 24V V2 6Ω 7A V1 = _____________ V2 = _____________ I1 = _____________ I2 = _____________ 5) จงหาคา IA IB IC และ ID 1 1 kΩ IA 2 kΩ 20mA ID 6 IB IC 1 kΩ 1 kΩ 15V 3 2 30V IA = _____________ IB = _____________ IC = _____________ ID = _____________ 6) จงหาคา VX และ VY 12V 3A VX 2Ω VY 1Ω 9A 36V VX = _____________ VY = _____________ 24 ภาควิชาวิศวกรรมอิเล็กทรอนิกส มหาวิทยาลัยเทคโนโลยีมหานคร
