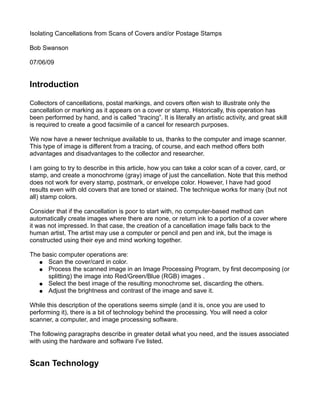
Isolating Cancellations from Scanned Stamps and Postal History
- 1. Isolating Cancellations from Scans of Covers and/or Postage Stamps Bob Swanson 07/06/09 Introduction Collectors of cancellations, postal markings, and covers often wish to illustrate only the cancellation or marking as it appears on a cover or stamp. Historically, this operation has been performed by hand, and is called “tracing”. It is literally an artistic activity, and great skill is required to create a good facsimile of a cancel for research purposes. We now have a newer technique available to us, thanks to the computer and image scanner. This type of image is different from a tracing, of course, and each method offers both advantages and disadvantages to the collector and researcher. I am going to try to describe in this article, how you can take a color scan of a cover, card, or stamp, and create a monochrome (gray) image of just the cancellation. Note that this method does not work for every stamp, postmark, or envelope color. However, I have had good results even with old covers that are toned or stained. The technique works for many (but not all) stamp colors. Consider that if the cancellation is poor to start with, no computer-based method can automatically create images where there are none, or return ink to a portion of a cover where it was not impressed. In that case, the creation of a cancellation image falls back to the human artist. The artist may use a computer or pencil and pen and ink, but the image is constructed using their eye and mind working together. The basic computer operations are: ● Scan the cover/card in color. ● Process the scanned image in an Image Processing Program, by first decomposing (or splitting) the image into Red/Green/Blue (RGB) images . ● Select the best image of the resulting monochrome set, discarding the others. ● Adjust the brightness and contrast of the image and save it. While this description of the operations seems simple (and it is, once you are used to performing it), there is a bit of technology behind the processing. You will need a color scanner, a computer, and image processing software. The following paragraphs describe in greater detail what you need, and the issues associated with using the hardware and software I've listed. Scan Technology
- 2. The process starts with a color scan of a stamp, cover, or card with the cancellation or marking to be extracted. Use the highest quality you can afford and store the image on the computer's hard drive. Most scanners these days can easily create a scan at 2400 dots per inch (DPI) or better, which works for most markings. When I use the word “afford” I mean that you should experiment to find out just how much disk space is needed to hold the image (and new generations of images), how much memory is needed to process the image quickly in your computer, and how much computing power is required to manipulate the images. If the original image is too large for your computer, it will take too long to process, or run the computer out of memory during processing. In addition, the image files, or intermediate files, may fill up the hard drive of the computer. Ask any graphic artist who uses a computer and they will tell you that there is never enough memory, disk space, or compute power. Therefore, you have to experiment to determine a compromise image size that fits your computer's capabilities. Scanned File Formats (VERY IMPORTANT, PLEASE READ!) The storage format for the primary scanned image MUST be a non-lossy format. Rather than provide an entire treatise on formats, I'll just recommend that you save the scanned image as TIFF (filename ends in “.tif”) or PNG (filename ends in “.png”). DO NOT USE “JPG” (or JPEG) format for primary scans, if you plan to manipulate the image for any reason! The JPEG format was designed to be used only for the final output version of an image, primarily photographs. To repeat: Capturing, manipulating, and storing a JPEG image on a computer causes loss of image quality; hence, the word “lossy” for this format. Every time a JPEG format image is re- saved by an image manipulation program, more quality is lost. If you modify and re-save a JPEG image enough times, the image will eventually degrade to blotchy uselessness. The previous two mentioned formats should therefore be used for the primary and “working” images. A final image, however, to be transmitted to a publication or fellow collector can be in the JPEG format. Image Manipulation Programs I am going to first describe the cancellation extraction using a free, commonly-available image program called the GNU Image Manipulation Program, or GIMP for short. GIMP has the advantage of being free and readily available for any computer operating system. For instance, there is a generic Windows version, a MAC version, and versions for various Unix systems, including Linux. See the website “http://www.gimp.org” for free downloads of the program. For the purposes of this discussion, the program has sufficient features to perform the work needed. Many people can (and will) argue that a particular image manipulation program is better than GIMP, or better than another program such as Adobe Photoshop, Paintshop Pro, Corel, etc., etc. The point is, GIMP performs very well for the job I'm describing here. Note
- 3. that GIMP has many, many additional features, and because of this feature richness, can be quite confusing to use. This steep learning curve is no different from that of a sophisticated commercial program such as Adobe Photoshop. If you perform a lot of image processing, particularly photographs, you may already have a favorite image program. Next, I will describe the process using Photoshop CS3. This is a popular, but costly product. I have tried to use these techniques with Photoshop Elements, but that program does not appear to have the desired features. My previous experience with the “Paintshop Pro” program is that it should work correctly, but I do not have a working copy of the program available for experimentation. Look for “channel splitting” in Paintshop, if you use this popularly-priced product. After describing the entire process, I will provide a “cookbook” for the GIMP and Photoshop processing needed. In the introduction, I gave the scheme in a more generic fashion, in hopes that the method can be used successfully with the many other brands of image programs. Please read and understand the description of the image processing, before you try to use a computer program to do the task. The Process The actual processing to extract a cancellation is pretty simple to describe. With the working image loaded in the program, you will “decompose” the image into its component colors. Images on computers are stored and displayed in RGB format. That is, for each pixel in an image, there is a Red, Green, and Blue value. If you use the program to split any color image into the red, green, and blue components, you will get three new images, each a monochrome (gray-scale image) that reflects the intensity of the color values. For instance, if you decomposed a photo showing only a nice blue sky, the Blue image would be nearly white, since there is so much blue in the photo. The Green and Red images would be much darker, indicating that those colors are less common in a blue sky photo. Don't worry too much about the technical details of decomposition, but keep that word in mind when evaluating your image software. If you already have an image program on your computer, check the “Help” topics in the program to see if it can perform decomposition. Note that another term used for decomposition is “channel splitting”. If you find that your paint program has this feature (e.g., Photoshop), you can perform the same action as I will describe for GIMP. There are several modes available for decomposition, but I find that the “RGB” option is the simplest. There are others, which I will discuss later for the more advanced user. Once decomposition has been performed by the program, you will have three gray-scale images, each displayed as a separate new image. If you don't see each image on your screen, go to the “Window” menu pulldown. Each new image should be listed, usually with the color channel as part of the name. For instance, the red channel may have the world “red” or the capital letter “R” in the newly-created image name.
- 4. Once you can view the decomposed images, it becomes a simple matter to view all three, and choose the image that has the most contrast and seems to show the cancellation in its best condition. Delete the other two images that don't display the cancellation as well. Sometimes, one of the images will simply be a mass of gray; that is actually good news, because it usually means that one of the other images will be good quality. What if none of the images look any good? Check later for a more detailed discussion of decomposition. As I noted at the start, some stamp or cover colors just won't break out correctly. Anyway, that is step #1. Not much to it, but your image manipulation program must have the ability to “channel split” or “decompose” into the three component colors of images. Step #2 uses the gray-scale image that appeared to be the best. It is a good idea to save the image, now that you've reached this point. Pick a new file name, perhaps one using the word “working” in it. Be sure to use TIF or PNG formats to save it! For the next step, we will make the image look better by increasing the contrast, and possibly the brightness. If the color of the paper of a cover or card can be altered to be nearly white, and the cancel left in a nearly black color, we should have a good image to keep for reference, or share with other collectors. All image manipulation programs allow you to alter the lightness and darkness of an image. This operation is usually called “brightness and contrast setting”. It is possible to alter the brightness and contrast of the new gray-scale image using these settings, and many users find this quite acceptable. Start by increasing the contrast and see how it works. Sometimes, increasing contrast may make the image look darker. Try increasing the brightness a bit after increasing the contrast. You may go back and forth between brightness and contrast, sliding the settings one way or another to get the appearance you want in the cancellation. If altering the brightness and contrast work for you, then you are done. You should then save the image again for future reference. Do use a new filename for the improved image, probably using the word “final” in the name. Be sure to use TIF or PNG formats to save it! In order to publish the image, or email it to another collector, you will probably want to alter the physical size and convert the image to JPG. Here is where you use the “lossy” format to publish an image, but not before! Image manipulation programs all have a “scale image” capability. Use this to shrink the image to a more manageable size. An example size might be 800 pixels along the long axis. It is important that you allow the program to maintain the aspect ratio to the same value as the original image. Most programs do this by default. It is not a good idea to change the aspect ratio while altering the image size, because the image will become distorted. Such a distorted image could mislead another collector into thinking that the cancellation is longer or shorter than it really is. When the “published” image looks the way you want it, save it in the JPG format (filename ends in “.jpg”). It is a good idea to maintain higher quality (less loss of image details) when performing this save process. Most programs let you set the JPG quality. I recommend 90-
- 5. 100% quality for cancellations. GIMP Processing Cookbook Here is the entire process as a “cookbook” for users of GIMP: ● Load the original scan. Use the menu “File/Open” and select the file with the scanned image. ● Decompose, by using the menu “Colors/Components/Decompose”. A new dialog will appear. Before clicking on “OK”, make sure that the decomposition model is “RGB”, and the checkbox for “Decompose to Layers” is UN-checked. ● Pick the most desirable of the three images produced. Close the other two, by clicking on the “X” in the upper right corner (or using the menu “File/Close”). ● Save the best gray-scale image by using the “File/Save As” menu option. Pick a name for the file that includes the word “working”. Be sure that the filename ends in “.tif” or “.png”. When you click on “OK” for the file save there may be another dialog pop-up with several options. Just click on “OK” for that dialog. ● Prepare to alter the contrast of the new gray-scale image by using the menu “Colors/Levels”. A new dialog will pop up that lets you alter the contrast and brightness in a graphical manner. ● First, try to auto-level the image by clicking on the “Auto” button in this dialog. In many cases, this automated operation is enough to make the image look very good. If that is the case, you are done. Perform another “File/Save As” operation, and give the altered file a new name with the word “final” in it. (Use PNG or TIF formats). ● If auto-level does not work, or the image looks bad, just click on the “Reset” button to return the image to its original appearance. In this situation, we will use the sliders located near the top of the dialog, just under the “Input Levels” box. You will see three little triangles, one at the right, one in the middle and one on the left. If you click on and slide the rightmost triangle, you will further lighten the whites and near-whites in the image. This is good, because the whites are what is left of the envelope (or stamp) color, and you want to make these lighter without affecting the cancellation color. ● Continuing the “level” processing, try clicking and sliding the leftmost triangle to the right. This action should further darken the cancellation colors. This is good, because we want to emphasize the cancellation by making it darker. There is an ideal location for both the left (dark) and right (light) tones. Just try moving the sliders around. You can then correct the overall appearance by moving the middle slider to the left or right. Experiment with these settings to enhance the image. If you get stuck, just click on the “Reset” button, and the image will return to the original appearance. ● When you are satisfied with the brightness and contrast of the image, click on the “Ok” button in the levels dialog, and save the image using the “File/Save As” menu item. It is probably a good idea to have the new name include the word “final” at this point. Use the PNG or TIF format. During any future processing, so NOT re-save over this file, unless you are completely satisfied with the appearance. If you want to try other manipulations, be sure to save as new “working” file versions. This technique prevents you from losing previous work, as you make multiple changes over time. ● If you want to send this image to a fellow collector, you should now check the size of the image. If it is too large, both in terms of the width and height, as well as the disk
- 6. space it requires, you may want to scale down the image, before the “save” step described in the next paragraph. You use the “Image/Scale Image” menu selection to perform this action. A dialog will appear that lets you alter the size. Note the little “chain” icons in the dialog. They indicate that the aspect ratio is “locked”, a setting you definitely want to have. Look at the image width and height. Whichever is larger, alter the value to something more manageable, such as 800 pixels. Click on the “Ok” button to perform the scaling action. Now you can perform the final save for email transmission. See the example later for some information on the benefit of scaling an image. ● With the image scaled or not, you now perform another “File/Save As” operation on the image. Be sure the filename you NOW specify ends in the letters “.jpg” to make a JPEG image. When you click on “Ok” in the save menu, you will be shown another dialog that lets you set the quality of the JPEG image. (You might see a dialog that requires you to “Export” the image. Just click on the “Export” button, if you see this popup.) Once in the JPEG save dialog, try a quality setting from 90 to 100%. Clicking on “Ok” here will save the image and you can email that image or embed it into a document, and so on. Photoshop CS3 Processing Cookbook Here is the entire process as a “cookbook” for users of Photoshop. I am using the CS3 version: ● Load the original scan. Use the menu “File/Open” and select the file with the scanned image. ● Channel split, by first ensuring that the image is RGB. You do this by pulling down the menu item “Image-->Mode”. The “RGB Color” option should be checked. If not, click on it, to ensure it is checked. The “Layers, Channels, Paths” tabs should appear on the right of the image. If they don't show up, make them appear by looking at the pulldown for “Window” and ensuring that “Channels” is checked. There is a small icon near the right side of the channels display that opens a menu just for channels (see illustration). The “channel split” option appears in this menu, and you want to click on it to cause the split to occur. ● Pick the most desirable of the three images produced. Note that the red image will have the capital “R” in the image name (see “Window” menu), the green will have “G”, and the blue will have “B”. Close the other two, by clicking on the “X” in the upper right corner (or using the menu “File/Close”). ● Save the best gray-scale image by using the “File/Save As” menu option. Pick a name for the file that includes the word “working”. Be sure that the filename ends in “.tif” or “.png”. When you click on “OK” for the file save there may be another dialog pop-up with several options. Just click on “OK” for that dialog. ● Prepare to alter the contrast of the new gray-scale image by using the menu “Image/Adjustments/Levels”. A new dialog will pop up that lets you alter the contrast and brightness in a graphical manner. ● First, try to auto-level the image by clicking on the “Auto” button in this dialog. In many
- 7. cases, this automated operation is enough to make the image look very good. If that is the case, you are done. Perform another “File/Save As” operation, and give the altered file a new name with the word “final” in it. (Use PNG or TIF formats). ● If auto-level does not work, or the image looks bad, just click on the “Cancel” button to stop the process and redisplay the image using the “Image/Adjustments/Levels” menu entry. That will return the image to its original appearance. In this situation, we will use the sliders located near the top of the dialog, just above the “Output Levels” box. You will see three little triangles, one at the right, one in the middle and one on the left. If you click on and slide the rightmost triangle, you will further lighten the whites and near-whites in the image. This is good, because the whites are what is left of the envelope (or stamp) color, and you want to make these lighter without affecting the cancellation color. ● Continuing the “level” processing, try clicking and sliding the leftmost triangle to the right. This action should further darken the cancellation colors. This is good, because we want to emphasize the cancellation by making it darker. There is an ideal location for both the left (dark) and right (light) tones. Just try moving the sliders around. You can then correct the overall appearance by moving the middle slider to the left or right. Experiment with these settings to enhance the image. If you get stuck, just click on the “Cancel” button. You will have to re-select the “Image/Adjustments/Levels” menu, and the image will return to the original appearance. ● When you are satisfied with the brightness and contrast of the image, click on the “Ok” button in the levels dialog, and save the image using the “File/Save As” menu item. It is probably a good idea to have the new name include the word “final” at this point. Use the PNG or TIF format. During any future processing, so NOT re-save over this file, unless you are completely satisfied with the appearance. If you want to try other manipulations, be sure to save as new “working” file versions. This technique prevents you from losing previous work, as you make multiple changes over time. ● If you want to send this image to a fellow collector, you should now check the size of the image. If it is too large, both in terms of the width and height, as well as the disk space it requires, you may want to scale down the image, before the “save” step described in the next paragraph. You use the “Image/Image Size” menu selection to perform this action. A dialog will appear that lets you alter the size. Note the little “chain” icons in the dialog. They indicate that the aspect ratio is “locked”, a setting you definitely want to have. Look at the image width and height. Whichever is larger, alter the value to something more manageable, such as 800 pixels. Click on the “Ok” button to perform the scaling action. Now you can perform the final save for email transmission. See the example later for some information on the benefit of scaling an image. ● With the image scaled or not, you now perform another “File/Save As” operation on the image. Be sure the filename you NOW specify ends in the letters “.jpg” to make a JPEG image. When you click on “Ok” in the save menu, you will be shown another dialog that lets you set the quality of the JPEG image. Once in the JPEG save dialog, try a higher quality setting. Clicking on “Ok” here will save the image and you can email that image or embed it into a document, and so on.
- 8. Photoshop CS3 screen showing the “Channels” tab. The small icon just below the “X” displays a menu with the “split” command. The menu in the channels display that allows you to perform a “split”.
- 9. Example of Decomposition (Channel Splitting). Original Color Image We've used balls colored in the three primary colors, to make it easier to see what decomposition actually does. Red Image Green Image Blue Image Note that the Red image displays the red ball as “white”. This is true because the red ball is made only of red color with no other colors used. This is a bit like looking through a red plastic colored filter at an object; red becomes white. The same is true for the green and blue
- 10. images. Note that the other colors show up in each image as “black”. The lettering I've added is black, so it is black in all three images. This is the key to getting a black cancellation to contrast with the cover or stamp. For instance, if a cover shows toning in a reddish color, when you split out the components, the “red” image will show the paper in lighter shades of gray and white. The cancellation is usually in black, so will be dark in all images. Lets try a “real world” example: This is a portion of a scanned cover, as provided by the owner/author of an article in the Machine Cancel Forum. Let's see what happens when we decompose into the RGB color sets: The Blue Image
- 11. The Green Image The Red Image Red looks like the best one, so we discard the two others. This red image will become our “working” copy. This is now a monochrome image, made up only of white, black, and gray colors. We want to improve the image now, primarily by lightening the whites and near-whites, and darkening the blacks and near-blacks as much as is reasonable. The first step is to increase the contrast. This is often the only step needed. After contrast manipulation, we can then change the brightness of the mid-tones (middle slider in GIMP).
- 12. The Red image, with some contrast and brightness changes. Note that the only alterations have been to brightness and contrast. This should be sufficient to help identify the cancel and illustrate an article about it. Beyond this manipulation, some hobbyists might want to get down to the greatest level of detail in their paint program and remove the dark areas in and near the postmark dial. This kind of low-level “painting” brings the process closer to pen-and-ink tracings of cancels, and requires skill and experience in its use. Also, since the cancellation has been altered in a major way, you should tell your correspondents that you have performed such manipulation. This is a bit like telling a purchaser that a cover has been “repaired” or “restored”. A Note on Scaling an Image As indicated before, when you want to email an image to another collector, you may want to limit the size of the image, both its width and height, as well as the disk space it takes up. As long as the image is usable, smaller size is beneficial. The modified “red” image above, for instance, is 1176 pixels wide by 386 pixels high. This size may exceed the screen resolution of your email's recipient, so they may only see part of the image when the read the email. Also, the file is 104,200 bytes in length. So, the file you send to a recipient will be larger and take more time to transmit, if it is not scaled first. So we scale down the image, and show it below: The image is now 800 by 263 pixels, and only takes about 49,000 bytes, less than ½ the previously saved size. Naturally, an image with the best detail is useful to the specialist who is
- 13. looking for small, important details in the cancellation. However, a scaled-down image may be sufficient to illustrate a cancellation without overloading a user's bandwidth or email program. Another Example of Decomposition (Channel Splitting) Let's do another. There was a recent article in the Machine Cancel Forum about a counterfeit cancellation on a Columbian stamp. With the altered cancellation, the cover was worth quite a lot. Otherwise, it was quite common. Here is the color scan of the cancellation. At issue is the date inside the circular postmark. Experts believe that it was added. Looking at this color scan actually helps identify it as bogus. Note that the color of the black ink for the “JAN 2/3:30PM” section is darker than the original machine cancellation ink. Also, there appear to be some indentations above the “JAN2” and “1893” parts. By decomposition of this color scan, we can more easily see the alterations made by the faker. The green channel was used for the above detail. I increased the contrast quite a bit. Now, the lines or indentations added by the faker really show up. These are the obvious lines
- 14. above “JAN2”, and above the “1893”. Experts believe that these indentations (which can also be seen by showing a light at an oblique angle with the cover), are caused by the faker's equipment. The blue channel image was altered by using GIMP's threshold tool. That tool forces the light and dark of an image into pure black and white. By moving the slider, you can make more or less of the image turn from grey to the pure black or white. In this case, we can now see that the ink color for the date is darker than the ink color of the original machine-impressed dial. All we have done is to use the computer to enhance something that the human eye might be able to see if presented with the original cover (or a good quality color scan of it). This emphasis may help in determining if the added section does not belong on the original cover. Final Example of Decomposition (Channel Splitting) Let's do one more. This may not look very interesting, since the only part of the cancel over the stamp is a wavy line from the flag killer. Keep in mind, however, that this technique can be used when a postmark is over a stamp, and you want to bring out the ink, rather than the stamp details.
- 15. Detail of the Original Image We have rotated it, and used cropping to isolated just the 3-cent Washington head stamp. Once more, the red image from the decomposition is the best, so we won't show the other two colors. The Red Image We are getting closer to isolating the cancellation. The next step is to again alter contrast and brightness. In this case, however, we use more extreme settings, since the stamp is a darker color (purple) than an envelope. We've removed nearly all of the stamp image. You can still see a few pixels with the Washington image. There has been a “cost” for doing this, in that the cancellation is lighter than we might want. However, the cancellation image is quite usable in this form. Using Other Decomposition Modes Sometimes, you cannot get a stamp color to separate from the cancellation, using the RGB colors only. This section describes slightly more sophisticated ways to decompose the image,
- 16. which might work for you. For instance, you can decompose the image using the “CMYK” mode. Unlike RGB, which stands for the primary colors Red, Blue, and Green, CMYK stands for the primary colors used in the printing industry: Cyan, Magenta, Yellow, and Black. Try these to see what happens with a scan. The first thing you may see with this mode is that the images are reversed (white on black, instead of black on white) from those that come out of the RGB decomposition. You can still evaluate the split images to see which have the best contrast, before performing any other manipulations. To see the image as it should appear in print, “invert” the colors of the image. For instance, if a particular split image appears the best, use the menu entry (for GIMP) “Colors/Invert”. The cancellation will now be black against the other gray tones. When trying this type of channel split with Photoshop CS3, you must first make sure the image is in CMYK mode. Then use the channel splitting method already described. The following example is taken from the “Black” image of the stamp (the K of CMYK), which was then manipulated with brightness and contrast settings: Your paint program may have other modes of decomposition. The best way to find out if any will help you, is just to try them and see what you get. Conclusion I hope that these techniques will help you isolate a cancellation from a cover or stamp. It is best to “play” with the controls in your paint program to find which settings work best for you. As with many computer software systems, there often other ways to “skin the cat”. As you become more familiar with the image processing software on your computer, I encourage you to try other methods. I would be quite interested to hear from collectors who have found alternative ways to achieve these results.
