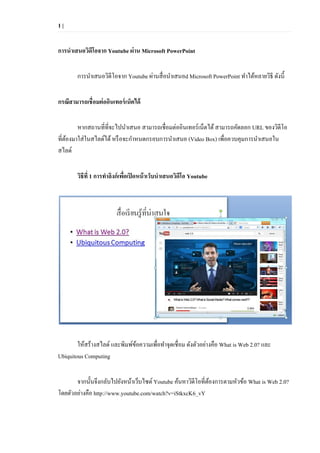Más contenido relacionado
Más de Boonlert Aroonpiboon
Más de Boonlert Aroonpiboon (20)
Insert Youtube into PowerPoint
- 1. 1 |
การนาเสนอวิดีโอจาก Youtube ผ่าน Microsoft PowerPoint
การนาเสนอวิดีโอจาก Youtube ผ่านสื่อนาเสนอd Microsoft PowerPoint ทาได้หลายวิธี ดังนี้
กรณีสามารถเชื่อมต่ออินเทอร์เน็ตได้
หากสถานที่ที่จะไปนาเสนอ สามารถเชื่อมต่ออินเทอร์เน็ตได้สามารถคัดลอก URL ของวิดีโอ
ที่ต้องมาใส่ในสไลด์ได้หรือจะกาหนดกรอบการนาเสนอ (Video Box) เพื่อควบคุมการนาเสนอใน
สไลด์
วิธีที่ 1 การทาลิงก์เพื่อเปิดหน้าเว็บนาเสนอวิดีโอ Youtube
ให้สร้างสไลด์ และพิมพ์ข้อความเพื่อทาจุดเชื่อม ดังตัวอย่างคือ What is Web 2.0? และ
Ubiquitous Computing
จากนั้นจึงกลับไปยังหน้าเว็บไซต์ Youtube ค้นหาวิดีโอที่ต้องการตามหัวข้อ What is Web 2.0?
โดยตัวอย่างคือ http://www.youtube.com/watch?v=iStkxcK6_vY
- 2. 2 |
เมื่อได้วิดีโอที่ต้องการแล้ว ให้เลื่อนเจอภาพเพื่อหาแท็บ Share คลิกที่แท็บ Share จะปรากฏ
URL ของวิดีโอ ให้คัดลอก (Copy) เพื่อนาไปใช้งานกับสไลด์
เมื่อคัดลอก URL วิดีโอที่ต้องการแล้ว ให้กลับมาทางานยังสไลด์ที่ต้องการ สร้าง Selection
คลุมข้อความที่ต้องการทาเป็นจุดเชื่อม คลิกปุ่มขวาของเมาส์ เลือกคาสั่ง Hyperlink
- 3. 3 |
จากนั้นวาง (Paste) URL ในช่อง Address คลิก OK เพียงเท่านี้ก็จะเป็นการทาจุดเชื่อมแบบ
ข้อความไปยัง Youtube ที่ต้องการ
อย่างไรก็ดีการนาเสนอแบบลิงก์ จะไม่เหมาะสมกับบางงาน เพราะเป็นการเปิดหน้าเว็บ
เบราว์เซอร์แทรกหน้าสไลด์ที่ทาเสนอ การนาเสนอแบบฝังในสไลด์จึงเป็นอีกวิธีที่สามารถดาเนินการ
ได้
วิธีที่ 2 การนาเสนอวิดีโอ Youtube แบบฝังในสไลด์
คาสั่งนี้จะต้องเปิดแท็บคาสั่ง Developer ของ PowerPoint ขึ้นมาก่อน โดย MS PowerPoint
2007 ทาได้โดยการคลิกปุ่ม Office Button, PowerPoint Options
- 5. 5 |
สร้างสไลด์ใหม่ จากนั้นคลิกแท็บ Developer สร้างกล่องคาสั่งสาหรับนาเสนอ Youtube โดย
คลิกปุ่มเครื่องมือ More Controls แล้วเลือกคาสั่งย่อย Shockwave Flash Object
เมาส์จะมีลักษณะเป็นกากบาท ให้วาดพื้นที่เป็นกล่องสี่เหลี่ยมให้ได้ขนาดที่ต้องการ
- 6. 6 |
กลับไปยังหน้าเว็บ Youtube แล้วคัดลอก URL ของวิดีโอที่ต้องการใช้งาน ทั้งนี้ให้คัดลอกจาก
บรรทัด Address ของเว็บเบราว์เซอร์
กลับมาทางานยังสไลด์ที่ต้องการ คลิกกล่องสี่เหลี่ยมของวัตถุ Shockwave Flash Object แล้ว
เปิดหน้าต่าง Properties โดยคลิกปุ่มเครื่องมือ Properties
ในหน้าต่าง Properties ให้เลื่อนไปรายการ Movie แล้ววาง URL ที่คัดลอก ดังภาพ
- 7. 7 |
แก้ไข URL โดยลบคาว่า watch? ออก ให้เหลือเฉพาะ v และเปลี่ยนเครื่องหมาย = เป็น / ซึ่งจะ
ได้ดังนี้
เมื่อนาเสนอสไลด์ วิดีโอจะเชื่อมไปยังเว็บไซต์ Youtube และดึงข้อมูลมานาเสนอต่อไป
กรณีไม่สามารถเชื่อมต่ออินเทอร์เน็ตได้
หากสถานที่จะไปนาเสนอไม่สามารถเชื่อมต่ออินเทอร์เน็ตได้ควรดาวน์โหลดวิดีโอมาไว้รวม
ในโฟลเดอร์เดียวกับแฟ้มสไลด์ MS PowerPoint โดยดาวน์โหลดแฟ้มวิดีโอในฟอร์แมต .mp4
- 8. 8 |
การดาวน์โหลดวิดีโอจาก Youtube สามารถใช้โปรแกรมเสริมของ Firefox ชื่อ video
downloadhelper ซึ่งมีวิธีติดตั้งดังนี้ เปิดใช้งาน Firefox แล้วเข้าสู่ส่วนติดตั้ง Add-ons ด้วยคาสั่ง Firefox,
Add-ons
ค้นหาโปรแกรมชื่อ video downloadhelper
คลิกปุ่ม Install เพื่อติดตั้งโปรแกรม Video DownloadHelper เมื่อการติดตั้งเสร็จสิ้นให้คลิก
Restart Firefox เมื่อ Firefox เปิดระบบใหม่ จะปรากฏปุ่ม Video DownloadHelper ดังนี้
เมื่อติดตั้ง Video DownloadHelper แล้วก็จะเข้าสู่เว็บ Youtube เพื่อเริ่มดาวน์โหลดวิดีโอที่
ต้องการ
- 9. 9 |
เมื่อคลิกปุ่ม Video DownloadHelper จะมีตัวเลือกการดาวน์โหลดทั้งขนาดวิดีโอ และฟอร์แมต
ทั้งนี้แนะนาให้เลือกดาวน์โหลดฟอร์แมต .mp4 และให้บันทึกไว้ในโฟลเดอร์เดียวกับแฟ้มสไลด์
PowerPoint
เมื่อดาวน์โหลดวิดีโอฟอร์แมต mp4 แล้วสามารถนาเข้าแฟ้มวิดีโอด้วยคาสั่ง Insert, Movie
โปรแกรม PowerPoint จะสอบถามการนาเสนอวิดีโอ ซึ่งเป็นขั้นตอนสุดท้ายของการแทรก
วิดีโอในสไลด์ PowerPoint