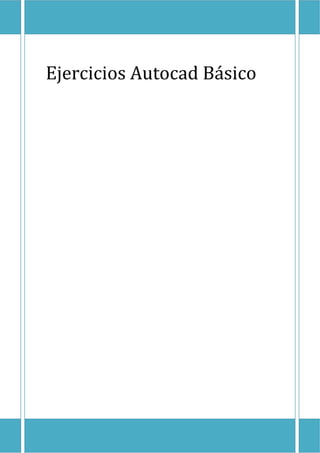
Ejercicios curso-basico-autocad
- 2. Ejercicio 1. Configurar la pantalla. Entrar en AutoCAD y localizar los distintos elementos de la ventana del programa que se han ido detallando a lo largo de la lección: • Barra de título y de menús. • Barras de herramientas. • Línea de comandos. • Barra de estado. Modificar el aspecto de la ventana del programa así como de la ventana de archivo actual: minimizarlas, maximizarlas, cambiar su tamaño, desplazarlas ... Finalmente maximizar ambas ventanas. Este será el modo usual de trabajar ya que el área del dibujo será máxima y cuanto mayor sea ésta con más comodidad se realizará el dibujo. Ejercicio 2. Barras de herramientas. Desplazar las Barras de herramientas visibles en la pantalla, modificar sus dimensiones y cerrarlas. Posteriormente visualizar las barras de herramientas siguientes y situarlas en el emplazamiento que se indica: • La barra de herramientas Normal situarla bajo la Barra de menús. • La barra de herramientas Propiedades situarla bajo la Barra de herramientas anterior. • La barra de herramientas Dibujo situarla en el lateral izquierdo de la ventana. • La barra de herramientas Modificar situarla a la derecha de la anterior. Ejercicio 3. Línea de comandos. Realizar las siguientes operaciones sobre la Línea de comandos: • Modificar su tamaño con el fin de que en la misma se visualicen cuatro líneas de texto. • Visualizarla sobre la pantalla, pulsando la tecla F2. • Maximizar, minimizar, restaurar y cerrar la misma. • Eliminar la línea de comandos mediante el comando CTRL+9. • Volver a reubicar la línea de comandos ejecutando de nuevo la orden CTRL+9 Previo a continuar con los ejercicios, Cree una carpeta que se llame Curso de autocad en el disco duro del ordenador. En esta carpeta se irán almacenando todos los dibujos que se vayan realizando a lo largo de este curso. Ejercicio 4. Guardar un dibujo. Entrar en AutoCAD y realizar el dibujo que muestra la siguiente figura.
- 3. Dibujar un círculo de radio 30 y a continuación crear el triángulo a su alrededor utilizando la orden línea y la opción cierra. El dibujo no tiene por qué coincidir exactamente con el de la figura. Llamar al archivo dibujo01 y guardarlo en la carpeta creada en el ejercicio anterior. Cerrar a continuación el dibujo. Ejercicio 5. Abrir un dibujo Abrir el archivo dibujo01.dwg creado en el ejercicio anterior y dibuje un rectángulo contiguo a las figuras creadas anteriormente. Ejercicio 6. Guardar como. Guardar dibujo01.dwg con el nombre dibujo02 en la misma carpeta. ¿Qué archivo queda como actual? ¿Qué ocurre con el otro? Ábralo para comprobarlo. Ejercicio 7. Guardado automático.
- 4. Configurar AutoCAD para que se realice un guardado automático cada quince minutos. A lo largo de las sesiones de dibujo, observar que cada quince minutos transcurridos, el programa realiza un guardado automático mostrando en la línea de comando el mensaje Guardado automático en C:...TEMPnombre del dibujo.sv$ .... Ayuda: Para establecer el guardado automático acceder a Herr/Opciones/Abrir y Guardar, activar la opción Guardado automático y teclear 15 en la casilla Minutos entre guardados. Ejercicio 8. Comprobar ejercicio. Acceder al Explorador de Windows y observar el contenido de la carpeta Curso de autocad. ¿Qué archivos contiene esta carpeta? ¿qué extensiones tienen estos archivos? ¿Se pueden abrir desde AutoCAD los archivos de extensión bak? Ejercicio 9. Repaso Realizar las siguientes operaciones: Abrir dibujo01.dwg y, si no lo está, maximizar la ventana de documento. Abrir dibujo02.dwg. Acceder al menú Ventana y poner como actual dibujo01.dwg. Volver a poner como actual dibujo02.dwg. Acceder al menú Ventana y seleccionar la opción Cascada. Poner como actual dibujo01.dwg haciendo clic sobre su ventana. A continuación volver a poner como actual dibujo02.dwg. Acceder al menú Ventana y seleccionar la opción Mosaico horizontal. Acceder al menú Ventana y seleccionar la opción Mosaico vertical. Maximizar de nuevo la ventana de documento. Cerrar ambos dibujos y salir de AutoCAD. Ejercicio 10. Entrada de datos. Nivel 1 Para todos los ejercicios siguientes, asegúrese de que no está activa la opción ‘Entrada Dinámica’. Esto se puede verificar en la barra de estado. Confirme que
- 5. (el botón 'DIN') no está oprimido. Este es un nuevo sistema para introducir información, el cual veremos posteriormente. Vamos a realizar todas las figuras que aparecen bajo estas líneas: 1. Coordenadas Absolutas Inicie el comando LINEA y dibuje una línea desde 1,2 hasta 3,2 después a 3,4 y finalmente 1,4. Oprima <ENTER> después de cada punto. (*Recuerde observar la línea de comandos mientras trabaja). En el caso de la última línea, usted puede introducir el punto 1,2 o sólo teclear C para cerrar el extremo de la línea con el primer punto que se introdujo. Acaba de dibujar un cuadrado de 2x2 por lado utilizando coordenadas absolutas. Si comete algún error puede utilizar el icono Deshacer (ubicado en la barra de herramientas Normal) o la combinación de teclas CTRL+Z. 2. Coordenadas Relativas A continuación dibuje un cuadrado similar, pero valiéndose de coordenadas relativas. Inicie el comando LINEA y comience en el punto 4.5,2. Desde allí dibuje una línea dos unidades hacia la derecha, tecleando @2,0 (esto significa 2 unidades en la dirección de X, 0 unidades en la dirección de Y, ambos referidos al punto anterior). Después teclee @0,2 luego @-2,0 y finalmente @0,-2 para terminar el cuadrado. 3. Coordenadas polares
- 6. Dibu coma línea @1< línea suce je un terce ando LINEA a. Después <315 (o tam as de 1 u sivamente. Por ú se e obte er cuadrado A y comien s introduzc mbién C pa unidad de . último, inic encuentre e ner más in o utilizando nce en el pu ca @1<135 ra cerrar la ie el coman en 7,6 con strucciones terminar e enzando e riormente ( Para come ante Guar Eje el dibujo, i n 0,0 y u coordenad rdar el dibu ercicio Con coord ujo como Ej 11. En la orden denadas po Pode línea, irem odrán ser re emos activa Guar ar Orto (F8) rdar ambos s archivos c o el método unto 8,2.Te 5 posterior a trayectori una a 4 longitud, ndo CIRCUL n un radio s). o de coorde eclee @1<4 rmente @1 ia). Lo que 45°, despu LO y agreg de .75 (o ntente colo utilizando c das relativa enadas pol 45 para dib 1<225 par acaba de h ués otra a ue a su dib observe la ocar un ma cualquiera s, absoluta jemplo1.dw ntrada d ares. Ejecu bujar la pri a terminar hacer es di bujo un círc línea de arco de 10x de los mé as o polares wg de dato mos dibuja elativas, o x7 alrededo étodos que s). os. Niv ndo las fig de entrada ) para los v vel 2 guras, ten a directa. valores orto con los nom ogonales. mbres Ejem iendo en plo2 y Ejem mplo3, resp ute el mera r con bujar 135°, y culo cuyo c comandos or de la pá e se most cuenta qu pectivamen así entro para ágina, raron e las te.
- 7. Eje Co abs ercicio oordena solutas Crea con carpe las s 12. adas p s. r un dibuj el nomb eta Curso iguientes o Medi coor dibuj polares jo nuevo re lámina de AutoCA operaciones iante la ord rdenadas jar la siguie En la azul, coord de la form horiz y guardar a03 en AD. Realiza s: den línea y polares ente figura a siguiente , la distanc denadas a a figura as ma dicha zontal, en r Guar lo la ar utilizand absoluta : e imagen s cia desde e los distin sí como el rdar el dibu Ayud da Para generar la do as se indica, e el origen d ntos vértice ángulo qu a con distancia rojo. ujo y cerrar rlo. as dos prim en de es ue la eras líneas del dibujo:
- 8. Com ando: líne Preci Preci vérti ise primer ise punto ce hacia la Preci ise punto s Eje ercicio a r punto: 1 siguiente o derecha) 180<33.69 siguiente o 13. Ha 9 (coorden er]: 412.3 [desHace [desHacer] ]: 500<36 abitació ón 1 nada del v 1<14.04 .87 vértice infe (coordenad erior izquie da del sigu erdo) uiente
- 9. Ejercicio 14. Trabajo con Arcos y Círculos R7 Esta línea parte del centro de Radio 22
- 10. R12
- 12. Darle arco e un radio arbitrario a este
- 13. Eje ercicio Eje ercicio 15. De esplaza 16. Or ar y Co rden Co ortar opiar
- 14. Eje ercicio Eje ercicio 17. Or rden Em 18. Sp mpalm plines & e y Ch Sime etría aflán
- 15. Ejercicio 19. Capas 1. Abrir el dibujo Planta_Casa.dwg 2. Crear las siguientes capas con las características indicadas: Nombre Color Otras características Carpinteria Marrón - Muros Gris - Sanitarios Azul - Cotas Negro No trazar Textos Amarillo No trazar 3. Una vez creadas nuestras capas añadir a las mismas los elementos del dibujo correspondientes. Emplear para ello, la orden SELECR en los casos que dé lugar así como los distintos comandos de selección contemplados en la parte teórica. Observar cómo heredan las características de las capas de destino los distintos elementos del dibujo. 4. Establecer como actual la capa Muros. 5. Apagar todas las capas salvo Muros y Carpintería. 6. Guardar el dibujo. Ejercicio 20. Acotaciones
- 17. Ejercicio 22. Bloques. Atributos Abra un nuevo dibujo, cree una nueva capa llamada COMPUTERS y establézcala como capa actual. Dibuje el PC como se muestra a continuación, sin acotarlo. Ejecute el comando Bloque . 1 : Escriba PC en la casilla de edición ubicada junto a la leyenda 'Nombre'. 2 : Ahora necesita escoger un punto de inserción/base. Haga clic en el botón ’Designar punto’ y después elija el punto medio de la línea inferior. 3 : Seleccione los objetos que compondrán su bloque. 4 : Ahora elija las unidades que utilizó para crear los objetos originales. En este caso metros. 5 : En el recuadro Objetos seleccione la opción Convertir en bloque. Si todo ha ido bien al pinchar en cualquiera de las entidades del pc se seleccionará todo el conjunto de elementos y en Propiedades se identificará al conjunto como Referencia a bloque. Ahora que ha creado un bloque, podremos insertarlo.
- 18. Un caso práctico donde puede aprovechar la utilidad de los atributos es generando un cajetín con atributos. De este modo cada vez que inserte el cajetín en un plano AutoCAD le solicitara los valores y le resultara más cómodo. Para realizar este ejercicio tenga en cuenta lo siguiente: • Las acotaciones son solo orientativas. No las dibuje. • El texto de color Negro es TEXTO, es decir, no son atributos. • El texto de color Rojo son Atributos. Por tanto ha de asignarles un identificador (fíjese en los nombres del ejemplo), una solicitud (es decir la pregunta) y un valor por defecto. • El tamaño de la letra es de 2.5 para textos y atributos. Para colocar los textos y atributos dibuje una diagonal en cada casilla y tome como referencia su punto medio. Como ajuste del texto y atributos utilice la opción centrar. Inicie el comando 'Insertar bloque' e inserte el bloque en el dibujo.
- 19. Abre el archivo bloques_2, y mediante los bloques disponibles en el dibujo amuebla la casa aproximadamente como aparece en la figura inferior. Ejercicio 23. Referencias Externas En un archivo nuevo enlace como referencia el archivo parcelario_barcelona.dwg. Mediante el panel de referencias (Comando REFX) abra la referencia (el archivo parcelario_barcelona.dwg) en una ventana nueva. En el archivo original, ayudándose del administrador de capas, oculte todas las capas que comiencen por TERMESG. Guarde los cambios y cierre el archivo original.
- 20. Vuelva al archivo nuevo con la referencia cargada. Observe la notificación sobre los cambios en la referencia. Para actualizar los cambios producidos pulse sobre actualizar en el panel de referencias externas → . Observe que se actualiza el archivo. Delimite la visualización de la referencia externa al área que figura bajo estas líneas: Una la parte delimitada en el paso anterior al dibujo mediante la opción Insertar (Las definiciones del objeto guardado se unen al dibujo principal sin prefijo) Guarde los cambios.
