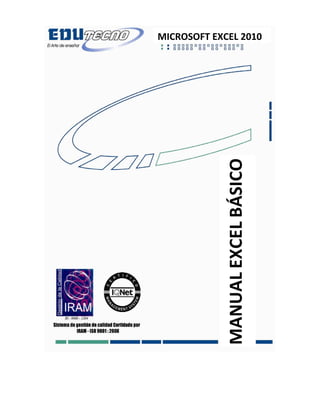
Manual basico excel 2010
- 2. 2 Contenido DISPOSICIONES GENERALES .................................................................................................... 4 INTRODUCCIÓN .............................................................................................................................. 5 ¿QUÉ ES MICROSOFT EXCEL? .................................................................................................. 5 DEFINICIONES ............................................................................................................................ 5 INICIAR MICROSOFT EXCEL ....................................................................................................... 7 IDENTIFICAR CELDAS ................................................................................................................... 8 LA BARRA DE HERRAMIENTAS DE ACCESO RÁPIDO Y LA CINTA DE OPCIONES ..... 9 ABRIR Y GUARDAR LIBROS DE TRABAJO ............................................................................ 10 LA AYUDA ....................................................................................................................................... 11 TRABAJANDO CON CELDAS ..................................................................................................... 11 SELECCIONAR CELDAS ............................................................................................................. 12 TRABAJANDO CON HOJAS........................................................................................................ 13 FORMATO DE CELDAS ............................................................................................................... 16 TIPOS DE DATOS ......................................................................................................................... 20 FÓRMULAS ..................................................................................................................................... 22 EDITAR CELDAS ........................................................................................................................... 23 FILTROS Y SUBTOTALES ........................................................................................................... 27 SUBTOTALES ................................................................................................................................ 29 FUNCIONES ................................................................................................................................... 31 REFERENCIAS .............................................................................................................................. 33
- 3. 3 GRÁFICOS ...................................................................................................................................... 34 MINIGRÁFICOS ............................................................................................................................. 36 IMPRIMIR UNA HOJA DE CÁLCULO ........................................................................................ 37
- 4. 4 Disposiciones generales I.- Con la finalidad de optimizar el aprendizaje de nuestros estudiantes y prestar un mejor atención, Edutecno dispuso de una serie de normas que todos los participantes deben respetar. Esto asegurará una mejora continua tanto del desarrollo de nuestras clases como una optimización de los conocimientos entregados a los alumnos. Apagar o poner en silencio el celular al momento de entrar a clases No se deben entrar líquidos ni comida al salón. Las clases comienzan puntualmente según el horario establecido entre la Empresa y Edutecno. Las personas que lleguen después de los 10 primeros minutos de comenzada la clase, serán considerados como atrasados. Ante cualquier reclamo se debe pedir el libro de sugerencias en recepción. Si el curso se realiza fuera de las oficinas de Edutecno, enviar sus sugerencias al mail info@edutecno.cl II.- Además ponemos en conocimiento de nuestros alumnos y encargados de capacitación los requisitos que deben cumplir los estudiantes para aprobar un curso. La asistencia mínima para aprobar es de un 75 %. La nota final del alumno se obtendrá de un 80 % examen práctico, 10 % participación en clases y 10 % asistencia. Una vez finalizada la capacitación, Edutecno enviará a la empresa un certificado con la nota final de la persona y porcentaje de asistencia. Los alumnos que falten a la evaluación final, deberán comunicarse directamente con el encargado de capacitación de su empresa para justificar su inasistencia y a través de él coordinar la rendición de la prueba pendiente. Este proceso debe realizarse en un plazo no posterior a 1 semana después de finalizado el curso, pasado este tiempo, el alumno será reprobado por nota.
- 5. 5 Introducción ¿Qué es Microsoft Excel? MICROSOFT EXCEL (MS Excel) es una planilla de cálculo, de gran capacidad y facilidad de uso. Las planillas de cálculo son un tipo de herramienta orientado a manejar información numérica preferentemente, permitiendo realizar sobre ella cálculos y gráficos de diversa complejidad. Con esta herramienta, fácil y rápidamente podremos sumar, restar, multiplicar y dividir, calcular sumatorias, porcentajes o manejar funciones de tipo matemático, financiero, estadístico, entre otras, las cuales son provistas por el programa. Cada documento generado a través de este programa se llama Libro. Un Libro, contiene Hojas (planillas de cálculo) y éstas tienen una dimensión de 1.048.576 filas por 16.384 columnas, cada una. Otra característica importante es que un libro de MSExcel dispone de varias hojas consecutivas. Con esta cualidad, nos permite construir tablas con distintos anchos de columnas sin que estos afecten a otras tablas en otras hojas ya que cada hoja es independiente. Definiciones Libro de trabajo Un Libro de Trabajo es un archivo de trabajo y almacenamiento de datos. Un Libro de Trabajo puede contener una o varias hojas de distintos tipos (hojas de cálculo, hojas de gráfico) Cuando abrimos, cierra o guarda un archivo, MSExcel está abriendo, cerrando o guardando un Libro de Trabajo.(con extensión .xlsx si es sin macros, o .xlsm si es con macros) Cuando abre un nuevo Libro de Trabajo, éste se abre en forma predeterminada con tres hojas de cálculo listas para almacenar y manipular datos. Hojas de cálculo o Planilla de Cálculo La hoja de cálculo es la principal base de almacenamiento y manipulación de datos de un Libro de Trabajo. Una hoja de cálculo se divide en filas y columnas, que forma una gran cuadrícula compuesta por un sinnúmero de pequeñas celdas donde se almacenan los datos. Una hoja de cálculo siempre formará parte de un Libro de Trabajo. Administrador de listas Una lista es una ordenación de datos similares (registros), por ejemplo, un listado de clientes y sus respectivos números de teléfono. Un Libro MS EXCEL puede contener una
- 6. 6 lista como una base de datos y proporcionar herramientas estándares para ordenar, filtrar, agregar, eliminar y resumir datos de una lista. Gráficos Con MS EXCEL, puede representar gráficamente un conjunto de datos almacenados en una hoja de cálculo y con la posibilidad de elegir entre múltiples y diferentes formatos y tipos. Después de crear un gráfico, puede mejorarlo agregando elementos para gráficos, como rótulos de datos, una leyenda, títulos, texto, etc. Asimismo, podremos desplazar y cambiar el tamaño de la mayoría de los elementos de los gráficos. También puede dar formato a un gráfico utilizando diseños, colores, alineación, tipos de fuente y otras características para dar formato. Además, un gráfico podremos formar parte de una hoja como un gráfico incrustado o podremos guardarlo en una hoja para gráficos en forma independiente. Presentaciones y formatos avanzados Es posible mejorar notablemente la presentación de los datos de una hoja de cálculo por medio de múltiples formatos para texto, valores y fechas que están disponibles para ser aplicadas. Y más aún, cuando los formatos disponibles no se ajustan a sus requerimientos, podremos modificarlos a su medida. Nomenclatura Para efectos de instrucciones que se usan en el manual, se presenta la siguiente nomenclatura: “Hacer Clic”1 : Hacer Clic consiste en presionar el botón izquierdo del Mouse sólo una vez. “Hacer Doble Clic”: Hacer Doble Clic consiste en presionar el botón izquierdo del mouse DOS VECES. “Hacer Clic y Arrastrar”: consiste en presionar y mantener presionado el botón izquierdo del Mouse, mientras mueve el Mouse en una dirección. “ejecutar el menú contextual” ó “hacer Clic en el Menú Contextual”: es hacer clic en el botón derecho del Mouse. 1 Considerando que tiene el mouse configurado para uso de diestros. De lo contrario se invierte la instrucción de “izquierdo” por “derecho”.
- 7. 7 Iniciar Microsoft Excel Alternativas de ingreso al programa Por el icono: Ejecute un doble Clic sobre el siguiente icono, Versión 2010 Ilustración 1 Icono Excel Desde la Barra Inicio: Active MS EXCEL desde el Menú Inicio/Programas. Ilustración 2 Acceso desde Inicio Cualquiera de estas acciones abre en forma automática la planilla de cálculo MS EXCEL.
- 8. 8 En la siguiente imagen vemos las partes en que se divide la ventana de Microsoft Excel 2010: Identificar celdas Las columnas se nombran por letras (A, B, C...) y las filas se numeran desde el 1 hasta 65536. Para identificar una celda se cruzan la letra de columna y el número de fila. Así, según la imagen anterior la celda activa sería D6. Movimiento en las hojas Para cambiar de hoja de trabajo activa, haremos click con el botón izquierdo del ratón sobre las pestañas de la parte inferior izquierda. Nos lleva al primer registro de la tabla Nos lleva al registro anterior de la tabla Nos lleva al registro posterior de la tabla Nos lleva al último registro de la tabla
- 9. 9 Para movernos dentro de la hoja, además de poder usar las barras de desplazamiento podremos usar también combinaciones de teclas: Celda abajo Celda arriba Celda derecha Celda izquierda Página abajo Página arriba La barra de herramientas de Acceso Rápido y la Cinta de Opciones En Microsoft Excel 2010 existe una sola barra de herramientas denominada barra de herramientas de acceso rápido situada en la parte superior de la ventana, bajo la cinta de opciones. Podemos añadirle o quitarle rápidamente iconos de algunas de las funciones más habituales (Nuevo, Abrir, Impresión rápida...) desde el cuadro de diálogo Opciones de Excel haciendo click en el icono , así como situarla encima o debajo de la cinta de opciones. Si seleccionamos Más comandos se nos abrirá una ventana en la que podremos configurar la cinta de opciones haciendo click en Personalizar cinta de opciones. Seleccionando Barra de herramientas de acceso rápido podremos añadir o quitar muchas otras funciones en la misma.
- 10. 10 Abrir y guardar libros de trabajo Para abrir un documento hemos de hacer click en el icono de la barra de herramientas de acceso rápido, o bien desde la pestaña Archivo de la cinta de opciones haremos click en Abrir. En la ventana que se muestre navegaremos hasta la carpeta en la que se halla el documento, lo seleccionaremos haciendo click sobre él y pulsaremos en Abrir.
- 11. 11 Para guardar un libro de trabajo hemos de hacer click en la pestaña Archivo de la cinta de opciones y seleccionar Guardar, o bien en el icono de la barra de herramientas de acceso rápido: se nos mostrará un cuadra de diálogo en el que daremos un nombre al libro de trabajo. Si queremos guardar el libro de trabajo con otro nombre haremos click en la pestaña Archivo y seleccionaremos Guardar como, para posteriormente indicar en qué carpeta deseamos guardarlo. La ayuda Tenemos varios métodos para obtener Ayuda con Excel. Un método consiste en utilizar la Cinta de opciones, haciendo clic en el interrogante: Otro método consiste en utilizar la tecla F1 del teclado. Aparecerá la ventana de ayuda desde la cual tendremos que buscar la ayuda necesaria. TRABAJANDO CON CELDAS Establecer alto de fila y ancho de columna Hemos de hacer click con el botón izquierdo del ratón en la línea de separación entre los encabezados de filas o columna (justo en el mismo borde) hasta que el cursor del ratón cambie a la forma de una flecha apuntando en dos direcciones, para después arrastrar hacia la posición deseada y allí soltar el botón del ratón. También podremos modificar los tamaños de filas y columnas (entre otras configuraciones) desde el icono Formato de la cinta de opciones correspondiente a la pestaña Inicio.
- 12. 12 Ocultar y mostrar filas y columnas Para mostrar u ocultar filas y columnas, después de haberlas seleccionado hemos de hacer click en el icono Formato anteriormente mencionado, y seleccionar la opción deseada dentro del submenú Visibilidad, Ocultar y mostrar. Insertar filas y columnas Para insertar fila o columnas en una Hoja de Excel 2010 seleccionaremos la fila o columna desde donde queremos que se inserte la nueva y haremos click en el icono Insertar de la cinta de opciones correspondiente a la pestaña Inicio, para después seleccionar la opción deseada. Insertar celdas Hemos de hacer click en el icono Insertar de la cinta de opciones correspondiente a la pestaña Inicio para después en el submenú seleccionar Insertar celdas. Si queremos añadir más de una celda, hemos de seleccionar previamente tantas como deseemos insertar. SELECCIONAR CELDAS Seleccionar una celda En ocasiones deberemos aplicar ciertos formatos (u otras acciones) sobre las celdas, como por ejemplo borrar el contenido o cambiar los colores, etc., pudiendo hacerse en un sólo paso cuando han de modificarse varias a la vez. Para seleccionar una celda nos situaremos sobre ella haciendo click con el botón izquierdo del ratón, o desplazándonos con los cursores del teclado. Según la imagen de ejemplo anterior estamos situados y por tanto tenemos seleccionada la celda B2 (véase como ésta se muestra resaltada con un borde negro de más grosor).
- 13. 13 En la parte izquierda de la barra de fórmulas de Microsoft Excel 2010 aparece el nombre de la celda activa. Seleccionar un rango de celdas Para seleccionar varias celdas a la vez haremos click con el botón izquierdo del ratón en la primera de ellas, y manteniéndolo pulsado arrastraremos el ratón hasta tener cubiertas las celdas deseadas, quedando como se indica en la imagen de ejemplo. Seleccionar filas y columnas completas Para seleccionar filas completas haremos click en el número inicial y manteniendo pulsado el botón izquierdo del ratón arrastraremos hasta la última fila deseada antes de soltarlo. Para seleccionar columnas completas pincharemos en la letra inicial y manteniendo pulsado el botón izquierdo del ratón arrastraremos hasta la última columna deseada antes de soltarlo. Seleccionar toda una Hoja Para seleccionar todas las celdas de una Hoja de Excel 2010, haremos click con el botón izquierdo del ratón sobre el cuadro que está en la intersección entre el encabezado de las filas y el de las columnas (indicado en la imagen con un círculo rojo). TRABAJANDO CON HOJAS Insertar hojas Para insertar una Hoja de cálculo hemos de hacer click en el icono a la derecha de las pestañas en la parte inferior izquierda de la ventana de Excel 2010: Otra forma es haciendo click con el botón derecho sobre una de las pestañas y seleccionando Insertar, para a continuación, en el cuadro de diálogo que se nos muestra seleccionar Hoja de Cálculo y hacer click en Aceptar
- 14. 14 Cambiar el nombre de las hojas Cuando trabajamos con varias Hojas puede ser conveniente modificarles los nombres asignados por defectos (Hoja1, Hoja2...) por otros más identificativos, como podría ser Facturas, Clientes, etc. Para renombrar una Hoja de cálculo tan sólo hemos de hacer doble click sobre la pestaña (o click con el botón derecho sobre ella y seleccionando la opción Cambiar nombre en el menú contextual), para escribir despúes el nombre deseado y pulsar la tecla Enter. Mover una Hoja Para mover una hoja pincharemos en la pestaña con su nombre y manteniendo pulsado el botón izquierdo del ratón arrastraremos hacia donde deseemos situarla (fijémonos en que aparece una pequeña flecha apuntando hacia abajo), para finalmente soltar el botón: Alternativamente, podemos mover una Hoja de cálculo haciendo click con el botón derecho sobre la pestaña deseada y seleccionando Mover o copiar, para a continuación indicar la Hoja tras la cuál deseamos situarla:
- 15. 15 Copiar una Hoja Para hacer una copia de una Hoja de Excel 2010, primero hemos de seleccionarla manteniendo presionada la tecla Control a la vez que mantenemos pulsado el botón izquierdo del ratón sobre su etiqueta, y después arrastraremos el botón del ratón para soltarlo en la posición deseada. También podemos hacerlo haciendo click con el botón derecho sobre una pestaña y seleccionando Mover o copiar: en el cuadro de diálogo que se nos muestra marcaremos la casilla Crear una copia Eliminar Hojas Para eliminar una Hoja la seleccionamos haciendo click sobre ella con el botón derecho y seleccionando Eliminar en el menú contextual. Ocultar y mostrar hojas Para ocultar una Hoja haremos click sobre ella con el botón derecho y seleccionamos Ocultar. Para mostrarla después, tenemos que hacer click con el botón derecho sobre alguna pestaña y seleccionar Mostrar: veremos una ventana como la de la derecha en la que seleccionaremos la hoja que deseamos volver a mostrar y haremos click en Aceptar. Añadir un fondo a una Hoja En primer lugar haremos click en el icono Fondo de la cinta de opciones correspondiente a la pestaña Diseño de página: en el cuadro de diálogo que se nos mostrará la seleccionamos, y después hacemos click en el botón Insertar. Para eliminar el fondo de una Hoja haremos click en el icono Eliminar fondo de la cinta de opciones correspondiente a la pestaña Diseño de página: en el cuadro de diálogo que se nos mostrará la seleccionamos, y después hacemos click en el botón Insertar.
- 16. 16 FORMATO DE CELDAS Formato de celdas Muchas veces necesitaremos que los mostrados en las celdas tengan determinado formato (por ejemplo, podemos necesitar que un número de una celda se muestre en color rojo si es negativo). Para modificar el formato de una celda o rango de ellas, tras seleccionarlas haremos click con el botón derecho sobre ellas y seleccionaremos Formato de celdas en el menú contextual, o bien click con el botón izquierdo en el icono Formato de la cinta de opciones correspondiente a la pestaña Inicio y seleccionando en el menú la opción Fomato de celdas: veremos la ventana Formato de celdas que describiremos a continuación. Formato de celda numérico Para configurar como numérico el contenido de la una celda, en la ventana Formato de celdas seleccionaremos la pestaña Número. En el apartado Categoría seleccionamos el tipo de dato, y dependiendo de cuál sea se nos mostrarán a la derecha unas u otras opciones de configuración. Una vez seleccionada la configuración deseada haremos click en Aceptar.
- 17. 17 Alineación de celdas En la ventana Formato de celdas seleccionaremos la pestaña Alineación. Después de haber seleccionado la configuración deseada, pulsaremos en el botón Aceptar.
- 18. 18 Formato de fuente en celdas Haciendo click en la pestaña Fuente podemos seleccionar varias opciones de configuración referentes al texto. En Vista previa veremos una previsualización de lo que estemos configurando. Podremos cambiar más rápidamente el color de la letra desde el icono de la cinta de opciones correspondiente a la pestaña Inicio, así como aplicar algunos formatos de texto, como el tipo de y tamaño de letra , alineación (izquierda, centrado, derecha) y caracterísiticas de formato (negrita, cursiva, subrayada). Bordes en celdas Desde la pestaña Bordes podremos definir los bordes de la celda (punteado, grueso, que se muestre el borde sólo por la parte superior de la celda, etc.). También podemos usar el icono de la cinta de opciones correspondiente a la pestaña Inicio.
- 19. 19 Tramas y rellenos en celdas Si queremos configurar tanto el Color de relleno de fondo de las celdas como establecer una Trama para las mismas, haremos click en la pestaña Relleno. En Muestra veremos una previsualización de cómo lo vayamos seleccionando. Una vez realizadas las configuraciones deseadas haremos click en Aceptar. También podremos cambiar el color de fondo de la celda desde el icono de la cinta de opciones correspondiente a la pestaña Inicio.
- 20. 20 Borrar formatos en celdas Para borrar los formatos que hayamos aplicado a las celdas, hemos de hacer click en el icono Borrar de la cinta de opciones correspondiente a la pestaña Inicio, y seleccionar la opción deseada. TIPOS DE DATOS Tipos de datos en celdas TIPO DE DATO DESCRIPCIÓN Numéricos Para introducir números teclearemos los dígitos del 0 al 9. Tengamos en cuenta las siguientes consideraciones: También podemos usar los siguientes operadores y símbolos según sea necesario: + - ( ) , / $ % . E e (notación científica). Se pueden incluir los puntos de miles en los números introducidos como constantes. Cuando un número tiene una sola coma se usa como coma decimal. Introducir números negativos: delante de los números negativos, sitúe un signo menos (-), o bien encierre los números entre paréntesis ( ). Si un número no cabe en su celda como primera medida se pasa automáticamente a anotación científica. Introducir números como texto: Microsoft Excel 2010 almacena los números como datos numéricos. Para que Excel 2010 interprete los números como parte de un texto, primero debe aplicarse el formato Texto a las celdas vacías y, a continuación, introducir los números. Introducir fracciones: para evitar introducir una fracción como fecha, coloque un cero (0) delante de cada fracción. Por ejemplo, escriba 0 1/2. Límite de 15 dígitos: Independientemente del número de dígitos presentados, Microsoft Excel 2010 guarda números con una precisión de hasta 15 dígitos. Si un número contiene más de 15 dígitos significativos, Excel 2010 convertirá los dígitos adicionales en ceros (0).
- 21. 21 Fecha/hora Para introducir una fecha u hora, hemos de escribirla normalmente, como por ejemplo 10/05/2010 y 22:33:55. Algunas consideraciones a tener en cuenta a la hora de introducir fechas y horas son: Introducir de fechas y horas a un tiempo: para escribir una fecha y hora en la misma celda, sepárelas con un espacio. Reloj de 12 y 24 horas: para introducir una hora basada en el reloj de 12 horas, detrás de la hora inserte un espacio seguido de a.m. o p.m. (o bien ao p). De lo contrario, Microsoft Excel 2010 interpretará la hora basándose en el reloj de 24 horas. Por ejemplo, si se escribe 3:00 en lugar de 3:00 p.m., la hora se almacenará como 3:00 a.m.. Cálculos con fechas y horas: las horas y las fechas pueden sumarse, restarse e incluirse en otros cálculos Para utilizar una fecha u hora en una fórmula, introduzca la fecha o la hora como texto entre comillas. Por ejemplo, la fórmula ="03/09/2010"- "28/08/2010" dará como resultado 6. Texto Para introducir texto seleccionamos una celda y lo escribimos normalmente. Algunas consideraciones a tener en cuenta a la hora de introducir texto son: En Microsoft Excel 2010, texto es cualquier combinación de números, espacios y caracteres no numéricos. Por ejemplo se tratará como texto las siguientes entradas: 10AA109, 127AXY, 12- 976 y 208 4675. Si un texto no cabe en la celda puedes utilizar todas las adyacentes que están en blanco a su derecha para visualizarlo, no obstante el texto se almacena únicamente en la primera celda. Para ver todo el texto en múltiples línea de una celda hay que activar la casilla de verificación Ajustar texto de la ficha Alineación. Para introducir un retorno de carro en una celda se debe presionar a la vez la combinación de teclas Alt + Enter.
- 22. 22 FÓRMULAS Las fórmulas en Excel 2010 se usan para calcular resultados a partir de los datos de la Hoja. A la hora de construirlas se pueden usar valores constantes, referencias a otras celdas, nombres, funciones, u operadores. En ocasiones las fórmulas no se pueden ejecutar de forma correcta, a continuación se describen algunos mensajes de error: MENSAJE DESCRIPCIÓN ### La celda tiene mucho contenido y no puede ser mostrado en la celda (hay que aumentar el ancho de la misma) #¡DIV/0! Se intenta dividir entre cero acceder a una celda vacía. #¿NOMBRE? No se encuentra un nombre. #N/A Se hace referencia a celdas que no contienen datos que se necesitan para devolver un resultado. #¡NUM! Hay algún tipo de problema con un número. #¡REF! Se ha hecho una referencia a una celda no válida por alguna circunstancia. #¡VALOR! Se ha usado un parámetro u operando incorrecto. En otras ocasiones y sin ser un error podremos ver en una celda el símbolo # (almohadilla) repetido varias veces: informa de que el ancho de la columna no es suficiente para mostrar el resultado. Operadores En la tabla de al lado se muestran los principales tipos de operadores. Cuando hay varias operaciones en una misma expresión, éstas tienen un orden de preferencia para su resolución dependiendo del tipo de operador usado, que es el indicado en la tabla. TIPO OPERADORES ARITMÉTICOS +, -, *, /, %, ^ TEXTO & RELACIONALES / COMPARACIÓN < , > , = , <= , >= , <> Como es normal en matemáticas, los paréntesis se usan para calcular primero las expresiones que hay entre ellos, como por ejemplo: 2 + 3 * 5 = 17 (2+3) * 5 = 25
- 23. 23 Así pues, procederemos también en Excel 2010. En cuanto a la prioridad de los diferentes tipos de operadores: cuando hay expresiones que contienen operadores de más de una categoría, se resuelven primeramente los aritméticos, luego los de comparación y por último los operadores lógicos. La prioridad de los operadores aritméticos es la mostrada a continuación: ^ (exponenciación) - (negación) + y – (suma y resta) La prioridad de los operadores lógicos es la mostrada a continuación: Not And Or Los operadores de comparación se evalúan según el orden en el que aparecen: = (igual) <> (diferente de) < (menor que) > (mayor que) <= (menor o igual que) >= (mayor o igual que) EDITAR CELDAS Editar celdas Para introducir un valor en una celda nos situaremos en la misma y escribiremos lo deseado, para a continuación pulsar la tecla Enter (para situarnos en la celda debajo la que estemos editando) o los cursores (para situarnos en una de las celdas junto a la que estamos editando). Si no queremos que se efectúen los cambios pulsaremos la tecla Escape. En las celdas, aparte de números, textos, fórmulas, etc., podemos introducir referencias a los valores contenidos en otras celdas (como por ejemplo B2 o A3). Más adelante en el presente curso de Excel 2010 explicaremos las referencias.
- 24. 24 Si ya las hemos pulsado podemos Deshacer la última acción haciendo click en el icono de la barra de herramientas de acceso rápido. Posteriormente también será posible Rehacer el cambio pinchando en el icono . Para insertar una fórmula procederemos del mismo modo situándonos en la celda en la que deseamos introducirla para a continuación escribirla (o en la misma barra de fórmulas). Modificar el contenido de una celda Para modificar el contenido de una celda tenemos de hacer doble click sobre ella y cuando veamos el cursor parpadeante podremos modificar su contenido. Una vez editada confirmaremos los cambios con la tecla Enter y los Cursores, tal y como hemos explicado anteriormente. También es posible modificar su contenido desde la barra de fórmulas. Eliminar el contenido de un celda Para borrar el contenido de una celda nos situamos en ella y pulsamos la tecla Suprimir (se borrará únicamente el contenido, pero no los formatos, comentarios, etc.). También podemos eliminar el contenido haciendo click con el botón derecho en la celda y seleccionando Borrar contenido. Si aparte del contenido necesitamos borrar también los formatos, comentarios, etc., seleccionaremos la opción deseada tras hacer click en el icono Borrar de la cinta de opciones correspondiente a la pestaña Inicio:
- 25. 25 Eliminar celdas, filas y columnas Para eliminar celdas primeramente las seleccionamos y después hacemos click en el icono Eliminar de la cinta de opciones correspondiente a la pestaña Inicio, y luego elegiremos de qué modo deben ser eliminadas: También podemos eliminarlas haciendo click con el botón derecho sobre una de las celdas seleccionadas y seleccionando eliminar celdas. Para eliminar filas o columnas, tras seleccionalas procederemos del mismo modo que acabamos de comentar: Copiar celdas Para copiar una celda o rango de ellas, la forma más sencilla es seleccionándolas para después hacer click en el icono de la cinta de opciones perteneciente a la pestaña Inicio, y en la celda de destino hacer click en el icono , para finalmente pulsar la tecla Enter. Otra forma de hacerlo es: manteniendo presionada la tecla Control haremos click con el botón izquierdo del ratón en el borde negro de la selección (el cursor cambiará a la forma de una flecha blanca con un pequeño signo + a su lado) y después arrastraremos el ratón hasta la posición deseada para una vez allí soltarlo.
- 26. 26 Pegado especial Una forma más avanzada de copiar el contenido de una celda es, después de haberla copiado, hacer click en el icono para a continuación pegarla haciendo click en la parte inferior del icono : en el menú desplegable seleccionaremos la opción deseada. Mover celdas La forma más sencilla es seleccionándolas y hacer click en el icono de la cinta de opciones correspondiente a la pestaña Inicio para después en la celda de destino hacer clicken . Otra forma de hacerlo es situando el cursor del ratón justo en el borde negro de la selección (el cursor del ratón cambiará a la forma de cuatro pequeñas flechas apuntando a direcciones diferentes): después haremos click con el botón izquierdo y arrastraremos el ratón hasta la posición deseada para allí soltarlo. Autorrellenado El autorrellenado hace que Excel 2010 escriba automáticamente valores en otras celdas, dependiendo de su contenido. Para verlo con un ejemplo, escriba lunes en una celda. Después pinche con el cursor del ratón en el cuadradito pequeño de la parte inferior derecha de la misma y arrastre unas celdas hacia abajo para finalmente soltarlo: Veremos cómo las celdas adyacentes se habrán autorrellenado con los nombres de los días consecutivos. Esto funciona para días de la semana, nombres de los meses, fechas, números, etc.
- 27. 27 Autosuma Podemos calcular fácilmente la suma de los valores de una columna, seleccionando el rango de valores (sin incluir el encabezado) y haciendo click en el icono de la barra de herramientas. Haciendo click en la flechita hacia abajo de dicho icono se pueden acceder a otros cálculos (promedio, contar números, etc.). Ordenar celdas Para ordenar celdas según su contenido, después de seleccionarlas haremos click en los iconos Orden ascendente (los ordenará de menor a mayor) u Orden descendente (de mayor a menor) de la cinta de opciones correspondiente a la pestaña Datos. También podemos acceder a dichas opciones desde el icono Ordenar y filtrar de la cinta de opciones correspondiente a la pestaña Inicio. También encontraremos estos iconos en el menú Datos. Combinar y centrar En ocasiones necesitaremos combinar celdas, por ejemplo para mostrar centrada una frase larga. Para ello, seleccionaremos las celdas y haremos click en el icono Combinar y centrar de la barra de herramientas. Para volver a separar las celdas, después de seleccionar la celda combinada iremos al menú Edición, Borrar y seleccionaremos Formatos (esto borrará también todos los otros formatos que tenga la celda). FILTROS Y SUBTOTALES Filtros Los filtros de Microsoft Excel 2010 podemos son usados para mostrar únicamente los que contengan los valores elegidos. El filtro se puede crear seleccionando un rango de celdas o seleccionando una de las que componen la tabla de datos (el encabezado, por ejemplo), y haciendo después click en el icono Filtro de la pestaña Datos: veremos una en cada columna de la fila de encabezado.
- 28. 28 Posteriormente, para establecer una condición tenemos que hacer click en la flecha para que se muestren los valores que podemos elegir (que serán los que haya en toda esa columna) y seleccionar uno de ellos. También podemos realizar el filtrado por más de una condición, seleccionando la opcionFiltro personalizado que se halla dentro del menú Filtros de texto.
- 29. 29 En este ejemplo se mostrarían sólo las filas cuyo nombre de vendedor comience por J o M. Para eliminar el filtro volveremos a hacer click en el icono Filtro de la pestaña Datos. Subtotales Con Excel 2010 podemos hacer que se muestren los subtotales de una columna, para ello ordenaremos la lista por la columna cuyos subtotales desee calcular. Por ejemplo, para resumir las unidades vendidas por cada vendedor y el importe de las ventas, ordenaremos la lista por la columna Vendedor, como vemos en la imagen. Después situaremos el cursor en una celda de la tabla de datos y haremos click en el icono Subtotal de la pestaña Datos. En Para cada cambio en seleccionaremos la columna que contenga los grupos cuyos subtotales deseemos calcular (la misma columna por la que ordenamos la lista).
- 30. 30 En Usar función seleccionaremos la función que deseemos usar para calcular los subtotales (Suma, Promedio, etc.). En Agregar subtotal a activaremos las casillas de verificación correspondientes a las columnas que contengan los valores cuyos subtotales queramos extraer. Con los iconos y podremos ampliar y contraer la lista, haciendo que se muestren o no cada una de las filas, además de los subtotales. También es posible anidar o insertar subtotales de grupos más pequeños dentro de los grupos de subtotales existentes. Para eliminar los subtotales tenemos que hacer click con el botón derecho en una celda de la tabla de datos y nuevamente en el icono Subtotal: en el cuadro de diálogo pincharemos en el botón Quitar todos.
- 31. 31 Funciones Funciones Podríamos decir que las funciones son fórmulas que vienen ya incorporadas en Microsoft Excel 2010. Su síntaxis es: =nombre_función(parámetro_1; parámetro _2; ... ) Vemos cómo constan de un nombre y dentro de los paréntesis unos parámetros separados con punto y coma. Los parámetros pueden ser números, textos, referencias a una celda o rango de ellas, otras funciones, etc. Insertar funciones manualmente Podemos insertar una funciónescribéndola directamente en la celda o en la barra de fórmulas, y han de ir precedidas del signo = (igual), del mismo modo que las fórmulas. Ejemplo (SUMA() es una función de Microsoft Excel 2010): TABLA FUNCIÓN DE EXCEL 2010 = 2 + 3 + 5 = SUMA(2; 3; 5) Insertar funciones desde el asistente Podemos insertar funciones usando un asistente incorporado en Microsoft Excel 2010, para ello, después de habernos situado en la celda deseada haremos click en el icono Insertar función de la cinta de opciones correspondiente a la pestaña Fórmulas: En el cuadro de diálogo de la derecha escribiremos el nombre de una función o parte de ella en Buscar una función y pulsaremos la tecla Enter, o bien seleccionaremos una categoría en el cuadro de lista O seleccionar una categoría y seleccionaremos la función deseada en Seleccionar una función.
- 32. 32 Una vez elegida una, pinchemos en Aceptar. A continuación, en el cuadro de diálogo de la izquierda escribiremos las referencias a las celdas que contienen los valores a sumar, o bien haremos click en y las seleccionaremos. En la parte inferior izquierda se irá mostrando el resultado actual de la misma. Cuando hayamos definido los parámetros a usar haremos click en Aceptar para insertar la función.
- 33. 33 Podemos acceder rápidamente a las funciones usando los iconos de la cinta de opciones correspondiente a la pestaña Fórmulas: En dicha cinta de opciones disponemos de varias opciones más para el tratamiento de funciones: Referencias Referencias En Excel 2010, las referencias nos permiten acceder al contenido de una celda, y pueden ser Relativas, Absolutas o Mixtas. Referencias relativas Si copiamos una fórmula con referencias relativas, la fórmula cambiará dependiendo de dónde vayamos a copiarla. Por ejemplo: A B 1 15 20 2 =A1+2 30 3 Si ahora copiamos la celda A2 en B3, como la copiamos una columna hacia la derecha y en una fila hacia abajo, la fórmula cambiará por =B2+2: lo que variará es la referencia a celda A1 Al copiarla una columna hacia la derecha se incrementará el nombre de la columna en uno, es decir, en vez de A pondrá B y al copiarla una fila hacia abajo en vez de fila 1 pondrá 2, resultado =B2+2. Para mantener en la fórmula sumar 2 al contenido de la celda superior.
- 34. 34 Referencias absolutas Si copiamos una fórmula con referencias absolutas, la fórmula no variará. Supongamos el ejemplo. A B 1 15 20 2 =$A$1+2 30 Si ahora copiamos la celda A2 en B3, aunque la copiemos una columna hacia la derecha y en una fila hacia abajo, como delante de la columna y delante de la fila encuentra en signo $ (dólar) no variará la fórmula y en B3 pondrá =$A$1+2. GRÁFICOS Crear gráficos Para representar datos usando un gráfico, después de seleccionar el rango de celdas que contiene los datos y en la cinta de opciones de la pestaña Insertar seleccionar el tipo de gráfico deseado: Haciendo click en el icono a la derecha de Gráficos se mostrará el cuadro de diálogo de la derecha, en el que seleccionaremos el tipo de grafico deseado y haremos click en Aceptar.
- 35. 35 Una vez creado un gráfico, para definir el área de datos que usará hemos de hacer click con el botón derecho sobre él y seleccionar Seleccionar datos en el menú contextual. A continuación, en el cuadro de diálogo de la derecha tenemos que hacer click en y seleccionar el rango que contiene los datos a representar (después haremos click de nuevo en dicho icono para volver a ampliar el cuadro de diálogo) y pincharemos en el botón Aceptar.
- 36. 36 Cuando tengamos seleccionado un gráfico se mostrarán las pestañas Diseño, Presentación y Formato en la cinta de opciones, desde las cuales podremos configurar diversos aspectos del mismo. También podemos realizar algunas configuraciones en el gráfico desde el menú contextual que se muestra al hacer click con el botón derecho sobre el mismo. Para redimensionar un gráfico tenemos que hacer click con el botón izquierdo en las esquinas del mismo o en la parte punteada de los laterales, para después arrastrar el ratón hasta darle el temaño deseado y finalmente soltar el botón. Para mover un gráfico haremos click en su borde: cuando el cursor cambie a la forma de una flecha apuntando en cuatro direcciones diferentes arrastraremos con el ratón hacia la posición deseada, para una vez allí soltar el botón. Los gráficos están compuestos de varios elementos dentro de un marco: haciendo doble click sobre ellos podremos modificar sus propiedades (también podemos mover y eliminar dichos elementos). Para eliminar un gráfico tan sólo hemos de hacer click en el borde del mismo y pulsar la tecla Suprimir. Minigráficos Los minigráficos de Excel 2010 son pequeños gráficos que se crean en una celda. Para crearlos usaremos los iconos correspondientes en la cinta de opciones correspondiente a la pestaña Insertar: Tras seleccionar el tipo de gráfico deseado, en el cuadro de diálogo que se muestra usaremos el icono de Rango de datos para seleccionar el rango de celdas que contiene los datos a representar, y el de Ubicación para indicar la celda en que se creará el minigráfico, para después hacer click en el botón Aceptar. Cuando tengamos seleccionado un minigráfico se mostrará la pestaña Diseño, desde cuya cinta de opciones podremos configurar diversos aspectos del mismo.
- 37. 37 IMPRIMIR UNA HOJA DE CÁLCULO Configurar página para imprimir Microsoft Excel 2010 nos permite configurar varios aspectos de la página (márgenes, encabezado y pie de página, etc.) haciendo click en el icono a la derecha de Configurar página, dentro de la cinta de opciones correspondiente a la pestaña Diseño de página: Vista preliminar Para comprobar como quedará nuestro documento antes de imprimirlo haremos click en el icono de la cinta de opciones correspondiente a la pestaña Vista. Insertar saltos de página Es posible que tengamos muchas filas y/o columnas en nuestra hoja y queramos configurar cómo han de imprimirse. Para configurar divisiones horizontales en la impresión, seleccionaremos la fila en la que empezará la nueva hoja, y hacemos click en el icono Saltos de la cinta de
- 38. 38 opciones perteneciente a la pestaña Diseño de página, y seleccionamos Insertar salto de página. Para configurar una división vertical seleccionaremos la columna y procederemos del mismo modo. Aparecerá una línea discontinua que indica la división: También podemos configurar los saltos de página desde el icono de la cinta de opciones de la pestaña Vista:
- 39. 39 Imprimir selección Para imprimir sólo las celdas deseadas, tras seleccionarlas haremos click en el icono en el icono Área de impresión de la cinta de opciones correspondiente a la pestaña Diseño de página y luego en Establecer área de impresión. Comenzar a imprimir Una vez configuradas las opciones de impresión iremos al menú Archivo y haremos click en Imprimir. En este punto configuraremos entre otras opciones la orientación de la página, propiedades de la impresora, número de copias, etc.