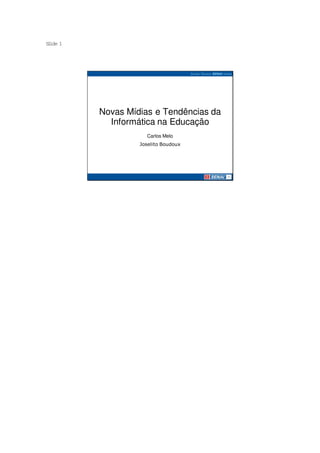
Apostila final final
- 1. S ide 1 l Novas Mídias e Tendências da Informática na Educação Carlos Melo Joselito Boudoux
- 2. S ide 2 l Conteúdo Programático: 1. Introdução 2. Utilizando as guias 3. Operando a suíte 4. Criando apresentações 5. Novas Mídias e Tendências da Informática na Educação Operando a Criando Novas mídias Introdução Guias Suíte apresentação na educação 1. Introdução: •Apresentação •Iniciando o Power Point •Interface •Barra de Ferramentas de Acesso Rápido 2. Utilizando as Guias: •Guia Início •Guia Inserir •Guia Design •Guia Animações •Guia Revisão •Guia de Exibição •Guia Formatar 3. Operando a suíte: •Teclas de Atalho •Inserir Slide •Modificar Layout •Redefinir e Excluir •Fontes e Parágrafos •Trabalhando com Formas •Como Ordenar Objetos •Estilos Rápidos •Preenchimentos e Efeitos •Trabalhando com Tabelas •Trabalhando com Planilhas do Excel •Imagens, Clip-Arts e Álbuns de Fotografia
- 3. •SmartArt •Trabalhando com Gráficos •Trabalhando com Hiperlinks •Configuração e Orientação do Slide 4. Criando apresentações: •Temas •Estilos de Plano de Fundo •Animações •Transições de Slides •Gravar narração •Mostrar, Ocultar, Zoom •Macros •Conclusão
- 4. S ide 3 l INTRODUÇÃO Algumas considerações iniciais
- 5. S ide 4 l Operando a Criando Novas mídias Introdução Guias Suíte apresentação na educação O Power Point destina-se a criação de apresentações profissionais, este software faz parte da suíte de escritório Microsoft Office 2007, e abordaremos os pontos básicos de utilização deste.
- 6. S ide 5 l Operando a Criando Novas mídias Introdução Guias Suíte apresentação na educação Guias Algumas mudanças foram realizadas na interface de utilização do sistema, com relação ao office 2003, a área que sofreu alteração mais perceptível foi a parte superior da janela do PowerPoint. Em vez dos menus e das barras de ferramentas que você costumava ver, há uma faixa larga distribuída pela tela com vários comandos visuais organizados em grupos. Essa faixa é chamada de Faixa de Opções e ela agora é o seu centro de controle para criação de uma apresentação. Você aprenderá sobre seu design e verá sua estrutura detalhadamente para que possa começar a usá-la à vontade. Descubra outros aspectos do PowerPoint 2007, como atalhos de teclado, a Barra de Ferramentas de Acesso Rápido e muito mais.
- 7. S ide 6 l Operando a Criando Novas mídias Introdução Guias Suíte apresentação na educação
- 8. S ide 7 l Operando a Criando Novas mídias Introdução Guias Suíte apresentação na educação Guia Inserir: Aqui estão todos os itens que você queira colocar em um slide, de tabelas, imagens, diagramas, gráficos e caixas de texto a sons, hiperlinks, cabeçalhos e rodapés.
- 9. S ide 8 l Operando a Criando Novas mídias Introdução Guias Suíte apresentação na educação Guia Design: Escolha um visual completo para os slides que inclui design de plano de fundo, fontes e esquema de cores. Em seguida, personalize esse visual.
- 10. S ide 9 l Operando a Criando Novas mídias Introdução Guias Suíte apresentação na educação Guia Animações : Todos os efeitos de animação estão aqui. Animações básicas para listas ou gráficos são as mais fáceis de adicionar.
- 11. S ide 10 l Operando a Criando Novas mídias Introdução Guias Suíte apresentação na educação Guia Apresentação de Slides: Selecione uma cor de caneta ou um determinado slide para começar. Grave narração, percorra a apresentação e execute outras tarefas preparatórias.
- 12. S ide 11 l Operando a Criando Novas mídias Introdução Guias Suíte apresentação na educação Guia Revisar Nela está o verificador ortográfico e o serviço de pesquisa. Permita à sua equipe usar anotações para revisar a apresentação e, em seguida, revise os comentários feitos.
- 13. S ide 12 l Operando a Criando Novas mídias Introdução Guias Suíte apresentação na educação Guia Exibir Alterne rapidamente para o modo de exibição Anotações, ative linhas de grade ou organize todas as apresentações abertas na janela.
- 14. S ide 13 l Operando a Criando Novas mídias Introdução Guias Suíte apresentação na educação
- 15. S ide 14 l Operando a Criando Novas mídias Introdução Guias Suíte apresentação na educação 1. Alguns tipos de efeito de transição mostrados na Faixa de Opções. 2. Para ver mais efeitos, clique no botão Mais. 3. A galeria completa de efeitos de transição é exibida. Aponte para qualquer efeito para vê-lo no slide; clique nele para aplicá-lo.
- 16. S ide 15 l Operando a Criando Novas mídias Introdução Guias Suíte apresentação na educação 1. Quando não encontrar uma opção desejada em um grupo, como o grupo Fonte mostrado aqui, clique na seta no canto. 2. Será exibida uma caixa de diálogo com mais opções disponíveis. Claramente, há mais comandos e opções do que o espaço disponível em um grupo. Apenas os comandos mais usados são mostrados. Se precisar de algum comando usado com menos freqüência, clique na seta diagonal no canto inferior de um grupo. Ela exibe mais opções. Por exemplo, no grupo Fonte da guia Início, você tem os botões de formatação comuns para tipo e tamanho de fonte, negrito, itálico, cor etc. Para usar outro tipo de formatação, como sobrescrito, clique na seta desse grupo para acessar a caixa de diálogo Fonte. A seta aparece no grupo quando você está fazendo algum trabalho no slide que possa precisar de comandos desse grupo. Por exemplo, quando clica em um espaço reservado para texto no slide, a seta aparece em cada grupo da guia Início que tem comandos relacionados ao trabalho com texto. Dica: diminua a Faixa de Opções Se você precisar de mais espaço na janela, oculte temporariamente os comandos da Faixa de Opções. Você fará isso na sessão prática.
- 17. S ide 16 l Operando a Criando Novas mídias Introdução Guias Suíte apresentação na educação 1. Os botões de modo de exibição continuam iguais. Eles só trocaram de posição na janela. 2. Arraste o controle deslizante de zoom para ampliar ou reduzir a exibição do slide. Clicar nos botões menus (-) e mais (+) tem o mesmo efeito. 3. Clique nesse botão para readaptar o slide à janela depois de aplicar zoom. Você precisa mudar o modo de exibição com freqüência no PowerPoint e sempre fez isso facilmente usando botões. Isso não mudou. Os botões dos modos de exibição Normal, Classificação de Slides e Apresentação de Slides continuam lá, eles apenas mudaram da parte inferior esquerda da janela para a parte inferior direita. Eles fazem parte da nova barra de ferramentas que inclui um controle deslizante de zoom e um botão que reajusta o slide à janela depois de você ampliar ou reduzir. Lembre-se Há uma guia Exibir também e ela inclui uma grande variedade de modos de exibição, como Anotações, Mestre, uma lista das outras apresentações abertas etc.
- 18. S ide 17 l Operando a Criando Novas mídias Introdução Guias Suíte apresentação na educação Tabela de Atalhos: Microsoft Office 2007 Se você usa mais o teclado que o mouse ao trabalhar no PowerPoint, vai desejar saber mais detalhes sobre atalhos de teclado. O design da Faixa de Opções traz novos atalhos. Duas grandes vantagens em relação a isso são que agora há atalhos para cada botão (nas versões anteriores, isso não acontecia para comandos de menu) e eles normalmente exigem o pressionamento de poucas teclas. Veja a seguir como usar os atalhos. • Em primeiro lugar, pressione ALT. • As letras e os números, denominados Dicas de Teclas, que são as teclas de atalho designadas, aparecem, e são mostradas como pequenos quadrados brancos em várias partes da Faixa de Opções. Eles são exibidas como letras em todas as guias da Faixa de Opções e do Botão Microsoft Office. São números na Barra de Ferramentas de Acesso Rápido. Os pequenos quadrados brancos contendo as Dicas de Tecla são denominados identificações. Pressione uma das teclas designadas para obter mais comandos e botões. Por exemplo, pressione a tecla H para exibir todas as Dicas de Tecla dos grupos na guia Início. • Em seguida, pressione uma das Dicas de Tecla em um grupo para concluir a seqüência. Por exemplo, pressionar ALT, H, L seria o equivalente a clicar no botão Layout. E quanto aos antigos atalhos de teclado? Os antigos atalhos de teclado que começavam com CTRL ainda funcionam e você pode usá-los como sempre fez. Por
- 19. exemplo, o atalho CTRL+C ainda copia um elemento para a área de transferência e o atalho CTRL+V ainda cola um elemento da área de transferência. Os antigos atalhos ALT+ que acessavam menus e comandos também não foram alterados. No entanto, você precisa saber o atalho completo para usá-los. Para saber mais sobre atalhos de teclado, consulte este curso: Atalhos de teclado do Office 2007 (em inglês) http://office.microsoft.com/pt-br/training/redir/RC010156273.aspx.
- 20. S ide 18 l Atividade 1
- 21. S ide 19 l OPERANDO A SUÍTE Começando os trabalhos no Microsoft Power Point Pronto para começar a trabalhar? Aqui estão as noções básicas sobre como fazer o que você está acostumado a fazer ao criar uma apresentação. Descubra como iniciar uma nova apresentação no PowerPoint 2007 e como dar aos slides um plano de fundo e conjunto de cores. Trabalhe com as guias e ferramentas da Faixa de Opções para inserir elementos nos slides e aplique a eles o estilo desejado. Em seguida, configure a apresentação e prepare-a para imprimir. Mais novidades o aguardam. Não perca tempo.
- 22. S ide 20 l Operando a Criando Novas mídias Introdução Guias Suíte apresentação na educação Para iniciar uma nova apresentação: 1. Clique no Botão Microsoft Office. 2. Clique em Novo no menu exibido. 3. Escolha uma opção na janela Nova Apresentação (apenas um fragmento dela é mostrado aqui). Para iniciar uma nova apresentação, clique em Botão do Microsoft Office e clique em Novo. Na janela Nova Apresentação, comece com um slide em branco ou baseie a apresentação em um modelo ou em uma apresentação existente. Novo formato de arquivo O PowerPoint 2007 salva novos arquivos em um novo formato. Você pode abrir apresentações antigas e salvar no novo formato. Mas a alteração de formato de arquivo afeta o compartilhamento de apresentações entre o PowerPoint 2007 e versões anteriores do programa. A última lição traz informações mais detalhadas sobre isso.
- 23. S ide 21 l Operando a Criando Introdução Guias Suíte apresentação Para ver a aparência de um tema: 1. Repouso o cursor do mouse sobre uma miniatura de tema (a mostrada é a do tema Fluxo)... 2. ... e a visualização aparece no slide. 3. Clique na seta Mais para ver uma galeria completa de temas e links para temas online. Para que você possa saber como será a aparência de todo o seu conteúdo, escolha um tema para a apresentação logo no início. Dessa maneira, você verá como as cores do tema aparecem em determinados itens que adicionar, como gráficos ou tabelas. Um tema fornece a aparência, em relação ao design do slide, da apresentação. Ele aplica design de plano de fundo, layout de espaço reservado, cores e estilos de fonte a slides e elementos do slide. A guia Design é onde se encontram os temas. Uma galeria, como aquela de modelos de design que você deve ter usado nas versões anteriores do PowerPoint, aparece aqui sob Temas. Cada tema tem um nome, mostrado na Dica de Tela. Quando você coloca o ponteiro do mouse sobre a miniatura de um tema, o tema é mostrado no slide como uma visualização temporária. Você vê o efeito do tema antes de aplicá-lo, o que evita a etapa de desfazê-lo caso não goste. Quando você retira o ponteiro do mouse da miniatura, a visualização cessa. Clique na seta à direita do grupo Temas para obter mais opções e informações, como os temas (desde que você possa usar mais de um) que são usados na apresentação e links para outros temas (no Office Online, por exemplo). O Microsoft Office Word 2007 e o Microsoft Office Excel 2007 oferecem suporte aos mesmos temas.
- 24. S ide 22 l Operando a Criando Introdução Guias Suíte apresentação Como alterar o tema. 1. Use as galerias Cores, Fontes e Efeitos, todas na guia Design. 2. Observe outros Estilos de Plano de Fundo. As opções usam as cores do tema. 3. Aponte para uma miniatura para obter uma visualização do plano de fundo alternativo. 4. Para aplicar seu próprio plano de fundo, como uma fotografia clique em Formatar Plano de Fundo. O tema escolhido é um design completo. Mas qual é a graça se você não puder mudar nada? A guia Design tem outras galerias caso queira modificar o tema. Cada uma fornece uma visualização do slide quando você coloca o ponteiro do mouse sobre opções da galeria. Cores Há um conjunto de cores para cada tema disponível; você pode selecionar as cores do tema e modificar qualquer uma delas. Fontes Clique em qualquer exemplo da galeria Fontes para aplicá-lo aos slides. Cada um inclui uma fonte para texto do título e uma para corpo do texto. Efeitos São uma ampla variedade de efeitos visuais para formas, como brilho, bordas suaves ou aparência tridimensional (3D). Estilos de Plano de Fundo Alteram o plano de fundo do tema, mantendo o respectivo conjunto de cores. Há exemplos na imagem.
- 25. S ide 23 l Operando a Criando Novas mídias Introdução Guias Suíte apresentação na educação Escolha um layout ao adicionar um novo slide. 1. Na guia Início, clique em Novo Slide, abaixo do ícone do slide. 2. Clique em um layout para aplicá-lo ao inserir um slide. Se você fez o exercício prático da primeira lição, inseriu um novo slide com um layout aplicado automaticamente. Você também pode escolher um layout antes de inserir o slide. Para isso, clique em Novo Slide, abaixo do ícone do slide na guia Início. As opções de layout são exibidas. Os layouts do PowerPoint 2007 estão mais robustos do que antes. Muitos incluem espaços reservados de "conteúdo", que você pode usar para texto ou elementos gráficos. Um exemplo é o layout Título e Conteúdo. No meio de seu espaço reservado, ele inclui este conjunto de ícones: Clique em qualquer um dos ícones para inserir esse tipo de conteúdo — uma tabela, um gráfico, um elemento gráfico SmartArt, uma imagem de um arquivo, um clip-art ou um arquivo de vídeo. Ou ignore os ícones e digite texto, o que também tem suporte nesse layout.
- 26. S ide 24 l Operando a Criando Novas mídias Introdução Guias Suíte apresentação na educação Talvez você esteja incluindo fotos dos executivos da empresa ou queira adicionar um clip-art para destacar o conteúdo do slide. Conforme você viu na seção anterior, é possível inserir a imagem de dentro do próprio slide, a partir de um espaço reservado de conteúdo. A ilustração à esquerda mostra a você como. • Para inserir uma imagem própria, clique no ícone Inserir Imagem do Arquivo. • Para inserir um clip-art, clique no ícone Clip-art. • A imagem será posicionada dentro da borda do espaço reservado. • Depois que sua imagem for inserida, e se você desejar redimensioná-la ou atribuir a ela efeitos especiais? Em primeiro lugar, selecione a imagem no slide. • As Ferramentas de Imagem aparecem na Faixa de Opções. Clique na guia Formatar e use seus botões e opções para trabalhar com a imagem. Você pode atribuir a ela bordas quadradas ou curvas, aplicar um sombreado ou brilho; adicionar uma borda colorida, cortá-la ou redimensioná-la, e assim por diante. Inserir uma imagem do próprio slide é prático. É um método especialmente útil se você tem mais de um espaço reservado no slide, pois ao inserir usando os ícones do slide, a imagem é incluída dentro do mesmo espaço reservado. (Se desejar inserir uma imagem usando os ícones de slide, mas não tiver o tipo certo de espaço reservado, será fácil alterar o layout. Você verá como na sessão prática. Não esqueça a guia Inserir Você pode usar a guia Inserir para inserir uma imagem, também — bem como muitos outros elementos do slide. A única diferença em relação a esse método é que às vezes o PowerPoint precisa adivinhar o espaço reservado no qual você deseja inserir a imagem.
- 28. S ide 25 l Operando a Criando Novas mídias Introdução Guias Suíte apresentação na educação Estilos para sua caixa de texto. 1. A guia Formatar nas Ferramentas de Desenho tem estilos para caixas de texto e outras formas. 2. Exiba a galeria de formas e aponte para qualquer estilo. 3. Você tem uma visualização do estilo no slide, aplicado à caixa de texto. Para a legenda da imagem, insira uma caixa de texto. Você a encontrará na guia Inserir. Quando você insere a caixa de texto, o comando Ferramentas de Desenho é exibido. Clique na guia Formatar e use os comandos incluídos nela para: • Escolher um estilo de forma para a caixa de texto ou outras formas e um preenchimento de forma, como uma cor dégradé; uma cor de contorno da forma; e um efeito, como alto-relevo, sombreado ou brilho. • Inserir, alterar e editar formas. • Posicionar e organizar formas.
- 29. S ide 26 l Operando a Criando Novas mídias Introdução Guias Suíte apresentação na educação Trabalhando com um novo organograma. 1. O organograma adota as cores do tema aplicado. 2. Um painel de Texto é exibido ao lado do organograma e você pode digitar texto nele. 3. O texto digitado no painel de Texto mapeia para formas do organograma e aparece nele à medida que você digita. Como você viu anteriormente, pode inserir uma imagem e outros elementos gráficos usando ícones do layout Título e Conteúdo. Entre eles está incluído um ícone para elementos gráficos SmartArt e esses oferecem layouts de organograma, bem como todos os outros layouts de diagramas do PowerPoint 2007. Ao clicar no ícone do Elemento gráfico SmartArt: você obtém uma galeria completa de layouts gráficos disponíveis. Organogramas e outros elementos gráficos agora têm um painel de Texto no qual você pode digitar o texto e trabalhar com ele fora das formas. Isso é conveniente caso prefira não digitar diretamente no organograma. Além disso, agora você pode trabalhar na outra direção: converter uma lista com marcadores de um slide em um elemento gráfico usando o botão Converter em SmartArt d da guia Início.
- 30. Você também pode inserir tabelas e gráficos usando essa guia.
- 31. S ide 27 l Operando a Criando Novas mídias Introdução Guias Suíte apresentação na educação Para aplicar uma animação simples a seu organograma, vá para a guia Animações. • Com o organograma selecionado, clique na seta ao lado da caixa Animar para ver a lista de efeitos, o que inclui Desaparecer, Revelar e Surgir. • Selecione uma opção para fazer os elementos do organograma aparecerem no slide. Eles podem ser inseridos todos ao mesmo tempo, por ramificação, por nível ou forma por forma. • Quando você aponta para uma opção, o PowerPoint mostra a você uma visualização do efeito da animação no slide. A imagem mostrada aqui captura uma forma quando ela está aparecendo. Se desejar criar animações mais complexas ou alterar a velocidade da animação que acabou de aplicar, clique em Personalizar Animação nessa guia. Nela estão também os efeitos de transição de slides. São exemplos desses efeitos um padrão de tabuleiro de damas ou a revelação que ocorre quando se muda de um slide para o próximo.
- 32. S ide 28 l Operando a Criando Novas mídias Introdução Guias Suíte apresentação na educação Como verificar a ortografia? 1. Na guia Revisão, clique em Verificar Ortografia. 2. Selecione entre as opções com as quais já está habituado. As tarefas de acabamento para criação de uma apresentação de slides estão nas guias Apresentação de Slides e Revisar. Narração, configuração e muito mais Use a guia Apresentação de Slides para criar narração, percorrer a apresentação, criar uma apresentação personalizada, configurá-la em vários monitores e muito mais. Verificação ortográfica, pesquisa e comentários Na guia Revisar, faça verificações ortográficas como de costume, use o serviço de pesquisa e o dicionário de sinônimos e use comentários para revisar a apresentação.
- 33. S ide 29 l Operando a Criando Novas mídias Introdução Guias Suíte apresentação na educação 1. Aponte para Imprimir para abrir Visualizar Impressão. 2. Para alterar configurações que envolvam o programa todo, clique em Opções do PowerPoint. Para acessar as opções de impressão e visualização da impressão, clique no Botão Microsoft Office. Você pode escolher a seleção de cor da impressão e configurar opções de cabeçalho e rodapé em Visualizar Impressão, como antes. Há muitas outras opções nesse menu. Por exemplo, você encontrará nele o comando Pacote para CD. Esse comando copia a apresentação e qualquer outro arquivo desejado em um CD ou em uma pasta compartilhada. Personalizando o PowerPoint Para selecionar opções que envolvam o programa todo, como modo de exibição padrão do PowerPoint ou ativação/desativação do verificador ortográfico, clique em Opções do PowerPoint na parte inferior desse menu. Você também usa essa opção para localizar comandos que deseja adicionar à Barra de Ferramentas de Acesso Rápido.
- 34. S ide 30 l Acidente Arco elétrico
- 35. S ide 31 l Outro acidente com arco elétrico
- 36. S ide 32 l Atividade 2
- 37. S ide 33 l CRIANDO APRESENTAÇÕES Desenvolvendo a primeira apresentação em Point.
- 38. S ide 34 l Operando a Criando Novas mídias Introdução Guias Suíte apresentação na educação Esta é uma amostra do espaço de trabalho do PowerPoint. Conheça-o para se sentir confortável ao trabalhar com o programa. Em seguida, veja como adicionar slides, escolher um layout para um slide e adicionar texto. Você também pode reutilizar slides de outra apresentação. E, por último, veja como preparar anotações que serão consultadas durante a apresentação.
- 39. S ide 35 l Operando a Criando Novas mídias Introdução Guias Suíte apresentação na educação Conhecendo o espaço de trabalho Este é o modo de exibição que se abre, em primeiro lugar, no PowerPoint; ele é chamado de modo de exibição Normal. Você trabalha aqui para criar slides. Há três áreas principais no modo de exibição Normal: • O painel do slide é a área grande no centro. Você trabalha diretamente no slide nesse espaço. • No slide, as caixas com as bordas pontilhadas são denominadas espaços reservados. Aqui é onde você digita o texto. Os espaços reservados também podem conter imagens, gráficos e outros itens que não sejam texto. • À esquerda estão versões pequenas, ou miniaturas, dos slides de sua apresentação, com destaque para aquele em que você está trabalhando. Essa área é a guia Slides e você pode clicar nas miniaturas ali exibidas para navegar até outros slides, quando adicioná-los. • A área na parte inferior é o painel de anotações, onde você digita as anotações que consulta durante a apresentação. Há mais espaço para as anotações do que aquele mostrado aqui.
- 40. S ide 36 l Operando a Criando Novas mídias Introdução Guias Suíte apresentação na educação Adicionando uma slide Quando o PowerPoint abre, há apenas um slide na apresentação. Você adiciona os outros slides. A maneira mais óbvia de adicionar um novo slide é clicar em Novo Slide, na guia Início, como mostra a figura. Há duas maneiras de usar esse botão. • Se você clicar na parte superior do botão, onde está o ícone do slide, um novo slide será adicionado imediatamente, abaixo do slide selecionado na guia Slides. • Se clicar na parte inferior do botão, você verá uma galeria de layouts do slide. Você escolhe um layout, e o slide é inserido com esse layout. Se for adicionado um slide sem layout escolhido, o PowerPoint aplicará um layout automaticamente. Você poderá alterá-lo facilmente e verá como fazer isso na sessão prática.
- 41. S ide 37 l Operando a Criando Novas mídias Introdução Guias Suíte apresentação na educação Selecionando Layouts para os slides Um layout de slide organiza o conteúdo do seu slide. Por exemplo, talvez você deseje ter uma lista e uma imagem no slide, ou uma imagem e uma legenda. Os layouts contêm tipos diferentes de espaços reservados e de arranjos de espaços reservados para dar suporte a qualquer conteúdo. A imagem mostra layouts com os quais o PowerPoint começa automaticamente. • O layout Slide de Título, mostrado aqui da maneira como aparece na galeria de layouts, é aplicado ao primeiro slide da apresentação, aquele que já está criado quando você começa. • No slide, o layout do Slide de Título contém espaços reservados para um título e um subtítulo. • O layout que provavelmente você usará mais para outros slides é denominado Título e Conteúdo, mostrado aqui como aparece na galeria de layouts. • No slide, esse layout tem um espaço reservado para o título do slide e um segundo espaço reservado para todos os fins, que contém texto, além de vários ícones. Esse espaço reservado oferece suporte tanto para texto quanto para elementos gráficos, como gráficos, imagens e arquivos de vídeo. Alguns dos outros layouts têm dois desses espaços reservados para todos os fins, de tal forma que você pode pôr uma lista em um e outro elemento gráfico em outro. Você trabalhará mais com layouts quando praticar.
- 42. S ide 38 l Operando a Criando Novas mídias Introdução Guias Suíte apresentação na educação Digitando o Texto No espaço reservado para todos os fins mostrado anteriormente, você pode adicionar elementos gráficos ou texto. Você verá como adicionar elementos gráficos, como imagens, na próxima lição. Agora, vamos falar sobre texto. A formatação padrão para texto é uma lista com marcadores. • Você pode usar diferentes níveis de texto dentro de listas com marcadores para criar tópicos secundários em tópicos principais. • Na Faixa, use comandos no grupo Fonte para alterar a formatação de caracteres, como cor e tamanho de fonte. • Use comandos no grupo Parágrafo para alterar a formatação de parágrafo, como formatação de lista, grau de recuo de texto e espaçamento das linhas. Ajuste automático do texto Se você digitar mais texto do que comporta o espaço reservado, o PowerPoint reduzirá o tamanho da fonte e o espaçamento entre linhas para abrigá-lo. Se preferir, será possível desativar esse comportamento. Você verá como na sessão prática.
- 43. S ide 39 l Operando a Criando Novas mídias Introdução Guias Suíte apresentação na educação Utilizando uma outra apresentação Talvez seja necessário usar slides de uma outra apresentação. Eis como fazê-lo: • Na guia Início, clique na seta ao lado de Novo Slide, como se fosse inserir um novo slide, e escolha um layout para ele em primeiro lugar. • Abaixo da galeria de slides, clique em Reutilizar Slides. • No painel de tarefas Reutilizar Slides, em Inserir slide de, clique em Pesquisar para localizar a apresentação ou biblioteca de slides que tem os slides desejados. Em seguida, clique na seta para abrir os slides no painel de tarefas. • Quando localizar o slide desejado, observe a caixa de seleção Manter Formatação Original, na parte mais inferior do painel. Se desejar manter a aparência exata dos slides que está inserindo, verifique se essa caixa de seleção está selecionada antes de inserir o slide. • Clique em cada slide que deseja inserir. Cada slide será copiado na apresentação aberta, abaixo do slide selecionado no momento ou abaixo do seu cursor, se ele estiver posicionado abaixo da miniatura do slide. Se você não selecionar Manter formatação original, os slides inseridos herdarão a aparência, ou o tema, que o seus slides atuais usam. (O tema é o que determina o design geral e as cores da apresentação; mais informações sobre isso na próxima lição.) Para obter mais informações sobre esse processo, consulte o Cartão de Referência Rápida no fim deste curso.
- 44. S ide 40 l Operando a Criando Novas mídias Introdução Guias Suíte apresentação na educação Criando Anotações do orador Use anotações do orador para aprofundar os tópicos do slide. Boas anotações podem ajudá-lo a manter o público atento e evitar o excesso de texto no slide. • Ao desenvolver o conteúdo dos seus slides, digite as anotações no painel de anotações, abaixo do slide. Geralmente, como apresentador, você imprimirá essas anotações e as consultará durante a apresentação. • Você pode ampliar o painel de anotações para facilitar o trabalho, arrastando a barra de divisão. • Suas anotações são salvas em uma página de anotações, que contém uma cópia do slide, juntamente com as anotações. Isso é o que você imprime para consultar durante a apresentação. Você verá como exibir e editar as anotações na sessão prática. Há um limite de espaço Se as anotações excederem o espaço do modo de anotações, elas serão cortadas quando impressas. Você verá como evitar isso na lição "Verificar, imprimir e preparar a apresentação".
- 45. S ide 41 l ATIVIDADE 3
- 46. S ide 42 l Operando a Criando Novas mídias Introdução Guias Suíte apresentação na educação Selecionando temas para as apresentações Como um esquema de cores para a sua apresentação, preto e branco funcionam muito bem como uma opção básica. Mas quando você deseja mais cores e o design vibrante, vá diretamente para a galeria de temas do PowerPoint e experimente as opções existentes. A imagem contrasta o tema padrão, aplicado ao slide à esquerda, com um tema entre muitos outros disponíveis, aplicado ao slide à direita. Escolher outro tema não é mais difícil do que inverter uma opção. Veja também como inserir outros elementos, como imagens e legendas, em seus slides. Em seguida, aprenda alguns truques de alinhamento para manter tudo organizado de maneira caprichada.
- 47. S ide 43 l Operando a Criando Novas mídias Introdução Guias Suíte apresentação na educação Temas disponíneis Toda apresentação tem um tema; alguns são mais coloridos do que outros. O tema determina o visual e as cores de seus slides e dá à sua apresentação uma aparência consistente. Aqui você vê três slides de título que têm o mesmo conteúdo mas que usam temas diferentes. Um tema inclui os seguintes elementos, oferecidos como um pacote: Design do plano de fundo Esquema de cores Tipos e tamanhos de fonte e Posições de espaços reservados O esquema de cores afeta as cores do plano de fundo, as cores das fontes, as cores de preenchimento das formas, as cores das bordas, os hiperlinks e elementos do slide como tabelas e gráficos. Em relação aos espaços reservados, o tema respeita o layout que você escolheu, movendo um pouco os elementos simplesmente. Por exemplo, nos três slides mostrados, cada tema coloca os espaços reservados de título e subtítulo em uma posição diferente. Mas o layout básico do Slide de Título ainda está preservado.
- 48. S ide 44 l Operando a Criando Novas mídias Introdução Guias Suíte apresentação na educação Escolher um tema Toda nova apresentação começa com o tema padrão, denominado Tema do Office. Veja agora como escolher outro. Para localizar e encontrar um tema, clique na guia Design na Faixa. • As amostras de temas, na forma de miniaturas que você vê aqui, são mostradas no grupo Temas. • Para ver outros temas, clique no botão Mais à direita do grupo. • Quando você aponta para qualquer miniatura de tema, uma visualização dele é mostrada no slide. Clique em uma miniatura para aplicar esse tema a todos os slides. Você também pode aplicar o tema somente aos slides selecionados. Aplique um tema em qualquer fase da criação da apresentação. No entanto, lembre-se de que os temas podem alterar a posição dos espaços reservados. Portanto, alguns temas funcionarão melhor do que outros com o seu conteúdo.
- 49. S ide 45 l Operando a Criando Novas mídias Introdução Guias Suíte apresentação na educação Inserindo Imagens e outros elementos Aprenda agora dois métodos para inserir imagens e outros itens que não sejam texto nos slides. Na primeira lição, você teve uma amostra do primeiro método, que consiste em clicar em um ícone no espaço reservado. A imagem ilustra como inserir um clip-art. • No espaço reservado, clique no ícone Clip-art. • O painel de tarefas Clip-art se abre. Nele, digite uma palavra-chave na caixa Pesquisar por que sugere o tipo de clips desejado e clique em Ir. • Aparecem clips que correspondem à palavra-chave. Clique em um deles para inseri-lo no slide. A imagem é automaticamente dimensionada e posicionada dentro do espaço reservado. Você pode inserir outros elementos dessa maneira, como tabelas, gráficos, elementos gráficos SmartArt, suas próprias imagens e arquivos de vídeo. Cuidados em relação à inserção de imagens As imagens, especialmente fotografias de alta resolução, podem aumentar rapidamente o tamanho da apresentação. Procure maneiras de otimizar essas imagens para reduzir ao máximo o tamanho delas. Encontre mais informações no Cartão de Referência Rápida no fim deste curso.
- 50. S ide 46 l Operando a Criando Novas mídias Introdução Guias Suíte apresentação na educação Inserindo imagens e outros elementos Outra maneira de inserir itens no slide é usar a guia Inserir na Faixa. Tudo o que você poderia inserir a partir do painel de slides também está disponível aqui e muito mais — inclusive formas, hiperlinks, caixas de texto, cabeçalhos e rodapés e clipes de mídia, como sons. A imagem mostra a série de elementos disponíveis na guia. Um elemento comumente inserido é uma caixa de texto. (Observe que não é possível inserir uma caixa de texto usando um ícone em um layout de slide.) • Caixas de texto são práticas quando se deseja adicionar texto em algum lugar e é preciso outro espaço reservado para ele, como para uma legenda de imagem. Em primeiro lugar, você clica em Caixa de Texto na guia Inserir. • Em seguida, você desenha a caixa no slide e digita no interior dela. Qual é o melhor método? Como existem dois métodos para inserir alguns elementos, qual é o recomendado? Em geral, a resposta se resume àquele que você acha mais prático. Uma questão a considerar é como você deseja que o item inserido seja posicionado no slide. Por exemplo, se você usar um ícone no espaço reservado para inserir uma imagem, a imagem será inserida nesse espaço reservado. Quando você insere uma imagem usando a guia Inserir, o PowerPoint infere sobre a sua localização, colocando-a em um espaço reservado disponível ou naquele que você selecionou. Quando não há espaços reservados disponíveis, o PowerPoint insere a imagem no meio do slide — e, algumas vezes, talvez seja o desejado.
- 51. S ide 47 l Operando a Criando Novas mídias Introdução Guias Suíte apresentação na educação Editando elementos do Slide Depois de inserir a imagem, talvez você deseje fazer ajustes, como redimensioná-la, recortá-la ou alterar o brilho dela. Use as Ferramentas de Imagem para isso. Elas estão disponíveis quando a imagem está selecionada. • Portanto, selecione a imagem. • As Ferramentas de Imagem aparecem acima da Faixa. Use opções na guia Formatar para trabalhar com a imagem. Existem ferramentas para os vários elementos que você pode inserir, desde tabelas, gráficos e elementos gráficos SmartArt a caixas de texto e formas, sons e vídeos. Basta selecionar o item inserido para ver a guia relacionada na Faixa.
- 52. S ide 48 l Operando a Criando Novas mídias Introdução Guias Suíte apresentação na educação Organizar elementos do Slide Depois de colocar todos os itens desejados no slide, você precisa alinhá-los para que eles tenham a aparência adequada. Por exemplo, nesta imagem, a caixa de texto com a legenda ficará melhor se for alinhada uniformemente com a imagem — tanto à esquerda quanto corretamente centralizada. Utilizam-se os comandos Organizar para alinhar elementos do slide. • Para alinhar a legenda à esquerda com a imagem, selecione em primeiro lugar os dois espaços reservados. • Localize o grupo Organizar na guia Formatar, em Ferramentas de Imagem. • Clique no botão Alinhar e, em seguida, clique em Alinhar à Esquerda. Os comandos Organizar também estão disponíveis no grupo Desenho na guia Início.
- 53. S ide 49 l Atividade 4
- 54. S ide 50 l Operando a Criando Novas mídias Introdução Guias Suíte apresentação na educação Visualizando a apresentação Ao criar uma apresentação, visualize-a a qualquer momento no modo de exibição de Apresentação de Slides. Esse modo de exibição dá a você uma idéia sobre a aparência e o comportamento dos slides durante a projeção. • Para abrir o modo de exibição de Apresentação de Slides, clique na guia Apresentação de Slides e clique em um comando no grupo Iniciar Apresentação de Slides — para iniciar no primeiro slide ou no slide atual. • O modo de exibição de Apresentação de Slides preenche a tela do seu computador. • Uma maneira de navegar de um slide para outro é usar a barra de ferramentas de Apresentação de Slides, na parte inferior da tela, à esquerda. Ela tem setas de navegação que aparecem quando você posiciona o cursor nessa área. Você verá essa barra de ferramentas melhor na sessão prática. Outra maneira de ir de um slide para outro é simplesmente clicar com o botão do mouse. • Para sair do modo de exibição de Apresentação de Slides a qualquer momento, pressione ESC. Com isso, você retorna ao modo de exibição anterior, que geralmente é o modo de exibição Normal. Nele, você pode fazer as alterações necessárias nos slides e visualizar a apresentação de slides novamente A seguir, estão algumas outras maneiras de abrir o modo de exibição de Apresentação de Slides: Pressione F5 para iniciar no primeiro slide. Pressione SHIFT+F5 para iniciar no slide atual. Clique no botão Apresentação de Slides, que está na parte inferior direita da janela do PowerPoint, ao lado do controle deslizante Zoom. A apresentação começa no slide selecionado no momento na guia Slides.
- 55. Clique no botão Apresentação de Slides na guia Exibir. A apresentação começa no primeiro slide, não importa o slide que esteja selecionado.
- 56. S ide 51 l Operando a Criando Novas mídias Introdução Guias Suíte apresentação na educação Verificação ortográfica Você desejar eliminar qualquer erro de ortografia e localizar outras falhas antes de apresentar. Vá para a guia Revisão na Faixa para executar uma verificação de ortografia. Nesse mesmo lugar outras pessoas podem adicionar comentários enquanto revisam seus slides. • Na guia Revisão, no grupo Revisão de Texto, clique em Ortografia e faça as seleções enquanto o verificador ortográfico avança pelos seus slides. • Você pode desejar também que outras pessoas revisem a apresentação e façam comentários antes de você apresentá-la. Você encontrará o comando Novo Comentário no grupo Comentários, também na guia Revisão. Para adicionar comentários, uma pessoa precisa apenas clicar no comando e digitar o comentário, slide por slide. Para revisar os comentários, você usa Anterior e Próximo, no grupo Comentários para navegar neles. Se houver outras pessoas revisando a apresentação, o PowerPoint ajudará no processo, anexando automaticamente a apresentação a uma mensagem de email. Na sessão prática, você verá como fazer isso.
- 57. S ide 52 l Operando a Criando Novas mídias Introdução Guias Suíte apresentação na educação Imprima folhetos O tipo mais comum de impressão do PowerPoint para os participantes é denominado folheto. Os folhetos podem ter um ou mais slides por página, até o máximo de nove. Uma prática recomendada é usar Visualizar Impressão para selecionar o tipo de folheto desejado, conforme mostrado aqui, de tal forma que você possa conferir a aparência dele antes de imprimir. (Comece clicando em Visualizar Impressão no menu Botão do Microsoft Office.) • Em Visualizar Impressão, exiba a lista na caixa Imprimir clicando na seta. • Escolha um dos tipos de folheto a partir da lista. • Quando você clica no tipo de folheto, é mostrada uma visualização da aparência dos slides se impressos nesse formato. Você pode navegar por todas as páginas do folheto. O tipo de folheto que tem três slides por página também inclui linhas para anotações dos participantes. Quando estiver pronto para imprimir, clique em Imprimir. Você usará Visualizar Impressão na sessão prática. Observação Você não precisa selecionar folhetos em Visualizar Impressão; basta apenas abrir a caixa de diálogo Imprimir a partir do menu Botão do Microsoft Office e selecionar o tipo de folheto ali.
- 58. S ide 53 l Operando a Criando Novas mídias Introdução Guias Suíte apresentação na educação Imprimindo anotações do orador Você imprimiu folhetos para entregar aos participantes; agora imprima para você mesmo as anotações do orador, que poderá consultar durante apresentação. É uma prática recomendada ver as suas anotações de orador antes de imprimi-las. Observe se elas têm a aparência desejada. Comece clicando em Visualizar Impressão no menu Botão do Microsoft Office. • Para imprimir as anotações do orador, selecione Anotações na lista Imprimir. • Suas páginas de anotações são mostradas na janela de visualização, começando no primeiro slide (a menos que tenha sido especificado de outra forma). Se encontrar algum item que não esteja formatado como você pretendia ou vir que o texto da anotação foi cortado (como ocorre quando ele ultrapassa o tamanho do espaço reservado do texto), será necessário corrigir as anotações no modo de exibição de Anotações ou no modo de exibição Normal. Você verá como fazer isso na sessão prática. Depois de ter verificado as suas anotações e estiver pronto para imprimir, clique em Imprimir.
- 59. S ide 54 l Operando a Criando Novas mídias Introdução Guias Suíte apresentação na educação Adicione texto de rodapé e anotações O recurso Visualizar Impressão também dá a você a oportunidade de adicionar ou ajustar rodapés em seus folhetos e anotações. Por padrão, folhetos e anotações impressos têm números de página. Se desejar que mostrem outros elementos, como texto de rodapé, siga estas etapas: • Clique em Opções e, em seguida, clique em Cabeçalho e Rodapé. • Para mostrar texto de rodapé, como "Rascunho" ou "Confidencial," selecione a opção Rodapé e digite o texto desejado na caixa. Se desejasse uma data, você teria selecionado a opção Data e hora e definiria as opções nessa área da caixa de diálogo. As seleções que você faz na guia Anotações e Folhetos na caixa de diálogo Cabeçalho e Rodapé se aplicam a seus folhetos e a suas anotações. Dica Você pode configurar cabeçalhos e rodapés a qualquer momento durante a criação da apresentação. Use a guia Inserir na Faixa, para abrir a caixa de diálogo Cabeçalho e Rodapé.
- 60. S ide 55 l Operando a Criando Novas mídias Introdução Guias Suíte apresentação na educação Opções de cor para impressão Dependendo do tipo de impressora ao qual o seu computador está conectado, você pode imprimir a apresentação em Cor; em Escala de Cinza, que consiste em vários tons de cinza combinados com preto e branco; ou em Preto-e-Branco Puro, que elimina a maioria dos cinzas e usa o mínimo de tinta da impressora. Você seleciona uma opção para impressão da seguinte maneira: • Em Visualizar Impressão, clique em Opções e aponte para Cor/Escala de Cinza. Em seguida, selecione a partir do menu. Seus slides serão visualizados e impressos com essa escolha aplicada. Observe que, se você estiver imprimindo em uma impressora preto-e-branco, a opção Cor se transforma em Cor (em impressora preto-e-branco) e todas as cores do slide são representadas em preto, branco e tons de cinza. • O primeiro exemplo de visualização mostra um slide que será impresso em cores. • O segundo exemplo de visualização mostra um slide que será impresso em escala de cinza. Enquanto o plano de fundo fica branco, algumas áreas refletem cor, como as faixas horizontais abaixo do título e ao longo da parte inferior do slide. • E o último exemplo de visualização mostra um slide que será impresso em preto-e- branco puro.
- 61. S ide 56 l Operando a Criando Novas mídias Introdução Guias Suíte apresentação na educação Empacote a apresentação O recurso Pacote para CD do PowerPoint cria um pacote do seu arquivo de apresentação e de outros arquivos necessários e os copia em uma pasta ou diretamente em um CD. Se você copiar os arquivos em uma pasta, será possível gravar a pasta mais tarde em um CD. Você também pode copiá-los em um servidor de rede acessível a partir do computador da apresentação. Para empacotar a sua apresentação e os arquivos relacionados: • Clique no Botão do Microsoft Office. • Aponte para Publicar e, em seguida, clique em Pacote para CD. • Na caixa de diálogo aberta, selecione o que deseja incluir no pacote e copie seu arquivo ou seus arquivos tanto em uma pasta quanto em um CD. Importante Procure sempre salvar a apresentação antes de empacotá-la em uma pasta ou em um CD. Para obter mais informações sobre o processo de empacotamento, leia as anotações aqui e procure nas seções Consulte também e Criar pacotes para CD ou pasta no Cartão de Referência Rápida no fim do curso. Requisitos para empacotar em um CD Para empacotar e copiar em um CD no PowerPoint, você precisa estar executando o Microsoft Windows XP ou versão posterior em seu computador e precisa ter um gravador de CD. Se estiver executando o Microsoft Windows 2000, você ainda poderá usar esse recurso para empacotar os arquivos de uma apresentação em uma pasta e, em seguida, usar um programa de terceiros para gravar a pasta em um CD.
- 63. S ide 57 l Atividade 5
- 64. S ide 58 l
- 65. S ide 59 l NOVAS MÍDIAS ETENDÊNCIAS DA INFORMÁTICA NA EDUCAÇÃO Prof. Joselito Boudoux E Carlos Melo
- 66. S ide 60 l Operando a Criando Novas mídias Introdução Guias Suíte apresentação na educação Educação e Tecnologia Desde o início dos tempos o homem tentava se comunicar com os seus semelhantes.
- 67. S ide 61 l Operando a Criando Novas mídias Introdução Guias Suíte apresentação na educação Educação e Tecnologia Mesmo os povos mais primitivos, que não desenvolveram uma linguagem escrita, encontraram outros meios de se comunicar e enviar suas mensagens
- 68. S ide 62 l Operando a Criando Novas mídias Introdução Guias Suíte apresentação na educação Educação e Tecnologia Com o desenvolvimento da linguagem escrita, ainda de forma manual, a informação passa a ser dada de várias formas.
- 69. S ide 63 l Operando a Criando Novas mídias Introdução Guias Suíte apresentação na educação Educação e Tecnologia A partir do século XIX, o homem descobriu que podia mandar mensagens instantâneas para o outro lado do mundo.
- 70. S ide 64 l Operando a Criando Novas mídias Introdução Guias Suíte apresentação na educação Informática na Educação Educação em Informática ≠ Informática na Educação
- 71. S ide 65 l Operando a Criando Novas mídias Introdução Guias Suíte apresentação na educação Informática na Educação O computador é objeto de estudo
- 72. S ide 66 l Operando a Criando Novas mídias Introdução Guias Suíte apresentação na educação Informática na Educação Não significa aprender sobre computadores. Significa aprender com o apoio do computador. Saber explorar as potencialidades do computador e saber criar ambientes que enfatizem a aprendizagem.
- 73. S ide 67 l Operando a Criando Novas mídias Introdução Guias Suíte apresentação na educação Informática na Educação Mecanização da criança Indivíduos desumanos e robóticos.
- 74. S ide 68 l Operando a Criando Novas mídias Introdução Guias Suíte apresentação na educação Informática na Educação Desumanização da educação Professor será substituído pelo computador.
- 75. S ide 69 l Operando a Criando Novas mídias Introdução Guias Suíte apresentação na educação Informática na Educação ...Se o professor se colocar na posição de somente transmitir informação para o aluno ... Sim!! Será substituído ... ... por outro professor
- 76. S ide 70 l Operando a Criando Novas mídias Introdução Guias Suíte apresentação na educação Diferentes Abordagens Frente ao Uso do Computador na Educação Versão computadorizada dos métodos tradicionais de ensino. O computador era visto como recurso auxiliar do professor no ensino e na avaliação.
- 77. S ide 71 l Operando a Criando Novas mídias Introdução Guias Suíte apresentação na educação E hoje, qual o papel da informática na educação?
- 78. S ide 72 l Operando a Criando Novas mídias Introdução Guias Suíte apresentação na educação Perfil do Professor 1. Arquiteto cognitivo; 2. Dinamizador da inteligência coletiva; 3. Transgressor da linearidade; 4. Professor-pesquisador.
- 79. S ide 73 l Operando a Criando Novas mídias Introdução Guias Suíte apresentação na educação É um profissional capaz de traçar estratégias e mapas de navegação que permitem ao aluno empreender, de forma autônoma e integrada, os próprios caminhos de construção do conhecimento em rede, assumindo, para isso, uma postura consciente de reflexão-na-ação e fazendo o uso crítico das tecnologias como novos ambientes de aprendizagem.
- 80. S ide 74 l OS SETE CÓDIGOS DA MODERNIDADE fonte: Fundação Social - Colômbia, Bernardo Toro s mínimas para o cidadão do século XXI
- 81. S ide 75 l Operando a Criando Novas mídias Introdução Guias Suíte apresentação na educação Habilidades Mínimas Para o Cidadão do Século XXI 1 - Domínio da leitura e escrita 2 - Capacidade de fazer cálculos e de resolver problemas 3 - Capacidade de analisar, sintetizar e interpretar dados e fatos 4 - Capacidade de compreender e atuar no entorno social
- 82. S ide 76 l Operando a Criando Novas mídias Introdução Guias Suíte apresentação na educação 5 – Saber usar criticamente os meios de comunicação 6 - Capacidade para acessar e usar melhor a informação acumulada 7 - Capacidade de planejar, trabalhar e decidir em grupo
