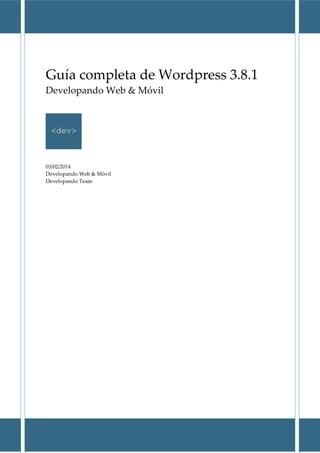
Guia wordpress
- 1. Guía completa de Wordpress 3.8.1 Developando Web & Móvil 03/02/2014 Developando Web & Móvil Developando Team
- 2. 1 CONTENIDO Contenido ...................................................................................................................................................1 INTRODUCCIÓN ..........................................................................................................................................5 INSTALACIÓN..............................................................................................................................................5 LOGIN...........................................................................................................................................................6 ESCRITORIO (DASHBOARD)......................................................................................................................6 Opciones de menú del escritorio...........................................................................................................7 Barra de herramientas...........................................................................................................................9 Ocultar la Barra de Herramientas...................................................................................................10 ENTRADAS (POSTS) .................................................................................................................................11 PÁGINAS (PAGES).....................................................................................................................................12 AÑADIR TU CONTENIDO..........................................................................................................................13 Añadir una nueva página .....................................................................................................................13 Añadir una nueva entrada ...................................................................................................................14 Añadir contenido con el editor visual .................................................................................................14 Cambio al editor de texto.....................................................................................................................18 Cambiando el formato de tus entradas...............................................................................................20 Revisando versiones antiguas .............................................................................................................21 AÑADIR IMÁGENES Y OTRO CONTENIDO MULTIMEDIA......................................................................22 Insertando una imagen. .......................................................................................................................23 Editar o borrar una imagen.............................................................................................................25 Elegir una imagen destacada...............................................................................................................28 Insertar una galería de imágenes ........................................................................................................29 Editar o borrar una galería de tu entrada...........................................................................................30 Insertar un archivo de vídeo, audio o de otro tipo.............................................................................31 Incrustar un vídeo, imagen u otros contenidos..................................................................................32 AÑADIR ENLACES HTML .........................................................................................................................33
- 3. 2 Insertar un enlace html........................................................................................................................33 Insertar enlaces a archivos multimedia .........................................................................................35 Editar un enlace html ...........................................................................................................................35 Quitar un enlace html...........................................................................................................................35 Edición de contenidos existentes ......................................................................................................36 ELIMINACIÓN DE CONTENIDO................................................................................................................37 EDICIÓN DE PANTALLA COMPLETA.......................................................................................................38 BORRADORES Y PUBLICACIÓN DE CONTENIDOS .................................................................................39 Agregar categorías dentro de tu entrada............................................................................................42 ETIQUETAS................................................................................................................................................42 Agregar etiquetas dentro de tu entrada .............................................................................................44 LIBRERÍA DE MEDIOS ..............................................................................................................................44 Ver un archivo en la biblioteca multimedia........................................................................................45 Agregar un archivo a la biblioteca multimedia ..................................................................................45 Edición de las propiedades de archivo ...............................................................................................46 Editar una imagen ................................................................................................................................47 Borrado de un archivo de la biblioteca de medios.............................................................................50 COMENTARIOS......................................................................................................................................50 En respuesta a un comentario.............................................................................................................52 Editar un comentario ...........................................................................................................................53 Edición rápida ..................................................................................................................................53 Editar.................................................................................................................................................54 Desaprobar y aprobar los comentarios ..............................................................................................55 Marcar comentarios como spam y basura..........................................................................................55 APARIENCIA..............................................................................................................................................55 Selección del tema ...............................................................................................................................56 Previsualizar y personalizar tu tema..............................................................................................56
- 4. 3 Widgets .................................................................................................................................................57 Actualizar el menú................................................................................................................................58 Añadir un nuevo menú ....................................................................................................................58 Editar un elemento de menú existente...........................................................................................59 Agregar un nuevo elemento de menú.............................................................................................61 Agregar un elemento de menú como un vínculo personalizado ..................................................62 Eliminar un elemento de menú ...........................................................................................................62 Administrar las ubicaciones del menú................................................................................................63 Cabecera................................................................................................................................................63 Fondo.....................................................................................................................................................63 Editor.....................................................................................................................................................63 PLUGINS ..................................................................................................................................................64 USUARIOS..................................................................................................................................................65 Configurar tu avatar.............................................................................................................................66 Agregar un usuario nuevo ...................................................................................................................66 Borrar un usuario.................................................................................................................................67 Editar tu perfil ......................................................................................................................................68 Opciones personales ........................................................................................................................70 HERRAMIENTAS.......................................................................................................................................71 Publicar esto .........................................................................................................................................71 Convertidor de etiquetas y categorías ................................................................................................71 Importación ..........................................................................................................................................71 Exportación...........................................................................................................................................71 CONFIGURACIÓN.................................................................................................................................71 General ..................................................................................................................................................71 Escritura................................................................................................................................................72 Lectura ..................................................................................................................................................72
- 5. 4 Comentarios..........................................................................................................................................73 Librería multimedia .............................................................................................................................73 Enlaces permanentes ...........................................................................................................................74
- 6. 5 INTRODUCCIÓN A día de hoy de calcula que cerca de 90 millones de sitios web están construidos sobre WordPress. ¿Pero qué es WordPress? nos encontramos ante un pequeño software Open Source (apenas 12 megas en su versión 3.8) que nos permitirá construir desde un básico blog hasta increíbles sitios web con múltiple funcionalidad. Gracias a su carácter abierto ha permitido que una gran cantidad de desarrolladores y diseñadores se impliquen en el proyecto y nos permitan modificar enteramente su apariencia y extender su funcionalidad gracias a los temas (en adelante themes) y plugins. En algún sitio leí esta frase que creo que resume muy bien las capacidades de WordPress para crear nuestro sitio web. "WordPress es sencillo para el usuario novato y potente para los desarrolladores" El aspecto de nuestro sitio web lo determina el tema que hayamos elegido. Podremos encontrar themes en el propio sitio de WordPress o en cientos de lugares en la red. Esto mismo ocurre con los plugins que extenderán las funcionalidades y capacidades de nuestro sitio web. En ambos casos encontraremos temas y plugins gratuitos o bien de pago, puede ser que incluso tú mismo decidas crear tu propio tema o plugin. A nivel general podemos decir que existen dos conceptos a través de los cuales está construida la filosofía de WordPress: entradas y páginas. -Entradas se refiere básicamente entradas de un blog. Estas entradas en general se suelen mostrar ordenadas en orden cronológico inverso, siendo la primera la entrada más reciente, etc ... - Páginas es empleado comúnmente para mostrar contenido estático (contenido que se mantendrá invariable o que en muy rara ocasión será modificable). Un ejemplo clarificador de esto sería la página en la que encontramos la información "Sobre nosotros" de muchas compañías. Es posible que si tiene poca experiencia en WordPress no vea como encajar el concepto de blog con la idea de su sitio web, sin embargo, si tiene una tienda y quiere mostrar sus productos, quiere mostrar las últimas noticias o actualizaciones sobre su compañía podrá emplear las entradas para llevarlo a cabo. INSTALACIÓN Aquí tenemos otra de las grandes ventajas de WordPress, su proceso de instalación a diferencia de otros software es tremendamente sencilla y no requiere prácticamente ningún conocimiento previo ya que todos los pasos se pueden realizar sencillamente. Incluso, muchas compañías de hosting ya
- 7. 6 ofrecen la posibilidad de llevar a cabo una auto instalación sin preocuparnos de crear la base de datos. En primer lugar debemos obtener la versión de WordPress para instalarla en nuestro hosting. LOGIN Antes de que puedas hacer ningún cambio en tu sitio web debes entrar con tu usuario y contraseña que introdujiste durante el proceso de instalación. La pantalla de login generalmente se encuentra en una URL con la estructura siguiente: http://www.tu-sitio-web.com/wp-admin Hay excepciones por supuesto, como en el caso de que la instancia de WordPress se haya instalado en un subdominio de tu sitio web. ESCRITORIO (DASHBOARD) Una vez que hayas hecho login aparecerá el escritorio de WordPress, desde el que se controlará la administración principal del sitio web. En la parte superior de tu escritorio verás en todas las páginas el nombre de tu sitio web en el área de cabecera. Este nombre lo definimos también durante el proceso de instalación. Además, el nombre de sitio será un hipervínculo a tu sitio web.
- 8. 7 También verás el nombre de usuario con el que te hayas conectado, por ejemplo, si has entrado con la configuración de usuario y contraseña creada durante el proceso de instalación será el nombre de usuario con el que hayas entrado. Si pasas el ratón por encima del nombre de usuario se desplegará un menú que te permite acceder a la edición del perfil del usuario y también te permite finalizar la sesión y cerrar el escritorio de administración. Cuando se instalen nuevas características o se actualicen se mostrará un aviso flotante como los que ves en la imagen indicándolo. En la mayoría de pantallas encontrarás que justo debajo del nombre de usuario hay dos pestañas que despliegan un menú en la parte superior. Uno llamado Opciones de Pantalla y otro llamado Ayuda. Al hacer clic en cualquier de ellos verás que se despliega, como hemos comentado, un menú en la parte superior. La pestaña de Ayuda como no podía ser de otra manera mostrará información de ayuda. En las Opciones de Pantalla encontraremos varias opciones que permiten configurar que se muestra en la pantalla actual en la que nos encontramos (deberías estar en el escritorio). El detalle que se muestre en este menú dependerá de la página en la que nos encontremos. Por ejemplo, si estás en el escritorio el menú de Opciones de Pantalla te permitirá configurar los paneles que se visualizan en la página. Opciones de menú del escritorio En la parte izquierda de tu escritorio y de cada una de las páginas (salvo alguna excepción) podrás ver el menú principal de navegación. En este menú será donde encontrarás las opciones para actualizar y configurar tu sitio web. Pasando el menú por encima de ellas podrás ver que en algunos casos se despliegan submenús flotantes con varias opciones particulares a ese menú. Estos submenús estarán disponibles para aquellas opciones de menú que abarquen varias secciones o características a configurar.
- 9. 8 Las principales opciones de menú y su uso son las siguientes: Escritorio Esta opción nos llevará a la página principal del escritorio. En la parte superior izquierda de tu escritorio verás un resumen de las estadísticas relativas al número de Post, Páginas y Comentarios. Si tienes activado el plugin antispam Akismet, también verás el número de Comentarios Spam o comentarios pendientes de moderar. Entradas Aquí es donde crearemos las entradas de nuestro blog. También desde esta opción podremos actualizar y crear las Categorías y las Etiquetas. Medios Esta opción nos permitirá subir imágenes, documentos o ficheros que serán almacenados. Podrás navegar a través de tu Librería de Medios, así como, editar y actualizar los ficheros. Páginas Aquí podrás crear y mantener todas tus Páginas. Comentarios Puedes mantener todos los comentarios a tus entradas y páginas (si configuras que puedan realizar comentarios) en esta sección, incluyendo la posibilidad de responder al comentario o marcarlo como Spam. Apariencia Este menú es donde controlaremos el aspecto de nuestro sitio web. Puedes elegir un nuevo Tema, mantener los Widgets o Menús y también editar el Tema de tu sitio web. Plugins Los plugins extienden y expanden la funcionalidad de WordPress. Puedes añadir o eliminar plugins desde aquí como también activar o desactivarlos. Usuarios
- 10. 9 Esta pantalla muestra una lista con todos los usuarios existentes en tu sitio web. Dependiendo del rol del usuario con el que hayas accedido podrás añadir nuevos usuarios y realizar el mantenimiento de sus roles. Herramientas Esta sección te dará acceso a algunas herramientas útiles. Podrás importar datos a tu sitio web basado en WordPress o exportar la información de todo tu sitio web incluyendo archivos subidos a tu librería de medios. Ajustes Aquí es donde encontrarás la mayoría de opciones de configuración de tu sitio web. A parte de otras cosas, te permitirá configurar el nombre de tu sitio y la URL, donde se muestras tus entradas, qué personas pueden dejar comentarios o no y un gran cantidad de otros ajustes. Muchas veces cuando configuras tu sitio no necesitas cambiar ninguna de estas opciones que se muestran en esta sección. En la parte inferior del menú verás una vínculo llamado Cerrar menú. Haciendo clic en él el menú se oculta parcialmente quedando una versión reducida con iconos indicativos de la opción de menú que representa. Con frecuencia, cuando tu instales un Plugin, aparecerán nuevas opciones dentro de este menú con su propia configuración o páginas de configuración. La localización de estas dependerá totalmente del plugin que hayamos instalado pero en muchas ocasiones esas páginas de configuración aparecerán en la sección de Herramientas, en la de Ajustes o directamente como una nueva sección dentro del menú. Barra de herramientas La barra de herramientas de WordPress es el camino más sencillo para acceder a las principales funcionalidades de WordPress. Cuando estas logado en el escritorio de WordPress y visitas tu sitio web (recuerda que lo puedes hacer directamente pasando el ratón por el nombre de tu sitio web se desplegará la opción de visitar sitio), verás una barra de herramientas en la parte superior. Esta barra solo aparecerá si estás logado en la administración de tu sitio web, esto significa que es únicamente visible para ti y no para los visitantes de tu web. Si no estás logado esta barra de herramientas no se visualizará.
- 11. 10 La barra de herramientas permite acceder rápidamente a las siguientes funcionalidades: Visitar el sitio web WordPress.org, Codex o los foros de soporte. Acceder al escritorio y otras funciones del menú de opciones que se emplean más frecuentemente que te permititrán actualizar el tema, widgets, menús y dependiendo del tema que tengas activo el fondo de pantalla de tu sitio web y la cabecera. Ver o editar los comentarios. Añadir una nueva entrada, medio, página o usuario. Editar la página actual o entrada que estamos visualizando. Hacer una búsqueda en el sitio. Ver o editar tu perfil así como cerrar la sesión del escritorio de tu sitio web. OCULTAR LA BARRA DE HERRAMIENTAS Puedes eliminar la visualización de la barra de tareas cuando visitas tu sitio web, para ello, deberás deshabilitar su visualización desde la edición de tu perfil. Para ello deberás acceder a la sección de Usuarios haciendo clic en el menú de navegación principal del escritorio. Una vez en el listado de usuarios deberás elegir el usuario que editar haciendo clic en la opción Editar que se mostrará al pasar con el ratón por encima del nombre de usuario que quieras elegir. Dentro de las opciones personales encontraremos la opción Muestra la barra de herramientas en el sitio que por defecto aparecerá seleccionada. Para ocultarla por tanto deberemos desmarcar esta opción y guardar los cambios.
- 12. 11 ENTRADAS (POSTS) Después de hacer clic en la opción de menú Entradas verás un listado de todas las entradas que existen en tu sitio. Además te proporciona la información del título de la entrada, el autor, la categoría, etiquetas, número de comentarios y si es el caso la fecha de publicación, la fecha programada o la fecha en la que la entrada fue modificada por última vez. Tu pantalla será similar a la imagen que se muestra a continuación. En la parte superior de la página podrás ver cuántas entradas tienes en total en tu sitio, cuántas están publicadas, programadas, fijas, pendientes, en borrador o en la papelera. Cuando pases por encima del título de la entrada con el cursor verás que aparecen los siguientes vínculos como opciones: Editar, permitirá editar tu entrada. Es lo mismo que hacer clic en título de la entrada. Edición Rápida, permite realizar una edición de la información de la entrada, modificar el título, el slug (la parte de la URL del enlace que indica que apunta a tu entrada), la fecha y unas pocas opciones más. Papelera, esta opción enviará la entrada a la papelera. Cuando la papelera se vacíe esta entrada será eliminada. Ver, muestra la entrada. Si la entrada no ha sido publicada aún esta opción será Previsualización. Al lado de cada título de cada entrada tenemos un checkbox. Este permite realizar acciones sobre múltiples entradas al mismo tiempo. Simplemente seleccionando las entrada sobre las que desees aplicar algún cambio y después desde la opción de Acciones en Lote podrás desplegar las opciones que se aplicarán a las entradas seleccionadas después de hacer clic en Aplicar. La opción de Editar te permitirá editar la categoría, etiquetas, autor, etc ... La opción de Enviar a la Papelera moverá las entradas seleccionadas a la papelera para su eliminación.
- 13. 12 También puedes aplicar restricciones a las entradas que se visualizan en el listado de entradas usando las listas desplegables y el botón de Filtrar. En la parte superior de la lista de entradas aparecen dos iconos que cambian la forma en la que se muestra la lista. Haciendo clic en el icono Vista de Lista ( ) muestra las entradas en el formato de lista que se visualiza por defecto o haciendo clic en el icono Vista de Extracto ( ) mostrará un pequeño extracto debajo del título de la entrada. PÁGINAS (PAGES) Después de hacer clic en la opción de menú Páginas verás un listado de todas las páginas que existen en tu sitio. Además te proporciona la información del título de la página, el autor, número de comentarios y si es el caso la fecha de publicación, y la fecha en la que la página fue modificada por última vez. Tu pantalla será similar a la imagen que se muestra a continuación. Cuando pases por encima del título de la página con el cursor verás que aparecen los siguientes vínculos como opciones: Editar, permitirá editar tu página. Es lo mismo que hacer clic en título de la página. Edición Rápida, permite realizar una edición de la información de la página, modificar el título, el slug (la parte de la URL del enlace que indica que apunta a tu página), la fecha y unas pocas opciones más. Papelera, esta opción enviará la página a la papelera. Cuando la papelera se vacíe esta página será eliminada. Ver, muestra la entrada. Si la entrada no ha sido publicada aún esta opción será Previsualización.
- 14. 13 Al lado de cada título de cada página tenemos un checkbox. Este permite realizar acciones sobre múltiples páginas al mismo tiempo. Simplemente seleccionando las páginas sobre las que desees aplicar algún cambio y después desde la opción de Acciones en Lote podrás desplegar las opciones que se aplicarán a las páginas seleccionadas después de hacer clic en Aplicar. La opción de Editar te permitirá editar el autor, etc ... La opción de Enviar a la Papelera moverá las páginas seleccionadas a la papelera para su eliminación. También puedes aplicar restricciones a las páginas que se visualizan en el listado de páginas usando las listas desplegables y el botón de Filtrar. AÑADIR TU CONTENIDO Añadir tu contenido a tu sitio web es un fácil proceso, no importa si estás creando Entradas o Páginas. El procedimiento en ambos casos es prácticamente idéntico. Excepto en la forma en que se mostrarán en tu sitio, como ya ha sido explicado anteriormente, la otra diferencia principal es que las Entradas permiten que las asocies con Categorías y Etiquetas por el contrario las Páginas no. ¿Cuál es la diferencia entre Categorías y Etiquetas? habitualmente, las etiquetas son palabras clave ad-hoc que identifican la información importante dentro de tu entrada (nombres, temas, etc ...) que deben o deberían no repetirse en otras entradas, mientras las categorías son secciones ya existentes. Si imaginas tu sitio web como un libro las categorías son como el índice de contenidos y las etiquetas son los temas dentro de ese índice. Añadir una nueva página Para añadir una nueva Página sitúa el curos sobre la opción de menú Páginas en el menú de la izquierda, aparecerá un menú flotante, haz clic en Añadir nueva. Otra alternativa para acceder a la página en la que crear una nueva página puedes hacer clic en la opción del menú de la izquierda, esto te llevará al listado de páginas existentes en tu sitio, y pulsar en el botón Añadir Nueva que se encuentra en la parte superior justo debajo de la Barra de Herramientas. En cualquiera de los dos casos accederás a una pantalla similar a la que mostramos en la siguiente imagen.
- 15. 14 Añadir una nueva entrada Para añadir una nueva Página sitúa el curos sobre la opción de menú Páginas en el menú de la izquierda, aparecerá un menú flotante, haz clic en Añadir nueva. Otra alternativa para acceder a la página en la que crear una nueva página puedes hacer clic en la opción del menú de la izquierda, esto te llevará al listado de páginas existentes en tu sitio, y pulsar en el botón Añadir Nueva que se encuentra en la parte superior justo debajo de la Barra de Herramientas. En cualquiera de los dos casos accederás a una pantalla similar a la que mostramos en la siguiente imagen. Añadir contenido con el editor visual El editor se usa para añadir el contenido en tus Páginas y Entradas de una manera muy sencilla. Es muy parecido a usar cualquier programa de procesamiento de texto, con una barra de herramientas con botones que permiten poner el texto en negrita ( ) o en cursiva( ) o añadir formatos de texto como cabeceras, párrafos ... ( ) o listas formateadas ( ). Además podrás usar los clásicos atajos de teclado que existen en los editores de texto tales como : Mayúsculas+Enter para añadir un salto de línea. Ctrl+C/Cmd+C para copiar. , Ctrl+X/Cmd+X para cortar. Ctrl+Z/Cmd+Z para deshacer. Ctrl+Y/Cmd+Y para rehacer. etcétera ...
- 16. 15 En la parte superior del editor encontramos dos pestañas, Visual y Texto ( ), que permiten alternar entre la vista visual y la vista texto. La vista de texto permite ver el código HTML que conforma el contenido. Esta vista suele ser empleada por desarrolladores ya que en algunos casos facilita aplicar determinados formatos pero no es tan útil para los usuarios que no están tan familiarizados con el etiquetado HTML. Cuando estamos creando una nueva Página o Entrada, la primera tarea que debes hacer es introducir el título en el campo de la parte superior donde dice Introduce el título aquí. A continuación debajo del campo del título aparecerá el nuevo Enlace permanente que se ha creado para tu Página o Entrada. Los Enlaces Permanentes son las URLs explícitas que apuntan individualmente a tus Entradas, Páginas, Categorías, etc ... Aunque no suele ser necesario, puede editar manualmente el enlace haciendo clic en el enlace real (la parte después de que el nombre de dominio con el fondo amarillo) o haciendo clic en el botón Editar que aparece junto a ella. Una vez que haya modificado, haga clic en Aceptar para guardar o Cancelar para cancelar los cambios. En la parte superior del editor, donde se escribe el contenido, hay numerosos botones de formato. Al hacer clic en el botón Mostrar/Ocultar el editor avanzado( ) se mostrará u ocultará una segunda línea de botones de formato que le da funcionalidad extra. Los botones del editor realizan las siguientes funciones: Añadir Medio – Se utiliza para cargar e insertar contenido multimedia tales como imágenes, audio, vídeo o documentos. Negrita– Pone en negrita el texto a escribir o el seleccionado. Cursiva – Pone en cursiva el texto a escribir o el seleccionado. Tachado - Añadir un tachado al texto Lista sin ordenar - Crear una lista desordenada Lista ordenada - Crear una lista numerada. Cita - Se utiliza como una forma de mostrar una cita textual. El aspecto visual de este formato dependerá del tema que esté activo en el momento de añadir este formato.
- 17. 16 Alineación izquierda Texto alineado a la izquierda. Alineación centrada Texto con alineación central. Alineación derecha Texto alineado a la derecha. Insertar / editar enlace Se utiliza para crear un enlace HTML a otra página o sitio web . El texto o la imagen que desea establecer el vínculo deberá ser seleccionado previamente. Desvincular - Elimine el enlace HTML del vínculo seleccionado. Insertar etiqueta "Leer más" Inserta la etiqueta "leer más" en su Página o Entrada. La mayoría de los blogs sólo muestran un pequeño extracto de un mensaje y el visitante deberá hacer clic en el enlace 'Leer más ...' para acceder al contenido completo. Activar el modo pantalla completa – Haciendo clic en este botón se agranda el editor hasta ocupar toda la ventana de tu navegador. Este modo se desactiva volviendo a hacer clic en el enlace Salir del modo pantalla completa en la parte superior izquierda de la pantalla. Muestra/Oculta editor avanzado – Se usa para mostrar u ocultar una segunda línea con más opciones de formateo. Estilo de párrafo – Se emplea para formatear un texto de una Entrada o una Página. El aspecto final dependerá del tema activo. Subrayado – Aplica el formato de texto subrayado al texto seleccionado o al que es escriba a continuación tras su activación.
- 18. 17 Justificación completa – Alinea el texto por ambos lados tanto izquierda como derecha, también se conoce esta alineación como justificada. Elegir color de texto – Permite modificar el color del texto seleccionado o del texto que se introduzca a continuación. Pegar como texto sin formato – Copiar y pegar texto desde otros sitios o procesadores de texto puede que en ocasiones conlleve pegar también su formato cosa que en ocasiones no queremos. Para evitar esto, Pegar como texto sin formato se eliminan todas estas etiquetas de formato y HTML. En la ventana que se muestra existe una casilla en la par superior que mantenga o no los saltos de línea del formato del texto a pegar. Pegar desde Word – Pegar texto desde MS Word normalmente incluye una gran cantidad de etiquetas HTML que no se necesiten y que supone que el texto quede formateado incorrectamente. Usando la opción Pegar desde Word eliminará estas etiquetas adicionales y limpia el código HTML Quitar el formato - Utilice esta opción para quitar todo el formato (por ejemplo, negrita, subrayado, color de texto, etc.) Del texto seleccionado. Insertar caracteres personalizados - Se utiliza para insertar caracteres especiales que no son fácilmente accesibles a través del teclado (p.ej. ¼, ½, ¾, ©, €, ö etc..) Disminuir margen – Elimina un nivel de sangrado. Aumentar margen – Añade un nivel de sangrado. Deshacer – Deshace la última acción.
- 19. 18 Rehacer – Rehace la última acción. Ayuda – Muestra información de ayuda sobre el editor visual de WordPress además de los atajos de teclado. Visual/Texto – Cambia la vista del editor entre el Editor de Visual y el Editor de Texto. La vista de texto le permitirá ver el código HTML que compone tu sitio. Para los usuarios más experimentados que esto puede ser útil a veces, pero no es recomendable para aquellos que no están familiarizados con las etiquetas HTML. Cambio al editor de texto El editor de texto es muy similar al editor de Visual, sólo que no es tan intuitivo. Los numerosos botones de formato le proporcionan capacidades básicas de formato HTML al editar su página o el contenido de la entrada. Los botones funcionan de dos maneras. Al hacer clic en un botón sin tener seleccionado ningún texto, simplemente inserta la apertura de etiqueta HTML correspondiente para ese botón. A modo de ejemplo, al hacer clic en el botón Negrita insertará la etiqueta HTML <strong> en su texto. Al volver a hacer clic en el botón Negrita volverá a cerrar la etiqueta mediante la inserción de la etiqueta de cierre </ strong>. Si resalta un texto antes de hacer clic en un botón, tanto la apertura y cierre de las etiquetas se insertarán delante y detrás de ese texto resaltado. Por ejemplo, seleccionando el texto, 'negrita', antes de hacer clic en el botón Negrita insertará '<strong>negrita</ strong>'. Las opciones que están disponibles en el editor de texto son las siguientes:
- 20. 19 Bold – texto en negrita. Cursiva –texto en cursiva Insertar/editar enlace – se usa para incluir un enlace a un sitio web. Cuando se hace clic en el botón aparece un ventana emergente donde tú debes introducir la URL a la quieres vincular el enlace. Cita – El texto se mostrará como una cita textual. Como sea el aspecto visual final dependerá del tema activo. Tachado – el texto aparecerá tachado. Como sea el aspecto del texto dependerá del tema activo, generalmente, aparecerá con una línea sobre el texto. Imagen – insertar una imagen. Al hacer clic aparece una ventana emergente en la cual escribir la URL de la imagen. Lista desordenada – inserta una lista desordenada. Lista ordenada – inserta una lista numerada. Elemento de lista – permite añadir un nuevo elemento en una lista, sea una lista ordenada o una lista desordenada. Código –para insertar código y que no sea interpretado.
- 21. 20 Leer más – Inserta la etiqueta "leer más" en su Página o Entrada. La mayoría de los blogs sólo muestran un pequeño extracto de un mensaje y el visitante deberá hacer clic en el enlace 'Leer más ...' para acceder al contenido completo. Cerrar etiquetas – cierra las etiquetas HTML abiertas. Si por ejemplo hacemos clic en el botón de negrita y a continuación en el de cursiva, después de introducir un texto pulsamos sobre el botón de Cerrar Etiquetas se cerrarán ambas etiquetas en e orden correcto (primero cursiva y luego negrita) Activar el modo pantalla completa – Haciendo clic en este botón se agranda el editor hasta ocupar toda la ventana de tu navegador. Este modo se desactiva volviendo a hacer clic en el enlace Salir del modo pantalla completa en la parte superior izquierda de la pantalla. Cambiando el formato de tus entradas El formato de una entrada es la meta información que se utiliza dentro de un tema para representar la forma en la que la entrada se visualiza en nuestra web. La funcionalidad de formatos de entrada provee una lista estandarizada de formatos que estarán disponibles para todos los temas que soporten esta funcionalidad. No existe ningún requisito para que los temas soporten cada formato de la lista con los formatos predefinidos. Ni los temas ni los plugin podrán añadir ningún nuevo formato. Si el tema que estás usando soporta los formatos de entrada puede elegir como se mostrará cada entrada seleccionando uno en la lista de opciones. En caso de no soportarlo no aparecerá el panel de selección.
- 22. 21 Mientras el contenido de la entrada no varíe, el tema puede usar el formato seleccionado para mostrar la entrada de varias maneras. Cómo se visualiza el contenido depende exclusivamente del tema que esté activo, pero los formatos que se indican a continuación generalmente usan las recomendaciones de WordPress para aplicar unos estilos homogéneos: Estándar – Normalmente es una entrada sin formatear. Similar a una actualización de Facebook. Audio – Un fichero de audio, como puede ser un Podcast Chat – Una transcripción de una conversación. Galería – Una galería de imágenes. Imagen – Una única imagen. Enlace – Un enlace a otra web. Cita textual – Una cita textual. Generalmente contendrá texto con formato de cita textual. Status – Una corta actualización de estado, similar a una publicación de Twitter. Vídeo – Un único vídeo Revisando versiones antiguas Cuando estás editando una Entrada o una Página, el número de revisiones para esa Entrada o Página concreta se visualiza en el panel Publicar, siempre y cuando existan revisiones anteriores. Haz clic en el enlace Navegar te llevará a una pantalla donde verás la última modificación que ha sufrido tu página o post.
- 23. 22 Utilice el control deslizante de la parte superior de la página o haga clic en los botones Anterior y Siguiente para navegar a través de las revisiones de su Página o Entrada. El contenido que se ha eliminado aparecerá sombreado en rojo y el contenido que se ha agregado se mostrará sombreado en verde. Si aparece texto sombrado en rojo oscuro y/o verde oscuro, el texto resaltado será el que se ha borrado o añadido específicamente. Si el párrafo o línea aparece resaltado en rojo claro y/o verde claro, entonces todo el párrafo o la línea se vio afectada por el cambio. También puede comparar dos revisiones diferentes haciendo clic en la casilla de verificación Comparar dos revisiones en la parte superior de la página. Si desea restaurar una revisión anterior, haga clic en el botón Restaurar este autoguardado. AÑADIR IMÁGENES Y OTRO CONTENIDO MULTIMEDIA
- 24. 23 Añadir imágenes y otro contenido multimedia cómo vídeos, documentos o PDFs es extremadamente sencillo con WordPress. Todas tus imágenes son almacenadas en la Librería multimedia. Una vez que son subidos a la libería multimedia, es muy sencillo añadirlo al contenido de tu página o entrada. En el caso de archivos de tipo Word o PDF este proceso crea un enlace a esos ficheros de tal forma que la gente pueda descargárselos. Insertando una imagen. El gestor multimedia de WordPress permite insertar, alinear y enlaces una o varias imágenes de una manera muy sencilla. Para insertar una imagen en tu página o entrada debes hacer clic sobre el botón Añadir Objeto ( ) en la ventana emergente bastará con arrastrar tus imágenes a la ventana del navegador donde está la ventana de la librería multimedia. Tu fichero será subido automáticamente a tu galería multimedia. También podrás subir tus ficheros haciendo clic en el botón Seleccionar archivos que mostrará un cuadro de diálogo en el cual seleccionar los archivos a subir. Una vez finalice la subida del fichero será automáticamente seleccionado para añadirlo a tu contenido. Las imágenes seleccionadas aparecen resaltadas y con un icono en la parte superior derecha de la imagen Para seleccionar más de una imagen deberás pulsar la tecla Ctrl (la tecla Cmd en Mac) y seleccionarlas haciendo clic en ellas. Para deseleccionar una imagen pulsa sobre el icono situado en la parte superior derecha. En la parte inferior de la ventana podrás ver un contador con el número de imágenes que has seleccionado. Hay varias opciones dentro de esta ventana Añadir objeto para ayudar a hacer más fácil la inserción de imágenes en tu página o entrada.
- 25. 24 Por defecto, todas las imágenes subidas previamente se mostrarán, a partir de los archivos más recientes a los más antiguos. Si desea acotar la lista de archivos multimedia, en la parte superior de la ventana hay una lista desplegable que permite filtrar los tipos de archivo a mostrar. También hay un campo de búsqueda que le permite buscar imágenes. Cuando se selecciona una imagen aparecerá a la derecha un panel para completar las propiedades con las que esa imagen se añadirá a tu contenido: Título – se muestra como un tooltip cuando el cursor pasa por encima de la imagen. Leyenda – se muestra justamente debajo de la imagen como una pequeña descripción. Texto alternativo – este texto se visualizará cuando la imagen no pueda ser mostrada por cualquier motivo. Se utiliza también por los lectores de pantalla que utilizan las personas invidentes para navegar por lo que es muy importante rellenar este campo con una descripción útil. En menor grado también juega un papel dentro del SEO ya que los rastreadores no pueden "leer" la imagen usan este texto para relacionar la imagen y el contenido de la misma. Descripción – descripción de la imagen, se visualizará dependiendo del tema seleccionado. Para cada imagen, podrás seleccionar su alineación: izquierda, centrada o alineada a la derecha seleccionando tu opción en la lista desplegable denominada Alineación. En caso de seleccionar ninguna la imagen heredará el alineamiento por defecto del tema. Cuando tus imágenes son subidas WordPress crea varios ficheros adicionales en diferentes tamaños. Podrás elegir cuál de ellos quieres insertar en tu entrada o página usando la lista desplegable de Tamaño. Para insertar una imagen en el tamaño exacto en el que fue subido simplemente deberemos elegir Tamaño Completo. Los tamaños de las imágenes que aparecen están expresados en píxeles. Una vez que selecciones todas tus imágenes que deseas insertar haz clic en el botón Insertar en la Entrada/Insertar en la Página y aparecerá la o las imágenes seleccionadas en la posición actual del cursos.
- 26. 25 EDITAR O BORRAR UNA IMAGEN Hay varias opciones para ajustar el aspecto de una imagen que ya ha sido insertada. Después de hacer clic en una imagen que ya ha sido insertada en tu entrada o en tu página aparecerán dos inconos sobre la imagen. Haciendo clic en el icono izquierdo ( ) te permitirá editar las propiedades de la imagen. Haciendo clic en el botón de la derecha ( ) podrás eliminar la imagen del contenido. Esto solo eliminará la imagen de tu página o entrada, no eliminarán la imagen de tu librería multimedia. Después de hacer clic en el icono de Editar Imagen ( ) Aparecerá la siguente ventana emergente:
- 27. 26 Has dos pestañas en la parte superior de la ventana emergente, en la primera de ellas Editar Imagen encontramos las opciones siguientes para definir como se mostrará nuestra imagen: Tamaño – Nos permite elegir el tamaño de visualización de nuestra fotografía, desde el 130% hasta el 60%. Alineación – Permite seleccionar el alineamiento de la imagen, este puede ser izquierda, centrado, derecha o ninguna. En el caso de seleccionar ninguna se eliminará la anterior alineación que tuviera la imagen. Como se visualice finalmente depende del tema seleccionado. Título – Introducimos un texto que se muestra un tooltip cuando se pasa por encima de la imagen. Texto alternativo – este texto se visualizará cuando la imagen no pueda ser mostrada por cualquier motivo. Se utiliza también por los lectores de pantalla que utilizan las personas invidentes para navegar por lo que es muy importante rellenar este campo con una descripción útil. En menor grado también juega un papel dentro del SEO ya que los rastreadores no pueden "leer" la imagen usan este texto para relacionar la imagen y el contenido de la misma Leyenda – se muestra justamente debajo de la imagen como una pequeña descripción. URL del enlace – Es la URL a la que la imagen está vinculada. Si se deja en blanco al hacer clic en la imagen no redirigirá a ningún sitio. El botón de ninguna elimina la URL asignada Haciendo clic en enlace actual la URL será la URL por defecto. En caso de hacer clic en enlazar a imagen se pondrá la URL donde se encuentra esa imagen. Una vez que hayas modificado o actualizado las propiedades de la imagen, haz clic en Actualizar para grabar los cambios realizados. En caso de hacer clic en Cancelar no se guardarían los cambios realizados. En la pestaña de Ajustes Avanzados a parte de la posibilidad de mostrar el tamaño en el que se muestra la imagen tenemos accesibles un conjunto de acciones relacionadas con el HTML y CSS, esto no es recomendable modificarlo si no eres un usuario avanzado en estas tecnologías.
- 28. 27 Fuente – es la ubicación actual de la imagen. No deberías cambiarlo, si necesitas cambar una imagen es mejor borrarla y realizar la inserción de la foto correcta. Tamaño Ancho/Alto – Estos dos campos te permiten modificar totalmente en el modo ne el que se visualiza la imagen. Las medidas son en píxeles. Clase CSS - Por defecto, WordPress asignará las clases CSS a tus imágenes. Si por alguna razón hay otras clases CSS que te gustaría asignar a tu imagen deberás rellenar este campo. Estilos Si deseas emplear estilos ad hoc a tu imagen. Son los estilos inline y se encontrán en el atributo styles de la etiqueta HTML. Propiedades de la imagen Borde Se usa para especificar el ancho del borde (px) y se muestra alrededor de la imagen. Espacio vertical Se usa para especificar el margen superior de la imagen (px). Espacio horizontal En este caso definimos el margen tanto por la izquierda como por la derecha. Ajustes avanzados de enlaces cambia el HTML de la etiqueta de enlace asignado a una imagen. Título – Se muestra un toolpip al pasar por encima con el cursor del ratón. Relación de enlaces Describe la relación de la página en la que estamos con el link que especificamos. Por ejemplo, el uso de rel="author" Clase CSS – Si quieres especificar una clase de estilo CSS específica deberás rellenar este campo. Estilos – se emplea para añadir estilos ad hoc. Se incluyen en el atributo styles de la etiqueta HTML. Destino - Abrir en una ventana nueva – Cuando alguien haga clic en la imagen puedes hacer que se habra en la misma ventana, que es valor por defecto, o que, en el caso de
- 29. 28 activar la casilla de Abrir en una ventana nueva, se muestre en una nueva ventana o pestaña. Una vez que hayas realizado las modificaciones si haces clic en el botón Actualizar se grabarán los cambios, por contra, si haces clic en Cancelar non se guardará ninguna modificación. Elegir una imagen destacada Algunos temas te permiten establecer una imagen destacada para tu página o entrada. Una imagen destacada frecuentemente llamará a una página o un post al que representa gráficamente dando una idea del contenido que podremos encontrar dentro de él. Si el tema activo permite seleccionar una imagen destacada encontrarás esta opción en la parte inferior del panel de opciones de la derecha. El procedimiento para establecer una imagen como imagen destacada es muy parecido al procedimiento de subida de archivos multimedia, ya que en este caso, para elegir una imagen destacada nos muestra la misma ventana emergente. En esta ventana podremos elegir una imagen de nuestra librería multimedia o subir nuevos archivos, así como, establecer las propiedades de alineación, título, texto alternativo, etc ...
- 30. 29 Insertar una galería de imágenes WordPress nos permite contruirnos fácilmente galerías de imágenes en unos sencillos pasos. Para insertar una galería de imágenes en tu página o entrada deberás hacer clic el botón Añadir Objeto ( ). En la ventana emergente, que es la misma que cuando estuvimos añadiendo alguna imagen, tenemos un menú a la izquierda en el que debemos hacer clic en la opción Crear una Galería. Después seleccionaremos las imágenes que queremos que formen parte de nuestra galería, siempre tendremos la posibilidad de añadir nuevas imágenes ya que nos encontramos en la librería multimedia, y haremos clic en el botón Crear una nueva galería. En la ventana después de esto solo tendremos las imágenes que previamente habíamos seleccionado. Todas las imágenes que aparecen en esta pantalla se visualizarán en la galería que estamos introduciendo en nuestra entrada o página. Tenemos la posibilidad de reordenar las fotos e
- 31. 30 intercambiar el orden. Debajo de todas las imágenes aparece un campo en el que podemos añadir la leyenda que aparecerá debajo de cada imagen. Seleccionando cada imagen podremos definir sus atributos de manera individual como son el título, texto alternativo, etc. Por último, también podremos eliminar las imágenes de nuestra galería haciendo clic sobre la cruz 'X' situada en la esquina superior derecha de cada imagen y que aparecerá al pasar el cursor del ratón por encima de la imagen. Faltarían las siguientes opciones por configurar: Enlace a – Establece la dirección destino cuando haces clic sobre una imagen. Columnas – Establece el número de columnas en el que se mostrarán los thumbnails. Esto dependerá de tu tema y del ancho de página. Si después de cambiar el número de columnas no se te muestran cómo deben, puede que necesites aumentar o disminuir ese número. Orden aleatorio – Los thumbnails se mostrarán de manera aleatoria, sin orden. Editar o borrar una galería de tu entrada Editar o borrar una galería de tu página es bastante sencillo. Una vez insertada en la página, te aparecerán dos iconos en el margen superior izquierdo de la imagen. Si haces clic sobre el icono podrás editar las propiedades de la galería. Si haces clic sobre el icono eliminará la galería de tu entrada, pero no la eliminará de las galerías disponibles. Después de pulsar en el icono Editar Galería aparecerá la misma ventana emergente y opciones como cuando tu galería de imágenes fue insertada en tu página o entrada.
- 32. 31 Insertar un archivo de vídeo, audio o de otro tipo El procedimiento para insertar cualquier otro tipo de archivo en tu página o entrada es exactamente la misma como la inserción de una imagen. Simplemente haga clic en el botón Agregar multimedia ( ). Una vez que aparece la ventana emergente relevante, realizar los mismos pasos para cargar el archivo a su sitio y para insertarlo en tu página o entrada. Al insertar archivos de vídeo o audio, puede seleccionar Archivo Multimedia para insertar directamente el archivo en la página o Página de adjuntos para mostrar el archivo en una página que contiene el archivo a descargar. Formatos de audio y vídeo soportados incluyen archivos M4a, MP4, OGG, WebM, FLV, WMV, MP3, WAV y WMA.
- 33. 32 Se recomienda que hagas tu nombre 'server friendly'. Asegúrese de que tiene el nombre de archivo sin espacios, apóstrofes, barras u otros caracteres no alfanuméricos (por ejemplo, % y &). Renombrar el archivo antes de subir si lo hace. Para preservar la legibilidad remplace espacios con el carácter de subrayado o guion. Por ejemplo, mi archivo nombre.txt se convierte en My_File_Name.txt o mi-archivo- nombre.txt Incrustar un vídeo, imagen u otros contenidos Otra manera de agregar vídeo u otros contenidos en sus páginas es a través de incrustación. Un ejemplo popular de esto es incrustar un vídeo de YouTube en su página. Cuando vas a incrustar un archivo, no hay ninguna necesidad de subir el archivo a su sitio. Básicamente sólo estás creando un vínculo al archivo desde dentro de su propia página. WordPress es capaz de integrar automáticamente los archivos de un número de diferentes servicios. Para incrustar cualquier archivo en tu entrada o página, simplemente hay que pegar la dirección URL en tu área de contenido. La URL debe ser en su propia línea y no con hipervínculos. Si desea especificar el ancho y alto, puedes rodear la URL con [embed] shortcode. Incrustar su vínculo mediante este código no requiere la dirección URL en su propia línea. El formato para usar el shortcode es: [embed width = "123" height = "456"] url [/ incrustar] WordPress incrustará automáticamente el contenido de los siguientes sitios: blip.tv Bunkr DailyMotion Flickr
- 34. 33 FunnyOrDie.com Hulu Instagram Qik Photobucket Polldaddy Rdio Revision3 Scribd SlideShare SmugMug SoundCloud Spotify Twitter Viddler Vimeo WordPress.tv (Solo vídeos tipo videoPress) YouTube (Solo videos públicos) AÑADIR ENLACES HTML Los Enlaces HTML permiten a los navegantes de su sitio navegar fácilmente. También se usan cuando quieres que permitir que otras personas descarguen archivos de tu sitio, tales como archivos PDF u otros documentos, para la visualización de imágenes o incluso vincular a otros sitios Web. Los enlaces HTML con frecuencia aparecerán con un subrayado para diferenciarlo de otro texto, pero esto puede variar dependiendo del tema que está usando actualmente. Insertar un enlace html Insertar un enlace HTML en tu página o entrada es extremadamente fácil. Simplemente seleccione la palabra a la que le quiere añadir el enlace y haga clic en Insertar o editar enlace ( ). Además de poder insertar un vínculo a otro sitio, puede insertar fácilmente un enlace a uno de tus entradas o páginas existentes simplemente seleccionándolo de la lista.
- 35. 34 En la ventana emergente que aparece, simplemente complete la URL y el título y haga clic en el botón Agregar vínculo. URL: URL de la página o sitio web que desea crear un vínculo a Título: el texto que se muestra en forma de información sobre herramientas cuando el cursor se desplaza sobre el enlace Abrir enlace en una nueva ventana/pestaña: cuando alguien hace clic en el enlace puede tenerlo abierto en la misma ventana (ajuste predeterminado) o que abra en una nueva ventana/pestaña del navegador Alternativamente, si desea agregar un enlace a una de tus entradas o páginas ya existentes, simplemente pulsa el vínculo o enlace contenido existente para mostrar una lista de su contenido existente a continuación y seleccione la página correspondiente de la lista
- 36. 35 suministrada. Si usted tiene un gran número de páginas dentro de su sitio, puede escribir el nombre de página o entrada en el campo de búsqueda para hacerlo más fácil de encontrar. Después de seleccionar una de las páginas existentes, se actualizará la información correspondiente en el campo URL y título. Haga clic en el botón Añadir enlace para añadir tu enlace. INSERTAR ENLACES A ARCHIVOS MULTIMEDIA Añadir un enlace a archivos como documentos WORD o archivos PDF es tan sencillo como añadir un enlace HTML estándar. Hay un par de maneras que puedes ir en ello. Haga clic en el botón Agregar multimedia ( ) y luego simplemente arrastre el archivo desde donde sea en su equipo, en la ventana del navegador. Se cargará automáticamente el archivo. Alternativamente, haga clic en el botón Seleccionar archivos y seleccione el archivo que desea subir, usando la ventana de diálogo que aparece. Una vez que se sube el archivo, aparecerá en su biblioteca de medios. El archivo que hayas subido será automáticamente 'seleccionado' para una inserción fácil en su página o entrada. Editar un enlace html Haga clic en el enlace dentro de tu página o entrada que desee editar, posicione el cursor en algún lugar dentro de la misma y haga clic en el botón de Insertar/editar vínculo ( ). Aparecerá una ventana emergente, como cuando el enlace se insertó originalmente. Actualice los datos solicitados y haga clic en el botón Actualizar. Quitar un enlace html
- 37. 36 Para quitar un enlace html, haga clic en el enlace dentro de tu post que te gustaría quitar, para colocar el cursor en algún lugar dentro de la misma y haga clic en la (botón Desenlazar ). Si desea eliminar un enlace de una imagen, simplemente haga clic en la imagen una vez para seleccionarla y luego haga clic en el botón Desvincular. Si el enlace html es vincular a un archivo o una imagen, haga clic en el botón Desenlazar no quitar o borrar ese archivo, simplemente eliminará el hipervínculo. EDICIÓN DE CONTENIDOS EXISTENTES Para editar una página existente, haga clic en el correspondiente título de tu página o entrada, de la vista de todas las páginas o entradas y pulse el botón “Editar”
- 38. 37 La pantalla que aparece será exactamente igual a la pantalla de añadir nueva página o añadir nueva entrada, sólo con el contenido mostrado. Cuando haya terminado de editar su página o entrada, haga clic en el botón Actualizar. ELIMINACIÓN DE CONTENIDO Si desea eliminar una de sus páginas o entradas, haga clic en el enlace de basura que aparece bajo el título al pasar el cursor por encima de cada fila. Esto eliminará su página o entrada y la enviará a la papelera. Para eliminar la página permanentemente o para restaurar su página o entrada, haga clic en el enlace de basura en la parte superior de la pantalla. Puede eliminarlas permanentemente de la basura, o restaurarlas. Si desea eliminar permanentemente o restaurar numerosos artículos a la vez, haga clic en las casillas de verificación junto a los elementos que desea eliminar o restaurar y elija restaurar o
- 39. 38 eliminar permanentemente en la lista desplegable de acciones en la parte superior de la página. Después de seleccionar la acción apropiada haga clic en el botón aplicar para hacer el cambio. Alternativamente, haga clic en el botón Vaciar papelera para eliminar todos los elementos de la basura. EDICIÓN DE PANTALLA COMPLETA WordPress permite editar tu página o entrada en pantalla completa. Para entrar en pantalla completa, simplemente haga clic en el botón “Modo de escritura sin distracciones” ( ). El editor se mostrará en pantalla completa. En la parte superior de la pantalla se muestra una barra de herramientas con el mínimo número de botones para mejorar el ambiente libre de distracciones. Después de unos segundos desaparece. Para ver la barra de herramientas del menú una vez que ha desaparecido, simplemente tiene que mover el cursor hacia arriba hacia la parte superior de la pantalla y se mostrarán otra vez. Para salir del modo de pantalla completa y volver al editor visual estándar, haga clic en el enlace de pantalla completa de salida en la parte superior de la página.
- 40. 39 BORRADORES Y PUBLICACIÓN DE CONTENIDOS Una vez que ha agregado todo el contenido de su página o entrada tienes la opción de guardar la página como un borrador o publicar la página. Haga clic en el botón guardar borrador para guardar los cambios de su página o entrada. Esto es útil si desea volver para editar la página o entrada en una fecha posterior para agregar más contenido o si simplemente no estás listo para publicar tu contenido aún. Haga clic en el botón publicar para guardar y publicar su página o entrada en su sitio Web. Al hacer clic en el botón de “vista previa de los cambios” se le mostrará una vista previa de la página actual o entrada. Los estados de una página o entrada son los siguientes: Borrador: la página o entrada está guardada, pero no publicada
- 41. 40 Pendiente de revisión: la página o entrada está guardada, pero no publicada. Está pendiente de revisión. Publicada: la página o entrada está guardada y publicada en su sitio web. También puede cambiar la visibilidad de la página haciendo clic en el enlace “Editar” a la derecha de visibilidad: dentro del panel de publicar. Las visibilidades disponibles son las siguientes: Público es el valor predeterminado y significa que la página es visible a todos. Protegida por contraseña: le permite asignar una contraseña a tu página. Sólo las personas que tienen la contraseña podrán acceder a la página. Privada: oculta. Solo los usuarios registrados podrán ver las páginas. De forma predeterminada, cuando se hace clic en el botón publicar tu página o entrada es publicado inmediatamente. Para cambiar esto, haga clic en el enlace Editar a la derecha de publicar inmediatamente en el panel de publicar. Entonces puede seleccionar la fecha y hora que te gustaría programar para que tu página o entrada se publique. También debes pulsar el botón publicar cuando ha actualizado los campos fecha y hora para publicar en la fecha y la hora.
- 42. 41 CATEGORÍAS Puede utilizar categorías para definir secciones de su sitio y grupo entradas relacionadas. La categoría predeterminada es “Sin categoría” pero esto puede cambiarse fácilmente en su configuración. Las páginas no pueden estar asociadas con categorías. Hay dos maneras de Añadir categorías. Se puede añadir mientras que agrega o edita su entrada o se puede añadir desde la opción de menú de categorías. Agregar categorías mientras editas tu mensaje, asigna automáticamente esas categorías a su puesto. Agregar categorías utilizando la opción del menú categorías simplemente las agregará a la lista de categorías disponibles. Cuando haces clic en la opción de menú de categorías se le mostrará una lista de categorías que se han añadido junto con algunos campos en blanco que le permiten añadir una nueva categoría. Para añadir una nueva categoría, rellene los campos en blanco y haga clic en el botón Añadir nueva categoría: Nombre: el nombre es como aparece en su sitio Slug: nombre de la categoría en la URL. Es generalmente minúscula y contiene sólo letras, números y guiones Padre: a diferencia de las etiquetas, puede tener una jerarquía. Podrías tener una categoría de automóviles y por debajo tener las categorías Ford, General Motors y Toyota. Totalmente opcional. Para crear una subcategoría, elija sólo otra categoría de la lista desplegable de los padres. Descripción: la descripción no es destacada por defecto; Sin embargo, algunos temas pueden visualizarlo Una vez que agregue una nueva categoría, aparecerá en la lista de categorías en el lado derecho de la pantalla. Al pasar el cursor por encima de cada fila de la lista de categorías, algunos enlaces aparecerán bajo el nombre de categoría. Editar: le permite editar las propiedades de categoría como el nombre, Slug, padres y descripción
- 43. 42 Edición rápida– permite editar rápidamente el nombre de categoría y Slug Borrar – borra la categoría permanentemente de la lista de categorías. Después de hacer clic en Delete se le pedirá que confirme su elección. Haga clic en Aceptar para eliminar la categoría o cancelar si no quieres borrarlo. Vista – esto listará todas las entradas que actualmente utilizan esta categoría Si te gustaría permanentemente eliminar numerosas categorías a la vez, haga clic en las casillas de verificación junto a las categorías que desea eliminar y seleccione “eliminar” de la lista desplegable de acciones a granel en la parte superior de la página. Después de seleccionar eliminar, haga clic en el botón “aplicar” para eliminar inmediatamente las categorías seleccionadas. Eliminar una categoría no elimina las entradas en esa categoría. Al eliminar una categoría a la que pertenecen entradas, se establece el valor “Sin categoría” en esas entradas. La categoría de Entrada por defecto se puede configurar los ajustes > sección de escritura. Agregar categorías dentro de tu entrada Agregar categorías mientras editas tu entrada asigna automáticamente esas categorías a su entrada. Al agregar o editar tu entrada, el panel de categorías puede encontrarse justo debajo del panel de formato si tu tema es compatible con formatos de entrada. Alternativamente, vivirá sólo debajo del panel de publicar. Para agregar una categoría existente, simplemente marque las casillas de verificación junto a las categorías que desea asignar a la entrada. Si desea crear una nueva categoría y asignarla al Post al mismo tiempo, haga clic en el enlace añadir nueva categoría +. Luego aparecerán dos campos. Escriba el nombre de la categoría que desea añadir en el campo de entrada vacío. Si desea añadir la nueva categoría a una categoría superior, selecciónela en la lista desplegable categoría padre. Haga clic en el botón Añadir nueva categoría y lo asigna automáticamente al Post. ETIQUETAS Las etiquetas son palabras clave que identifican la información importante en su entrada (nombres, temas, etc.) que puede o no puede repetirse en otras entradas. En contraria a las categorías, las etiquetas no tienen ninguna jerarquía, esto significa que no hay ninguna relación de una etiqueta a
- 44. 43 otra. A las páginas no se les pueden asignar etiquetas y no pueden ser asociadas con categorías. Sólo puede asociarse etiquetas y categorías a entradas. Como las categorías, hay dos maneras de agregar etiquetas a una entrada. Se puede añadir mientras agrega o edita su entrada o pueden agregarse desde la opción de menú de etiquetas. Agregar etiquetas mientras editas tu mensaje, asigna automáticamente las etiquetas a su entrada. Agregar etiquetas usando la opción de menú etiquetas simplemente les agregará a la lista de etiquetas disponibles. Cuando haces clic en la opción de menú de etiquetas que se le mostrará una lista de etiquetas que se han añadido, junto con algunos campos en blanco que le permiten agregar una nueva etiqueta. También se muestra una lista de etiquetas populares en formato 'nube'. Es decir, las etiquetas se muestran en orden alfabético y las etiquetas que más se han utilizado en una fuente de mayor tamaño. Para agregar una nueva etiqueta, rellene los campos en blanco y haga clic en el botón “Añadir nueva etiqueta”: Nombre – el nombre es como aparece en su sitio Slug –nombre de la etiqueta en la URL separada por guiones. Es generalmente minúscula y contiene sólo letras, números y guiones Descripción: la descripción no es destacada por defecto; Sin embargo, algunos temas pueden visualizarlo Una vez que haya agregado una nueva etiqueta aparecerá en la lista de etiquetas en el lado derecho de la pantalla. Al pasar el cursor por encima de cada fila de la lista de etiquetas, aparecerán las siguientes opciones bajo el nombre: Edición rápida – permite editar rápidamente el nombre de etiqueta y Slug Borrar – borra la etiqueta permanentemente de la lista de etiquetas. Después de hacer clic en Borrar se le pedirá que confirme su elección. Haga clic en Aceptar para eliminar la etiqueta o cancelar si no quieres borrarla.
- 45. 44 Vista – esto listará todas las entradas que actualmente utilizan esta etiqueta Si te gustaría permanentemente eliminar numerosas etiquetas a la vez, haga clic en las casillas de verificación junto a las etiquetas que desea eliminar y seleccione eliminar de la lista desplegable de acciones en la parte superior de la página. Después de seleccionar eliminar, haga clic en el botón aplicar para eliminar inmediatamente las etiquetas seleccionadas (no le hará para confirmar su elección). Agregar etiquetas dentro de tu entrada Agregar etiquetas mientras editas tu entrada, asigna automáticamente las etiquetas a su entrada. Al agregar o editar tu entrada, el panel Etiquetas puede encontrarse justo debajo del panel de categorías. Para agregar una etiqueta existente, haga clic en el elegir desde el enlace de etiquetas más usado. Esto mostrará una lista de etiquetas previamente usadas (si está disponible). Se muestran en orden alfabético y en formato 'nube'. Es decir, cuanto más frecuentemente se ha utilizado una etiqueta, mayor es la fuente a la que se muestra. Para agregar una etiqueta usada anteriormente, simplemente haga clic en el nombre de etiqueta y se le asignará a su entrada. Para agregar una nueva etiqueta, simplemente escriba la etiqueta o etiquetas (separadas por comas) en el campo de edición y haga clic en el botón Agregar. Las etiquetas que se asignan a la entrada se mostrará debajo del campo de edición. Para quitar una etiqueta de tu entrada, haga clic en el icono pequeño 'x' junto al nombre de etiqueta. LIBRERÍA DE MEDIOS La librería de medios es donde se pueden encontrar todos los archivos que hayas subido. Los archivos subidos más recientes aparecen primero. La lista de archivos contiene una pequeña versión en miniatura de la imagen o archivo, el nombre del archivo y el tipo de archivo (JPG, MP3, etc.), el nombre del autor que carga el archivo, la página o entrada en el que la imagen fue subida, el número de comentarios y la fecha que fue subido el archivo.
- 46. 45 Al pasar el cursor por encima de cada fila, algunos enlaces aparecerán bajo el nombre de archivo. Editar: le permite editar las propiedades de archivo como el título, texto Alt, título y descripción. También puede realizar una manipulación de imágenes básicas Borrar permanentemente – borra el archivo permanentemente de la librería de medios Ver – le llevará a la página de visualización para ese archivo Ver un archivo en la biblioteca multimedia Para ver un archivo, pase el cursor sobre la fila que contiene el nombre del archivo y haga clic en el enlace de vista. Si el archivo es una imagen, usted verá una versión más grande de la imagen. Si el archivo fue otro tipo de archivo como un archivo de texto o PDF, por ejemplo, simplemente verá un vínculo a ese archivo. Haga clic en el enlace para ver el archivo. Agregar un archivo a la biblioteca multimedia Para agregar un nuevo archivo a la biblioteca multimedia, haga clic en el enlace “Agregar nuevo” en el menú de navegación izquierdo o en el botón “Agregar nuevo” en la parte superior de la página. Se le presentará una página similar a la ventana emergente que aparece al cargar una nueva imagen en tu entrada o página. Para subir un nuevo archivo a la biblioteca multimedia, simplemente arrastre sus imágenes desde donde quiera que estén en su pc, en la zona marcada soltar archivos aquí. Su archivo se cargará automáticamente. Alternativamente, haga clic en el botón Seleccionar archivos y seleccione los archivos que desea cargar, usando la ventana de diálogo que aparece.
- 47. 46 Edición de las propiedades de archivo Para editar las propiedades de un archivo existente, pase el cursor sobre la fila que contiene el archivo, en la lista de la biblioteca de medios y haga clic en el enlace Editar. Alternativamente, también puede pulsar el título del archivo o la imagen en miniatura. Haga clic en el enlace Editar junto al archivo después de haberlo subido. Después de hacer clic en “Editar”, se muestran las propiedades incluyendo el título, URL, el nombre del archivo, tipo de archivo y en el caso de una imagen, las dimensiones del archivo. Al editar las propiedades de archivo, sólo se mostrará el campo texto alternativo para las imágenes.
- 48. 47 Título – aunque el campo no está marcado, el título es el campo en la parte superior de la página. El título se muestra como una información sobre herramientas cuando se desplaza el cursor del ratón sobre la imagen en el navegador Leyenda – se muestra debajo de la imagen como una breve descripción. Dependerá del tema elegido. También puede incluir HTML básico en sus leyendas Texto alternativo – se muestra cuando el navegador no puede procesar la imagen. También es utilizado por los lectores de pantalla para usuarios con discapacidades visuales Descripción: este contenido se muestra en la página del archivo adjunto Una vez que se actualizan las propiedades de archivo, haga clic en el botón Actualizar para guardar los cambios. Editar una imagen WordPress tiene una herramienta que le permite realizar una manipulación simple con sus imágenes cargadas de edición de imágenes básicas. Serás capaz de rotar y voltear imágenes así como escalarlas y recortarlas a diferentes tamaños. Al editar las propiedades de una imagen (a diferencia de otros tipos de archivos como documentos o archivos PDF), haga clic en el botón “Editar imagen” justo debajo de la miniatura para mostrar la herramientas de edición de imagen.
- 49. 48 Justo por encima de la imagen, usted encontrará los siguientes botones de edición de imágenes: Recortar – haga clic en la imagen y arrastre el cuadro de selección al tamaño que desee recortar la imagen. Haga clic en el botón recortar para recortar la imagen al nuevo tamaño Gire en sentido contrario a las agujas del reloj – gira la imagen 90 ° en sentido antihorario Gire hacia la derecha – gira la imagen 90° en sentido horario Voltear verticalmente, voltear la imagen verticalmente Voltear horizontalmente, voltear la imagen horizontalmente Deshacer – deshacer el último cambio Rehacer – rehacer el último cambio
- 50. 49 Haga clic en el enlace de “Escalar imagen” para redimensionar la imagen proporcionalmente. Para obtener mejores resultados escalar una imagen debe hacerse antes de realizar cualquier otra operación como recortar, rotar, etc... Para escalar la imagen a un nuevo tamaño, simplemente introduzca las dimensiones de anchura o altura en el campo correspondiente (w x h) y haga clic en el botón de escala. Después de introducir un valor, el otro valor cambiará automáticamente para mantener la imagen en proporción. Las dimensiones de la imagen original se muestran justo por encima de los campos de entrada, para su referencia. Hay varias maneras de recortar la imagen. Lo más fácil es hacer clic en la imagen y arrastrar el cuadro de selección del tamaño adecuado. Si quieres escalar tu imagen recortada a una relación específica, introduzca los valores en los campos de entrada de una relación de aspecto (por ejemplo 1:1 (cuadrado), etc. (4:3, 16:9). Puede mantener pulsada la tecla Mayús y arrastre uno de los bordes de su selección para ampliar o reducir el tamaño, manteniendo esta proporción bloqueada. Si ya existe una selección realizada, especificando la relación de aspecto cambiará automáticamente la selección para que coincidan. Cuando se ajusta el cuadro de selección, las dimensiones se muestran en los campos de entrada de selección. Puede introducir manualmente también las dimensiones de la caja de selección (en píxeles) introduciendo valores en estos dos campos. Una vez ajustado su cuadro de selección, simplemente haga clic en el botón recortar justo por encima de la imagen para recortar la imagen a este nuevo tamaño. Seleccionando una de las opciones en el panel de ajustes de imagen en miniatura, tienes la opción de aplicar los cambios a todos los tamaños de imagen, la imagen en miniatura o todos los tamaños excepto en miniatura. Haga clic en el botón guardar para guardar los cambios. Pulse el botón de actualización de medios para volver a la Página principal de la biblioteca de medios. Si desea volver a su imagen original, haga clic en el botón Editar imagen para volver al editor de imagen. Un nuevo enlace de “restaurar la imagen Original” se muestra justo debajo del de “Escalar imagen”. Haga clic en el enlace de restaurar la imagen Original y haga clic en el botón de restaurar imagen para descartar los cambios y restaurar su imagen original.
- 51. 50 Borrado de un archivo de la biblioteca de medios Para eliminar un archivo de la biblioteca multimedia, haga clic en el enlace “eliminar permanentemente” que aparece bajo el nombre de archivo al pasar el cursor por encima de cada fila. Se le pedirá confirmación con el siguiente mensaje; ' Estás a punto de eliminar permanentemente los elementos seleccionados. 'Cancelar ' para parar, 'OK' para borrar. "Haga clic en el botón Aceptar para borrar el archivo o haga clic en el botón Cancelar para volver a la biblioteca multimedia. COMENTARIOS Los comentarios son una característica de los blogs que permiten a los lectores responder a los mensajes. Típicamente, los lectores simplemente proporcionan sus propios pensamientos sobre el contenido del post, pero puede también proporcionar enlaces a otros recursos, generar discusión o simplemente felicitar al autor por un post bien escrito. Los comentarios permiten interactuar más con los visitantes de su sitio web, así como generar retroalimentación y discusión en sus entradas. Los comentarios pueden ser controlados y regulados mediante el uso de filtros para el idioma y contenido y si lo prefiere, puede también ser cola para su aprobación antes de que sean visibles en el sitio web. Esto es útil en el tratamiento de comentarios spam. Cuando haces clic en la opción de menú comentarios, se le mostrará una lista de todos los comentarios en su sitio.
- 52. 51 En la parte superior de la pantalla hay enlaces que permiten filtran la lista de comentarios para mostrar sólo los comentarios que están pendientes, aprobados, marcados como Spam o están en la basura. El número entre paréntesis informará cuántos hay para ese tipo. Además de la configuración estándar que permite gestionar sus comentarios, la instalación de WordPress por defecto viene con un excelente Plugin que ayuda a filtrar Spam de tu comentario. Este Plugin se llama Akismet. Después de activar el plugin Akismet, necesitas para ofrecerla con una clave de API. Puedes tomar una clave de API y encontrar más información en el sitio web Akismet . Cuando se pasa el cursor sobre cada fila de la lista de comentarios, algunos enlaces aparecerán debajo del comentario. Desaprobar/aprobar – permite aprobar o desaprobar el comentario. Esto lo mostrará o no en su sitio. Si el comentario ya está como “sin aprobar” este enlace cambiará a aprobar, para que pueda aprobar el comentario. Respuesta – le permite escribir un comentario Edición rápida – permite editar rápidamente el nombre del comentarista, correo electrónico o URL, así como el comentario real Editar: le permite editar el nombre de la comentarista, Email o URL, así como el comentario real. También permite marcar el comentario como aprobado, pendiente o Spam y cambiar la fecha y hora Spam – le permite marcar el comentario como Spam La basura – le permite marcar el comentario como basura. Una vez que está en la basura, puede restaurarlo si cometiste un error, o borrarla permanentemente Si desea cambiar el estado de numerosas observaciones a la vez, haga clic en las casillas de verificación al lado del comentario (s) que desea cambiar y seleccione cualquier opción de la lista desplegable de acciones a granel en la parte superior de la página: aprobar, desaprobar, marcar como Spam o mover a la papelera. Después de seleccionar la opción correspondiente, haga clic en el botón aplicar.
- 53. 52 En respuesta a un comentario Para responder a un comentario que alguien ha escrito sobre una de sus entradas, pase el ratón sobre el comentario y haga clic en el enlace de respuesta cuando aparece. Un campo de edición aparecerá bajo el comentario donde puede escribir su respuesta. Cuando has escrito tu comentario, haga clic en el botón de respuesta o de forma alternativa, haga clic en Cancelar para detener respondiendo y cancelar la edición. El editor que aparece al responder o editar un Comentario (mediante la respuesta, Edición rápida o editar enlaces) es igual que el editor al crear o editar una página o entrada, sólo que no es tan intuitivo. En la parte superior del editor hay numerosos botones de formato. Estos botones le permiten escribir HTML básico. Los botones funcionan de dos maneras. Al hacer clic en cualquier botón, este inserta el código HTML de apertura de la etiqueta correspondiente para ese botón. Por ejemplo, haciendo clic en el botón negrita se inserta la etiqueta HTML < strong > en tu comentario. Al hacer clic en el botón negrita nuevamente cerrará la etiqueta insertando la etiqueta de cierre < /strong >. Si se destaca algún texto antes de hacer clic en un botón, tanto las etiquetas de apertura y cierre se insertará alrededor de ese texto resaltado. Por ejemplo, si seleccionas el texto, 'texto en negrita', antes de hacer clic en el botón negrita insertará ' texto en negrita < strong > < /strong >'. Negrita, negrita Cursiva –texto en cursiva. Enlace – utilizado para insertar un enlace al sitio Web. Cuando se hace clic en el botón aparece una ventana emergente donde se teclea la dirección URL que deseas vincular Blockquote – utilizado como una forma de mostrar un párrafo exacto o una cita textual dentro de otro párrafo.
- 54. 53 Borrar – para escribir texto en formato tachado. Ins: para insertar texto subrayado La imagen – se utiliza para insertar una imagen en el comentario. Cuando se hace clic en el botón aparece una ventana emergente donde escribir la URL de la imagen que desea insertada Lista desordenada –se utiliza para insertar una lista desordenada (o sin numerar) Lista ordenada– se utiliza para insertar una lista ordenada (o número) Lista de artículo – se utiliza para insertar un elemento de la lista en su lista ordenada o sin orden Código – usado para indicar un fragmento de código Cerca de etiquetas – se utiliza para cerrar etiquetas abiertos. Si hizo clic por ejemplo, la negrita y cursiva botones para insertar sus etiquetas de apertura, clic en el botón Cerrar etiquetas inserta los cierres de las etiquetas abiertas Editar un comentario Hay dos maneras para editar un comentario. Una vez que pasa el cursor sobre un comentario individual puede pulsar el enlace “Edición rápida” o en el enlace “Editar”. Ambos realizan una función similar excepto que la opción Editar también le permite marcar el comentario como sea aprobado, pendiente o Spam y cambiar la fecha y hora. EDICIÓN RÁPIDA Al hacer clic en “Edición rápida” se reemplazará el comentario con un editor que permite actualizar el comentario, autores del comentario, nombre, dirección de correo electrónico y URL.
- 55. 54 Una vez que haya terminado, haga clic en “Actualizar comentario” para guardar los cambios o haga clic en “Cancelar” para cancelar los cambios y volver a la lista de comentarios. EDITAR Al hacer clic en “Editar” se mostrará el editor en una página nueva. Igual que la opción “Edición rápida”, se puede actualizar el comentario, los autores, el nombre, la dirección de correo electrónico y la URL. La opción Editar también te da la posibilidad de establecer el estado del comentario y cambiar su fecha y hora. El estado de comentario puede establecerse al estado aprobado, pendiente o Spam. También tienes la opción de mover el elemento a la basura pinchando en el enlace de basura. Puede cambiar la fecha y hora en el que fue enviado el comentario haciendo clic en el enlace “Editar” junto a la fecha y hora. Después de hacer clic en “Editar”, varios campos aparecen por debajo de la fecha y la hora original. Actualice los campos si es necesario y haga clic en el botón Aceptar para guardar la nueva fecha y hora.
- 56. 55 Una vez que haya terminado de actualizar el comentario, haga clic en el botón Actualizar para guardar los cambios. Si desea cancelar los cambios, haga clic en el botón de atrás del navegador o haciendo clic en la opción de menú comentarios para volver a la lista de comentarios. Desaprobar y aprobar los comentarios Si se ha enviado un comentario inapropiado, puede desaprobarlo. Esto ocultará el comentario de su sitio web. Los comentarios no aprobados se mostrarán con un fondo de color diferente dentro de la lista de comentarios. También se resaltará con una barra vertical roja en el lado izquierdo de la fila. Al pasar el cursor por encima el comentario se mostrará un enlace de aprobar en lugar de un enlace Desaprobar. Marcar comentarios como spam y basura Si un comentario de Spam se ha publicado en su sitio web usted puede marcar como Spam simplemente pasando el cursor por encima el comentario y haciendo clic en el enlace de Spam. Si simplemente desea eliminar un comentario, pase el cursor sobre él y haga clic en el enlace de basura. Para vaciar la basura, haga clic en el enlace de basura en la parte superior de la página, donde se mostrarán todos los comentarios basura. Este enlace se mostrará junto con un número entre corchetes que indica cuántos comentarios se marcan como basura. Para eliminar de forma permanente todos estos comentarios, haga clic en el botón Vaciar papelera. Se le pedirá confirmación. Para eliminar todos los comentarios de Spam, haga clic en el enlace de Spam en la parte superior de la página, donde se mostrarán todos los comentarios que han sido marcados como Spam. Este enlace se mostrará junto con un número entre paréntesis que indica cuántos Spam hay comentarios. Para eliminar todos estos comentarios de forma permanente, pulse el botón Spam vacía. Se le pedirá confirmación. También puede borrar un comentario de spam permanentemente haciendo clic en el enlace eliminar permanentemente que aparece al pasar el cursor por encima de cada fila. Se le pedirá confirmación. APARIENCIA
- 57. 56 Los distintos menús de apariencia permiten cambiar cómo se ve su sitio y se comporta. Dependiendo del tema que se está ejecutando su sitio, puede encontrar que no tienes todas las opciones del menú listadas aquí, o que tenga un par de ellas diferentes.. Por ejemplo, el tema por defecto de “Twenty eleven” permite personalizar las opciones de su tema dentro de Apariencia. No todos los temas tendrán estas páginas de opción, o si lo hacen, puede ser que tengan una opción independiente dentro del menú. Selección del tema La apariencia general de un sitio de WordPress es controlado por el tema. Aunque hay un tema por defecto que viene instalado con WordPress, la mayoría de la gente se descarga un nuevo tema, compra uno o se construye uno propio. Hay cientos de lugares donde se pueden descargar temas de forma gratuita o por un módico precio. Uno de los mejores lugares para empezar a buscar temas está en el WordPress oficial Directorio de temas . Haga clic en la opción del menú apariencia te mostrará en la pantalla de temas. El tema que está actualmente activo se muestra en la parte superior izquierda de la pantalla. Los otros temas que se muestran son los que están instalados, pero que no esté actualmente en uso. Para ver una vista previa de su sitio en otro tema (que no está activo), puede pulsar el botón de “Vista Previa” dinámica asociado a cada tema. Para cambiar su sitio a otro tema, pase el cursor sobre el tema que desea activar y haga clic en el botón activar que aparece bajo el tema. Haga clic en el botón Agregar nuevo en la parte superior de la página para subir un nuevo tema a su sitio web, así como buscar el directorio de temas de WordPress para nuevos temas e instalarlos directamente desde dentro de tu panel de control. PREVISUALIZAR Y PERSONALIZAR TU TEMA Así como la capacidad de cambiar un tema, también puede realizar varios ajustes de tema en vivo. Las opciones que se pueden cambiar dependerán del tema. Para el tema activo, haga clic en el botón personalizar que permite actualizar varios ajustes mientras se visualizan los cambios en vivo. Hasta que no haga clic en guardar y publicar, no se actualizarán los cambios en la web.
- 58. 57 Para todos los otros temas instalados que no están actualmente activos, haga clic en el botón de “Vista previa” para ver el tema, actualizar su configuración y activar el tema. Hasta que no haga clic en guardar y publicar, no se actualizarán los cambios en la web. Widgets Los widgets son secciones independientes de contenido que se pueden colocar en cualquier área que permita insertar widgets proporcionado por tu tema. Aunque estas zonas son comúnmente llamadas 'barras ' laterales y a menudo se encuentran en la columna derecha o izquierda, pueden también ser ubicados en cualquier lugar dentro de su sitio y dependen totalmente del tema actual en cuanto a su ubicación. Hay numerosos widgets disponibles por defecto que permiten añadir contenido extra a su sitio, tales como los recientes comentarios, categorías o menús personalizados, sólo por nombrar unos pocos. Nuevos Widgets también pueden instalarse mediante Plugins. La sección de Widgets disponibles contiene todos los widgets que se pueden elegir. Para rellenar uno de sus laterales, arrastre y suelte un widget a la ubicación deseada. Una vez que el Widget se arrastra a la barra lateral, se abre para que pueda configurar sus ajustes. Haga clic en el botón “guardar” dentro del Widget para guardar la configuración.
- 59. 58 Si desea quitar un widget de una barra lateral pero guardar su configuración para uso futuro, sólo tiene que arrastrarlo a la sección de Widgets inactivos. Si simplemente quieres borrar el Widget de la barra lateral, haga clic en el enlace “eliminar” dentro del Widget. Actualizar el menú Si tu tema es compatible con menús personalizados, puede hacer modificaciones desde la opción de los menús. Los menús pueden contener enlaces a páginas, entradas, categorías, enlaces personalizados u otros tipos de contenido. AÑADIR UN NUEVO MENÚ Dependiendo el tema actual que se utiliza, su sitio puede hacer uso de más de un menú de navegación. A veces tienes múltiples menús en el encabezado del sitio, otras veces se puede incluso tener menús situados en la barra lateral o el pie de página de su sitio. Para añadir un nuevo menú, diríjase a Apariencia > Menús. En la pantalla que aparece, haga clic en el enlace “Crear un nuevo menú”. Introduzca un nombre para su nuevo menú en el campo nombre del menú. Haga clic en el botón “Crear” para crear su nuevo menú.
- 60. 59 EDITAR UN ELEMENTO DE MENÚ EXISTENTE La lista actual de los elementos de menú reside en la columna derecha de la pantalla del menú. Si hay múltiples menús en su sitio, habrá una lista desplegable en la parte superior de la página que le permite seleccionar el menú que desea editar. Simplemente seleccione el menú que desea utilizar de la lista desplegable y haga clic en el botón “Seleccionar”. Entonces se mostrará el contenido del menú elegido. Los elementos de la columna de la derecha en la página de menús coincidirá con los elementos de menú que aparecen en su sitio de Internet. Haga clic en la flecha hacia abajo junto a cada nombre de elemento de menú para mostrar las opciones de ese elemento del menú. En este panel de opciones, hay varios elementos que pueden ser actualizados/cambiados. Puede mostrar u ocultar campos adicionales tales como enlace destino, clases de CSS, relación de enlace (XFN) o descripción usando la pestaña de opciones de pantalla en el muy superior derecha de la pantalla.
- 61. 60 URL – que se utiliza dentro de enlaces personalizados y contendrá la dirección URL para acceder al hacer clic en ese elemento de menú Etiqueta de navegación – esto es la etiqueta que se mostrará en el menú real en su sitio de Internet Atributo de título – esta es la descripción que aparece cuando se desplaza el cursor del ratón sobre el elemento de menú Enlace objetivo – (oculta de manera predeterminada) se puede establecer el elemento de menú para abrir en la misma ventana o pestaña (que es el valor por defecto) o en una nueva ventana o pestaña Clases CSS – clases de CSS opcional (oculta de manera predeterminada) para agregar a este elemento de menú Relación de enlace (XFN) – (oculto por defecto) permite la generación de atributos XFN así que usted puede demostrar cómo está relacionados con los autores/propietarios del sitio al que se enlazan Descripción – (oculta de manera predeterminada) la descripción para el enlace. Esto puede aparecer o no, según el tema Cada elemento de menú puede moverse a una nueva ubicación en la jerarquía del menú mediante cualquiera de los enlaces debajo del campo de entrada de navegación etiqueta o haga clic en el área de título del elemento de menú y arrastre hacia una nueva ubicación. Si elige arrastrar y soltar sus elementos de menú, el cursor se convertirá en una flecha de cuatro puntas cuando estás moviéndose sobre el área correcta.
- 62. 61 Después de realizar las actualizaciones a sus artículos de menú, haga clic en el botón guardar menú en la parte superior o inferior de la pantalla. AGREGAR UN NUEVO ELEMENTO DE MENÚ De forma predeterminada, se muestran sólo los paneles páginas, enlaces y categorías. Si desea añadir entradas, etiquetas u otros formatos como elementos de menú, simplemente usa la ficha Opciones de la pantalla en la parte superior derecha de la pantalla para permitir estos paneles. Para agregar una nueva página como un elemento de menú, marque las casillas de verificación en el panel páginas, al lado de cada una de las páginas que desea añadir. Puede seleccionar una página por vez o múltiple. Después de seleccionar las páginas, haga clic en el botón de menú “Añadir”. Los nuevos elementos de menú se añadirán a la parte inferior de la lista actual de los elementos del menú. El nombre del elemento de menú por defecto es el nombre de la página. Para cambiar esto, simplemente haga clic en la flecha hacia abajo junto al nombre del elemento de menú para ver el panel de opciones y luego actualizar la etiqueta de navegación a nombre de su preferencia. Después de realizar las actualizaciones, haga clic en el botón “Guardar menú” en la parte superior o inferior de la pantalla. Los pasos para agregar una entrada, formato, categoría o etiqueta como un elemento de menú son exactamente lo mismo que agregar una página.
- 63. 62 Para cambiar el orden en que aparecen en las opciones de menú, simplemente coloque el cursor sobre el área de título del elemento de menú que desea mover. Cuando el cursor cambie a una flecha de cuatro puntas, haga clic y arrastre el elemento de menú a su nueva ubicación. Dependiendo de su menú de configuración dentro de su temática, es posible crear la jerarquía de niveles múltiples para los menús desplegables. Después de mover los objetos del menú, no olvides hacer clic en el botón “guardar menú” en la parte superior o inferior de la pantalla para guardar los cambios. AGREGAR UN ELEMENTO DE MENÚ COMO UN VÍNCULO PERSONALIZADO Use el panel vínculos para agregar un vínculo personalizado a su menú, como un enlace a un sitio web externo. Simplemente escriba la URL del sitio web en el campo URL y el nombre del menú en el campo de texto del vínculo. Haga clic en el botón “Añadir” para terminar. Use los mismos pasos descritos anteriormente para ajustar el orden del elemento de menú y haga clic en el botón “guardar menú” en la parte superior o inferior de la pantalla para guardar los cambios. Eliminar un elemento de menú Para eliminar un elemento de menú, haga clic en la flecha hacia abajo al lado del nombre del elemento de menú para ver el panel de opciones para ese elemento y haga clic en el enlace
- 64. 63 “eliminar”. Después de realizar las actualizaciones, haga clic en el botón “guardar menú” en la parte superior o inferior de la pantalla. Administrar las ubicaciones del menú Después de crear un menú, también tienes que decirle a WordPress dónde utilizarlo. Aquí es donde entra la pestaña gestionar ubicaciones en la página de menús. Después de hacer clic en la pestaña gestionar ubicaciones en la página de menús, se le mostrará una página similar a continuación, una lista de los distintos lugares de menú utilizado en tu tema. Usted puede tener una ubicación del menú o tener múltiples, según el tema actualmente en uso. Para asignar un menú existente en la ubicación adecuada seleccionándolo de la lista desplegable. Haga clic en el botón “Guardar cambios” para guardar los cambios. Cabecera La opción del menú “Cabecera” sólo estará disponible si tu tema actual está haciendo uso de esta opción. Esta opción permite elegir una imagen que se mostrará en el área de encabezado. Usted puede elegir una de las imágenes que viene con el tema o puedes subir su propia imagen. También puede visualizar una imagen estática o una imagen al azar. Se puede mostrar el título en lugar de la imagen. Una vez más, según el tema que usas puede o no puede tener esto, o una opción similar. Fondo La opción de menú de fondo es otro menú específico del tema. Permite elegir una imagen de fondo y el color de fondo para el tema. Una vez más, dependiendo del tema que está usando actualmente puede o no puede tener esto, o una opción similar. Editor El Editor de menú le permite editar los ficheros CSS, PHP y los archivos que componen su tema. Normalmente cuando un tema está instalado y configurado en su sitio no se permite realizar ningún cambio. Debe extremarse la precaución con la edición de estos ficheros, ya que si se realiza cualquier cambio y luego no sabe solucionarlo puede echar a perder su sitio web. Hay que destacar lo peligroso de esta opción si no sabes nada sobre HTML, CSS o PHP. Modificar los archivos de tema drásticamente puede cambiar cómo muestra su sitio y dependiendo de lo que se cambia, puede incluso detener su sitio.
