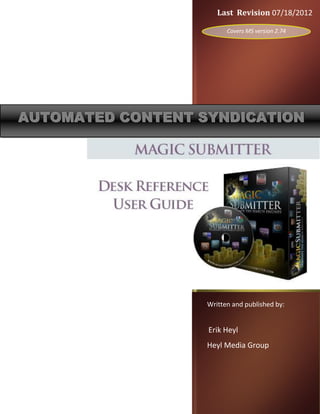
The automated system that submits content on your behalf.Scheduler: The component that allows you to schedule content submissions over time rather than submittingall at once.Service: The websites and services you can submit content to like blogs, forums, social bookmarking sites etc.Item: The content you want to submit such as articles, videos, images etc.Field: The customizable fields you can add to items like title, description, tags etc.Submission: When an item is sent to a service for publishing.Getting Started with Magic Submitter1. Create a Profile - This contains your contact information that will be used to create accounts.2. Create a Project - This acts as a folder to
- 1. Last Revision 07/18/2012 Covers MS version 2.74 AUTOMATED CONTENT SYNDICATION Written and published by: Erik Heyl Heyl Media Group
- 2. Table of Contents Table of Contents .....................................................................................................................................................2 Legal Notices ............................................................................................................................................................3 Getting Started.........................................................................................................................................................4 Getting Help from the Software Developer and Other Users..................................................................................6 Magic Submitter Overview ......................................................................................................................................7 The Submission Matrix...........................................................................................................................................10 Options ...................................................................................................................................................................19 Updating Magic Submitter .....................................................................................................................................21 General Database Management ............................................................................................................................26 About Projects........................................................................................................................................................28 About Profiles ........................................................................................................................................................31 About Services .......................................................................................................................................................41 Creating Accounts ..................................................................................................................................................49 Live Submission Window .......................................................................................................................................51 Read Emails ............................................................................................................................................................54 About Content........................................................................................................................................................55 Managing Content Fields (Item Fields) ..................................................................................................................70 Submitting Content ................................................................................................................................................72 If a Submission Fails ...............................................................................................................................................73 The Scheduler ........................................................................................................................................................76 After Submitting Content.......................................................................................................................................81 Content Link Variables ...........................................................................................................................................88 WordPress Blogs ....................................................................................................................................................89 About Commands ..................................................................................................................................................90 Exporting Data from the Submission Matrix........................................................................................................105 Exporting Services ................................................................................................................................................107 Importing Services ...............................................................................................................................................107 Campaigns ............................................................................................................................................................108 Troubleshooting ...................................................................................................................................................122 Menu Bar Map (from the live submission window) ............................................................................................125 Spintax Example ...................................................................................................................................................126 Magic Submitter API commands..........................................................................................................................126 Chapter: Table of Contents 2
- 3. Legal Notices Copyright Notice Each Magic Submitter subscriber may share a single, unaltered copy of this guide, in its entirety, with one individual that you employ. This guide is not to be sold. If you paid for it, it was an illegal sale and I’d recommend getting your money back! Disclaimers This guide is intended to assist you in operating the Magic Submitter software. The guide, nor its author, makes any claim regarding potential earnings when using this tool or any marketing strategies mentioned in this guide. All marketing procedures referenced exist for the sole purpose of guiding you through the operation of the software. For educational purposes, third party resources are referenced in this guide. This guide, nor its author, is associated, affiliated, endorsed, or sponsored by Google, Facebook, Twitter, Yahoo, or YouTube, or any other third party sites, services, or product developers. What This Guide Does and Does Not Cover. This guide will instruct you on using each of the components in the Magic Submitter software, It is beyond the scope of this guide to teach online marketing strategies and therefore it only includes techniques that assist you in developing the skills needed to operate the software. While this companion guide does include software troubleshooting solutions, it is not intended to be a replacement for customer support offered by the developer of the Magic Submitter software. If you encounter any errors when using MS you will need to use one of the developer’s support resources provided in this guide. Chapter: Legal Notices 3
- 4. Magic Submitter Software Forum The developer of Magic Submitter provides a place for all Magic Submitter users to meet and exchange ideas. To access the forum click the “Support” button in the software. Magic Submitter LIVE Webinars From time to time the developer will host live webinars. These webinars provide a great opportunity for you to interact live with him and ask any questions you may have regarding the software. As a Magic Submitter subscriber, you should already be receiving email notifications of each upcoming webinar. If not, please submit a support ticket via the software to make sure you are added to that mailing list! The live webinars are typically recorded for those that cannot attend. They are accessible via the MS “help” button at a later date. Bonus Material provided by the developer Any bonus materials provided by the MS developer can be accessed by clicking the “Help” button in the software’s toolbar. Getting Started System Requirements Internet Explorer 8.x or higher (This is only for MS. You may still use Firefox for your internet browsing outside of MS.) Screen Resolution: 1024x768 or higher. Warning: 800x600 will cause clipping and other display issues. Windows OS: XP, Vista 32bit, Vista 64bit, Windows 7 NET Framework 3.5 SP 1 (Windows Vista & Win 7 usually install this by default. XP does not. If it is not installed on your system, you can download it here. If you use Windows Server 2008 please follow this guide to enable NET Framework 3.5 SP 1 http://blogs.msdn.com/b/sqlblog/archive/2010/01/08/how-to-install-net-framework-3-5-sp1-on-windows- server-2008-r2-environments.aspx Magic Submitter Terminology In order to use MS you will need to know the terminology used in the software. Profile: User information you create. The information contained in the profile will be used to create accounts, login, and submit content to various web sites. Chapter: Getting Started Project: Think of projects as a folder that contains all the campaign information for a particular niche or client depending on how you choose to organize your content. Account: The accounts you create with mail services like Gmail and Yahoo, and the web sites to which you post your content. Submit Item: A piece of content that you submit (i.e. an article, bookmark, or video, etc…). I will generally refer to content as “content” in this manual because that is what we are used to calling it in the real world of internet marketing. Just keep in mind, when looking for content related buttons in Magic Submitter, look for “submit item”. 4
- 5. Service: Any web site that allows you to submit content (e.g., facebook.com, ezinearticles.com, twitter.com, blogger.com, feedage.com, youtube.com, etc.). Service Type: The type of site to which you submit content, i.e., blogs, forums, article directories, RSS aggregators, video sites, press release sites, WordPress blogs, etc.). Plus mail services like Gmail and Yahoo. Category: The categories offered by various services. When you post content to a site, you are sometimes required to select an appropriate category for your content. Submission Matrix: This is main window in Magic Submitter which appears in a datasheet view. It shows your lists of services and whether or not you have successfully created an account with that service. It also reports if you have submitted the selected content to them. See “Status” below. Status: Used in the submission matrix; indicates whether or not an item has been successfully submitted to a service using the active profile. Additionally, there is an untitled column in the far right side of the matrix that indicates whether or not you have successfully created an account with each of the services using the active profile. It will appear blank if no attempt has been made to create an account, a red x if an attempt has failed, or a green checkmark if MS has successfully created an account. This can also be manually set. Last Message: Used in the submission matrix, it displays messages regarding submissions results. Service Count: The number of services you have listed under the selected service type. Command Designer: Used to control how MS communicates with each web site. Campaign: A Magic Submitter campaign is simply a linking strategy you develop within the software. Campaign Designer: A visual editor that utilizes simply drag n’ drop features to design & execute your campaigns. Task Scheduler: Used to schedule future account creations, content submissions, etc... Link Manager: MS can be programmed to automatically save the URLs of links you create for later use. These links are accessible in the links manager. Random Link: A variable that can be used to randomly connect two submission items together. For example, an article published with one website can be linked to an article published at a different web site. Previous Link: Same as the random link only instead of randomly linking two articles (or other type of content) MS will place a link to the content published immediately before the current one. Chapter: Getting Started 5
- 6. Getting Help from the Software Developer and Other Users FINDING ANSWERS IN THE ONLINE FORUM The support button on the main tab of Magic Submitter will take you to the software developer’s forum where you can communicate with other MS users regarding the software or general marketing topics. Search the forum for previous posts on any issue regarding MS or Internet Marketing in general. If there isn’t already a post that answers you’re question, feel free to post your question to the community. Or leave a private message for the developer if you need to ask a private question. For example, if the question would reveal private details about your niche, etc. ADDITIONAL ONLINE HELP The help button on the main tab of the software will take you to the online video training page where you can view past webinars, training videos, and bonus materials. Chapter: Getting Help from the Software Developer and Other Users CONTACTING THE DEVELOPER Support ticket: For account issues please submit a support ticket. You do this by first clicking the “License Key” button located on the main toolbar, then clicking the support ticket link. Contact Alex on Skype – His Skype ID is “okrulik”. If you encounter a critical issue that prevents you from running Magic Submitter, please contact the developer immediately to resolve your issue ASAP. Please Note: Alex is located in the Europe which is 7 hours ahead of EST. Skype provides a free method for members to communicate via texting, voice chat, video calls, and features file transfer and screen sharing. If you don’t already have Skype you can download a free copy at www.skype.com. 6
- 7. Magic Submitter Overview Navigating Magic Submitter The User Interface Version and Database Notice: Displays the currently installed version of the software and database in the top left corner of the application window. Profile Button: Click it to open an existing profile or create a new one. Profiles contain the user Chapter: Magic Submitter Overview account information that web sites require such as username and password, birth date, email address, etc. Each profile is associated with one project. Menu Bar: Used to access the different sections of the software. 7
- 8. Main Tab: The Main tab provides access to the tools you use to manage your profiles, projects, items (content), and campaigns. From the main tab you can run tasks immediately, access the scheduler, access the campaign designer, change software settings, and access help resources among other things. Designer Tab: This is where you go to manage your services, service types, profiles, & item fields. You may be thinking “you’ve already mentioned managing profiles”. You would be correct! There are actually a number of different ways to access your profile information in Magic Submitter and I will be covering all of them in this guide. As seen here on the left side of the designer toolbar, you can add, edit, delete, or copy services. To add more than one service URL at a time, use the “Bulk Add” button. If you have your own network of sites that you have login data set up for, you can use this import the information. The data must be in the format of ServiceName|Email|Login|Password|SiteName. Use this to export login information to another copy of Magic Submitter. Use the register command to program a service for account creation. Use the submit command to program a service for item (content) submission. Create user commands when a pre-determined follow-up action is required after submission. For example, if you need to return to a forum to add your URL to your bio a couple of weeks Chapter: Magic Submitter Overview after you first submitted it. You can export services for sharing in the MS forum or to copy services from your desktop to your laptop. Likewise, you can import services you’ve previously exported along with services that others have shared in the MS forum. The designer toolbar offers yet another link to access your profile manager. Use the profile manager to add, edit, or delete profiles. 8
- 9. Click “Service Types” to add, edit, or delete service types. As its name implies, a “service type” is any type of submission service. Some examples are: article directories, video sites, RSS aggregators, etc… If you find that you need additional profile information for the services you use, you can add additional fields to your profiles. With the item fields button you can add or edit new fields for a particular service type. For example, you could add a bookmark summary field to the bookmarking service type. Platforms Tab: Allows you to search for platform sites specific to your niche as well as add from a list you have, scan to see what type of sites they are and add sites that fail to a blacklist, so that you don't reuse them. Also includes a proxy harvester and tester. Please watch Alex's excellent video on this game changing feature as he walks you step-by-step through the entire process. Reports Tab: Allows you to create link reports for either offline clients or your own use. Utilities Tab: Provides access to the “Link Manager” (where you can add back links to your published content), the “Random Link Manager” (where you can add random links to your content), the pinger (where you can ping any content, not just that submitted in MS), and empty the active email inbox (do this ONLY after you have successfully run the post activation commands for each registered service). Chapter: Magic Submitter Overview System Tab: Click to access the system toolbar. From the system toolbar, you can perform database management tasks including backing up your database, restoring a database backup (can also be used to access additional databases you've created), deleting a database, and checking for developer updates. The Backup Folder also allows you to see all backups made by Magic Submitter each day automatically. Submission Toolbar: 9
- 10. Use both the two drop menus (shown above) in the submission toolbar to filter what is displayed in the submission matrix (shown below). Submission Matrix: Visible no matter which menu tab has been selected. Active Profile: Located at the bottom center of the screen, the profile name displays the currently selected profile. When submitting content, MS will be using the data contained in the active profile. Project Name: The project name helps you organize your content (items) into groups for easier access. How you group your content is up to you. Each project may contain multiple profiles (each profile contains a different email address). Using Projects: How you choose to organize your data will depend on your specific business needs. An affiliate marketer may choose to group his content by niche while an SEO consultant may group her content by client. If you don’t want to group your content you can simply leave everything under the “Default” project. Additionally, you can go back at anytime and create new project names, then move your profiles and content to the desired project name. Beware: If you delete a project or profile, you will also delete any content listed under that profile or project name along with all the submission status records used in Magic Submitter. So, if you delete a project you will also be deleting all of its profiles and their content. The Submission Matrix Understanding the Contents of the Matrix Chapter: The Submission Matrix The records shown in the matrix are based on the active profile and the selected content (item). Rows contain each of the services listed under the current service type and the submission records for the selected content. Columns contain the various pieces of information MS has logged about each of those services. 1 0
- 11. They consist of the service name (URL), the category you have chosen to post that content under, the submission status, messages generated by Magic Submitter regarding the submission. Tip: Services that are shown in bold in the matrix are required to have a category selected in the categories column. Last Message: The developer has included a handy little feature that is a huge help when troubleshooting services. While the “last message” column will give you general information regarding why a task failed, it may not be enough information for you to know the exact cause. See below. Chapter: The Submission Matrix 1 1
- 12. Sorting Data in the Matrix An arrow in a column header indicates that you are sorting the rows based on the contents of that column. An up arrow indicates an A down arrow indicates a No arrows in any column header ascending order. descending order. means the rows are sorted in the order the services were added. Oldest addition on top, newest on the bottom. Chapter: The Submission Matrix 1 2
- 13. Manually Editing the Contents of the Matrix To a certain extent, you can edit the “status” and “Last Message” field of any row. To do so, place a checkbox beside the service you wish to edit and right click on one of the fields in the matrix. A popup menu will appear. From the pop menu you can select “Set Submitted status” or “Set Error status”. Chapter: The Submission Matrix 1 3
- 14. Content Categories When you submit content to various services, whether you submit manually or through Magic Submitter, many of the services will require that you categorize your content by selecting one or more of their pre- defined categories. In the submission matrix, when you see a service name in bold it means that you must select a category before submitting your content to that site. Setting Categories in the Matrix When setting categories for your content in the submission matrix, it is imperative that you choose from the available list of categories rather than type in your own. If you add a category that does not match the service’s category EXACTLY, your submission will fail. Set Category for a Single Service Click the category field for that service’s row (1). This will display the category expand button (2). Chapter: The Submission Matrix Click the category expand button. The “Categories List” will appear. Click a category to choose it, then click “Select”. For information on using the filters, please see below. 1 4
- 15. Set Categories for All the Services from One List It is much quicker to set all your categories at one time for each of the services. To do this, simply click the “Set Categories” button on the main toolbar. This will bring up the full category list as shown below. Notice that I have entered the word “Business” into the keyword box. Use keywords to quickly narrow down the list to only those that match your content. To use the keyword as a filter, click the “Set Filter” button. To remove the filter, click “Remove Filter”. To select all the categories shown, see below. To unselect all selected categories, click the “Unselect All” button. You can select all the filtered categories by clicking the “Select All” button. Note that there is only one category per service shown in the filtered list. Choosing two or more categories per service may be prohibited by certain services and result in failed submissions. Chapter: The Submission Matrix Don’t forget to click the “Select” button at the bottom right in order to save your category choices! 1 5
- 16. Save Categories If you will be submitting different items (content) for a particular niche, company, etc… you can save a great deal of time by saving and reusing your categories. Magic submitter makes this a very easy process. Once you have all of your categories filled out and ready to submit a piece of content ( an item), just click “save categories” and give the record a name that you will easily be able to identify later. i.e. “Joe’s Hardware” or “Home Security”, etc… Then, the next time you submit content for that client or niche you will already have the category list defined and ready to be used. Load Categories Once you have selected your profile and content, you can load a previously saved list of categories to submit that content to. Just click “Load Categories”, select a list, and Magic Submitter will fill in the categories for each of the services. Tip: If you have added services to the service type since you saved your category list, you will need to set the categories for the new services. Then, you can update the existing category list by overwriting the existing file via the “save category” button. Chapter: The Submission Matrix 1 6
- 17. Selecting Services in the Matrix Manually Selecting Services To manually select one or more services in the matrix, simply click the checkbox by each service you wish to select. Unselect any service by clicking the checkbox again. Selecting Multiple Services To select multiple services, simply click the checkbox of each desired service, right click inside the matrix to open the popup menu, and select “Choose Selected Services”. See the image on the right below. You can also highlight multiple services using your mouse and the shift key, as well as, the control key as with other Windows applications. Once you have the services you want highlighted, right click inside the matrix and click “Choose selected services” from the popup menu. Select All Services As shown in the image to the right, you can choose “Select All” or “Unselect All” by right clicking on any field in the matrix. However, the quickest way to select/unselect all records is to click the blank header on the far left. Select All Activated Services Chapter: The Submission Matrix You can also quickly select only the services for which you have successfully created accounts. Select Random Services If you would like to have MS select services at random simply click the option and tell MS how many services to select. 1 7
- 18. Care should be taken when using this shortcut as MS does not take into account whether or not your item has already been submitted to a service. If not careful, you may be submitting the same item to a single service multiple times. Exporting Data from the Matrix To export data from the matrix for use in Microsoft Excel or some other .CSV compatible software: Right click in any matrix field to display the popup menu. Select “Export to Excel”. All data displayed in the matrix will be exported. To export to an htm file, choose “Export to HTML” from the popup menu. The browser will open showing the exported file. For exporting service files, please see “Exporting Services”. Choosing What Records Should Appear in the Matrix (main window) The content of the matrix is dependent on… 1. The active profile. 2. The selected service type. 3. The selected content (item). Change any one of the factors and the content of the matrix will change accordingly. Creating Custom Logins Occasionally, you may encounter a situation where you need to use login information other than that created in your profile (e.g., when adding accounts that were created outside of Magic Submitter, or when a service requires a different login than what your profile Chapter: The Submission Matrix provides). Double clicking on any field in the matrix, EXCEPT the category field, will open the “custom login” form shown above. You may enter a custom login, email address, password, site name, or any combination of the above in order to match the information you used when registering your account. Using the “Status” drop list, you can manually set whether the service has been successfully submitted or had errors during submission. As shown in the image below, registration/submission success is indicated by a green checkmark failure is indicated by a red x. 1 8
- 19. For information on the “Add Child Services” button please see the section on parent/child services. Options General Tab Browser Windows/Threads Count When Magic Submitter performs a submission run for multiple services, it can run several browser windows at the same time. This setting tells MS how many browser windows you wish to have opened simultaneously. If you have a very powerful computer and fast internet connection, you may wish to open all 8. If you have a slow computer or internet connection you may want to choose between 1 and 3. This setting is optional EXCEPT when submitting videos. When submitting videos, please ensure that the browser count is set to 3. Page Load Timeout When submitting content, if you find that MS is timing out before the services are finished processing your submissions, you can adjust the page load timeout. Below, you will find some general guidelines. You can tweak these settings for optimum results with your particular PC and connection speed. For a very fast PC and connection set it to 5. For an average PC and internet connection use a setting of 15 For slow PC and internet connect set it between 40-60 Stop on Error When this is checked, if an error occurs during a submission run, Magic Submitter will stop submitting items so that you can see exactly where the problem exists. This is a great way to quickly troubleshoot the submission process. When you use the “stop on error” feature, you must select “1” browser window. Chapter: Options Kill Internet Explorer Windows This needs to be checked if you are running the scheduler. Reset Internet Explorer at Magic Submitter Start-up Disable this to prevent Magic Submitter from resetting your Internet Explorer settings when you open MS. 1 9
- 20. Restart Magic Submitter if low memory detected Use the “Mb Used” box to change the amount of memory that triggers the restart if desired or disable it completely by un-checking the box. Run Magic Submitter at Windows Start-up You should have this enabled if you are using the scheduler. Captchas To use one of the captcha services compatible with MS, simply enter the information in the option form for the desired service and select the service by clicking its radio button. Magic Submitter supports the following captcha services: Deathbycaptcha.com Imagetyperz.com Bypasscaptcha.com Magic Submitter also supports Captcha Sniper. Proxy To use a proxy service with Magic Submitter, check the “Proxy” checkbox and enter your proxy address. If you wish to use multiple addresses, enter them in the text area. They should be entered one per line. Proxy format is IP:PORT or IP:PORT:USERNAME:PASSWORD Magic Submitter will rotate the address used, using the next address in the list during the next submission. Use the “Test without Proxy” button to have MS test your internet connection without going through your proxy. This is useful to determine if your proxy service Chapter: Options is causing connection problems that cause your MS tasks to fail. By placing a checkmark in the “Use Proxy” box, you can test to see a particular proxy is working. When the box is checked, the button will “Test with proxy”. 2 0
- 21. Email If you would like for MS to automatically empty your email messages after confirming your account creations, check the box shown below. Updating Magic Submitter When you load Magic Submitter you may be greeted with an update message. There are two types of MS updates: User Interface Updates Database Updates Whenever there is an interface update, Magic Submitter will let you know upon loading the software. When starting the program you will be greeted by… To begin the update click “OK”. Chapter: Updating Magic Submitter MS will open your browser window and load the update page http://www.magicsubmitter.com/umanager/ms_update.htm where you can read about the changes that were made to Magic Submitter. This may be new features, performance enhancements, bug fixes, or all of the above. Near the top of the page you will see a link to download the update. Click the link then “Save File” to download the file. 2 1
- 22. Once the file has finished downloading, you must run it. If you receive a security warning, go ahead and run the file. The setup wizard will begin. Chapter: Updating Magic Submitter You will be prompted to “change” the installation folder or use the default folder by clicking “next”… install it into the default folder: click “next”. Check the box next to “Create a desktop icon” and click next. 2 2
- 23. Then, click “Install” when prompted. The installation will begin. When the update is complete you will be prompted to launch Magic Submitter or just finish. It’s your choice. Continued on next page… Chapter: Updating Magic Submitter 2 3
- 24. The user interface update is complete. Upon loading Magic Submitter you may be greeted with a database update window. If so, refer to the instructions below. CAUTION: If, for whatever reason you repeat the update process BE SURE YOU DO NO OVERWRITE YOUR PERSONAL DATABASE FILE. Here’s the problem, once you have run the database update, you are now using the new database provided by the developer. If you were to then, backup that database to the same folder as the previous update, you will overwrite your backup copy with the new database. Installing a Database Update 1. If a new database update is available, Magic Submitter will let you know upon starting MS (if a user interface update is also available it will offer that update before the db update). Click “OK”. 2. You will first see a processing bar showing that the files are being copied. 3. When that is finished you will see a message stating that the update is complete. Click “OK” and then Chapter: Updating Magic Submitter close MS. 2 4
- 25. 4. Re-open MS and the database update is complete. 5. The next time Magic Submitter starts, it will tell you which services were updated or added. Click the “X” to close that window and MS will continue loading. PLEASE NOTE: As of version 2.52, Magic Submitter automatically update database during MS startup without your your attention needed and also MS will check for new database update automatically once per day and do update in silent mode if needed. Chapter: Updating Magic Submitter 2 5
- 26. General Database Management The system tab contains all the actions needed to manage your database(s). Whether you use a single database for all your campaigns or you use one database per client account; you can backup, restore and delete databases from the system tab. You can also check for new database updates by the developer. Backup the Active Database To make a backup copy of the active database, simply click “Backup Database” button and navigate to the folder where you would like to save your database. As of version 2.52, Magic Submitter automatically updates the database and made backup during startup without needing any user input. Also, Magic Submitter will check for new database update automatically once per day and do update in silent mode if needed. Restore a Saved Database To load a saved database… Make sure you don’t want to backup the active one first if you use multiple databases. Once you know it’s safe to restore a saved database, just click the “Restore Database” button. Navigate to the desired backup file and open it. MS will let you know the restore was successful and then close the application. When you restart MS, you should see the restored database. Delete the Active Database If you would like to delete the active Chapter: General Database Management database just click “Delete Database Permanently”. You will be asked if you are sure you want to delete the database. If you are, click “yes”. You will then be asked to backup your current database. Once you have deleted the database you will receive a message telling you that you will have to re-install Magic Submitter. IGNORE THAT MESSAGE! Just restart Magic Submitter. Don’t worry when you are greeted by the message to the right. Just click “OK”. When MS opens simply, restore a saved database. 2 6
- 27. MS will close again. When you restart it, you may be prompted to update the database. Go ahead and do that. Check for Database Update To see if there is a new database update available from the developer of Magic Submitter, just click the “Check” button. If a database is available, follow the prompts. Clear History If you have the most current database installed but you would like to re-install it, you will need to click the “Clear History”. Once you have cleared the db update history, you can click the “Check for Updates” button to install the latest database. Chapter: General Database Management 2 7
- 28. About Projects A project name is just a name that is assigned to a group of information in the Magic Submitter database. Think of a project as a folder. Each folder (project) can hold one or more profiles and all of the submission records for those profiles. All content (items) in a project all available for submission by all profiles in that project. Managing Projects You can add, edit, or delete projects in the project manager. To access the project manager from the “Setup Profile Data” form, click “Manage Projects”. This will open the project manager where you can… Add a project by clicking Delete a project by first clicking on an existing project the “add project” button. name then clicking the “delete project” button. Edit a project by first clicking on an existing project name to select it, then clicking the “edit project” button. Chapter: About Projects This will open the project form where you can simply edit the name and click “Save”. 2 8
- 29. Moving Profiles to a Different Project Profiles and content can be moved from project to project. When you move a profile from one project to another, all of the data attached to that profile moves into the new project along with the profile editor information. Its account creation status, item submission records, scheduled tasks, everything goes with it. To move the active profile, go into the profile editor and simply select the project you want to associate with that profile. Then “Save” the profile. Copying Profiles You can also make a duplicate copy of a profile rather than moving it from one project to another. In other words, you can take a profile in project “A” and make a duplicate of it in project “B”, thus having the same profile in both projects. You could even make a duplicate in the same project, but there would really be no point in that. When you copy a profile, Magic Submitter will treat both profiles as completely separate profiles, even if they contain the same exact information. So, each copy of a profile will have its own unique set of records (i.e. account creation, item submission, etc). To make a duplicate copy of a profile… 1. Go to the in the “Open Profile” window. 2. Select the project that contains the profile you wish to copy. 3. Click on the desired profile. 4. Click the “export profile” button. 5. Next, select the project that you would like to place the copied profile in. 6. Click “Import Profile”. Moving Items to a Different Project Chapter: About Projects To move an item to a different project open the item you want to move… 2 9
- 30. Select the desired project from the drop list and click save. Copying Items from One Project into Another In addition to moving profiles and items, they can also be copied from one project and pasted into another resulting in two projects containing their own version of that content. Each copy is treated independently. So, either the copy or the original can be edited or deleted without affecting the other. 3. Select a project from the drop list. 4. Click the paste button. Your item will be pasted into the selected project. The pasted item will have a blank status (no account created and no items submitted). Chapter: About Projects 3 0
- 31. About Profiles All of your back links begin with a profile (well, technically the project name that holds the profile). Before you can submit content to web sites, you must create accounts with those web sites. And, before you can do that, you must first setup a user account. Profiles contain the user account information that web sites require such as a username, password, email address, etc. Some of this information is also used when you submit content to the sites (i.e. username & password). TIP: It is not necessary (or recommended) that you use a different profile for every item you submit. Rather, you should submit related pieces of content from a single profile. There are several ways to access your profile data. Profile Button: Located at the top left corner of the screen. Click it to open an existing profile or create a new one. Profiles contain the user account information that web sites require such as username and password, birth date, email address, etc. Opens the profile manager where you can add, edit, or delete profiles. Click to create Click to edit the a new profile. active profile. Located on the designer toolbar. Opens the profile manager. Additionally you can update your profile fields as needed. Located on the designer toolbar. Chapter: About Profiles You can always tell which profile you are currently using from the bottom of the screen. When submitting content, MS will be using the data contained in the active profile. You can also quickly open a different profile using the drop menu shown above. Note: Only profiles in the active project will appear in the drop list. 3 1
- 32. Managing Profiles In the profile manager you can open an existing profile, making it the active profile. To do this, click on the desired profile to select it and click the open button. To add a new profile, click the add button and follow the instructions below in “Creating Profiles”. To edit an existing profile, click on any one of the profile names then click the “Edit Profile” button. For specific information regarding completing the fields, please see “Creating Profiles”. To delete a profile, select it then click the “Delete Profile” button. You will be prompted to confirm that you want to make the deletion. If the profile you want is not in the list, use the “project name” drop list to select the project that holds it. Chapter: About Profiles 3 2
- 33. Creating Profiles There are two types of data contained in each profile: service account data and email account data. Service account data (on the left) is the information stored for use by web sites that you will be submitting your content to. This may be an article directory, bookmarking service, or any of the other many sites that allow you to post your content on the web. Email account data (on the right under Mailbox Settings) is the login and connection information used by your email service. Access the profile form using one of the “create profile” methods shown above. Create a profile by filling in each of the data fields. This may be done manually or by using the program’s auto- fill feature. Note: All fields must be completed. If you receive a warning that all fields were not completed, please look for a scrollbar on the right side of the window. There may be fields you missed at the bottom. Each profile is assigned to one project name. As mentioned elsewhere in this guide, a “project” is merely a Chapter: About Profiles name used to associate groups of user records in the MS database. 3 3
- 34. Upon saving a new profile using one of the free email account services, MS will ask if you would like to immediately create the account. It is better to go ahead and do this step now so that you will not forget to test the connection before attempting to create service accounts and submit content using this profile. If the email is not working properly, all service tasks will fail. NEW! As of version 2.53, you have the option of downloading pre-created Hotmail accounts into Magic Submitter (limit of 5 per day for registered users, 5 total for trial users.) See the screen shot below: Chapter: About Profiles 3 4
- 35. Manually Adding Profile Data If you would rather enter the profile information yourself, rather than use the autofill feature you can do so by using the following information… Service Account Data Login: This is name you’ll use to login to each of the web sites. It is sometimes referred to as username, screen name, etc… Your login should be unique enough that it will not already be used by someone else. Otherwise, your account creation will fail. Below are some examples of good and bad logins as noted by the MS developer. o Bad Login: john o Good Login: johnk2354 o Recommended Login: joht265leg Email: Enter the email address you wish to use when registering at the various websites. Password: The same password will typically be used at each site. If you want or need to use a different password for a particular site, you can add that elsewhere. Please see “Creating Custom Logins” for details. Passwords should be 9 symbols consisting of lower and upper case letters and numbers. o Weak password: mypass o Strong password: i6C7JvrVM First & Last Name: You may enter your real name, your clients’ name, or a pen name here depending on the purpose of that particular profile. Site Name: Some sites such as blogspot.com will use this name in the URL for your content. i.e. If your site name were “CoolCats” your blogspot URL would be “http://coolcats.blogspot.com/”. Since this is part of a URL; alphanumeric characters, underscores, and dashes will work. Avoid using any other characters. Address: Enter the desired address, city, state, zip, and country. See “Auto fill” for more info. Phone Number: Auto fill will complete this for you or you can enter your own manually. Web URL: Enter your complete web address or the web address of your client. (including: http://) Company: Enter the name of your (or your client’s) company. Company Info: Use this field to describe your (or your client’s) company. Mailbox Settings (Note: IMAP services are not compatible with MS) Chapter: About Profiles If you already have an email account setup you can enter your mailbox account information as indicated below then press “Test Connection” to verify that MS can successfully login to your email account. Email/MailBox Login: The username/login to access your email account. Password: The password used to access your email. POP Server Address: Get this from your email provider. POP Server Port: Get this from your email provider. (For Hostgator use 995) 3 5
- 36. TIP: If you would like to add an existing email account to MS, and you already know the specific data to enter in the Mailbox Settings, use the reference above to manually add your email account. If you used an existing email account, you may now test your connection. If, however, you are entering data for a new email account, you will need to actually create that account first. Once you have actually created your email account (see the "CREATE NEW EMAIL ACCOUNT" section of this guide) you should return to your profile and test that email connection. When you save your profile the “Open Profile” window will appear giving you the opportunity to open the new profile. Click the new profile and click open. Create New Email Account Now that you have entered the new email account information in your profile, and it is your active profile, you can create the actual email account. How you proceed from here will depend on whether or not you have that email service included in your Magic Submitter service list. Gmail and Yahoo mail services are included in the MS service list. If you are creating an account for a different email service you will need to use the MS designer to setup a new mail service for it (under the “mail service” type), or you will need to manually visit your email provider’s site and create your email there using your internet browser. Once you have created the email account and entered the connection information in the MS profile manager, be sure to “Test Connection” and “save” your profile. Creating the email account inside of MS for free email services: Go to the Main Toolbar. In the Submission Matrix, select “Mail Services” for the service type. Chapter: About Profiles Select (checkbox) one of the free email services from the list. Click the submit button. The submission window will appear and MS will submit the registration information. 1. If you are using an automated decaptcha service: ignore the step 2… 2. During the process a captcha window will appear. Enter the captcha and press OK to continue. NOTE: While MS is completing the process, DO NOT use the mouse or keyboard! 3. When you see “Run Complete” or a blue border around the screen, the registration is complete. 3 6
- 37. 4. Close the submission window. You should now see a green checkmark indicating that the registration was successful. Verifying the New Email Account To make sure that the registration is complete and no further action is required on your part, you will need to read the email sent to the new account by the email service. To do this, make sure the service is selected as indicated in the image above (checkbox) and click “Read Emails” from the main toolbar. The “Check Emails” window appears, click “Start”. Allow the process to complete. Review the results. You should see something indicating that the account was activated. For example, “yahoo.com: activation link confirmed”. Now, return to your profile and “Test Connection”. Once you can successfully connect, the email setup is complete. Using Auto Fill Magic Submitter has an optional auto fill. If you use it, the developer recommends that you select USA as the country and make sure that your city, state and zip code match. Note: Do NOT type in your own data in the country list! You MUST select an existing value as the web sites have very specific formats they use for countries. If you select a different country from the drop list, please ensure that the zip code format matches the zip code format of the selected country. When creating a profile using auto fill, you will be prompted to select an email service. Select the service for which you would like to create a new email account. The best choose are download pre-created email accounts or Hotmail. You can also change that data if you have an existing email account you’d like to use along with the auto fill profile. Chapter: About Profiles Tip: You must have a working email account before using the “Test Connection” button. If you have used auto fill to generate a new email account you will first need to register that account. Please see “Creating a New Email Account”. Create the email account, verify it, and test the connection by following the steps outlined above in “CREATE NEW EMAIL ACCOUNT“. 3 7
- 38. Updating Your Profile Fields “Profile fields” (the fields themselves) are the same for every profile in the database. Therefore, when you update your profile fields for one profile, it affects the fields of all the profiles in that database. Note: If you use multiple databases, edits made to the profile fields will only apply to the database that was edited. You should not edit the fields that come with MS as this may cause services created by the developer to fail. However, you may add additional profile fields to suit your needs. When considering whether or not to add a custom profile field, keep in mind that MS will require you to complete all the fields when adding/editing profiles. So, if you rarely encounter a particular question when registering an account or submitting content, it would be best to just include a user input operation in that service’s command code rather than force yourself to enter that data in every profile. TIP: If you encounter a website that requires a field that is not currently included in your profile fields, you can add that field to your profile(s) and then update your designer commands to include them. Add Profile Fields You can add fields to your profile as follows… Chapter: About Profiles 1. Go to the Designer tab. 2. Click “Profile Fields”. 3. Click in an empty “Field Name” and start typing. 3 8
- 39. 4. Click save to apply your changes. For instructions on the checkbox fields, please see below. Edit Profile Fields To edit a profile title, double click the profile title. Check “Is Long” on the right if the website field is a memo field (more than a single line of text). You can enable/disable a field using the “Enabled” checkbox. If would like to provide a list of possible values for a field, check “Use List”. If you check “Use List” you will need to add the list by clicking the “Fill List” button. The “List of Values” window will appear. Enter one item per line and click “save”. Delete Profile Fields To delete a profile field, click on the title of the field. A border will appear indicating you have selected that field. Then, click the delete button (scissors). Chapter: About Profiles 3 9
- 40. Exporting & Importing Profiles A handy new feature added to Magic Submitter in version 2.0 is the ability to export and import profiles. Exporting Profiles To export a profile, open your list of profiles. Select the one you want to export and click the export button. Importing Profiles To import a profile, open your list of profiles, select the “Project” to which you want to import the profile, and click the import button. Chapter: About Profiles 4 0
- 41. About Services Services are simply websites to which you submit your content. Some examples of services would be blogger.com, articledashboard.com, feedage.com, facebook.com, etc… Services are categorized by type. Types include article directories, bookmarking sites, etc… Magic Submitter comes with the following service types already included. I won’t try to list the services included with MS as the list is always updating with new services and removing services that have shut down. Article Directories – Article directories allow authors to publish their own articles on the site. Publishers can “pickup” those articles and republish them on their sites to provide additional content for their readers. The links you place in your articles are then added to the publisher’s site. So, each time a publisher using your article, they are adding another back-link to your site. Bookmarking Services - Bookmarking is a method for Internet users to share, organize, search, and manage bookmarks of web resources. Bookmarking sites allow you to post bookmarks of your favorite web pages. Blogs – Blog Services are web sites that allow you to post your content on their site in the form of a blog post. They each have their own design, set of tools, and terminology. Some examples are Squidoo (where you post “Lenses”), HubPages (where you post “Hubs”), etc… Mail Services – Email services such as Gmail, Yahoo, your own domains email service, etc. Submit RSS – RSS aggregators like feedage.com. Video – Video sites such as YouTube. Micro Blogs – Twitter, etc… PR Sites – Press Release sites. WordPress Blogs – Article directories using the WordPress platform. Images are not allowed. Profile Links – Forums using the Expression Engine platform. StatusNet Micro Blogs – Blogs that use the StatusNet platform (an open source microblogging platform). PDF Sharing Sites – Where you can share your original writings and documents. Some allows links. ELGG Blogs – A social networking engine. PLIGG Bookmarks. WIKI. Blog Commenting. Use Magic Submitter to find relevant blog posts you can then comment on. You can also add your own services/service types to Magic Submitter or delete any you’ve added. However, the developer does not recommend that you delete any services or service types that come with Magic Chapter: About Services Submitter. Only delete custom services you have added yourself. NEW! As of version 2.70: Expression Engine service type renamed to Profile Links. Platform parent sites are not shown on sites list. you will see them in the Designer Tab only. You are able to edit commands for any child service and your changes will be applied to parent service. The ability to select, blacklist and remove failed sites has also been added and can be used via right clicking and selecting all failed sites. 4 1
- 42. Managing Your Service Types When you add a new service, you must first select what service type it will be filed under. If no appropriate service type currently exists, then you will need to add one before adding those services. To manage your service types, go to the designer toolbar and click “Service Types”. The service type manager will appear. To add a new service type, click the “Create Service Type” button. Type in any name you wish as long as it isn’t already used, then click “Save”. Edit existing service type: Click on the desired service type then click the button showing a pencil. Edit the service type name and click “save”. Chapter: About Services To delete a service type, select the desired service and click the button with the red X. Warning: If you delete a service type, you will also delete all services associated with that service type! If you wish to keep those services you should move them to another service type before making the deletion. 4 2
- 43. Managing Your Service Lists To update your list of services, go to the designer toolbar and click the appropriate button under “Services” (add, edit, etc…) To edit a service, simply select it from the service list by clicking its name. Then, click the edit button. The edit form will appear. To add a new service, click the add button and a blank edit form will appear. The service name should be the domain name, e.g. thewhir.com. When you click the “Bulk Add” button, a window will appear allowing you to type or paste multiple domain names in it (one per line). This simply adds the domain names themselves. All other fields are blank. You will need to edit each of those services in order for them to work. Refer to the next section to find out how to complete the form. If the list of services will require categories, go ahead and check that box. You will also be able to edit the category box later when setting up each service. Note: When you add a service it becomes available to all profiles. Likewise, when you delete a service, it is deleted from all profiles. Adding Services To add a service, click the “Add” button. The “Edit Service Form” will appear with blank fields. Select the appropriate service type and enter the domain name of the service. If the service requires that you select a category when submitting content, be sure to check “Use Categories”. For most services this is all you will need to do and you can “save” the service. However, upon creating a new account, some sites will require you to login using a custom password they email to you before activating your new account. For these sites, you will also need to complete the three other fields in the edit form. The data in these fields will be used to automate the activation process for future account creations with that service. Likewise, you will be required to add commands in the designer which I will cover here as well. Chapter: About Services Continued on next page… 4 3
- 44. I will use a service included with MS as an example. Service Type: Select the matching service type. In this case it is “Article Directory”. URL: Add the domain name of the service. Note: I am using the read email window of MS for this demonstration as this will appear the same for everyone using MS. While most of the information needed for this lesson is found inside the read emails windows, it will be necessary for you to visit your email service’s inbox to obtain the sender’s “from” email address. Chapter: About Services Activation Email Address (Optional): Enter the sender’s “from” email address: from the activation email sent by the service. Note: You will not find this in your “read email” window. If a service uses multiple sender addresses, you can add them all to this field by placing the pipe symbol between each address as shown below… no-reply@opera.com|noreply@opera.com Activation Link Query(Optional): You must locate the constant part of the activation link and enter it here. In 4 this example, the complete activation link is: 4
- 45. http://www.thewhir.com/Member/confirm/code/92f0ca52c3390afcf3f3936e0d8e102b58875655 You will need to copy the part of the address that doesn’t change, in this case the red text above. Then, paste that into the edit form. Password Query(Optional): Here you must enter a regular expression that will parse the email and extract the password. To learn more about using regular expressions to parse text strings do a search in Google. In this case the expression used is “(?<=Password:s)w*”. Use Categories: In this case, the service requires you to select a category when submitting content. Therefore, we will check this box. Once all the needed fields are completed, click “Save”. Please note: Before using this service you must also setup the register and submit commands. Additionally, if user defined and/or post activation commands are needed you must set them up as well. For more information on using commands please see “About Commands”. Why won’t the service I added work? The services that come with Magic Submitter are ready to use for your account registrations and content submissions. But, before using a service that you’ve added yourself, it will have to be setup to communicate with the web site before you can register your account or submit content to it. For detailed instructions on setting up service commands, please refer to the “About Commands” section of this guide. Editing Services To edit an existing service, first select that service by adding a checkbox beside its name in the submission matrix. Then, click the “Edit” button on the designer toolbar (left image above). The “Edit Service Form” will appear but this time it will contain the URL of the selected service. Edit the service as desired and click “save”. Deleting Services To delete an existing service, first select that service(s) by adding a checkbox beside the name of each service you want to delete in the submission matrix. Then, click the “Delete” button on the designer toolbar (left image above). A prompt will appear asking if you’re sure you want to delete the selected service(s). Click “yes”. If you delete the service, you will lose all status reports on that service. Deleting a service affects all profiles and content in that database! Copying Services The “Copy” button allows you to copy the commands used by one service and add them to a new service. To copy an existing service and add it to a new service: Click it’s checkbox in the submission matrix. Chapter: About Services Click the “Copy” button in the designer toolbar. Select a service type. Check “Use Categories” if applicable. Enter the URL of the new service. Click “Save” Tip: You can only copy a single service at a time. If you have more than one service checked, it will default to the first one in the list. 4 5
- 46. Parent/Child Services The purpose of using parent/child services is to automate many sites based on the same engine (like WordPress, Pligg, ExpressionEngine forums platforms, etc) using one set of registration and submit commands. Basically, you setup register and submit commands to one service(parent) and then simply add names(URL) for the rest of the services (children). There are a number of publishing platforms available to web designers. WordPress and ExpressionEngine are two of them. You are not limited to only these two. You may add any that you like to Magic Submitter, but there are a few rules you will need to follow (see below). Check this video for details about parent/child and how to use own blog networks in MS http://www.youtube.com/watch?feature=player_embedded&v=dHHWFeKGxwU The first thing you need to know about parent/child services is that there isn’t anything special about a parent service. It is just another service, just like any other service in Magic Submitter. The parent website functions just like the child websites listed below it. As a matter of fact, the parent doesn’t even have to be a service at all! Using the service type “WordPress Blogs” as an example, you will notice that there is no website for the parent. It is just the name “WordPress Blogs” and as commands assigned to it that all of the children will use. If however, you look at the parent of the ExpressionEngine platform, you will see that the parent is a functioning website to which you can register. It is a matter of preference and you may use either technique (but not for a child service). Rules for Creating Parent Services 1. The first operation in the register and submit commands should be the Gotopage operation with the URL of the register or login page. So, in the submission matrix, if you use a name (i.e. WordPress Blogs) instead of a URL for the service name, you MUST then manually edit the gotopage operation to use a URL. i.e. http://www.radiohounds.com/wp-login.php?action=register 2. Add the rest of the operations to automate registration or submission just as you do for any other service. 3. When you are finished creating the register or submit command, and have tested it to make sure it works correctly, you must update the Gotopage operation to use a variable that will later be replaced with the child service name. Example: Chapter: About Services In this example, we have a parent gotopage operation with the following URL http://www.radiohounds.com/wp-login.php?action=register www.radiohounds.com – is the service name, so you have to replace www.radiohounds.com in your gotopage URL with the [URL] variable. The new URL will look like this … http://[URL]/wp-login.php?action=register 4 This will allow Magic Submitter to automatically replace the variable [URL] with the real service name. 6
- 47. Rules for Creating Child Services It is critical that when adding a child service, you use the actual URL for your service name! Otherwise, your gotopage operation will fail. For example, when adding a new child service, if you were to use… Magic Submitter would generate the following URL from the [URL] variable… http://Radio Hounds/wp-login.php which, of course, will fail! So, when adding a child service, be sure and use the actual domain URL… Then, the correct URL will be generated from the [URL] variable by MS… http://radiohounds.com/wp-login.php Adding a Child Service Double click the service that you would like to designate as the parent (in the submission matrix). A window will appear. Click ”Add Child Services”. Another window will appear. Paste or type the URL of the child service and click “Add”. Note: You can add as many child services as you like at one time. Just be sure to have only one URL per line. Chapter: About Services Tip: If you want to use the commands from an existing service for a new service you’re adding, but you want to be able to edit the commands directly in that new service, use the “copy service” command located on the designer toolbar instead. 4 7
- 48. The Parent Takes Control Once you have designated a particular service to be a parent service, any changes you make in the designer commands, will affect the child services of that parent. As a result, when you include a service in the child list, you will no longer be able to edit the commands for that child service directly. The child service will now use the commands of the parent service. Note: While the paintbrush is not grayed out and you can actually toggle it to the enabled position, it will not function. Moving a Child Service Out From Underneath the Parent If at some point, a child service changes their website and the parent commands no longer work with that child, you can quickly and easily move that child out from underneath the parent and re-establish it as an independent service where you can then edit its commands directly. To move it you simply copy the child service (please see Copying Services). You will then have two copies of that service. One is the new independent service that you can edit commands in directly. The other is the child service. Now, just delete the child service to complete the move. Chapter: About Services 4 8
- 49. Creating Accounts Before you can start submitting content to services, you must have an account with each one of those services. Magic Submitter will automate the account creation process for you. Tip: Before creating accounts in Magic Submitter, make sure that you are not currently logged in as another user to any of the accounts. To logout of all accounts, simply close Magic Submitter and restart it. Selecting Account Information You need to select a profile with a working email connection. It should have passed “Test Connection” in the profile editor. You need to select a service that contains working register commands. (If the service came with MS, these will be included). In the submission matrix toolbar, select the service type of the account you wish to create. In the list of available services, place a checkbox by the service(s) you wish to register with. Once you have selected your profile and services you are ready to create your accounts. You can have Magic Submitter create multiple accounts in one run, or you can create a single account. Registering Accounts From the main toolbar, click “Create Accounts”. The submission window will open, Magic Submitter will navigate to the signup page, and begin filling in the fields automatically. While that is occurring, Magic Submitter will move to the next service in the list, open it, and begin filling in the data there. It will continue this process until there are as many windows opened as you have set in the options form of MS. Chapter: Creating Accounts For example, if you have set your browser window count to 1, only one service at a time will be processed. Or, if you have set your browser window count to 5, five services will be processed simultaneously and each will display a small thumbnail in the far right hand side of the live submission window. 4 9
- 50. New! As of version 2.33, you now have the ability to create accounts for all services types you select as shown below: New! As of version 2.68, this option now will only create accounts for sites that DO NOT have a green checkmark, so there is no fear of duplication. Chapter: Creating Accounts 5 0
- 51. Live Submission Window The live submission window functions the same way whether you are… creating new service accounts, submitting content using the submit button, or following up on a previous submission by running user defined commands. Tip: If you want to use your computer while Magic Submitter is running a batch of submissions/registrations, simple minimize the live submission window and MS will not disturb you. Note: If the batch run requires that you enter any information manually, MS will sit and wait on your return because you have told it not to disturb you. If you do not return in time, the service sites may timeout and your submission/registration will fail for those sites. Whether you are creating accounts, submitting content, or running user defined commands, the live submission window will always contain the same elements as shown below: (please see close-ups for details about each section) Chapter: Live Submission Window 5 1
- 52. The browser preview window is shown above enclosed in a green border. Likewise, the smaller thumbnails each have a colored border around them. The color of the border indicates the status of the submission/registration process for that particular service. Border colors and what they mean. GREEN: The service is processing normally. YELLOW: Needs you to enter a captcha. ORANGE: Needs you to enter data directly into the web page then click the MS continue button. BLUE : The service submission/registration was successfully. RED: The submission/registration for that service has failed. The name of the service that is currently being displayed is located at the top, far left of the screen. Immediately below that you will find the menu bar. A map of the menu bar has been included in the appendix for your convenience. However, these items will not be covered in detail as they do not play a significant role in the operation of Magic Submitter. Just above the browser preview window, you will see the following options: o Auto Retry: Click this button to toggle this feature on or off. When the auto retry is on, if a submission fails, it will automatically attempt to submit/register to that service again up to three attempts. When auto retry is enabled it will appear with a darker background. o Manual Retry: If auto retry is disabled but you would like to retry submitting/registering to the service currently in the preview window, you can click the manual retry button. o Press the skip button if you would like to abort submitting/registering to the service shown in the preview window. o Stop will abort the entire run and no further services will be processed. o If the service in the preview window does not report that it has completed but you can clearly see that it has based on the content of the preview window, you can click “complete” and MS will report the service with a green checkmark in the submission matrix. o If , for some reason you ended up having to type data directly onto the web page on the Chapter: Live Submission Window preview window, for example the captcha window did not appear, be sure to click the “Continue: button after enter the data. The process for that service will then resume. o Status reports the current status of the run. On the right side of the browser preview window you will find the thumbnails of all services currently being processed. The number of sites shown will depend on the number of browser windows you elected to run simultaneously in the MS options form. If you would like to see a different service in the preview window, simply click on its thumbnail. For example, if you see a thumbnail with a yellow border, click on that thumbnail to display it in the preview window where you can then enter the captcha it is requesting. 5 2