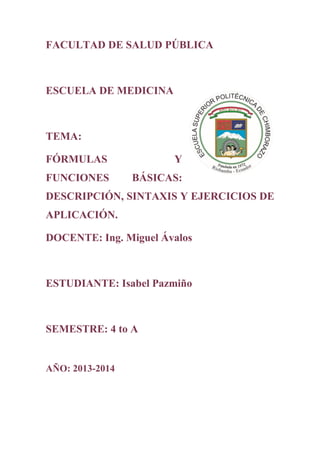
Formulas y funciones excel
- 1. FACULTAD DE SALUD PÚBLICA ESCUELA DE MEDICINA TEMA: FÓRMULAS Y FUNCIONES BÁSICAS: DESCRIPCIÓN, SINTAXIS Y EJERCICIOS DE APLICACIÓN. DOCENTE: Ing. Miguel Ávalos ESTUDIANTE: Isabel Pazmiño SEMESTRE: 4 to A AÑO: 2013-2014
- 2. 1 2 CONTENIDO Fórmulas de Excel ------------------------------------------------------------- 3 2.1 ¿Qué son las fórmulas de Excel? ---------------------------------------- 3 2.2 Partes de una fórmula de Excel ------------------------------------------ 3 Constantes o texto. ------------------------------------------------------------- 3 Referencias de celda ----------------------------------------------------------- 4 Operadores. --------------------------------------------------------------------- 4 Funciones de Excel. ----------------------------------------------------------- 4 2.3 4 Escribir una formula con funciones anidadas: =SI-------------------- 6 Las funciones ------------------------------------------------------------------- 7 4.1 4.2 Autosuma y funciones más frecuentes --------------------------------- 8 4.3 5 Introducir funciones------------------------------------------------------- 7 Insertar función ------------------------------------------------------------ 9 Bibliografía ------------------------------------------------------------------- 11 Ilustración 1.- Ingreso de una fórmula en la celda. ----------------------------- 3 Ilustración 2.- Resultado de la fórmula ingresada. ----------------------------- 3 Ilustración 3.- Ingreso de una valor numérico y texto en la celda. ---------- 4 Ilustración 4.- Referencia de celda. ---------------------------------------------- 4 Ilustración 5.- Uso de operadores. ------------------------------------------------ 4 Ilustración 6.- Uso de una función de Excel. ------------------------------------ 4 Ilustración 7.- Opción de fórmula autosuma. ----------------------------------- 8 Ilustración 8.- Escoger el tipo de función que aplicaremos. ------------------ 9 Ilustración 9.- Diálogo para insertar función. ----------------------------------- 9 Ilustración 10.- Argumento de función. --------------------------------------- 10 Tabla 1.- Ejemplo de fórmula con una suma. ----------------------------------- 5 Tabla 2.- Ejemplos de fórmulas con celdas dependientes. -------------------- 5 Tabla 3.- Ejemplo de fórmula con promedio. ----------------------------------- 6
- 3. 2 FÓRMULAS DE EXCEL 2.1 ¿QUÉ SON LAS FÓRMULAS DE EXCEL? Una fórmula de Excel es un código especial que introducimos en una celda. Ese código realiza algunos cálculos y regresa un resultado que es desplegado en la celda. Existen millones de variaciones de fórmulas porque cada persona creará la fórmula que mejor se adapte a sus necesidades específicas. Pero sin importar la cantidad de fórmulas que vaya a crear, todas deberán seguir las mismas reglas en especial la regla que indica que todas las fórmulas deben empezar con un símbolo igual (=). Considera la siguiente fórmula para la celda A1 ingresada en la barra de fórmulas: Ilustración 1.- Ingreso de una fórmula en la celda. Al pulsar la tecla Entrar obtendremos el resultado calculado por Excel y el cual será mostrado en la celda A1: Ilustración 2.- Resultado de la fórmula ingresada. Nunca debemos olvidar introducir el símbolo igual al inicio de una fórmula de lo contrario Excel tratará el texto introducido como si fuera cualquier otro texto. Una celda contiene el símbolo igual y esa celda muestra el resultado de la operación, mientras que la otra celda solamente muestra el texto de la ecuación pero no realiza ningún cálculo. 2.2 PARTES DE UNA FÓRMULA DE EXCEL Todas las fórmulas de Excel consisten de cualquier de los siguientes elementos: Constantes o texto. Un ejemplo de una constante es el valor 7. Un texto también puede ser utilizado dentro de una fórmula pero siempre deberá estar encerrado por dobles comillas como “Marzo”.
- 4. Ilustración 3.- Ingreso de una valor numérico y texto en la celda. Referencias de celda. En lugar de utilizar constantes dentro de nuestras fórmulas, podemos utilizar referencias de celdas que apuntarán a la celda que contiene el valor que queremos incluir en nuestra fórmula Ilustración 4.- Referencia de celda. Operadores. Los operadores utilizados en Excel son los mismos operadores matemáticos que conocemos como el símbolo + para la suma o el símbolo * para la multiplicación. Ilustración 5.- Uso de operadores. Funciones de Excel. Dentro de las fórmulas de Excel podemos utilizar funciones de Excel. Un ejemplo de una función de Excel es la función SUMA la cual podemos incluir como parte de una fórmula. Ilustración 6.- Uso de una función de Excel. Las siguientes fórmulas contienen operadores y constantes.
- 5. Tabla 1.- Ejemplo de fórmula con una suma. FÓRMULA DE EJEMPLO ACCIÓN Suma 128 y 345 =128+345 Eleva 5 al cuadrado =5^2 1. Haga clic en la celda en la que desee escribir la fórmula. 2. Escriba = (un signo igual). 3. Escriba la fórmula. 4. Presione la tecla ENTRAR. Las siguientes fórmulas contienen referencias relativas y nombres de otras celdas. La celda que contiene la fórmula se denomina celda dependiente cuando su valor depende de los valores de otras celdas. Por ejemplo, la celda B2 es una celda dependiente si contiene la fórmula =C2. Tabla 2.- Ejemplos de fórmulas con celdas dependientes. FÓRMULA EJEMPLO =C2 DE ACCIÓN Usa el valor de la celda C2 =Hoja2!B2 Usa el valor de la celda B2 de Hoja2 =Activo-Pasivo Resta una celda llamada Pasivo de una celda llamada Activo 1. Haga clic en la celda en la que desee escribir la fórmula. 2. En la barra de fórmulas , escriba = (signo igual). 3. Siga uno de estos pasos: Para crear una referencia, seleccione una celda, un rango de celdas, una ubicación de otra hoja de cálculo o una ubicación de otro libro. Puede arrastrar el borde de la selección de celdas para mover la selección, o bien, arrastrar la esquina del borde para ampliar la selección. Para escribir una referencia a un rango con nombre, presione F3, seleccione el nombre en el cuadro Pegar nombre y haga clic en Aceptar. 4. Presione la tecla ENTRAR. Las siguientes fórmulas contienen funciones.
- 6. Tabla 3.- Ejemplo de fórmula con promedio. FÓRMULA DE EJEMPLO ACCIÓN =SUMA(A:A) Suma todos los números de la columna A =PROMEDIO(A1:B4) Halla el promedio de todos los números del rango 1. Haga clic en la celda en la que desee escribir la fórmula. 2. Para iniciar la fórmula con la función, haga clic en Insertar función la barra de fórmulas . en 3. Seleccione la función que desee utilizar. Puede escribir una pregunta que describa lo que desee hacer en el cuadro Buscar una función (por ejemplo, "sumar números" devuelve la función SUMA), o elegir entre las categorías del cuadro O seleccionar una categoría. 4. Escriba los argumentos. Para escribir las referencias de celda como un argumento, haga clic en Contraer diálogo para ocultar transitoriamente el cuadro de diálogo. Seleccione las celdas en la hoja de cálculo y, a continuación, presione Expandir diálogo . 5. Cuando complete la fórmula, presione ENTRAR. 2.3 ESCRIBIR UNA FORMULA CON FUNCIONES ANIDADAS: =SI Las funciones anidadas usan una función como uno de los argumentos de otra. La siguiente fórmula suma un conjunto de números (G2:G5) solamente si el promedio de otro conjunto de números (F2:F5) es mayor que 50. De lo contrario, devuelve 0. 1. Haga clic en la celda en la que desee escribir la fórmula. 2. Para iniciar la fórmula con la función, haga clic en Insertar función la barra de fórmulas . en 3. Seleccione la función que desee utilizar. Puede escribir una pregunta que describa lo que desee hacer en el cuadro Buscar una función (por ejemplo, "sumar números" devuelve la función SUMA), o elegir entre las categorías del cuadro O seleccionar una categoría. 4. Escriba los argumentos. Para especificar referencias de celda como argumento, haga clic en Contraer diálogo junto al argumento que desea que oculte
- 7. temporalmente el cuadro de diálogo. Seleccione las celdas de la hoja de cálculo y, a continuación, presione Expandir diálogo . Para escribir otra función como argumento, escriba la función en el cuadro de argumento que desee. Por ejemplo, puede agregar SUMA(G2:G5) en el cuadro de edición valor_si_verdadero. Para cambiar las partes de la fórmula que se muestran en el cuadro de diálogo Argumentos de función, haga clic en el nombre de una función en la barra de funciones. Por ejemplo, si hace clic en SI, aparecen los argumentos de la función SI. 3 (PROMEDIO(F2:F5)>50; SUMA(G2:G5);0) Sugerencias Puede escribir rápidamente la misma fórmula en un rango de celdas. Seleccione el rango que desea calcular, escriba la fórmula y, a continuación, presione CTRL+ENTRAR. Por ejemplo, si escribe =SUMA(A1:B1) en el rango C1:C5 y, a continuación, presiona CTRL+ENTRAR, Excel escribe la fórmula en cada celda del rango, empleando A1 como referencia relativa. Si está familiarizado con los argumentos de una función, puede usar la información sobre herramientas de la función que aparece después de escribir el nombre de la función y el paréntesis de apertura. Haga clic en el nombre de la función para ver el tema de la Ayuda correspondiente a la función o haga clic en un nombre de argumento para seleccionar el argumento correspondiente de la fórmula. Para ocultar la información sobre herramientas de la función, en el menú Herramientas, haga clic en Opciones y, a continuación, desactive la casilla Información sobre herramientas de funciones en la ficha General. 4 LAS FUNCIONES 4.1 INTRODUCIR FUNCIONES Una función es una fórmula predefinida por Excel (o por el usuario) que opera con uno o más valores y devuelve un resultado que aparecerá directamente en la celda o será utilizado para calcular la fórmula que la contiene. La sintaxis de cualquier función es: nombre_función(argumento1;argumento2;...;argumentoN) Siguen las siguientes reglas: - Si la función va al comienzo de una fórmula debe empezar por el signo =. - Los argumentos o valores de entrada van siempre entre paréntesis. No dejes espacios antes o después de cada paréntesis.
- 8. - Los argumentos pueden ser valores constantes (número o texto), fórmulas o funciones. - Los argumentos deben de separarse por un punto y coma ;. Ejemplo: =SUMA(A1:C8) Tenemos la función SUMA () que devuelve como resultado la suma de sus argumentos. El operador ":" nos identifica un rango de celdas, así A1:C8 indica todas las celdas incluidas entre la celda A1 y la C8, así la función anterior sería equivalente a: =A1+A2+A3+A4+A5+A6+A7+A8+B1+B2+B3+B4+B5+B6+B7+B8+C1+C2+C3+C4+ C5+C6+C7+C8 En este ejemplo se puede apreciar la ventaja de utilizar la función. Las fórmulas pueden contener más de una función, y pueden aparecer funciones anidadas dentro de la fórmula. Ejemplo: =SUMA(A1:B4)/SUMA(C1:D4) Existen muchos tipos de funciones dependiendo del tipo de operación o cálculo que realizan. Así hay funciones matemáticas y trigonométricas, estadísticas, financieras, de texto, de fecha y hora, lógicas, de base de datos, de búsqueda y referencia y de información. Para introducir una fórmula debe escribirse en una celda cualquiera tal cual introducimos cualquier texto, precedida siempre del signo =. 4.2 AUTOSUMA Y FUNCIONES MÁS FRECUENTES Una función como cualquier dato se puede escribir directamente en la celda si conocemos su sintaxis, pero Excel dispone de herramientas que facilitan esta tarea. En la pestaña Inicio o en la de Fórmulas encontrarás el botón Autosuma más rápida. que nos permite realizar la función SUMA de forma Ilustración 7.- Opción de fórmula autosuma. Con este botón tenemos acceso también a otras funciones utilizando la flecha de la derecha del botón. Al hacer clic sobre ésta aparecerá la lista desplegable de la imagen. Y podremos utilizar otra función que no sea la Suma, como puede ser Promedio (calcula la media aritmética), Cuenta (cuenta valores), Máx (obtiene el valor máximo)
- 9. o Mín (obtiene el valor mínimo). Ademas de poder accesar al diálogo de funciones a través de Más Funciones.... Para utilizar éstas opciones, asegúrate de que tienes seleccionada la celda en que quieres que se realice la operación antes de pulsar el botón. 4.3 INSERTAR FUNCIÓN Para insertar cualquier otra función, también podemos utilizar el asistente. Si queremos introducir una función en una celda: Situarse en la celda donde queremos introducir la función. Hacer clic en la pestaña Fórmulas Elegir la opción Insertar función. Ilustración 8.- Escoger el tipo de función que aplicaremos. O bien, hacer clic sobre el botón de la barra de fórmulas. Aparecerá el siguiente cuadro de diálogo Insertar función: Ilustración 9.- Diálogo para insertar función. Excel nos permite buscar la función que necesitamos escribiendo una breve descripción de la función necesitada en el recuadro Buscar una función: y a continuación hacer clic sobre el botón , de esta forma no es necesario conocer
- 10. cada una de las funciones que incorpora Excel ya que el nos mostrará en el cuadro de lista Seleccionar una función: las funciones que tienen que ver con la descripción escrita. Para que la lista de funciones no sea tan extensa podemos seleccionar previamente una categoría del cuadro combinado O seleccionar una categoría: esto hará que en el cuadro de lista sólo aparezcan las funciones de la categoría elegida y reduzca por lo tanto la lista. Si no estamos muy seguros de la categoría podemos elegir Todas. En el cuadro de lista Seleccionar una función: hay que elegir la función que deseamos haciendo clic sobre ésta. Observa como conforme seleccionamos una función, en la parte inferior nos aparecen los distintos argumentos y una breve descripción de ésta. También disponemos de un enlace Ayuda sobre esta función para obtener una descripción más completa de dicha función. A final, hacer clic sobre el botón Aceptar. La ventana cambiará al cuadro de diálogo Argumentos de función, donde nos pide introducir los argumentos de la función: Este cuadro variará según la función que hayamos elegido, en nuestro caso se eligió la función SUMA (). Ilustración 10.- Argumento de función. En el recuadro Número1 hay que indicar el primer argumento que generalmente será una celda o rango de celdas tipo A1:B4 . Para ello, hacer clic sobre le botón para que el cuadro se haga más pequeño y podamos ver toda la hoja de cálculo, a continuación seleccionar el rango de celdas o la celda deseadas como primer argumento (para seleccionar un rango de celdas haz clic con el botón izquierdo del ratón sobre la primera celda del rango y sin soltar el botón arrástralo hasta la última celda del rango) y pulsar la tecla INTRO para volver al cuadro de diálogo. En el recuadro Número2 habrá que indicar cuál será el segundo argumento. Sólo en caso de que existiera.
- 11. Si introducimos segundo argumento, aparecerá otro recuadro para el tercero, y así sucesivamente. Cuando tengamos introducidos todos los argumentos, hacer clic sobre el botón Aceptar. Si por algún motivo insertáramos una fila en medio del rango de una función, Excel expande automáticamente el rango incluyendo así el valor de la celda en el rango. Por ejemplo: Si tenemos en la celda A5 la función =SUMA(A1:A4) e insertamos un fila en la posición 3 la fórmula se expandirá automáticamente cambiando a =SUMA(A1:A5). 5 BIBLIOGRAFÍA Fórmulas de Excel http://exceltotal.com/formulas-de-excel/ Escribir una fórmula http://office.microsoft.com/es-hn/excel-help/escribir-una-formulaHP005200016.aspx Las funciones http://www.aulaclic.es/excel2010/t_6_6.htm
