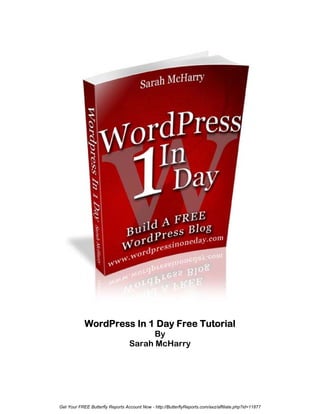
Wptutorial
- 1. WordPress In 1 Day Free Tutorial By Sarah McHarry Get Your FREE Butterfly Reports Account Now - http://ButterflyReports.com/axz/affiliate.php?id=11877
- 2. This Report Brought To You By: Stacie Mahoe Internet Marketing Visit Us At: www.staciemahoe.com Get Your FREE Butterfly Reports Account Now - http://ButterflyReports.com/axz/affiliate.php?id=11877
- 3. WordPress In 1 Day WordPress Tutorial Table of Contents 1. Message From Sarah McHarry 3 2. Versions Of WordPress 4 3. Getting Started 5 4. WordPress Themes 7 5. Writing & Publishing Your Blog 10 Pages 10 Posts 11 About 13 Categories 14 Links 15 Comments & Spam 16 6. Adding Pictures To Your Blog 19 7. More Options With Posts 25 Tags 25 Timestamps 25 Post Slug 26 8. More Options With Pages 28 Page Order 28 Page Parent 28 Page Slug 28 9. Widgets 29 10. Users 31 11. Pingback & Trackback 33 12. RSS 34 13. Languages 35 14. Upgrading Your WordPress.com Blog 36 Page 1 ©2008 Sarah McHarry Get Your FREE Butterfly Reports Account Now - http://ButterflyReports.com/axz/affiliate.php?id=11877
- 4. WordPress In 1 Day WordPress Tutorial Distribution This ebook is provided free of charge and you are welcome to freely give it away to others provided that you do not sell it or alter it in any way. Note to Users Throughout this tutorial ebook you will notice some ‘hot links’. This is text that is printed in blue. When you hover your mouse around this blue text you’ll see that the mouse cursor changes shape. This means that you’ve hit a hot link, and if you click on it while connected to the Internet you can visit the underlying site. If you get a message asking you to confirm, just click on ‘Allow’ and your browser will take you straight to the site. Hot links have been included to enhance your experience of this tutorial, so, even if you’ve printed it out and are reading it on paper, it might be useful to have the pdf version sitting on your computer so that you can click straight through to a hot link while using the tutorial. Page 2 ©2008 Sarah McHarry Get Your FREE Butterfly Reports Account Now - http://ButterflyReports.com/axz/affiliate.php?id=11877
- 5. WordPress In 1 Day WordPress Tutorial 1. Message From Sarah McHarry Dear Fellow Blogger, This ebook is a comprehensive, hands-on guide on how to create a free WordPress.com blog. It is aimed at anyone, wherever they are and whoever they are, that wants to be one of the WordPress community but is starting out as a complete beginner. You do not need any money to begin building a free WordPress blog. What you do need is a clear and firm idea of what you want your blog to be about and you also need the motivation to keep it going. You don’t need to know anything about HTML, PHP, CSS, MySQL or FTP to start a WordPress blog. You don’t need to be a techie. WordPress is WYSIWYG: if you can use a word processor you can use WordPress. WordPress is a very comprehensive blogging platform and there’s a lot to learn. Many of the guides to blogging are written by geeks and steeped in jargon but that’s not what’s happening in this ebook! Building a free wordpress.com blog is, however, merely the first step. Think of this tutorial as the entry level of WordPress blogging. Serious bloggers, especially those who want to use a blog for business purposes, should really aspire to having a blog on their own domain. This is called a ‘self-hosted’ blog because you need to host it on a third-party web hosting account. When you’re ready to upgrade your WordPress blog to a self-hosted version on your own domain, I can help you with that, too. Please turn to the end of this ebook (or follow the blue hotlinks while online) for details of my ‘WordPress In 1 Day’ tutorial which is the natural progression for all serious WordPress bloggers. To your success! http://www.wordpressinoneday.com/ Page 3 ©2008 Sarah McHarry Get Your FREE Butterfly Reports Account Now - http://ButterflyReports.com/axz/affiliate.php?id=11877
- 6. WordPress In 1 Day WordPress Tutorial 2. Versions Of WordPress We will start off by using the free version of WordPress at wordpress.com. This means that WordPress hosts your blog on its own computers. This is the ‘lite’ version of WordPress: fine for entry-level users and the platform of choice for many individual bloggers and non- commerical users. There is another level of WordPress at wordpress.org which you will need to use if you are a small (or big) business or if you want a blog for any sort of commerical purpose or if you simply want to build a fully-functioning blog that makes use of all the more advanced bells and whistles that wordpress.org provides for you. Under this option, you build a blog under your own domain and pay for your own hosting. This isn’t free, but it actually doesn’t cost a lot. If you want to go down this route, then please check out my ‘WordPress In 1 Day’ video tutorial which will teach you how to build a self-hosted WordPress blog. But, even if you do want to build a self-hosted blog and go for the more advanced option, you should start with this ebook to learn the basics as many of the steps to building a blog are the same. You should particularly start with this ebook if you are a newbie because the video tutorial will be getting into more advanced territory and you’ll find it easier if you’ve done the beginner’s bit first. OK, ready to go? Let’s rock and roll! Page 4 ©2008 Sarah McHarry Get Your FREE Butterfly Reports Account Now - http://ButterflyReports.com/axz/affiliate.php?id=11877
- 7. WordPress In 1 Day WordPress Tutorial 3. Getting Started In this ebook I’m going to walk you through the steps you need to take to set up a free WordPress.com blog. Why WordPress? Well, because it’s the most powerful and flexible blogging platform that there is and it’s where the professionals hang out. OK, you may be an amateur, but you don’t want to look like a complete dummy, do you? Aim high and you’ll get a better blog. First thing to do is go to http://wordpress.com and click on ‘Sign Up Now!’ You’ll then see a screen that will prompt you to fill in: Username Password Confirm Email Address Legal flotsam Gimme a blog! This is mostly self-explanatory so go ahead and fill it in. If someone else has already got the username you want you’ll get an error message so you’ll have to choose another username. Then click on ‘Next’. Then you’ll be asked to fill in: Blog Domain Blog Title Language Privacy Your blog domain is important. By default, WordPress will enter your username in here, but you can change this now if you want. This is the domain address you will quote whenever Page 5 ©2008 Sarah McHarry Get Your FREE Butterfly Reports Account Now - http://ButterflyReports.com/axz/affiliate.php?id=11877
- 8. WordPress In 1 Day WordPress Tutorial you want to tell anyone where to find your blog. So, if your username is ‘susiesoap’ but your blog is about your hobby of keeping fancy rats you might want to change your blog domain to ‘fancyrats’. That way it will be much more apparent to visitors who have no idea who Susie Soap is just what your blog is about. You can’t change this once it’s set up and, again, you’ll get an error message if someone else has already chosen that blog domain. Click the ‘Sign Up’ button and you’ve got a blog! WordPress will send an email to the address you entered on the first screen. This email is important and you may need the information in it at a later date, so please make sure to save this email and/or print it out so that you can find it later. There are now three ways to get into your blog and start blogging: 1. You can click on ‘write a post’ from the screen you just landed on 2. You can log in to http://wordpress.com again but this time enter your username and password under ‘Already hip?’ and you’ll be taken to your blog’s dashboard (which is where you start blogging). 3. You can go to http://{username}.wordpress.com/wp-admin and enter your username and password on the log-in screen. For example, my username is sarahmcharry and I can log in to update my blog at http://saramcharry.wordpress.com/wp-admin. It will be easier for you to get going if you bookmark your log-in screen right at the start. Page 6 ©2008 Sarah McHarry Get Your FREE Butterfly Reports Account Now - http://ButterflyReports.com/axz/affiliate.php?id=11877
- 9. WordPress In 1 Day WordPress Tutorial 4. WordPress Themes Your website dashboard is where you start and you’ll find a link to this in the top menu bar of your blog: Click on ‘My Dashboard’ and you’ll see a screen like this: WordPress automatically creates the default blog design for you. If you click on the blue ‘Visit Site’ button at the top of the screen you’ll see your blog, which will probably look just like mine: Page 7 ©2008 Sarah McHarry Get Your FREE Butterfly Reports Account Now - http://ButterflyReports.com/axz/affiliate.php?id=11877
- 10. WordPress In 1 Day WordPress Tutorial This is the famous ‘Kubrick’ theme and you’ll see it all over the blogosphere because it is so popular. There are many schools of thought about blog design and it is worth taking just a moment to explain what’s what. In the olden days (like in the 1990s) when blogging started, purists believed (as purists do) that the content of the blog was much more important than the blog design. Your message was worth much more than fancy graphics and stuff that decorated your blog and, basically, the plainer the better. Nothing should detract your visitor’s attention from your words of wisdom. And that’s still what a lot of people think. If you’re a purist, you can just stick with Kubrick and you’ll be in fine company. You can, if you must, change the background color and font of Kubrick’s header (Click on ‘Presentation’, then Options, Custom Image Header etc). But if you’re like me, you’ll probably want to have a fancier design. WordPress blog designs are called ‘themes’ and WordPress gives you a fantastic choice of themes to choose from. Now, just in case you’re thinking ‘Hey, isn’t this a bit early to be thinking about themes? Most tutorials would make you learn a bit more about WordPress first and get you on to themes much later’, well, I don’t see it that way. I want to take you through the process of building a blog in the order that you are most likely to want to do it. Most people, when they start off with a new blog, are too excited to take in too much detail right away: what they really want to know is ‘what is it going to look like?’ Only when they’ve made that decision can they concentrate on all the finer detail that will actually go into making up the blog. So, if you feel like that (and I expect you do), go ahead and choose a theme. But, if you’re happy with Kubrick for now, well, fine. You can always come back here and choose a theme later if you are happy to defer that gratification… To select a theme, go to your dashboard and click on the ‘Design’ tab. You’ll see the available themes in the lower part of your screen. Scroll around the page and you’ll see more themes if you click on the ‘next’ tabs at the bottom of the page. Page 8 ©2008 Sarah McHarry Get Your FREE Butterfly Reports Account Now - http://ButterflyReports.com/axz/affiliate.php?id=11877
- 11. WordPress In 1 Day WordPress Tutorial If you click on a screenshot you’ll see a preview of what your blog would look like if you chose that theme. So go ahead, have a browse and find a theme that you like. When you’ve found a theme, click on ‘Activate…’ in the top right-hand corner and now click on ‘Visit Site’. Yeehaw – you’ve got yourself a theme! And if you don’t like it, just do it again (and again) until you’ve got what you like. Magic, ain’t it? Now, before you get carried away with the wonder of your theme, just bear in mind that not all themes support all blog features. You may find later that your chosen theme will not show something that you particularly want, so do keep in mind that you may want to change your theme to another one if this happens. But let’s not get too bogged down too soon. Now let’s start really building your blog! Page 9 ©2008 Sarah McHarry Get Your FREE Butterfly Reports Account Now - http://ButterflyReports.com/axz/affiliate.php?id=11877
- 12. WordPress In 1 Day WordPress Tutorial 5. Writing & Publishing Your Blog There are certain features which are common to most blogs: Pages Posts About Categories Blogroll Comments Here I’ll deal with each of these features in order. Pages As I discussed earlier, pages are the static part of your blog and I advised you to plan these out so that you could, say, write one page a day until you’ve got them in place. One of the advantages of doing your work gradually like this is that it makes the blog look more ‘natural’, that is, something that you, the author, are lovingly creating over time and which holds out the promise of more to come. So, now go to your dashboard and click on the ‘Write’ tab, then click on ‘Page’. You’ll see boxes for ‘Title’ and ‘Page’. These are self-explanatory. Your page title should be a straightforward, brief summary of specifically what this page is about. If you want surfers to find your blog page it is much better to put in a title like ‘Cleaning Out My Rat’s Cage’ rather than ‘What I Did Today’. ‘Page Content’ is just that: whatever you want to say on this page. Select the ‘Visual’ tab and you can type the content straight in. Or, if there’s a lot of material, it might be easier to type it into NotePad on your computer first then copy and paste the text into your Page Content box. A page can be as long or as short as you like, but typically 200 – 300 words is just right. Page 10 ©2008 Sarah McHarry Get Your FREE Butterfly Reports Account Now - http://ButterflyReports.com/axz/affiliate.php?id=11877
- 13. WordPress In 1 Day WordPress Tutorial You can see from the toolbar right above the text box that you’ve got some text formatting buttons you can use to do bold, italic, bullets, justification etc. This is pretty much like Microsoft Word© (or other word processors) so you can play around with the formatting until you’ve got it looking like you want. Your text can also embed links to other pages if you want, either on your own blog, or elsewhere on the Internet. Adding links is an important part of conveying your message and we’ll come to this later. And you can insert one or more images on a page. I’ll deal with uploading images in a later section because this is a topic all by itself. Just for now, just concentrate on getting your text up and you can come back and add your images and/or links later. You’ll notice that you have two buttons to the right of the text box: ‘Save’ and ‘Publish’. ‘Save’ lets you save what you’ve done so far but stay on the page to carry on writing. This is a good idea if you’ve got a lot to do and you don’t want to risk your computer going down. ‘Save’ saves your page as a draft which you can pick up to work on later. No-one gets to see your draft work until you hit ‘Publish’. ‘Publish’ makes your page live on your blog for the world to see. If you’ve published a page but you want to change it later, or add an image, you can edit it. We’ll come onto editing later. When you’ve published your page you’ll see its title somewhere on a sidebar or tab on your blog under ‘Pages’. And each page you create will be added to that list as your blog grows. Posts Post are the more transient part of your blog, usually the regular, maybe daily, chunks of text which contain your current news, views, tips, etc. which you choose to post to keep your blog looking up-to-date and alive. Each new post appears at the top of your screen, above the previous posts and visitors can scroll down to see older posts. When there are more posts than can fit on a page, the posts are archived so that they can be retrieved if someone wants to find them. Posts are actually the real point of blogging. Posts differentiate a blog from a website: posts are alive and ever-changing and provide an ongoing narrative of your life and work, on whatever your blog topic is. You can post as often as you like and your posts become the body of your blog – together with all the other components of your blog, your posts become your distinctive contribution to the blogosphere. When you first start your blog you’ll notice that WordPress has helpfully provided a ‘Hello World’ first post. When you view your site this is the first thing that will display. What you’ll want to do is edit this post so that it becomes an individual first message from you. I like my first post to be a ‘welcome to my blog’ type of post, so let’s go and edit that post. Go to ‘My Dashboard’, click on ‘Manage’, ‘Posts’. Click on ‘Hello world’ and you’ll get a screen just like the one you saw before: Page 11 ©2008 Sarah McHarry Get Your FREE Butterfly Reports Account Now - http://ButterflyReports.com/axz/affiliate.php?id=11877
- 14. WordPress In 1 Day WordPress Tutorial You can now overwrite the Title and Post text and make this into your own welcome message. When you’ve done, click ‘Save’ and you’ve got your first post! And, incidentally, you just learned how to edit a post. To create a new post, click on ‘Write’, Write Post’ from the Dashboard and you’ll see a screen much like the one before. It looks and works in much the same way as writing a page, so go ahead and type in your new post. Again, choose ‘Save’ or ‘Publish’, as above. If you’ve followed me so far you’ll now have two posts up on your blog. About Many blog themes have an ‘About’ page. This is where you introduce yourself to your audience and tell them something about you, your background, your CV, what makes you special etc. And this is where you can have a picture or logo if you want. You don’t have to have an ‘About’ page if you prefer to remain anonymous, and you can use a nickname or pen name if you’d prefer not to identify yourself. Blog themes vary in the way they treat ‘About’ so you’ll need to do a bit of digging. This is where we’ll start exploring some of the many features behind the scenes of the WordPress platform. First of all, click on ‘Users’, ‘Your Profile’ and you’ll see something like this: Page 12 ©2008 Sarah McHarry Get Your FREE Butterfly Reports Account Now - http://ButterflyReports.com/axz/affiliate.php?id=11877
- 15. WordPress In 1 Day WordPress Tutorial ~ ~ ~ ~ ~ ~ ~ ~ ~ ~ ~ ~ ~ ~ ~ ~ This is your WordPress profile, some of which is private between you and WordPress (First name, Last name) and other (like your email) which may be visible on your blog or when you comment on other people’s blogs. As a rule of thumb, do not enter anything in your profile that you do not want to share. If you want an ‘About’ page on your blog, first of all enter a sentence or two in the section headed ‘About Yourself’. Your WordPress theme may or may not use this information, so don’t spend too much time on this at the moment. When you’ve filled in all you want to fill in, click on ‘Update Profile’. Then click on ‘Visit Site’ (right at the top, next to your blog name). When your blog is displayed, find the ‘About’ link and click on it. Does it display what you just typed into your profile? Yes? If so, go back to your profile and enter all the details you want to publish. Then click ‘Update Profile’ and you’ve got an ‘About’ page! If your ‘About’ page looks empty or different to what you typed in, then you’ll have to create a separate ‘About’ page. You already know how to create a page, so this won’t be difficult. Click on ‘Manage’ then ‘Pages’. You may see something like this: The chances are that your theme has already provided you with an outline ‘About’ page and here is where you can enter everything you want to say about yourself. Click on ‘About’ and you’ll see a page like the one you saw earlier when you created your first page. Just as you did earlier, enter and format what you want and when done, click on ‘Save’ as before. Again, hold your horses about an image for now because we’ll get to that bit later. When you’ve published your page, click on ‘Visit Site’ to see how it looks. If you want to change anything, go back to ‘Manage’, ‘Pages’ and you can edit it again. Page 13 ©2008 Sarah McHarry Get Your FREE Butterfly Reports Account Now - http://ButterflyReports.com/axz/affiliate.php?id=11877
- 16. WordPress In 1 Day WordPress Tutorial Categories If you’re planning to post on a range of topics, the chances are that you’ll want to file your posts under categories. You’ll see on your blog’s sidebar somewhere where it says ‘Categories’ and underneath that it will say ‘Uncategorized’. The best way of explaining categories is by example. Going back to our rat fancier’s blog, she’s probably going to be posting on a different rat-related topic each day and her posts will cover topics such as ‘rat food’, ‘breeding rats’, ‘my pet rat’ etc. If she assigns these broad topics as categories in her blog, every time she creates a post she can choose one or more of these categories to tell her visitors what that post is about. And when someone visits her blog who’s interested in rat food but who doesn’t want to read through all the stuff on breeding rats they can just click on the ‘rat food’ category and the blog will only show those posts. Clever, eh? So, it pays to think about categories early on. When you start your blog you probably have a good overall idea of what you’re going to be posting about. So start with a list of three or four categories that you know you have posts planned for. Then click on ‘Manage’, ‘Categories’ and you’ll get to here: I actually don’t like the word ‘Uncategorized’ because I think it sort of begs the question. What I like to do with a new blog is to change this to something like ‘General’ because I think it appears more intuitive. If you want to change this, click on ‘Uncategorized’ and you can change the word to something else. Then, under ‘Add Category’ or ‘add new’, you can enter another category name. You can see that you can also designate sub-categories if you want. You probably won’t have things too finely planned out yet so you can leave sub-categories till later if you want. Just for now, enter the categories you know you’ll want straight away and enter them in. The description field is optional: some WordPress themes will display what you type here, but most won’t. As your blog develops and grows you can add more categories as you need them. Page 14 ©2008 Sarah McHarry Get Your FREE Butterfly Reports Account Now - http://ButterflyReports.com/axz/affiliate.php?id=11877
- 17. WordPress In 1 Day WordPress Tutorial When you have your first categories set up, go back to ‘Manage’, ‘Posts’ and edit the posts you’ve already created and allocate them to the appropriate category. You can, if you want, allocate a post to more than one category. You’ll notice, too, that you can add new categories as you go along, as you write your posts. At the time of writing, you can only assign categories to posts, not pages. Links By adding links from your blog to other blogs you can create a ‘blogroll’. This is simply a list of other websites and blogs that you want to share with your visitors. This list of links will be displayed by your theme in your left or right sidebar. Typically, this list would be some authority sites that are relevant to your blog’s topic and it may include the blogs of fellow enthusiasts and friends. The other site doesn’t necessarily have to know that you’ve linked to them. But linking to other blogs is a nice, friendly thing to do as it offers your visitors a rich surfing experience and that’s what blogging is all about. (Why not consider adding my blog http://wordpressin1day.com to your blogroll?) When you first start your blog you’ll probably find that WordPress has helpfully already provided some links. You don’t have to keep these links on your blog if you don’t want to. To delete links, click on ‘Manage’, ‘Links’ and click the checkmark next to the link you want to delete. Then click the blue ‘Delete’ button and it will disappear. If you delete all your links and don’t add any more you won’t have a blogroll: your theme just won’t display one. That may be what you want, but if you do want a blogroll, keep on reading. Click on ‘add new’ and you’ll get to the page where you can build your own blogroll: I’ve shown you here how to complete a really nice entry to add to your blogroll! When you’ve filled in the details of the link just click on ‘Save’ and it will be added. Page 15 ©2008 Sarah McHarry Get Your FREE Butterfly Reports Account Now - http://ButterflyReports.com/axz/affiliate.php?id=11877
- 18. WordPress In 1 Day WordPress Tutorial Just add as many links as you think will enhance your blog. You can add more later and even arrange them into categories, if you want. Comments & Spam Comments can be both the joy and the scourge of your blog. By default, whenever someone visits your blog they can go to the comments box and add their comments. This may be a delightful contribution by a well-meaning fan or it can be some nutcase spam merchant selling fake Viagra. What I would say to start with is ‘don’t panic’. When you start your blog, I recommend that you leave it open to comment by anyone who finds it but monitor what is going on. Get WordPress to send you an email whenever anyone comments. You do this by setting the Discussion Settings. Click on ‘Settings’, ‘Discussion’ and you’ll get a screen where you can set a whole load of options that will help you manage comments on your blog: At first, check ‘Email me whenever anyone posts a comment’ and leave ‘An administrator must always approve the comment’ unchecked. That means anyone can post a comment Page 16 ©2008 Sarah McHarry Get Your FREE Butterfly Reports Account Now - http://ButterflyReports.com/axz/affiliate.php?id=11877
- 19. WordPress In 1 Day WordPress Tutorial but WordPress will email you whenever a comment is posted. Monitor this at least daily to see what happens. To see the comments on your blog, go to your Dashboard and click on ‘Comments’. WordPress will display the comments that others have posted. The first time you do this you’ll probably see that WordPress have added a comment to your ‘Hello World’ post. You can just delete this by clicking ‘delete’. And that’s how you delete an unwanted comment! Because spam comments have become such a nuisance for bloggers, WordPress has provided an excellent spam filter in the form of Akismet. This is a free plugin and it is a highly effective method for stopping spam comments from appearing on your blog. Askismet looks at all the comments that have been posted and if it detects any that are questionable it dumps them into a spam folder. You can view this folder (but you might not want to let your kids see it) and de-spam any comment that you genuinely do want to appear on your blog. And you can just bulk delete all the garbage. That should be sufficient for most purposes. But if you want to apply more stringent censorship (moderation!) then you can check the box that requires that all comments must be moderated. On a busy blog this can become quite a chore so think this option through and get someone else to help with this if necessary. When you get nice comments you might want to reply. Setting up a dialogue with your visitors is a powerful way to make your blog ‘sticky’ so that visitors return. To reply to a comment, view your site and find the post or page containing the comment. Underneath the comment you should see that you are already logged in and you can simply type your reply and click ‘Submit comment’. What if you don’t want to allow any comments on your blog? On ‘Settings’, ‘Discussion’ (shown above) uncheck ‘allow people to post comments on the article’. That will prevent a comments box from appearing on your blog. Comments are allowed by default on posts but not always on pages. This varies from theme to theme. If your chosen theme does not allow comments on pages, but you want comments on pages, then I recommend changing to another theme. Page 17 ©2008 Sarah McHarry Get Your FREE Butterfly Reports Account Now - http://ButterflyReports.com/axz/affiliate.php?id=11877
- 20. WordPress In 1 Day WordPress Tutorial 6. Adding Pictures To Your Blog Pictures can enhance a blog in so many ways. The old cliché about a picture being worth a thousand words still holds true. But I see so many blogs where the author has gone overboard with so many not-very-wonderful pictures that I instantly lose interest. There is a balance to be made between text and graphics and if you get this right your blog will look like a winner. There are actually two ways to add a picture to your blog and this depends on where the picture comes from. If you have a picture already on your computer that you want to use on your blog you can upload it to WordPress. I’ll call this an ‘uploaded’ picture. If, on the other hand, you want to display a picture that is already stored on another website or blog then you need to embed that picture in your page or post. I’ll call this an ‘embedded’ picture. Uploaded Pictures The first place you might want to add a picture is your ‘About’ page. You don’t have to have a picture of yourself here: you could upload a logo or a stock photo or a jokey cartoon – it’s your call. I’ll use my ‘About’ page to demonstrate how to upload a picture to a WordPress page or post. First, find a picture and save it somewhere on your own computer in a location where you can easily find it again. This could be a digital photo or a bit of clip art or a stock image that you have rights to use. Whatever, the size of the image is important because you’ll want it to display correctly. Before we upload an image, let me explain how WordPress deals with uploaded images on the page. You have two choices: you can display an image as a thumbnail or as a full size image. If you display it as a thumbnail then you have an additional option of displaying it as a full size image if the visitor clicks on it. This is how I usually like to display my images because it means that my text hasn’t been displaced by my images. But if your blog is primarily about pictures then you’ll maybe want to display the images full sized right from the start. A ‘full sized’ image may still need resizing, however. As a rule of thumb I like my images no more than 500 – 700 pixels wide. This is because: Page 18 ©2008 Sarah McHarry Get Your FREE Butterfly Reports Account Now - http://ButterflyReports.com/axz/affiliate.php?id=11877
- 21. WordPress In 1 Day WordPress Tutorial you want the image to fit comfortably on your visitor’s screen you don’t want the image to take too long to load you don’t want to use up all your disc space too fast So, if necessary, resize your image to the maximum size you will want to display it. You can do this through Photoshop or Paint or any image processing software. Right, let’s upload a picture. I’m going to upload an image into my ‘About’ page. First, go to ‘Manage’, ‘Pages’ and click on the ‘About’ page. Then enter a little bit of text to tell your visitor what you want them to know about you and/or your blog. It doesn’t need to be much yet, but just a few sentences so that you can see how your picture will display. Then click on the first little square icon in the ‘Add media’ line. You’ll get a popup screen like this: Page 19 ©2008 Sarah McHarry Get Your FREE Butterfly Reports Account Now - http://ButterflyReports.com/axz/affiliate.php?id=11877
- 22. WordPress In 1 Day WordPress Tutorial The top dialogue, ‘From Computer, is for uploaded image and the bottom dialogue, ‘From URL’ is for embedded images. I’m going to upload a picture from my computer. Click on the ‘Browse’ button and you’ll be taken back to your own computer. Navigate to the location where you stored your (resized) image and click on the file name. Then click ‘Upload’. You’ll then see a screen like this with your own picture in the box: Now here’s where you decide how you want your image to be displayed. Page 20 ©2008 Sarah McHarry Get Your FREE Butterfly Reports Account Now - http://ButterflyReports.com/axz/affiliate.php?id=11877
- 23. WordPress In 1 Day WordPress Tutorial Select the alignment that you want (I’ve selected ‘Left’) and the size you want displayed. (I’ve selected ‘Thumbnail’). What this means is that my picture will be displayed thumbnail size but when a user clicks on it they can see the image in full on their screen. Now click on ‘Insert into Post’. Your image has now been uploaded and it appears in your page. (And before you ask, you guessed right, that picture isn’t really of me. I just used it because I thought it looked good). There are a number of options there for you to play around with and rather than spelling them all out here I’d rather recommend you experiment with them. As you can see, you can also insert video and audio and other media, so when you have found your blogging feet I recommend you come back to these and see what you can do. Once you have uploaded an image (or any media) it’s there for you to use on as many pages as you want. To find a previously uploaded image, Click on ‘Gallery’ next to ‘Choose File’ and you’ll see thumbnails of all your previously uploaded images. Then just click on the image as before and insert it as before. You can also click on ‘Manage’, ‘Media Library’ to see your uploaded media. Embedded Pictures If you want to display a picture from another website or blog then the approach is different. On the page or post where you want to display the picture, look at the menu bar under ‘Visual’: You’ll see a little green button with an icon of a tree. Click this and this is what you’ll get: Page 21 ©2008 Sarah McHarry Get Your FREE Butterfly Reports Account Now - http://ButterflyReports.com/axz/affiliate.php?id=11877
- 24. WordPress In 1 Day WordPress Tutorial A pop-up box will appear asking you to enter details of the picture. The Image URL is the complete web address of where your picture can be found. For example, the picture I’ve used for this illustration is found at: http://www.whale-images.com/data/media/2/orca-whales-vancouver-island_134.jpg Enter that URL in the box. Then enter a description (optional) and alignment (left, right, center etc). You’ll see that WordPress will enter the dimensions for you. If you want a border around the image, enter a number from 1 upwards, depending on how thick a border you want. And if you want text to flow around the image you’ll want to enter numbers in vertical and horizontal space boxes to set an amount of white space around the image. 10 (pixels) is usually fine for this. Then click ‘Insert’ and you’ll see that WordPress has embedded the picture in your post. Page 22 ©2008 Sarah McHarry Get Your FREE Butterfly Reports Account Now - http://ButterflyReports.com/axz/affiliate.php?id=11877
- 25. WordPress In 1 Day WordPress Tutorial (No, I haven’t used a picture of rats for this example. I personally think whales are more interesting than rats, but that’s just one of my little idiosyncrasies…) Page 23 ©2008 Sarah McHarry Get Your FREE Butterfly Reports Account Now - http://ButterflyReports.com/axz/affiliate.php?id=11877
- 26. WordPress In 1 Day WordPress Tutorial 7. More Options With Posts There are a number of other features that you should be aware of when you’re writing posts to your blog and I’ll deal with them one by one here. Tags One of the features that you’ll notice on the Posts page is the ‘Tags’ bar just beneath where you type your text in. What this does is to make it easy for you to tell the world what this post is actually about. This is in addition to categories. Think of ‘categories’ as the broad topic of your post (‘Breeding Rats’) and tags as the detail within that (‘male rats’, ‘female rats’). When you have typed up your post and before you hit the ‘Publish’ key, type in one or more keywords separated by commas that, as it were, index the content of your post. A keyword can be a one, two, three (or more) -word phrase: ‘rat breeding, male rats, female rats, baby rats, how to breed rats’ etc. Why would you want to add tags? You don’t have to, it’s entirely optional. But if you do use tags you’ll make it easier for others on the Internet who are interested in what you’re writing about to find you. And it means you can have a ‘tag cloud’ which is one of those important-looking extras that you can build in when we come to deal with widgets. Tags are good. Tag clouds are sexy. Use tags! Timestamps Timestamps are a really useful feature of WordPress blogs. But you could easily miss this very handy option. When you click on ‘Write’, ‘Post’ you’ll see an unobtrusive little box labeled ‘Publish immediately’ and next to it a link maked ‘Edit’. When you click on this link a drop-down box appears with the date. You can change that date to the date you want your post to be published. Page 24 ©2008 Sarah McHarry Get Your FREE Butterfly Reports Account Now - http://ButterflyReports.com/axz/affiliate.php?id=11877
- 27. WordPress In 1 Day WordPress Tutorial Timestamps enable you to date your post either in the future or in the past. Why would you want to do that? Well, I don’t know about you but I can be a rather spasmodic writer. Some days I wake up and I feel really literate and fluent and creative(!) and I can sit down and the words come and I just type. It feels so good I don’t really want to stop. But other days I just sit and stare at a blank screen and I will do anything to distract myself from the main task of writing. If that’s you, then timestamps are your answer. What you can do is to write up a series of blog posts in advance. When you are having one of your good days, type up a post as usual but before you hit the ‘Publish’ button adjust the Post Timestamp date and time to some time in the future. Then hit ‘Publish’ and that post won’t appear on your blog until the date and time that you specified. This way you could, say, type up six or seven posts, have them spaced at daily intervals and you’ve got a week’s worth of posts in the can. Once it’s in the queue the posting takes place automatically as the WordPress clock ticks by. Magic, or what? You can also backdate posts. I’ve done this when I’ve looked at my past blog posts and wished I’d posted one article after another and not before. No problem – just bring up the post you want to reorder, change the Post Timestamp to the required chronological order and hey presto – you’ve rewritten history. Slug A WordPress slug is not what you think! ‘Slug’ is a term a bit like a category or a tag, but this time it applies to the URL of your post. Each post and page in your blog has its own unique URL in the format: [blog name].wordpress.com/[date]/[title of post] So, if I create a blog post entitled ‘What a wonderful world we live in’, WordPress will, by default, create a page with the URL: http://sarahmcharry.wordpress.com/2008/03/16/what-a-wonderful-world-we-live-in/ Now that may be OK, but it might not quite reflect what your post is all about and/or you may want a shorter URL to reference this page. So, you can edit the slug that WordPress automatically assigns. To enter a slug, first type up your Title and Post content. You’ll see a box labeled ‘Permalink’ appear just under the title: Page 25 ©2008 Sarah McHarry Get Your FREE Butterfly Reports Account Now - http://ButterflyReports.com/axz/affiliate.php?id=11877
- 28. WordPress In 1 Day WordPress Tutorial On this page I have entered a slug of ‘watching whales’ and now my page URL would is: http://sarahmcharry.wordpress.com/2008/03/16/watching-whales/ So, slugs are not green and slimy and horrible. They are actually quite handy. Page 26 ©2008 Sarah McHarry Get Your FREE Butterfly Reports Account Now - http://ButterflyReports.com/axz/affiliate.php?id=11877
- 29. WordPress In 1 Day WordPress Tutorial 8. More Options With Pages You’ve learned all about pages and how to create them and you’ve probably written a few pages already on your blog. But there are a few additional options that you’ll want to know about as your blog starts to grow. Page Order When you’ve posted a few pages you’ll want to consider the order that they appear in your list of pages. As you write your pages, if you scroll down to the bottom left of the page, you’ll see a ‘Page Order’ box. If you leave this as 0 then the pages will appear in your page list in the order that you posted them. If you want your pages to appear in a particular order in the list, enter a number greater than 0 in here and your pages will appear in the order you numbered them. Page Parent If you have a page with a lot of words and a lot of detail you might want to consider splitting the page down into sub-pages. This might make it easier for your visitors to navigate your blog and find what they’re looking for. To make this work, first of all write the main page but omit all the nitty-gritty detail. Just let your page have a broad overview of your topic tagged, of course, with the appropriate tag words. Publish that page with an appropriate slug. Then, when you come to write your nitty-gritty pages, click on the ‘Page Parent’ box on the left and select the page that you want to have as the parent to this one. Then publish. Now, in your page list, your visitors can see that you have the topic broken down into logical sub-sections and you have made it much easier for them to find the jewel in the crown of your blog. Slug A page slug is just like a post slug. Go back to the previous section for an explanation of how slugs work and how you might want to employ them. Page 27 ©2008 Sarah McHarry Get Your FREE Butterfly Reports Account Now - http://ButterflyReports.com/axz/affiliate.php?id=11877
- 30. WordPress In 1 Day WordPress Tutorial 9. Widgets Ah, widgets: now we come to the fun bit. When you get your blog straight out of the box it might look like this: See that column down the far right where it says ‘Pages’, ‘Archives’, ‘Categories’ etc? That’s called the ‘sidebar’ and the different items in the sidebar (like ‘Pages’) are ‘widgets’. Some blog themes have more than one sidebar: some as many as four. And sidebars can appear on the left, the right or both. But what are ‘widgets’? Widgets are little chunks of text and/or graphics that provide an extra bit of functionality to your blog. An example of a widget is a tag cloud, or a search box, or a link to your Flickr photographs. What’s so interesting about widgets is that you can: rearrange them remove them add new widgets By doing this you can personalize your blog by having the sidebars looking just how you want. To get started with widgets, go to ‘Dashboard’, ‘Design’, ‘Widgets’ and you’ll see something like this: Page 28 ©2008 Sarah McHarry Get Your FREE Butterfly Reports Account Now - http://ButterflyReports.com/axz/affiliate.php?id=11877
- 31. WordPress In 1 Day WordPress Tutorial Your screen might look a bit different to this depending on the theme you have chosen. But the principle is the same: the widgets you can use are listed down the left-hand side under ‘Available Widgets’ and your sidebar(s) appear on the right. To add a widget to a sidebar, first select the sidebar by clicking on it in the drop-down box under ‘Current Widgets.’ Then click ‘Add’ on the widget you want to add. It will magically appear in the sidebar. If you want to remove a widget, click on ‘Edit’ and a drop-down box will appear where there is a ‘Remove’ button. There isn’t the space here to go into all these widgets but I do suggest that you take the time to explore and experiment with them. If you try a widget but you don’t like it you can always remove it and it will disappear from your sidebar. And don’t forget to include a ‘Tag Cloud’ widget. If you’ve been tagging your posts, your visitors will see a very striking tag cloud that will impress them no end. Page 29 ©2008 Sarah McHarry Get Your FREE Butterfly Reports Account Now - http://ButterflyReports.com/axz/affiliate.php?id=11877
- 32. WordPress In 1 Day WordPress Tutorial 10. Users If you are the only person who is allowed to update and maintain your blog then you’ll probably not want to be too concerned about this section. Just log in as the administrator each time and that’s all you’ll ever need. But if you have a group of people who are allowed to contribute posts and/or pages then you might want to pay attention to this section. There are four groups of users who can be ‘members’ of a blog. A ‘member’ is someone who is allowed to write posts or pages to the blog, as opposed to simply commenting, which anyone can do. Each level of user is allowed different capabilities, depending on their role. The four levels are: 1. Administrator ie. you. You can change, add, delete or do anything else you want with the blog. It’s your blog and nobody can touch you. 2. Editor can add and edit posts and pages, moderate comments, add, edit or delete categories and manage the blogroll. 3. Author can publish and delete their own posts. 4. Contributor can write posts but can’t publish them. A contributor’s posts have to be approved by any one of the three levels higher up the hierarchy. You can see that this can be quite a handy way of assigning responsibilities if your blog is a group effort. To set up your users and their roles, go to ‘Users’, ‘Manage Users’ and look under ‘Add User From Community’: Enter the e-mail of the user, select the required role and click ‘Add User’. Page 30 ©2008 Sarah McHarry Get Your FREE Butterfly Reports Account Now - http://ButterflyReports.com/axz/affiliate.php?id=11877
- 33. WordPress In 1 Day WordPress Tutorial You can also remove users and change their roles. Also, under ‘Users’ there is the ‘Invites’ tab. This is a way for you to introduce others to the joys and bliss(!) of having a WordPress blog. Just add your friend’s details, enter a personal message and check whether you want WordPress to automatically add you to their blogroll and/or add them as a contributor to your blog. Then click ‘Send Invite’. Your friend will receive a welcome message from WordPress, inviting them to set up a WordPress account. Why not also send your friend a copy of this ebook to help them get started? Page 31 ©2008 Sarah McHarry Get Your FREE Butterfly Reports Account Now - http://ButterflyReports.com/axz/affiliate.php?id=11877
- 34. WordPress In 1 Day WordPress Tutorial 11. Pingback & Trackback I have to admit that Pings and Trackbacks are often difficult concepts for beginners to get their heads around. Basically, in the spirit of co-operation and communication, WordPress wants to encourage bloggers to connect with other blogs in the same area of interest. That sounds innocent enough, but sadly, it ain’t that simple. Trackback is defined in the WordPress FAQ as: ‘Trackback helps you to notify another author that you wrote something related to what he had written on his blog, even if you don't have an explicit link to his article. This improves the chances of the other author sitting up and noticing that you gave him credit for something, or that you improved upon something he wrote, or something similar. With pingback and trackback, blogs are interconnected. Think of them as the equivalents of acknowledgements and references at the end of an academic paper, or a chapter in a textbook’. Let’s explain this with an example. Suppose our rat fancier writes a blog post (in blog A) about a symposium being organized by another rat fancying blogger (blog B). If both she and blogger B have trackbacks enabled, blogger A’s blog will send a ping (which is a quick signal to test whether blog B is accessible) to blog B. Blog B will acknowledge the ping by automatically posting a comment in the blog B post about the rat symposium. That comment will contain a link back to Blog A. It’s like a two-way link that visitors to either blog can follow to read the other blog’s content. Clear as mud? Don’t worry about it. When you get going with your own blog you will maybe experience this in practice and it will all get a lot clearer. Trust me. But, if you don’t want to allow trackbacks, that’s up to you. On each post or page that you create there’s a box on the right labeled ‘Discussion’. This enables you to uncheck pings and trachbacks if you don’t want to use them. Page 32 ©2008 Sarah McHarry Get Your FREE Butterfly Reports Account Now - http://ButterflyReports.com/axz/affiliate.php?id=11877
- 35. WordPress In 1 Day WordPress Tutorial 12. RSS RSS stands for ‘Really Simple Syndication’ which is a bit of a mouthful that actually means that your blog posts can get published all over the place, in fact, all over the world. How come? Well, there are any number of news-sharing resources out there that exist to disseminate news and information to people that are looking for it. People who want information (or news, or jokes, or gossip) can subscribe (usually for free) to services such as Google Reader, Bloglines, etc, which will display the information they want direct on their screens. This is what the RSS feed from my WordPress2Go blog looks like: You can specify your RSS Options by going to ‘Options’, ‘Reading’ and entering your preferences in ‘Syndication Feeds.’ And, if you want, you can display other people’s feeds (not necessarily blogs) on your blog. See under ‘Widgets’ and look for the RSS widget. When it comes to using other people’s content, the world is your oyster! Page 33 ©2008 Sarah McHarry Get Your FREE Butterfly Reports Account Now - http://ButterflyReports.com/axz/affiliate.php?id=11877
- 36. WordPress In 1 Day WordPress Tutorial 13. Languages The default language of WordPress is English but if you are publishing your blog in non- English speaking countries, or if English is not your first language, you might be interested in these settings. Your Blog Language If you are going to write your blog in a language other than English you should select the appropriate language under ‘Settings’, ‘General Settings’: You’ll see many languages when you click on the language box. Select your blog language and click on ‘Update Options’. Your Interface Language This is different from the language of your blog. Suppose that your first language is Spanish but your blog is written in Portugese. You might be more comfortable if your dashboard and all the administrative screens of your blog was written in Spanish. You can change your interface language in your Profile. Click ‘Users’, ‘Your Profile’ and you’ll see an item under ‘Personal Options’ that allows you to specify another language for your interface. Page 34 ©2008 Sarah McHarry Get Your FREE Butterfly Reports Account Now - http://ButterflyReports.com/axz/affiliate.php?id=11877
- 37. WordPress In 1 Day WordPress Tutorial 14. Upgrading Your WordPress.com Blog If you’ve reached this far you’ve probably already started your blog, in which case, congratulations! What next? Well, you’ll want to decide whether you’re going to stay with your free wordpress.com blog or whether you’re going to upgrade to a self-hosted blog on your own domain. WordPress.com blogs are fine for individuals, hobbyists, school groups, voluntary groups, charities, clubs – in fact, anyone who wants to blog about non-commercial activities. WordPress exists for people like this who want a free, voluntary, blogging platform. WordPress.org is the upgrade path, where you want to have a blog on your own domain. If you need a blog for any type of business, there is no question about it, you need a blog on your own domain. And if you’ve produced some killer content on your free blog while you’ve been working through this tutorial, fear not, you can export this from the free version and import it into a blog on your own domain very easily! In my WordPress In 1 Day video tutorial I show you exactly how to do this. A WordPress.org blog can sit alongside a conventional website on a domain, or, it can completely replace a conventional website. WordPress has become so sophisticated that there is now very little you can do with a website that you can’t also do with a blog. Come on over to my website to find out more: www.wordpressinoneday.com PS. Don’t be put off by thinking that getting a blog on your own domain is too complicated. It isn’t when someone explains it simply and clearly. And you know I can do that, don’t you? Page 35 ©2008 Sarah McHarry Get Your FREE Butterfly Reports Account Now - http://ButterflyReports.com/axz/affiliate.php?id=11877
- 38. WordPress In 1 Day WordPress Tutorial 15. Resources Once you get started with blogging you’ll want to start exploring some of the other resources you might need. Check out these essential tools to help with your online endeavours: Pareto Logic Anti-Virus, Spyware, Adware, Registry Cleaner and more If you are downloading stuff from the Internet you will want to make sure your computer is protected from all the evil bugware that is out there. Computer viruses can spread like wildfire to contaminate your hard drive. Spyware can monitor your online activity and even your keystrokes. Adware can be a major nuisance and your even your registry can become blocked up causing your computer to crash or slow down. Don’t take any chances with computer security. Get the protection you need before it’s too late! Rosalind Gardner’s SUPER Affiliate Handbook One of the major benefits of creating a WordPress blog on your own domain is that you can make money from it! If you don’t have your own product or service for sale you can monetize your blog by selling other people’s products as an affiliate. This is one of the best and most comprehensive guides to affiliate marketing. Rosalind is an acknowledged expert at this game and she provides absolutely everything you need to know about how to get started. The handbook is updated regularly and is an invaluable reference guide. Google Massacre If you need to know about Google AdWords and pay-per-click (PPC) then this is a very good introduction. As many people have found to their cost, Google can be a slot-machine into which you pour money and you can end up losing big time. If you can ignore some of the more inflammatory language(!) then Google Massacre will give you a very good initiation into the world of AdWords. Don’t pay for advertising without reading this one! Page 36 ©2008 Sarah McHarry Get Your FREE Butterfly Reports Account Now - http://ButterflyReports.com/axz/affiliate.php?id=11877
- 39. WordPress In 1 Day WordPress Tutorial 16. abcdefghijklmnopqrstuvwxyzABCDEFGHIJKLMNOPQRSTUVWXYZ.:,;- _!"'#+~*@§$%&/´`^°|^()=?[]1234567890 abcdefghijklmnopqrstuvwxyzABCDEFGHIJKLMNOPQRSTUVWXYZ.:,;- _!"'#+~*@§$%&/´`^°|^()=?[]1234567890 Page 37 ©2008 Sarah McHarry Get Your FREE Butterfly Reports Account Now - http://ButterflyReports.com/axz/affiliate.php?id=11877