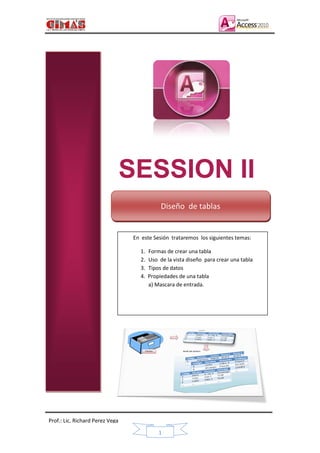
Clase 2
- 1. 1 Prof.: Lic. Richard Perez Vega SESSION II Diseño de tablas En este Sesión trataremos los siguientes temas: 1. Formas de crear una tabla 2. Uso de la vista diseño para crear una tabla 3. Tipos de datos 4. Propiedades de una tabla a) Mascara de entrada.
- 2. 2 Prof.: Lic. Richard Perez Vega 1. Formas de crear una tabla de datos Existen 3 formas diferentes de crear una tabla: 1.1. Tabla.- Crea directamente una tabla y luego se define directamente los campos. 1.2. Diseño de tabla.- Abre el diseñador de tablas donde puede agregar campos, establecer opciones de indice y realizar otras tareas de diseño de tabla avanzado. 1.3. Lista de sharepoint.- Consiste en crear un objeto compatible con un sitio SharePoint desde el que podrás compartir los datos almacenados en la lista o tabla con otras personas con acceso al mismo sitio. 2. Uso de la vista diseño para crear una tabla Continuamos con muestra base de datos colegio que se creó la sesión anterior. (sin no está abierto la base de datos ábralo) Ahora ingresa a la vista diseño da tabla (diseñador de tablas), siga los siguientes pasos: 1. Clic en la ficha crear 2. Clic en diseño de tabla
- 3. 3 Prof.: Lic. Richard Perez Vega 2.1. DISEÑADOR DE TABLAS 2.2. Tipos de datos Al crear una tabla en Access primero debemos establecer los campos y el tipo de datos que usara dicho campo. Access 2010 usa los siguientes tipos de datos: 2.3. Texto: Permite almacenar cualquier tipo de texto, tanto caracteres como dígitos y caracteres especiales. Tiene una longitud por defecto de 50 caracteres, siendo su longitud máxima de 255 caracteres. Normalmente se utiliza para almacenar datos como nombres, direcciones o cualquier número que no se utilice en cálculos, como números de teléfono o códigos postales. 2.4. Memo: Se utiliza para textos de más de 255 caracteres como comentarios o explicaciones. Tiene una longitud máxima de 65.536 caracteres. Access recomienda para almacenar texto con formato o documentos largos, crear un campo Objeto OLE en lugar de un campo Memo. 2.5. Número: para datos numéricos utilizados en cálculos matemáticos. Dentro del tipo número la propiedad tamaño del campo nos permite concretar más. En resumen los tipos Byte, Entero y Entero largo permiten almacenar números sin decimales; los tipos Simple, Doble y Decimal permiten decimales; el tipo Id. de réplica se utiliza para claves autonuméricas en bases réplicas. Ahora para crear nuestras tablas vamos usar los diferentes tipos de datos y sus propiedades. 3. Asigna los campos para la tabla (los 6 campos) 4. Guarda la tabla (Ctrl + G) 5. Escribir el nombre (profesor) 6. Clic en aceptar 7. Clic en no
- 4. 4 Prof.: Lic. Richard Perez Vega 2.6. Fecha/Hora: Permite la introducción de fechas y horas desde el año 100 al año 9999, usando diferentes formatos de fecha y hora. 2.7. Moneda: Para valores de dinero y datos numéricos utilizados en cálculos matemáticos en los que estén implicados datos que contengan entre uno y cuatro decimales. La precisión es de hasta 15 dígitos a la izquierda del separador decimal y hasta 4 dígitos a la derecha del mismo. Access recomienda utilizar el tipo Moneda para impedir el redondeo de cifras en los cálculos. Un campo Moneda tiene una precisión de hasta 15 dígitos a la izquierda de la coma decimal y 4 dígitos a la derecha. Un campo Moneda ocupa 8 bytes de espacio en disco. 2.8. Autonumérico: Número secuencial (incrementado de uno a uno) único, o número aleatorio que Microsoft Access asigna cada vez que se agrega un nuevo registro a una tabla. Los campos Autonumérico no se pueden actualizar. 2.9. Sí/No: valores Sí y No, y campos que contengan uno de entre dos valores (Sí/No, Verdadero/Falso o Activado/desactivado). 2.10.Objeto OLE: Permite almacenar objetos OLE de otras aplicaciones Windows, como por ejemplo una hoja de cálculo de Microsoft Excel, un documento de Microsoft Word, gráficos, imágenes, sonidos u otros datos binarios. A partir de la versión 2007 es mejor usar el tipo de dato datos adjuntos 2.11.Hipervínculo: Se utiliza para almacenar hipervínculos y proporcionar acceso con un solo clic a páginas web atreves de una dirección URL. Puede ser texto o combinación de texto y números almacenada como texto y utilizada como dirección de hipervínculo. Una dirección de hipervínculo puede tener hasta tres partes: 2.12.Datos adjuntos: Permite almacenar cualquier tipo de archivo, puede ser imagen, texto, etc. Este tipo de dato se prefiere usar para almacenar imágenes digitales y cualquier tipo de archivo binario. Ofrece mayor flexibilidad que los campos OLE 2.13.Asistente para búsqueda: En realidad no es un tipo de dato; inicia el asistente para búsqueda. Permite crear un cuadro combinado (combobox), una lista desplegable donde podemos buscar y extraer datos desde otra tabla o podemos escribir los datos directamente en la propia lista. Por ejemplo: Si escribe: MS Access crea un campo con el tipo de dato Juan Carlos Texto http://google.com Hipervínculo 10 Numero 10/03/84 Fecha/hora Crear una nueva tabla llamado nota Asignar los siguientes campos, tipo de dato y sus propiedades correspondientes. Nombre del campo Tipo de dato propiedades Id_alumno Texto Tamaño=6 ID_aprofesor Texto Tamaño=6 Nota1 Número Nota2 Número Nota3 Número Actividad 02
- 5. 5 Prof.: Lic. Richard Perez Vega 2. Claves principales La clave principal proporciona un valor único para cada fila de la tabla y nos sirve de identificador de registros de forma que con esta clave podamos saber sin ningún tipo de equivocación el registro al cual identifica. No podemos definir más de una clave principal por tabla. Características de una clave principal 1. La clave principal es única 2. La clave principal no acepta valores Nulos Una clave principal se puede asignar al momento de diseñar la tabla o después cuando ya está creada. Pasos para asignar una clave principal cuando la tabla ya está creada. (Tabla Profesor) Se tiene que ingresar a la vista diseño: 1. Clic derecho en la tabla (profesor) 2. Clic en Vista Diseño 3. Clic derecho en el campo ID_Profesor 4. Clic en clave principal. 5. Guardar la tabla (Ctrl + G)
- 6. 6 Prof.: Lic. Richard Perez Vega 3. Trabajando con tablas 4.1. Guardar una tabla Para guardar una tabla, podemos: Ir al Menú Archivo y elegir la opción Guardar. O bien hacer clic sobre el botón Guardar de la barra de Acceso Rápido. Escribir el nombre de la tabla. Hacer clic sobre el botón Aceptar. Nota: Si no hemos asignado clave principal antes de guardar la tabla, nos aparece un cuadro de diálogo avisándonos de ello, y preguntándonos si queremos que Access cree una, si le decimos que Sí nos añade un campo de tipo autonumérico y lo define como clave principal. Si le decimos que No se guarda la tabla sin clave principal ya que una clave principal en una tabla es conveniente pero no obligatoria. 4.2. Cerrar una tabla Para cerrar una tabla, seguir los siguientes pasos: Hacer clic derecho sobre la pestaña con el nombre de la tabla y seleccionar Cerrar en el menú emergente. O bien hacer clic sobre el botón Cerrar que se encuentra en la parte derecha al mismo nivel que la pestaña. 4.3. Modificar una tabla de datos 1. Modificar usando el diseñador de tabla Cuando ya está asignado la clave principal a la izquierda del campo aparece el icono de una llave. Otra forma de activar desactivar la clave principal es haciendo clic el icono clave principal que está en las herramientas de tabla/diseño.
- 7. 7 Prof.: Lic. Richard Perez Vega Si una vez creada una tabla, queremos cambiar algo de su definición (por ejemplo, añadir una nueva columna, ampliar una columna que ya existe, borrar una columna, etc...) tendremos que realizar una modificación en su diseño: Para modificar la tabla realizar los siguientes procedimientos: 1. Ingresar al diseñador de tablas (tabla Profesor) a. Clic derecho en la profesor b.Clic en vista diseño Ahora en la vista diseño se puede modificar los campos. 2. Modificar los campos que se desea Añadir un nuevo campo al final Ir al final de la tabla y escribir la definición del nuevo campo, El nuevo campo se llamara DNI, tipo texto, tamaño =8 a. Seleccionar el campo que se desea modificar (ID_Profesor). b. Seleccionar la propiedad que se desea modificar, en nuestro caso es. Máscara de entrada = “Prof”## Nota: Al crear un nuevo campo, si dicho campo está formado por 2 palabras es recomendable separar las palabras usando un guion(-) o sub guion(_) y no usando un espacio.
- 8. 8 Prof.: Lic. Richard Perez Vega Insertar una nueva fila (debajo del campo distrito) 3. Guardar la Tabla a. Ctrl + G 4. Cerrar la tabla 2. Eliminar un campo y registros En la vista Hoja de datos: Posicionarse en el campo o el registro que se desea eliminar y hacer clic derecho luego clic en eliminar columna o registro. En la vista diseño: Seleccionar toda la fila o campo haciendo clic en su extremo izquierdo o superior y cuando esté remarcada pulsar la tecla Supr o Del, o clic derecho en el registro o campo y clic en eliminar . 3. Introducir y modificar datos en una tabla Para introducir datos en una tabla, seguir los siguientes pasos: a. Haz doble clic en la tabla Profesor o clic derecho abrir b. Ingresar los datos a) Clic derecho en el campo fecha_nac b) Clic en insertar filas c) Se inserta una fila en blanco, escribir Provincia, tipo texto y establecer como tamaño de campo 20. Cada fila nos sirve para introducir un registro. Hacer clic sobre el botón Cerrar para terminar con dicha tabla. Haz un clic para seleccionar un registro.
- 9. 9 Prof.: Lic. Richard Perez Vega c. Pulsar INTRO para ir al segundo campo del registro. Cuando terminamos de introducir todos los campos del primer registro, pulsar INTRO para introducir los datos del segundo registro. 4. Para borrar un registro entero: a. Seleccionar el registro a eliminar haciendo clic sobre el cuadro de la izquierda del registro. El registro quedará seleccionado. b. Pulsar la tecla SUPR del teclado o haz clic en el botón Eliminar que se encuentra en el panel Registros de la pestaña Inicio. Si lo que queremos es modificar algún valor introducido no tenemos más que situarnos sobre el valor a modificar y volverlo a escribir. 5. Desplazarse dentro de una tabla Para desplazarse por los diferentes registros de una tabla vamos a utilizar la barra de desplazamiento: La barra nos indica en qué registro estamos situados y el número total de registros de la tabla. El recuadro en blanco nos está diciendo el registro actual. Haciendo clic sobre los diferentes botones realizaremos las operaciones indicadas a continuación: También podemos desplazarnos por los diferentes campos y registros pulsando las teclas FLECHA ABAJO, FLECHA ARRIBA, FLECHA IZQUIERDA y FLECHA DERECHA del teclado. Para retroceder un registro de la tabla Para ir al primer registro de la tabla Para avanzar un registro de la tabla Para ir al último registro de la tabla Para insertar un nuevo registro. Para ir a un Nº de registro especifico Para buscar un dato dentro de un registro de la tabla
- 10. 10 Prof.: Lic. Richard Perez Vega Modificar la tabla nota: Cambiar el ID_profesor por ID_Curso, tipo texto, tamaño=6 Crear la tabla curso: Asignar los siguientes campos, tipo de dato y sus propiedades correspondientes. 5. Pasos esenciales para realizar un buen diseño y modelo de una base de datos. 1. Identificar las tablas De acuerdo a los requerimientos que tengamos para la creación de nuestra base de datos, debemos identificar adecuadamente los elementos de información y dividirlos en entidades (temas principales) como pueden ser las sucursales, los productos, los clientes, etc. Para cada uno de los objetos identificados crearemos una tabla. Si en una base de datos los objetos principales son los empleados y los departamentos de la empresa entonces tendremos una tabla para cada uno de ellos. Si en otra base de datos los objetos principales son los libros, autores y editores entonces necesitaremos tres tablas en nuestra base de datos. 2. Determinar los campos Cada entidad representada por una tabla posee características propias que lo describen y que lo hacen diferente de los demás objetos. Esas características de cada entidad serán nuestros campos de la tabla los cuales describirán adecuadamente a cada registro. Por ejemplo, una tabla de libros impresos tendrá los campos ISBN, título, páginas, autor, etc. 3. Determinar las llaves primarias Nombre del campo Tipo de dato propiedades ID_curso Texto Tamaño=6 ID_profesor Texto Tamaño=6 Indexado: Si sin duplicados Descripción texto Tamaño =30 Actividad 03
- 11. 11 Prof.: Lic. Richard Perez Vega Una llave o clave primaria es un identificador único para cada registro (fila) de una tabla. La llave primaria es un campo de la tabla cuyo valor será diferente para todos los registros. Por ejemplo, para una tabla de libros, la llave primaria bien podría ser el ISBN el cual es único para cada libro. Para una tabla de productos se tendría una clave de producto que los identifique de manera única. 4. Determinar las relaciones entre tablas Examina las tablas creadas y revisa si existe alguna relación entre ellas. Cuando encontramos que existe una relación entre dos tablas debemos identificar el campo de relación. Por ejemplo, en una base de datos de productos y categorías existirá una relación entre las dos tablas porque una categoría puede tener varios productos asignados. Por lo tanto el campo con el código de la categoría será el campo que establezca la relación entre ambas tablas. 5. Identificar y remover datos repetidos Finalmente examina cada una de las tablas y verifica que no exista información repetida. El tener información repetida puede causar problemas de consistencia en los datos además de ocupar más espacio de almacenamiento. Por ejemplo, una tabla de empleados que contiene el código del departamento y el nombre del departamento comenzará a repetir la información para los empleados que pertenezcan al mismo departamento. ¿Qué pasaría si el nombre del departamento cambiara de Informática a Tecnología? Tendríamos que ir registro por registro modificando el nombre correspondiente y podríamos dejar alguna incongruencia en los datos. Una mejor solución es tener una tabla exclusiva de departamentos y solamente incluir la clave del departamento en la tabla de empleados.
- 12. 12 Prof.: Lic. Richard Perez Vega De esta manera dejamos de repetir el nombre del departamento en la tabla de empleados y ahorramos espacios de almacenamiento. Y en caso de un cambio de nombre de departamento solamente debemos realizar la actualización en un solo lugar. El diseño de bases de datos es un tema muy extenso y es difícil considerar todos sus aspectos en un solo artículo. Sin embargo, al seguir estas 5 reglas básicas del diseño de bases de datos estaremos dando un paso hacia adelante en las buenas prácticas de creación y gestión de bases de datos. Crear la una base de datos para una tienda, farmacia o colegio o cualquier empresa. Actividad 04
