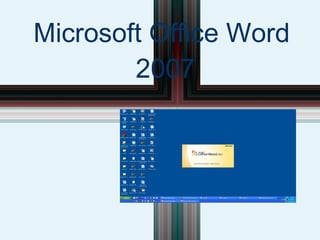
Word lesson
- 1. Microsoft Office Word 2007
- 2. лийг боловсруулахад хамгийн тохиромжтой Windows системийн х
- 3. Title bar – нээлттэй ажиллаж байгаа файлын нэр 1 2 г товчин дээр дарахад үндсэн цэс харагдана. Та уг цэсийг хэрэглэснээ
- 4. Office Button товч Office Button товч нь 2003-ын file цэс юм. Та зурагнаас office – ийн логотой дугуй товчлуурыг харж байна. Энэ нь зүүн дээд буланд байрлаж байна. Жишээлбэл: та Word 2007 дээр шинэ баримт үүсгэхийн тулд Office Button товчин дээр дараад New командыг сонгоно. Үүнтэй адилаар та Word 2007-дээр баримт хадгалахын тулд Office Button товчноос ‘Save’-ийг сонгоно. Та
- 5. Шинэ нэмэгдсэн цэс Word 2007 дээр хэдэн шинэ команд нэмэгдсэн байгаа. Тэдгээрийн нэг нь “Prepare” команд юм. Та Office button товчин дээр дарснаар уг командыг олно.
- 6. 1 Prepare цэсний - Encrypt Document Энэ нь баримтанд нууц уг оруулах 2 команд юм. 1 1 2 2 Mark as Final Энэ нь баримтыг зөвхөн унших хэлбэрт шилжүүл
- 7. Word2007 Word 2003 Хэдийгээр энэ 2 Word хоорондоо өөр харагдаж, хэрэглэгчтэй харилцах хэсэг нь ялгаатай байгаа боловч үндсэн функцүүд нь хэвээрээ, зөвхөн функц, командын байрлах хэсэг нь өөрчлөгдсөн юм.
- 8. Өөрчлөлт
- 9. Word 2003 дээрх командуудын байрлалыг Word 2007 дээр заасан хүснэгт
- 10. вчлуур 1 хурдан хандалтын хэрэгсэл юм. Анхдагч утга нь Хадгалах, Буцаа
- 12. 1 о Scrol bar-ийн доорхи 3 товчлуур: Тухайн файлын хуудас хооронд шилжих бо эн сонголт нь нэг нэг хуудсаар байдаг ба дундах төрөл бүрийн сонголт бай ж нэрлэгдэх уг хэсэг нь нээлттэй байгаа файлын дэлгэцэнд харагдах хэмжээг 2 ж гарж байгаа дээр дарж тохиргоо хийж болно. 3 Энэ хэсэгт та дэлгэцийг 5 янзаар харж болно. Draft View; Web Layout; Reading Layout; Outline View
- 13. Ribbon Office 2007 дээр Ribbon хэмээх шинэ ойлголт орж ирж байгаа ба энэ хэсэг нь office 2003-ын цэсний хэсгийг агуулж байгаа юм. Яагаад цэсгийг өөрчлөн Ribbon хэмээн нэрээр сольсон бэ? Учир нь Ribbon нь хоорондоо харилцаа холбоотой командуудыг нэгтгэн нэг бүлэг болгосон ба мөн хамааралтай бүлгүүдийг нэгтгэн нэг Tab болгосон нь хэрэглэгчдэд илүү ойлгомжтой хэрэглэхэд илүү хялбар болсон.
- 14. Ribbon-ний хамгийн дээд талд нь хэдэн tab байрладаг ба уг табууд дээр дарахад хоорондоо холбоотой хэд хэдэн бүлэг командууд гарч ирнэ. Бүлэг бүрт мөн хоорондоо холбоотой хэд хэдэн бүлэг командуудын товч байна. Та командыг ашиглахын тулд товчин дээр дарах ба харилцах цонхруу хандана. Dialog box launcher нь танд командыг гаргах боломжийг олгоно.
- 15. Home хэсэг г засварлахад хэрэглэнэ. Жишээлбэл үсгийн фонд сонгох, мөр х
- 16. Insert хэсэг эртэй текст, тэмдэгтүүд болон графикыг 2 юмуу 3 хэмжээстээр хү
- 17. Page layout хэсэг нь хуудасны тохиргоо лттай. охиргоо хийхээс гадна хуудас тамгалах, өнгө өгөх, баримтанд хүр
- 18. References хэсэг Table of Contents - номны гарчиг хийх Footnotes – үгний утга тайлбарлах Captions - гарчиглалтан дээр засвар хийх
- 19. Review хэсэг g - энэ хэсэг нь анли хэлний алдаа засна ents – File-д тайлбар оруулах энэ хэсгийг идвэхжүүлснээр таны file-д хүн засвар хийсэн нь хар es - хийсэн өөрчлөлтийг идэвхжүүлэх болон үгүйсгэх are - энэ хэсэг нь file-уудад харьцуулалт хийх – файлыг цоожлох
- 20. View хэсэг Дэлгэцний харагдах хэлбэрийг өөрчлөнө. Add-Ins хэсэг 007 –тай хавсарч ажиллаж болох програмууд харагдана. Жич: хө
- 21. Хэвлэх Word 2007-ийн Printing нь Word 2003-аас маш хялбар болсон. Та Printing командыг сонгосны дараа ‘Print’, ‘Quick Print’, and ‘Print Preview’ гэсэн 3 сонголтоос сонголтоо хийнэ. Ямар ялгаатай вэ? Print, Quick Print, and Print Preview? Print –нь Word 2003 дээр байдаг Print команд л юм. Print сонголтыг хийсний дараа дэлгэцэн дээр the print dialog box- гарч ирэх ба энд та printer-ээ сонгох, хэдэн хувь хэвлэхээ сонгох мөн аль хуудсыг хэвлэхийг хүсч байгаагаа зааж өгнө. Та дээрх үйлдлүүдийг хийсний дараа OK дарна, ингээд Word нь таны баримтыг printer-лүү илгээнэ. Quick Print –нь баримтыг нэг хувь сонголттой байгаа printer-лүү илгээж хэвлэнэ. Print Preview –нь дэлгэцэнд таны баримт хэвлэсний дараа яаж харагдахыг харуулна. Хэрвээ таны баримт албаны буюу дээд түвшиний байхыг та хүсч байгаа бол Print preview нь хамгийн сайн сонголт юм.
- 22. Word – ийн Options буюу 1 тохиргооны хэсэг 2